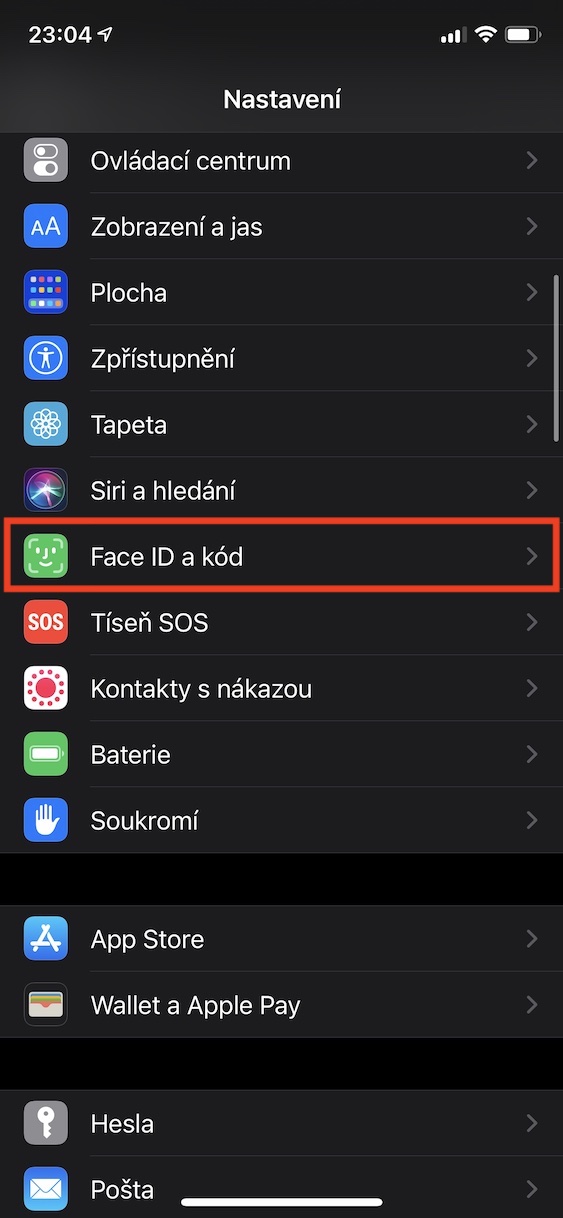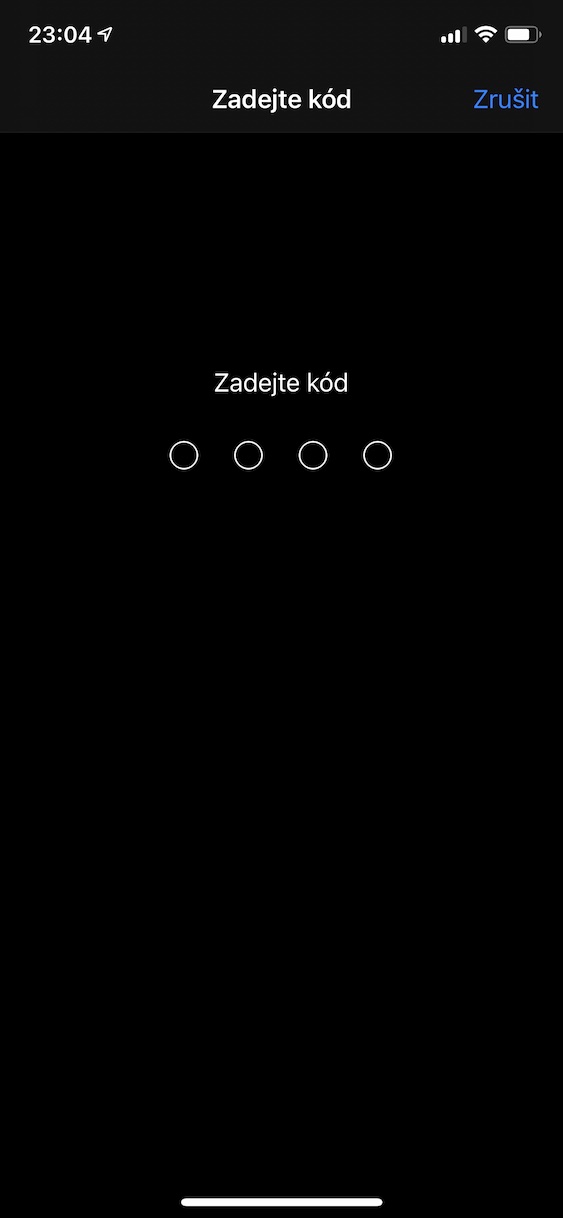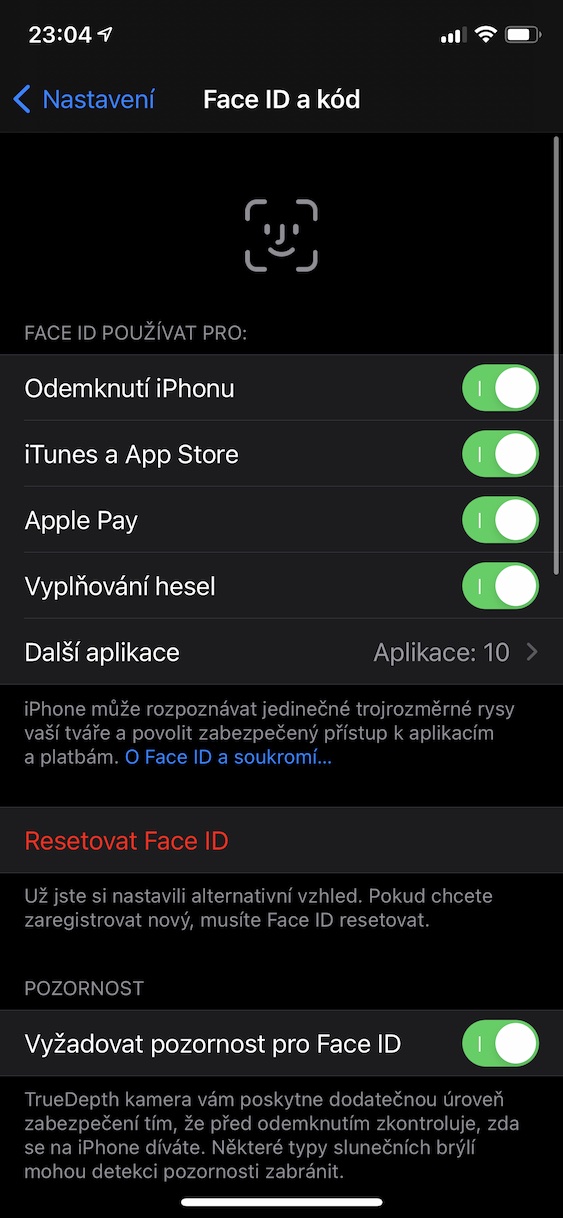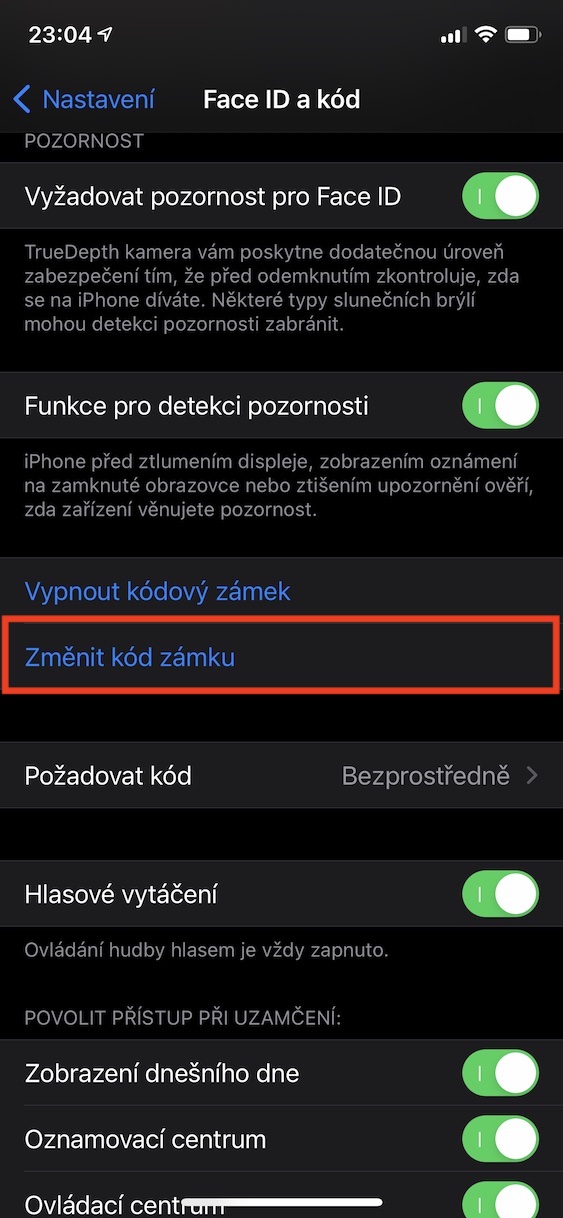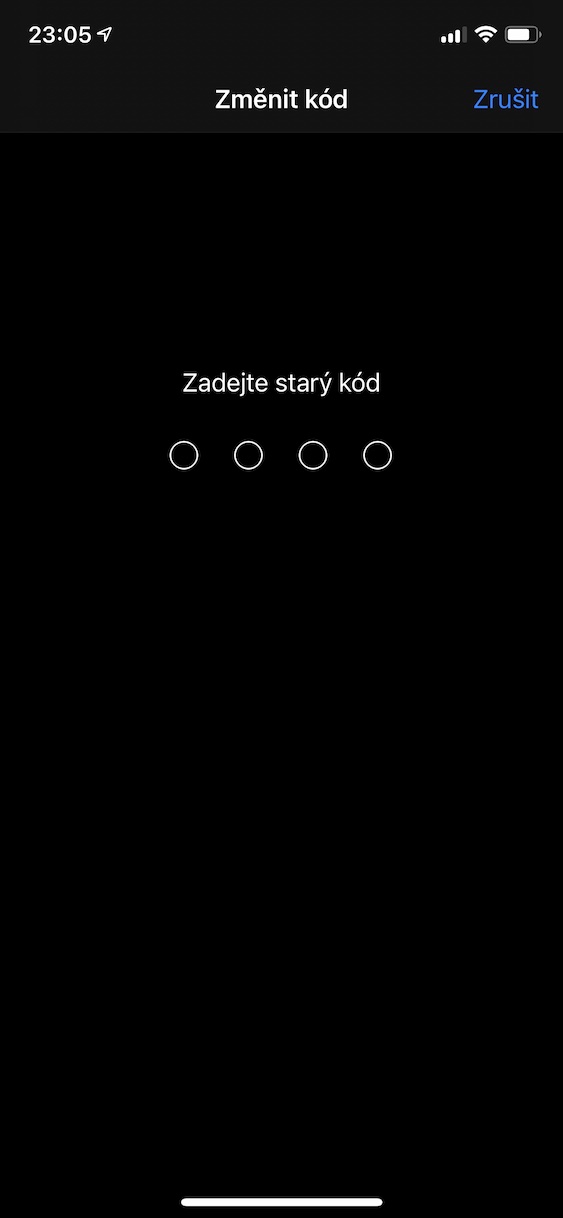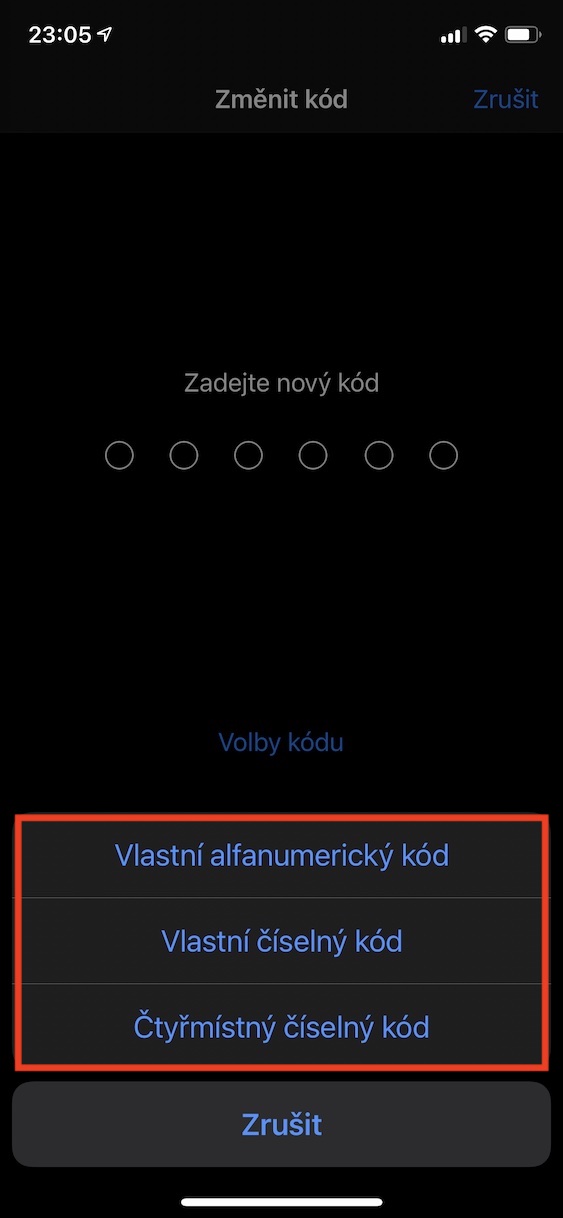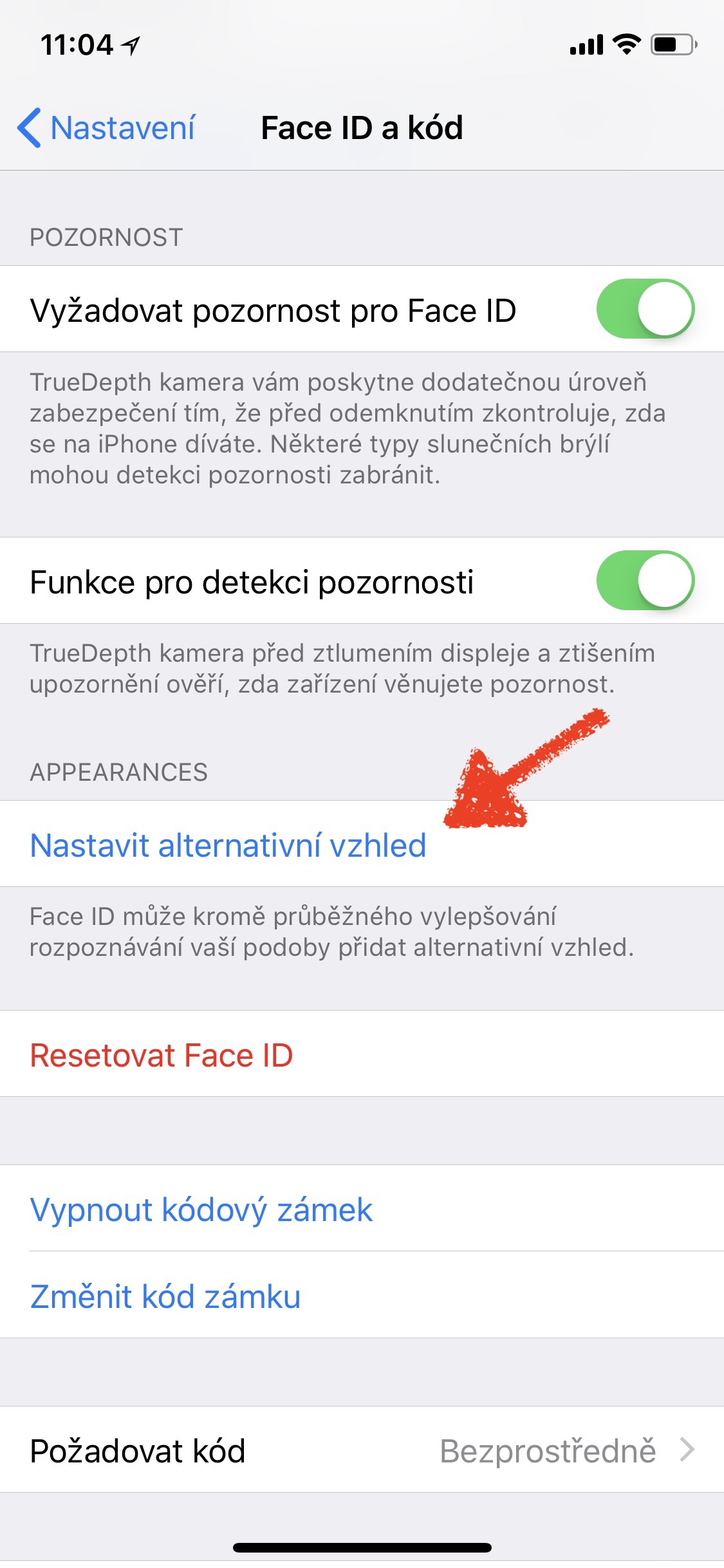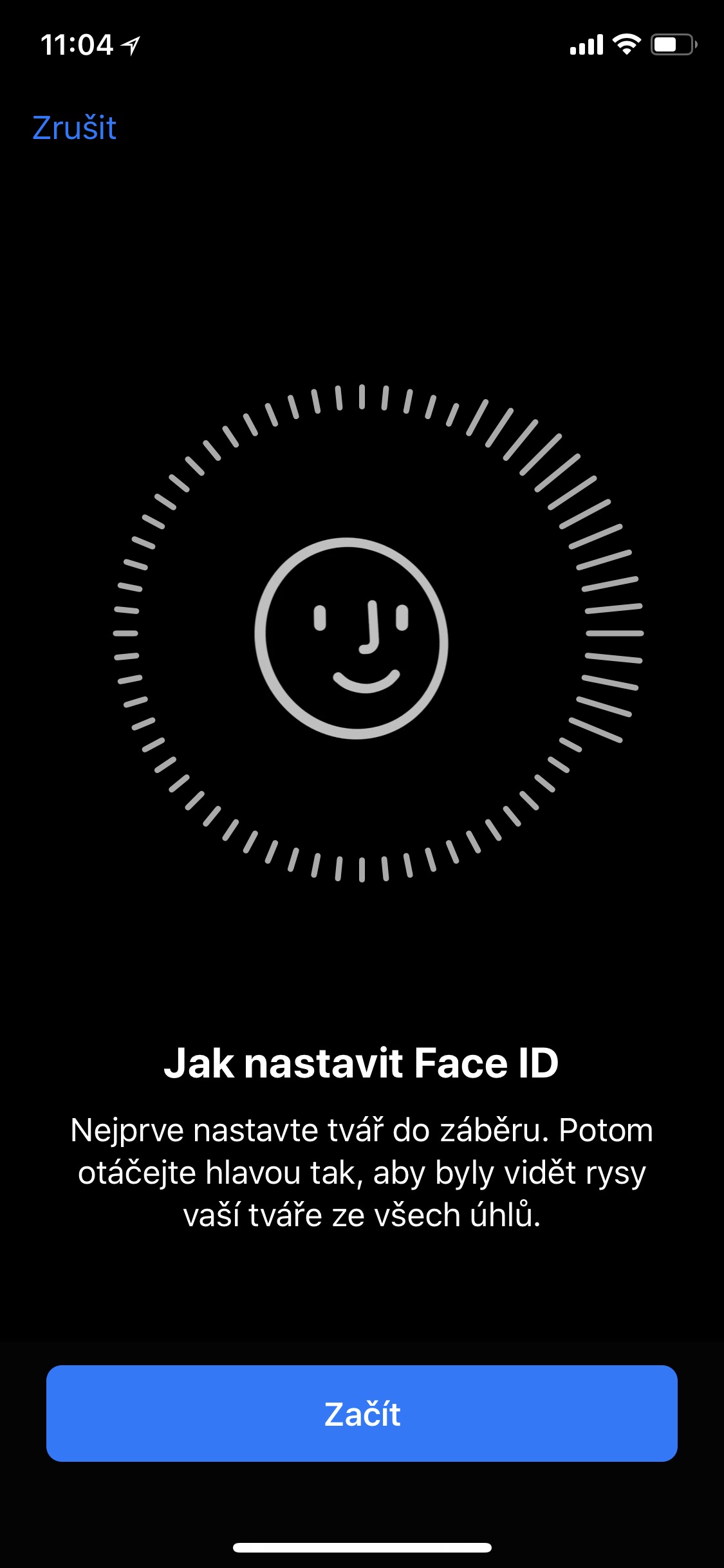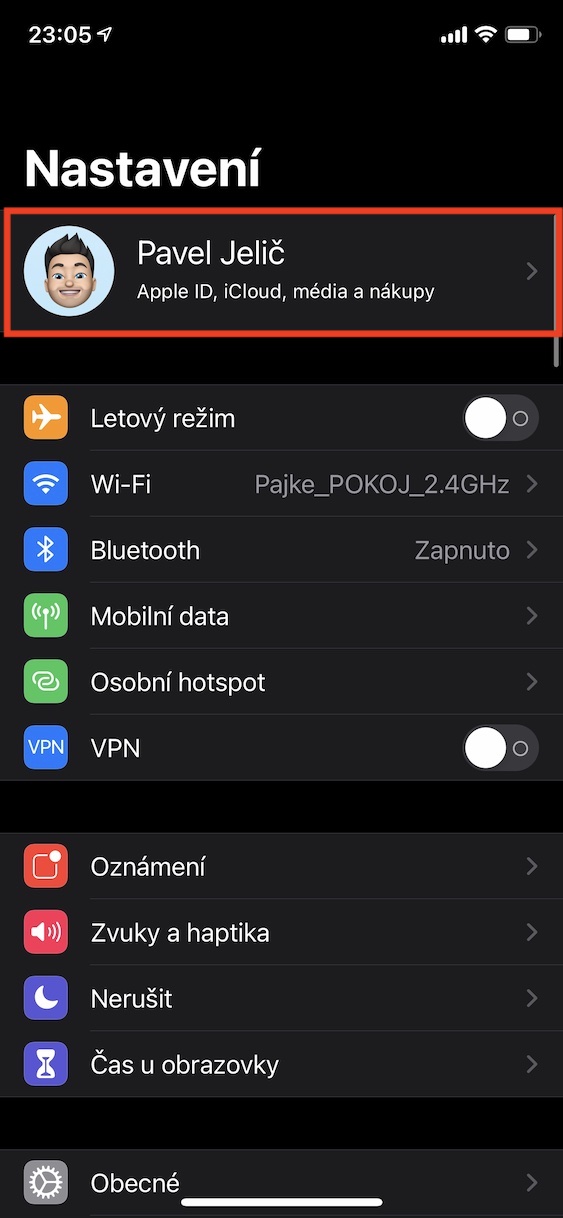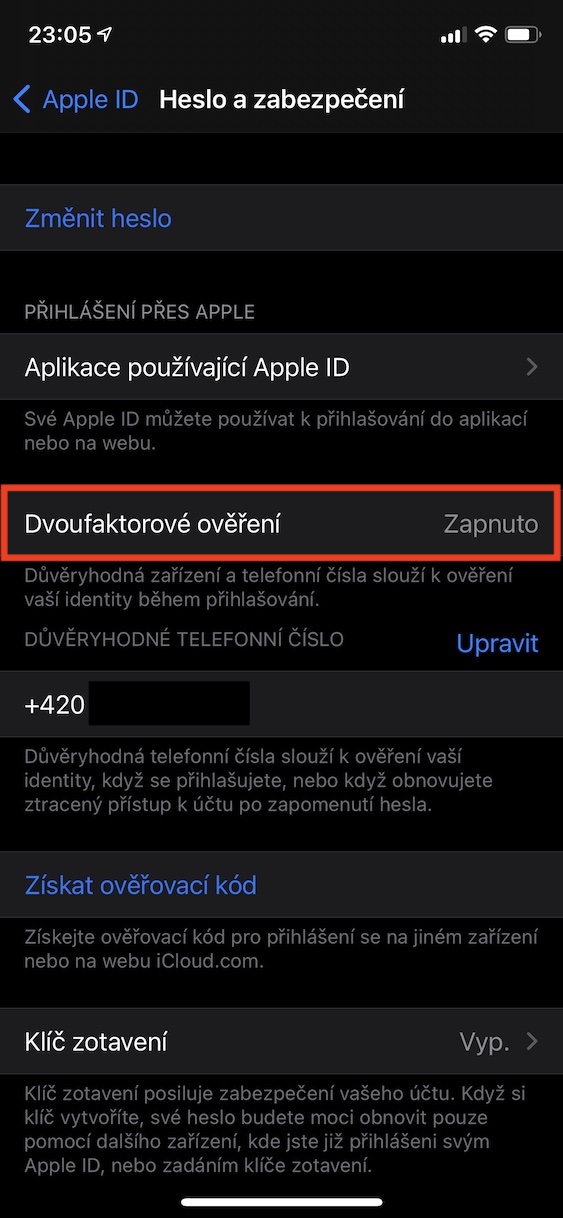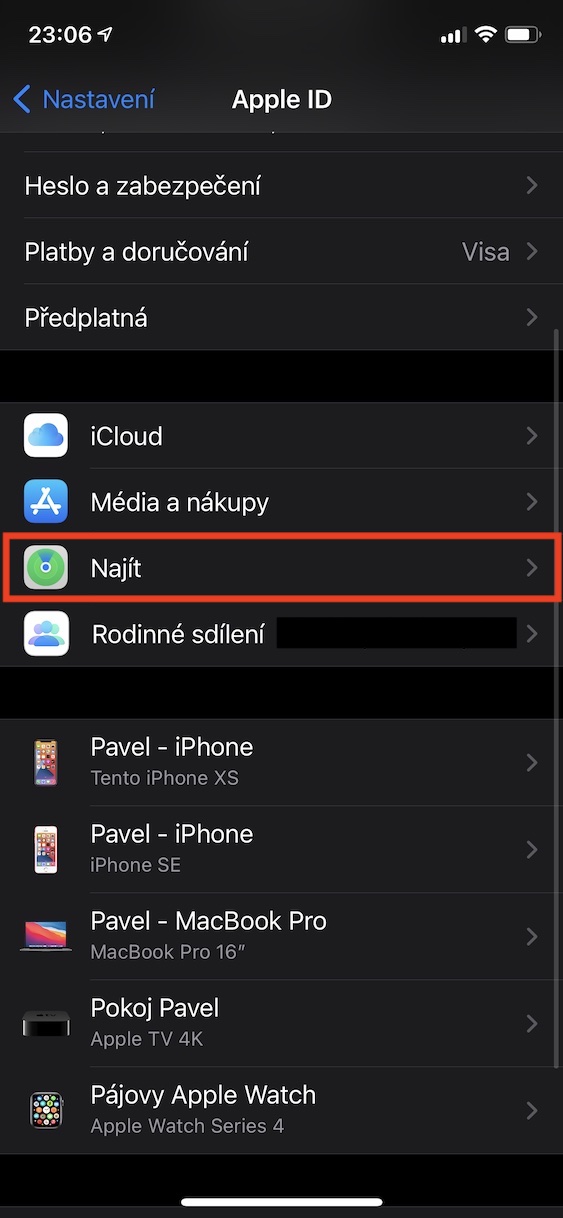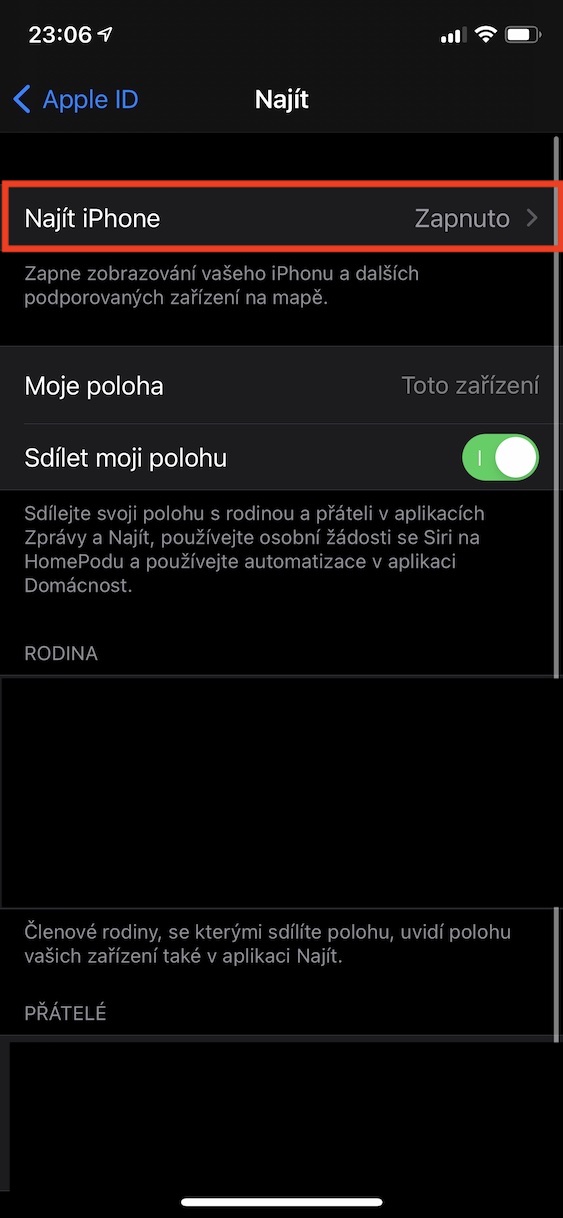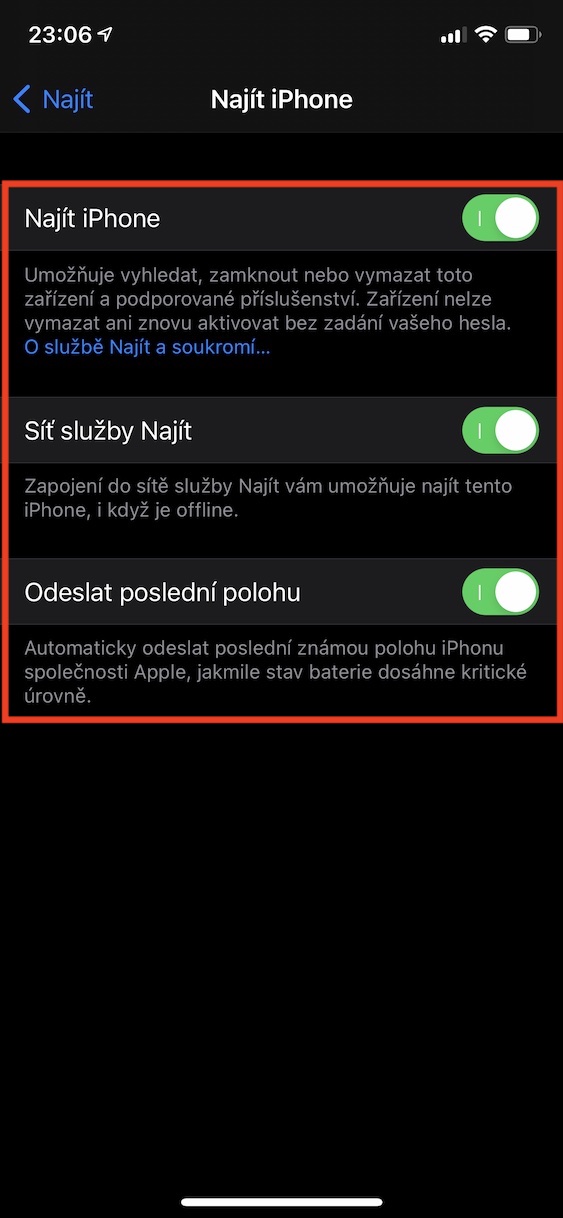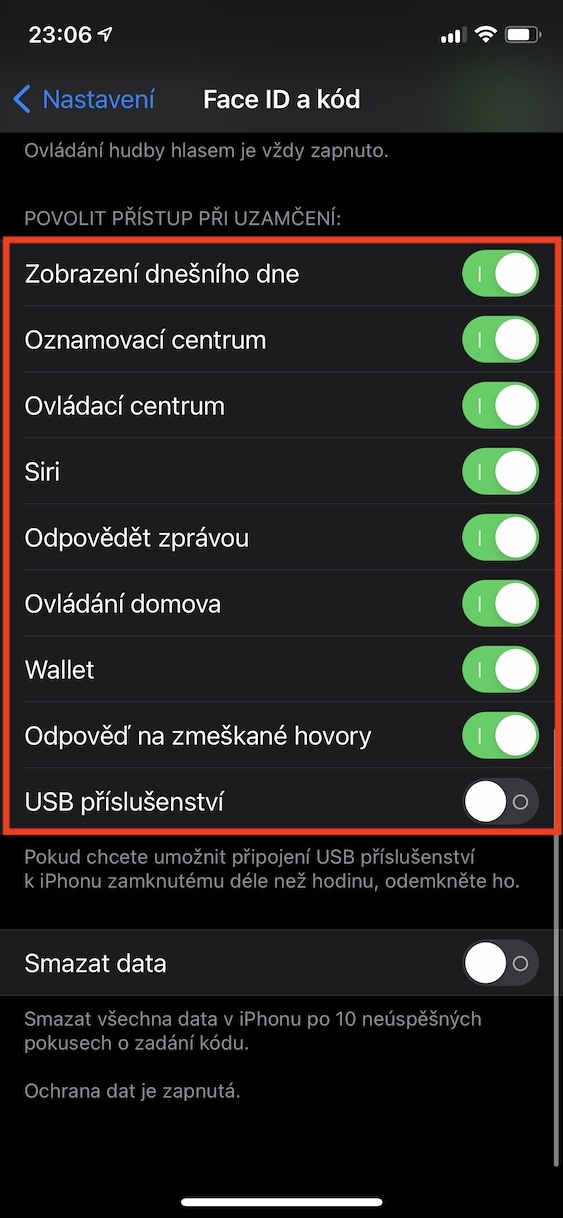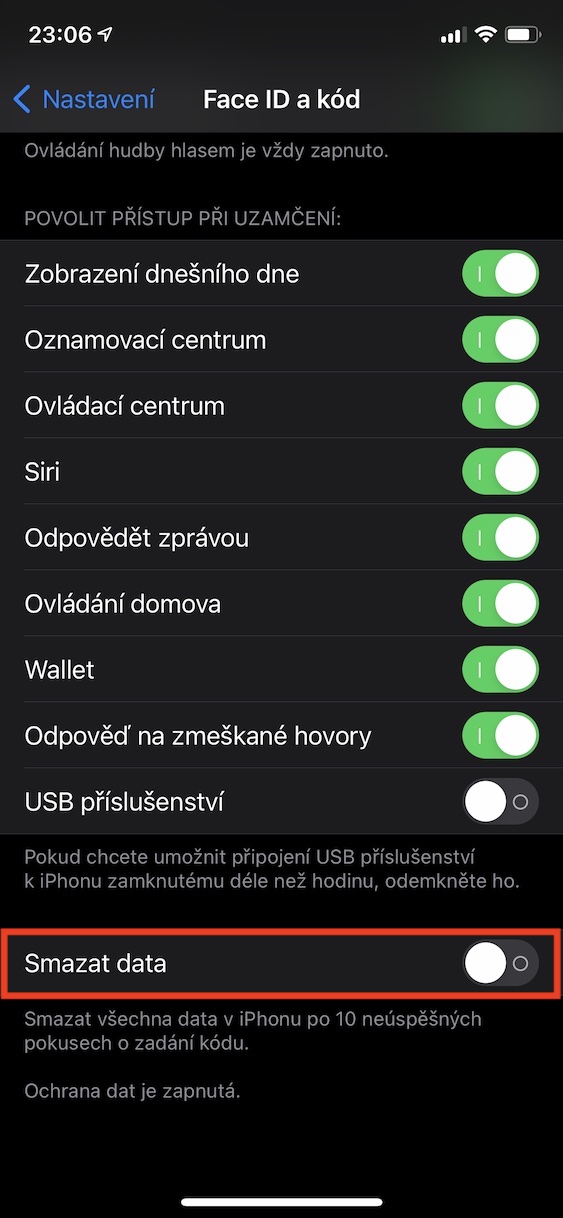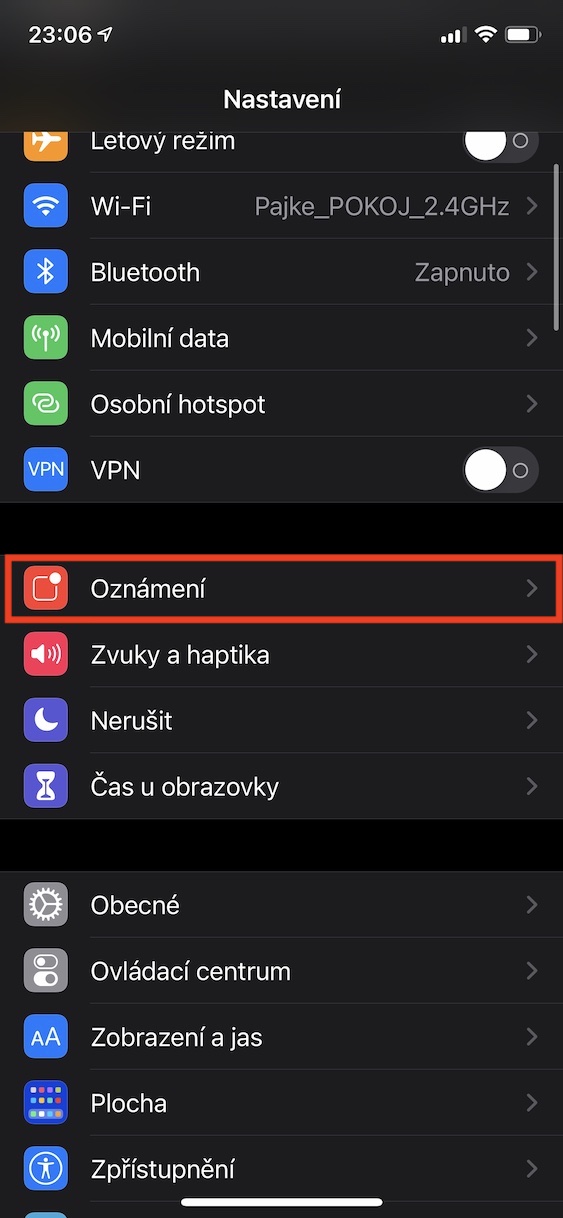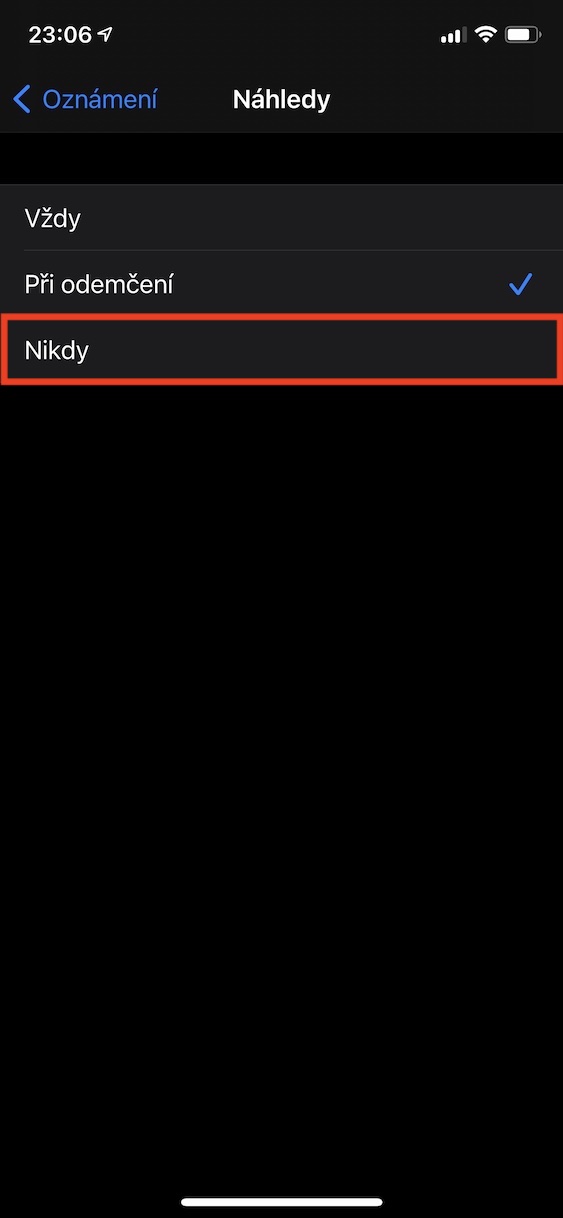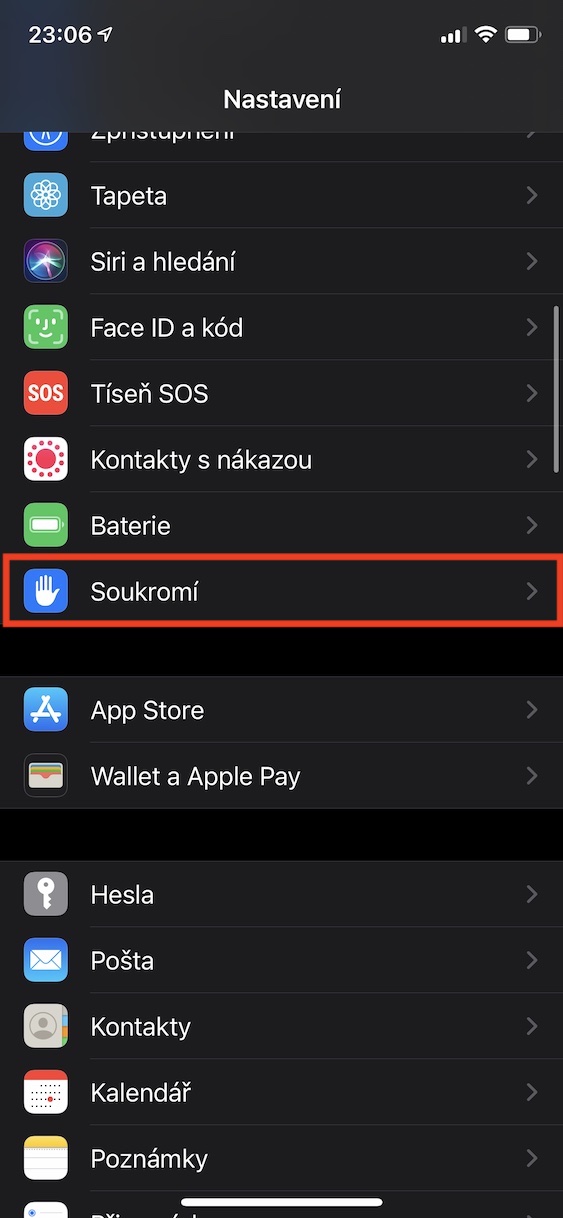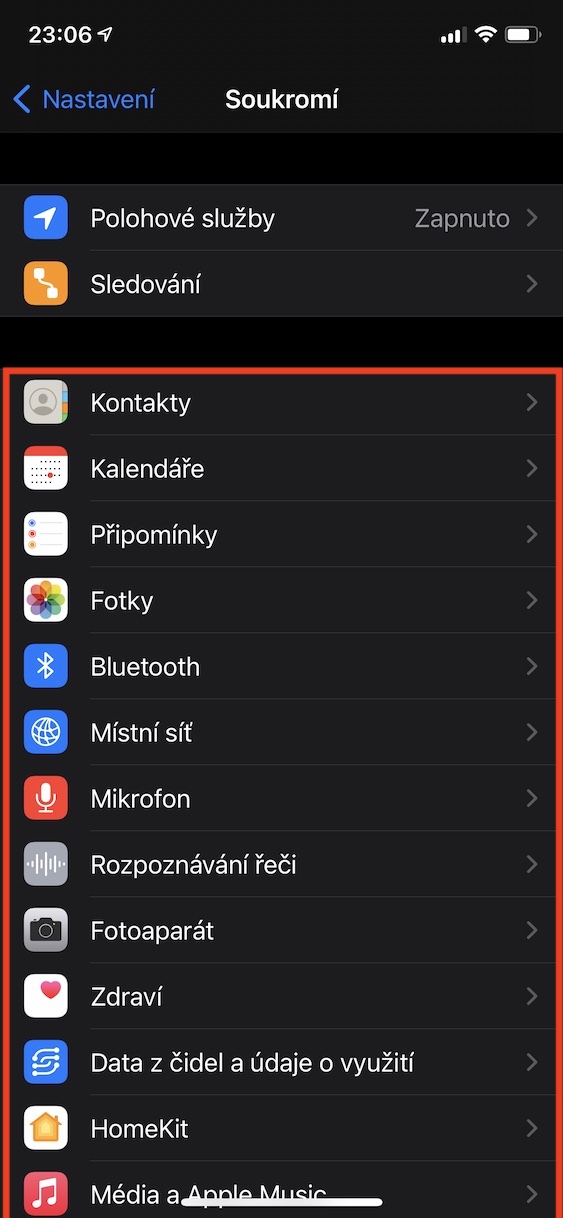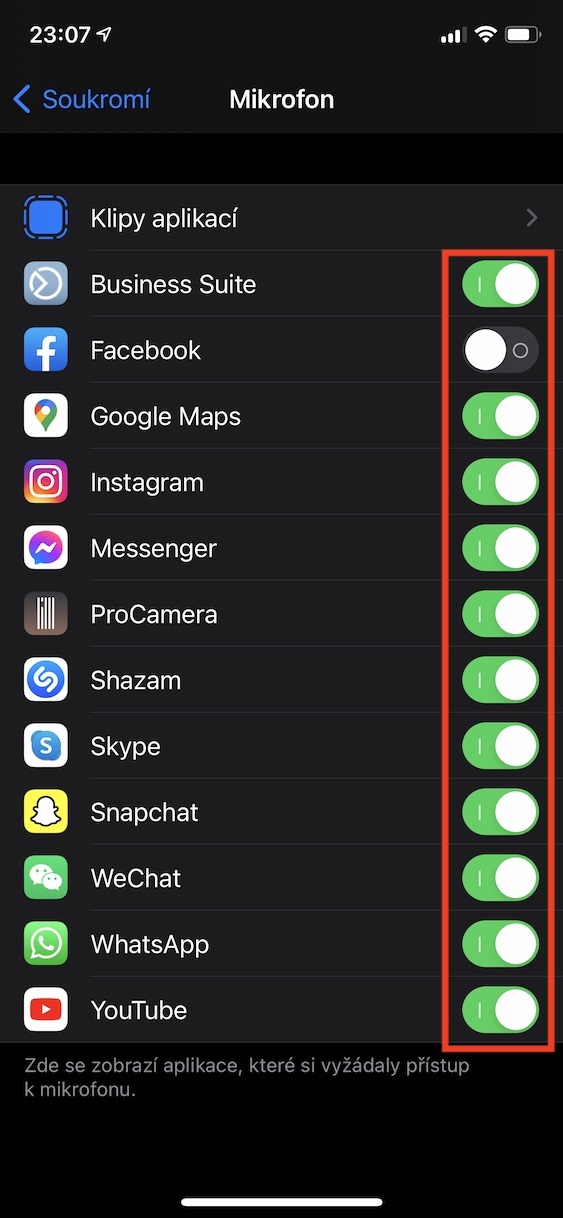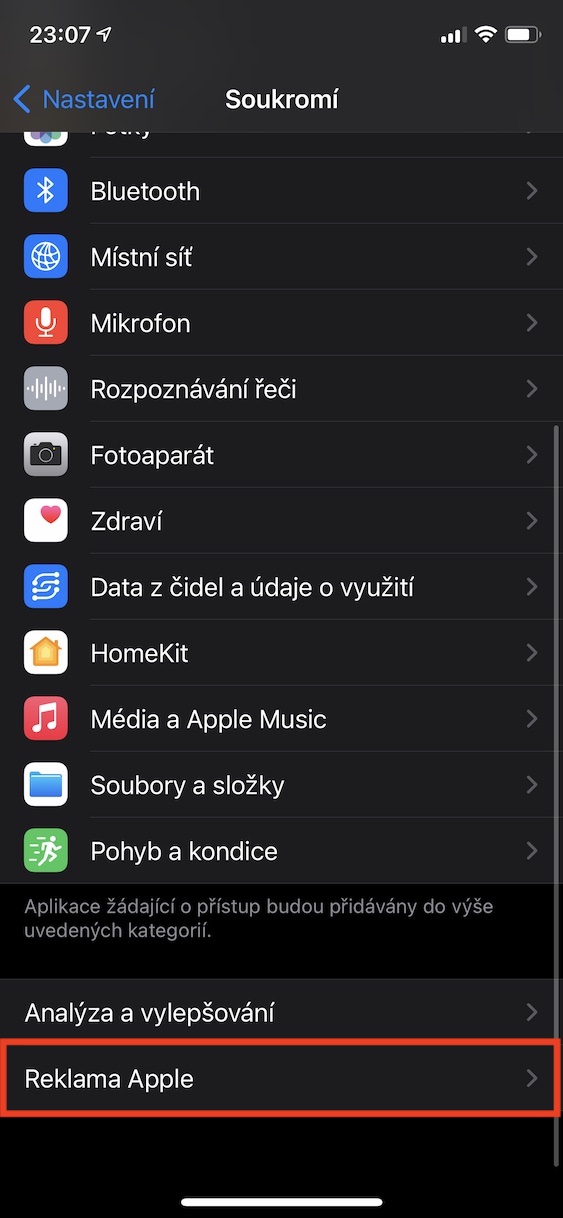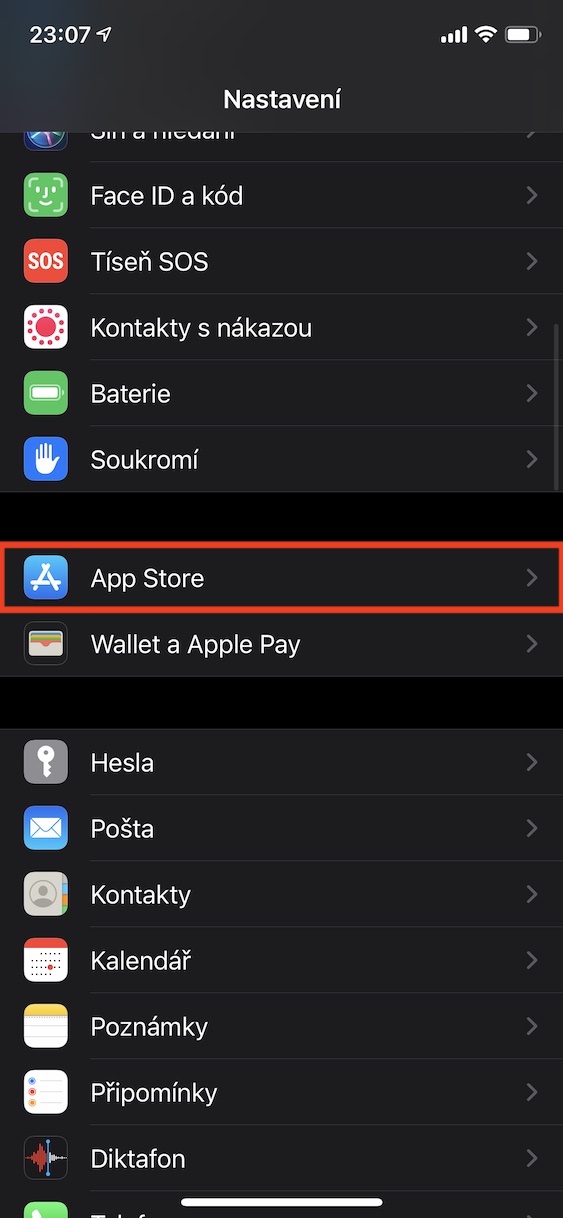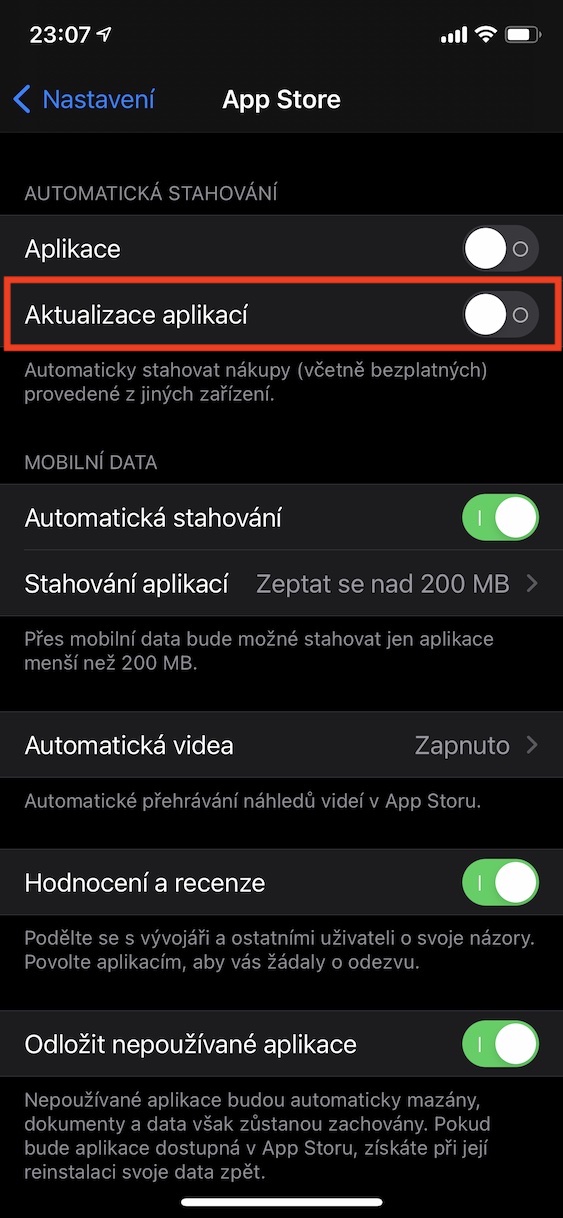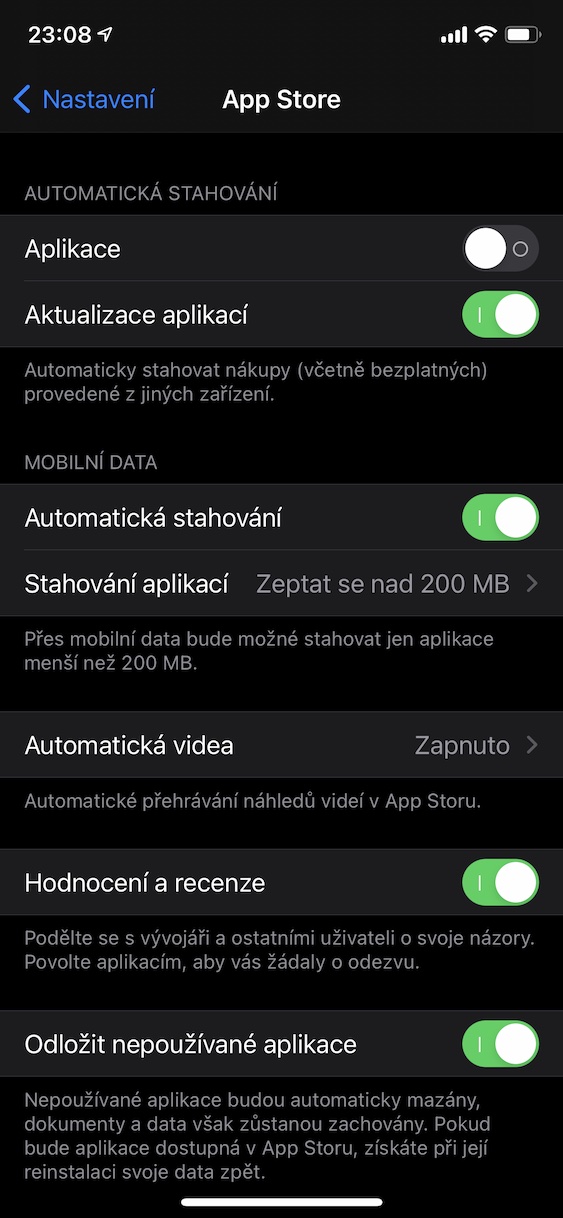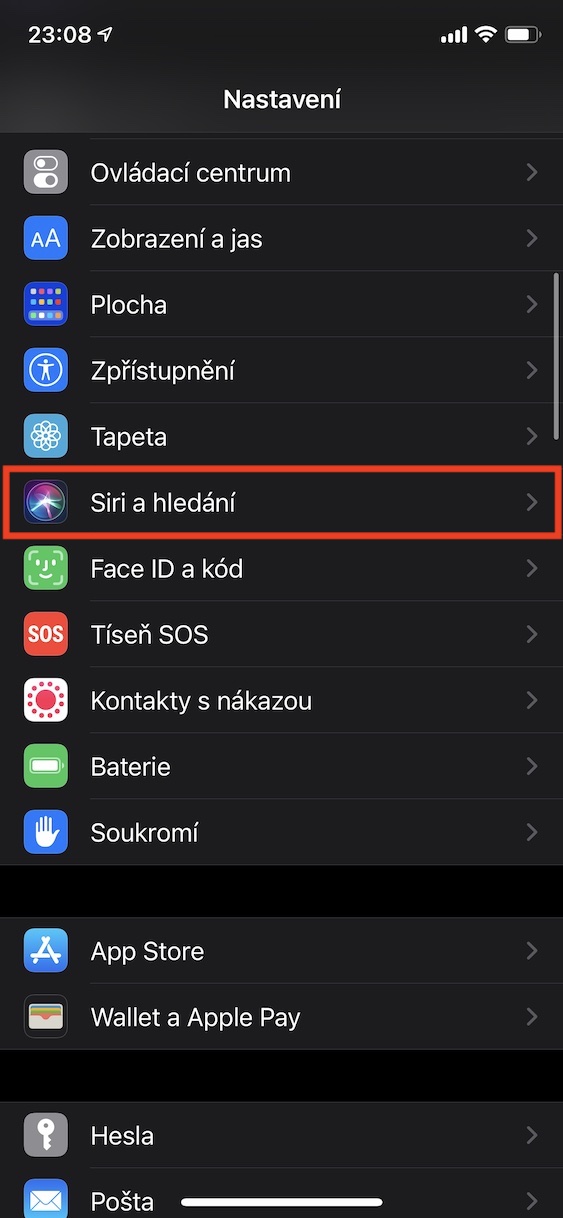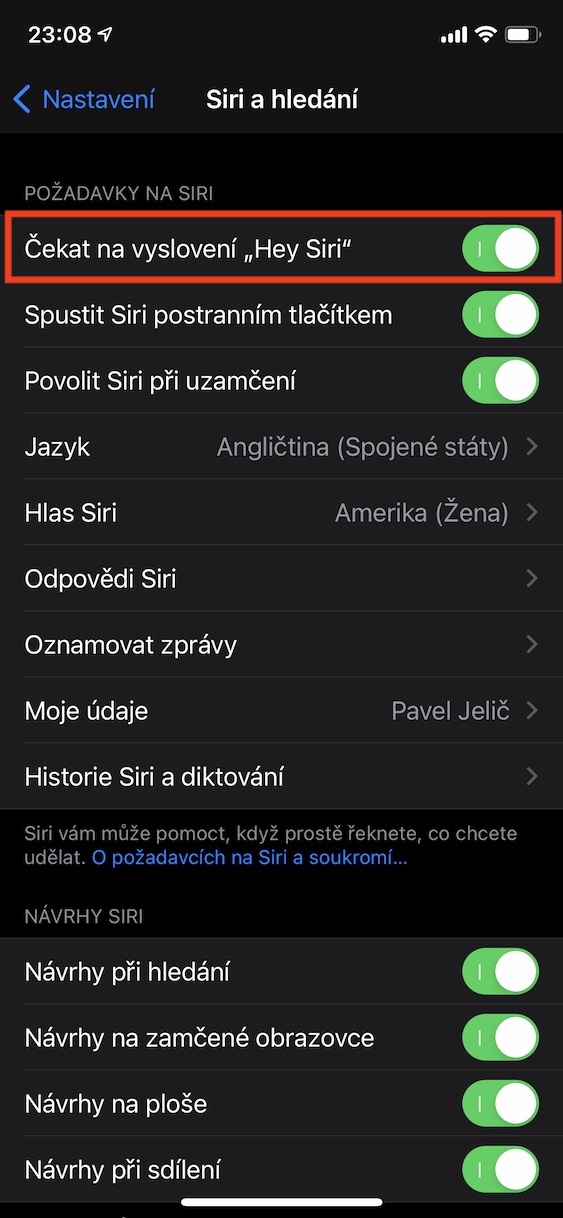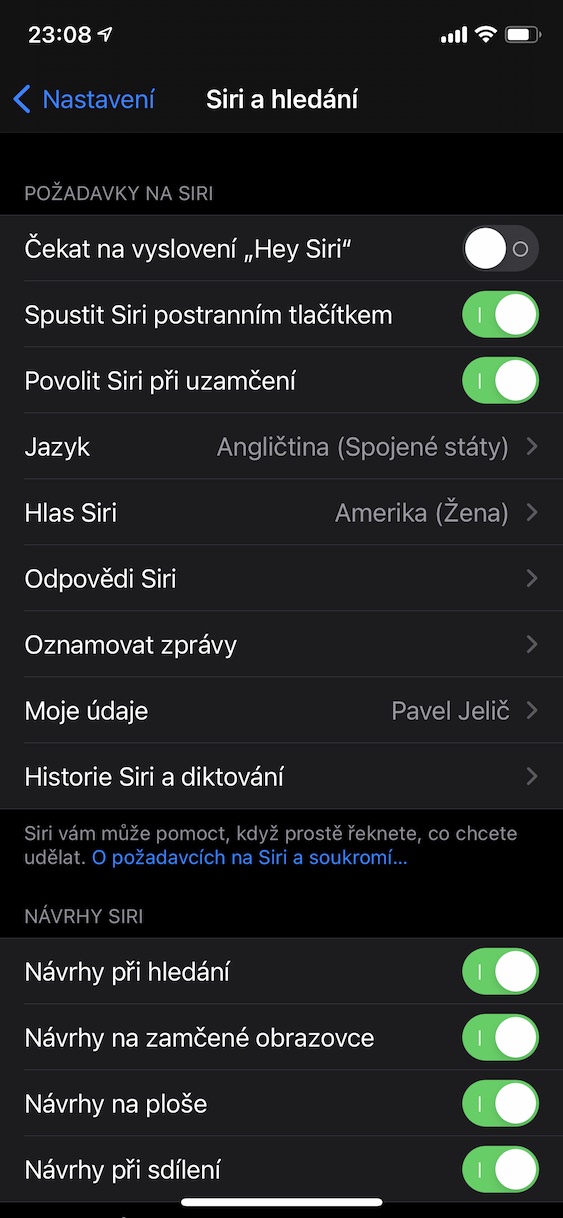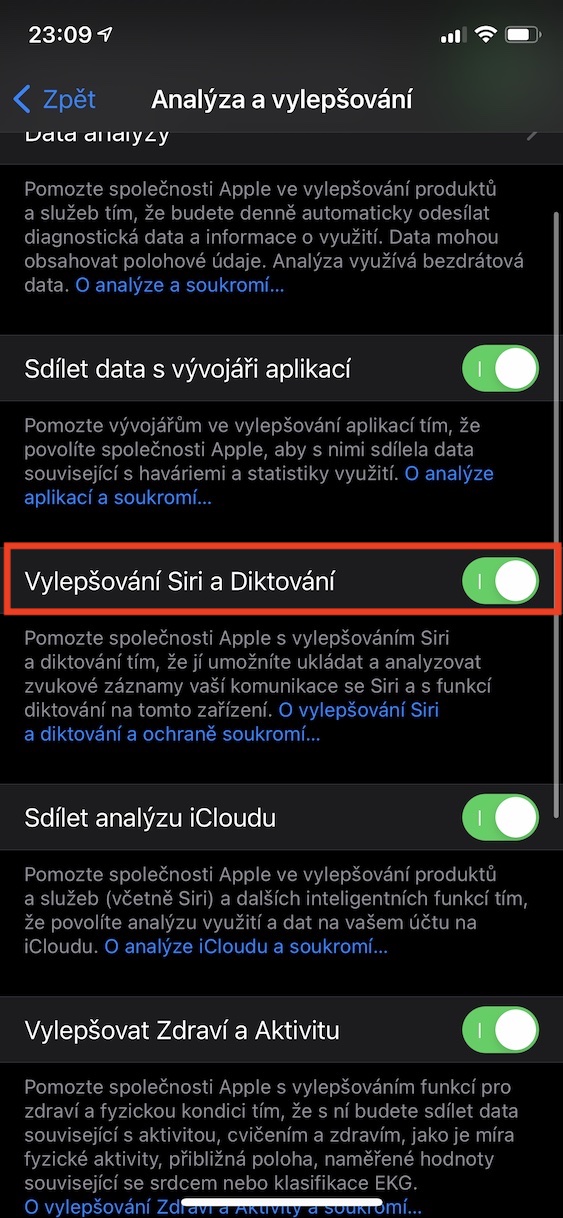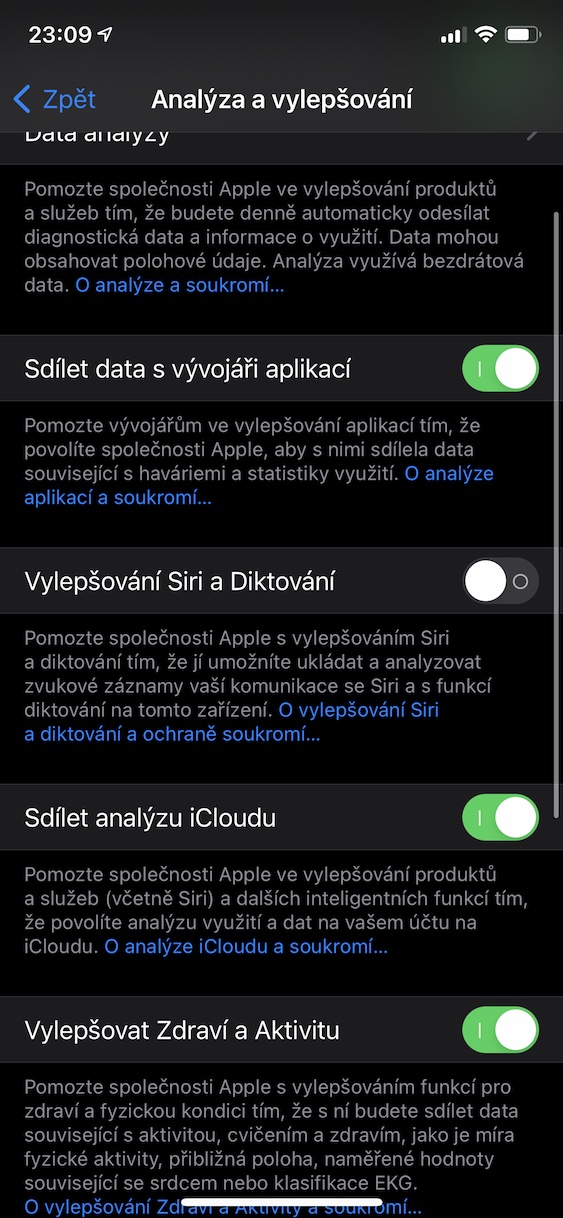Był czas, gdy telefonu komórkowego używano wyłącznie do wykonywania połączeń i pisania krótkich wiadomości, a ludzie przesyłali wrażliwe dane w inny sposób. Dziś jednak sytuacja zmieniła się drastycznie i większość z nas nosi w kieszeni mały komputer, za pomocą którego możemy uzyskać dostęp nie tylko do sieci społecznościowych, ale także kont bankowych czy nawet kart płatniczych. Na pewno nie byłbyś zachwycony, gdyby do tak wrażliwych danych dostała się nieupoważniona osoba, dlatego w tym artykule przeczytasz kilka wskazówek, które sprawią, że korzystanie z telefonu Apple będzie nie tylko szybkie, ale i wyjątkowo bezpieczne.
Mogłoby być interesują Cię

Ani Touch ID, ani Face ID nie są Twoimi wrogami
Prawie każdy, kto choć trochę ma styczność z iPhonem, doskonale wie, że telefon wyposażony jest w czujniki umożliwiające rozpoznawanie twarzy czy linii papilarnych. Zdarzają się jednak osoby, które wyłączają te funkcje, aby przyspieszyć korzystanie z urządzenia. Z jednej strony pozbawia ich to gadżetów pokroju Apple Pay, jednak największym problemem jest to, że po ewentualnej kradzieży każdy może przeglądać ich dane. Jeśli więc nie utworzyłeś jeszcze zabezpieczeń podczas początkowej konfiguracji urządzenia z systemem iOS, przejdź do Ustawienia -> Touch/Face ID i hasło i dotknij Dodaj odcisk palca w przypadku Touch ID, lub Skonfiguruj identyfikator twarzy w nowszych telefonach z funkcją rozpoznawania twarzy.
Ustaw własny zamek szyfrowy
Po skonfigurowaniu urządzenie wyświetli monit o wprowadzenie kodu zabezpieczającego. Jak zapewne zauważyłeś, smartfon wymaga podania sześciocyfrowego hasła. Jeśli jednak chcesz zabezpieczyć swojego iPhone'a hasłem lub własnym kodem alfanumerycznym, dotknij Opcje kodu a potem dalej Niestandardowy kod alfanumeryczny lub Niestandardowy kod numeryczny. Jeśli chcesz odblokować telefon krótszym kodem, możesz także zaznaczyć tę opcję Czterocyfrowy kod numeryczny, jednak ten drugi jest łatwiejszy do złamania. Wybierz sam zamek ostrożnie, a nie kombinację taką, jaka jest 1234 lub 0000, raczej skup się na kombinacji liczb, która będzie niewykrywalna dla osób wokół ciebie, ale będziesz musiał o czymś przypomnieć.
Alternatywne skórki i inne nadruki
Jest jeszcze jeden trik związany z konfiguracją Touch ID i Face ID – dodanie alternatywnego wyglądu lub dodatkowych odcisków palców. Aby uzyskać funkcję Face ID, po prostu dotknij Ustaw alternatywną skórkę, kiedy będziesz mógł jeszcze raz zeskanować twarz, aby przyspieszyć samo odblokowanie. W przypadku telefonów z Touch ID wybierz dodaj odcisk palca, kiedy możesz zeskanować ich maksymalnie 5. Polecam wykonać np. trzy skany jednego palca i dwa skany drugiego, aby rozpoznanie było dokładniejsze i szybsze.
Uwierzytelnianie dwuskładnikowe i aplikacja Znajdź mogą uratować Twoje konto
Jeśli logujesz się do swojego Apple ID z produktu Apple innego niż iPhone, po prostu potwierdź czynność odciskiem palca. Jeśli jednak atakujący przypadkowo zdobędzie Twoje hasło, nie musisz się martwić, że uzyska dostęp do Twoich danych. Dzięki uwierzytelnianiu dwuskładnikowemu, po wpisaniu hasła będziesz musiał zweryfikować się za pomocą kodu SMS, który zostanie wysłany na Twój numer telefonu. Otwórz, aby aktywować Ustawienia -> Twoje imię -> Hasło i zabezpieczenia a aktywuj przełącznik Uwierzytelnianie dwuskładnikowe. Pojawi się okno, w którym wystarczy wpisać numer telefonu, pojawi się na nim kod, którym dokonasz autoryzacji.
Znajdź swoje urządzenie Apple
Pozostaniemy na chwilę przy ustawieniach Twojego Apple ID. Podobnie jak konkurencja, produkty Apple również oferują opcję umożliwiającą odnalezienie urządzenia na podstawie jego aktualnej lokalizacji, odtworzenie dźwięku, przejście do trybu utraconego lub jego wymazanie. W Ustawienia -> Twoje imię kliknij sekcję Znajdź -> Znajdź iPhone'a a aktywuj przełącznik Znajdź iPhone'a. Jeśli więc zgubisz urządzenie, otwórz aplikację Znajdować na iPadzie lub komputerze Mac albo przejdź do strony iCloud, zaloguj się przy użyciu swojego Apple ID i możesz rozpocząć wyszukiwanie swojego telefonu.
Zarówno ekran blokady, jak i widżety mogą ujawnić wiele o Tobie
Choć na pierwszy rzut oka może się to nie wydawać, potencjalny atakujący może tak naprawdę wykorzystać każdą lukę, a często jest to również ekran blokady. Dzieje się tak dlatego, że możliwe jest odpowiadanie na wiadomości, inicjowanie połączeń i wiele innych rzeczy, które mogą przydać się złodziejowi. Dlatego tu jesteś Ustawienia -> Touch ID/Face ID i hasło wyłącz wybrane lub wszystkie poniższe przełączniki, aby uzyskać dostęp z ekranu blokady. Polecam również włączyć przełącznik usunąć wszystkie dane gdy po 10 nieudanych próbach wszystko, co zapisałeś na telefonie Apple, zostanie usunięte.
Ukryj powiadomienia na ekranie blokady
Widżety i powiadomienia również mogą ujawnić wiele o Tobie, a jeśli zostaną ustawione nieprawidłowo, pokażą także na ekranie blokady dane, z których może skorzystać atakujący. Więc idź do Ustawienia -> Powiadomienia i po dotknięciu Podglądy wybierz jedną z opcji Po odblokowaniu lub Nigdy.
Aplikacje niekoniecznie muszą wiedzieć o Tobie wszystko
Uświadom sobie, że tak naprawdę używasz iPhone'a wszędzie, niezależnie od tego, czy jesteś w domu, w pracy, czy na dwutygodniowej imprezie ze znajomymi. Dlatego w Ustawienia -> Prywatność odmawiaj dostępu do kamery, mikrofonu i lokalizacji aplikacjom, które niekoniecznie potrzebują ich do działania. Następnie przejdź do opcji Reklama Apple a dezaktywować możliwość Reklama osobista.
Aktywuj automatyczne aktualizacje aplikacji
Przydatne są natomiast automatyczne aktualizacje. Chociaż kalifornijska firma sprawdza wszystkie aplikacje wydane w App Store, nawet i to nie jest idealne i możliwe, że niektóre aplikacje innych firm mają lukę w zabezpieczeniach, którą może wykorzystać nieupoważniona osoba. Dlatego przejdź do Ustawienia -> Sklep z aplikacjami a aktywuj możliwość Aktualizuj aplikacje.
Siri jest przydatna, ale nawet Apple nie musi wiedzieć o Tobie wszystkiego
Chociaż Apple przypisuje sobie szczególną troskę o prywatność użytkowników, mogą zdarzyć się wycieki informacji, a nie ma nic gorszego niż rozmowa, której nie chcesz, aby ktokolwiek słyszał, ale która trafia do uszu pracowników Apple za pośrednictwem Siri. Dlatego tu jesteś Ustawienia -> Siri i wyszukiwanie dezaktywować funkcjonować Poczekaj, aż powiesz „Hej Siri”, chyba że wyraźnie tego potrzebujesz lub używasz. Na koniec przejdź do Ustawienia -> Prywatność -> Analiza i doskonalenie a odznacz opcję Ulepszenia i dyktowanie Siri. W tym momencie Twoje urządzenie powinno być w pełni bezpieczne, ale jednocześnie intuicyjne w obsłudze.