System operacyjny macOS firmy Apple może wydawać się bardzo prosty i łatwy w użyciu. A także, że tak jest. Ma jednak również funkcje, które pozostają ukryte przed większością użytkowników. I to pomimo tego, że może znacząco przyspieszyć wszelkie czynności wykonywane na komputerze. Oto lista dwunastu najbardziej przydatnych skrótów systemu macOS, które powinieneś znać, jeśli chcesz w pełni wykorzystać możliwości swojego komputera Apple.
1. ⌘ + spacja – aktywuj wyszukiwanie Spotlight
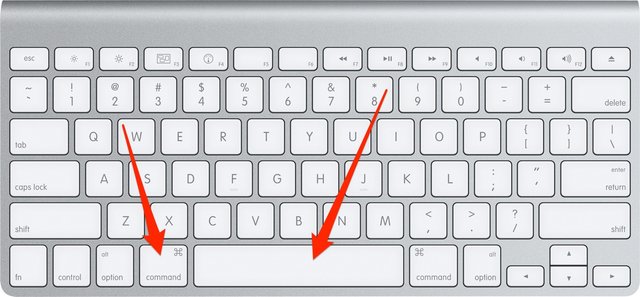
Pasek wyszukiwania w systemie macOS jest od czasu do czasu bardzo przydatny. Oprócz ułatwiania wyszukiwania plików przechowywanych na komputerze, można go używać do podstawowych zadań matematycznych, przeliczania walut i innych zadań.
2. ⌘ + F – wyszukiwanie w dokumencie lub witrynie
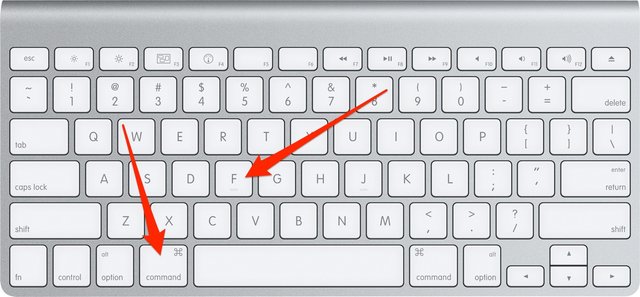
Jeśli szukasz konkretnego elementu lub słowa w dużym dokumencie lub na stronie internetowej, ten skrót może zaoszczędzić dużo czasu. Kombinacja klawiszy wyświetli pole wyszukiwania, w którym możesz wpisać wyszukiwane hasło.
3. ⌘ + W – zamknij okno lub kartę aplikacji
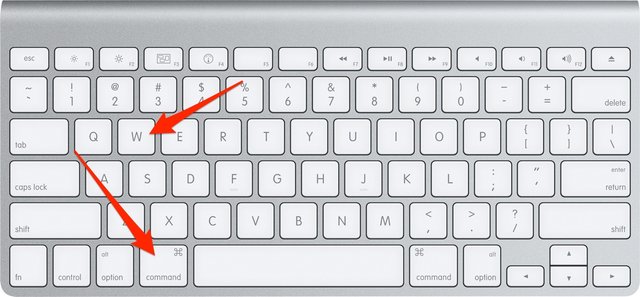
Dzięki skrótowi ⌘ + W nie ma konieczności przesuwania kursora na krzyżyk. Dzięki tej kombinacji klawiszy możesz ułatwić zamykanie aplikacji lub kart w przeglądarce Safari.
4. ⌘ + A – zaznacz wszystko

Zaznaczenie całego tekstu w dokumencie lub wszystkich plików w folderze może czasami być bardzo trudne. Powyższy skrót pozwoli Ci zaoszczędzić mnóstwo pracy.
5. ⌘ + ⌥ + Esc – wymuś zamknięcie aplikacji
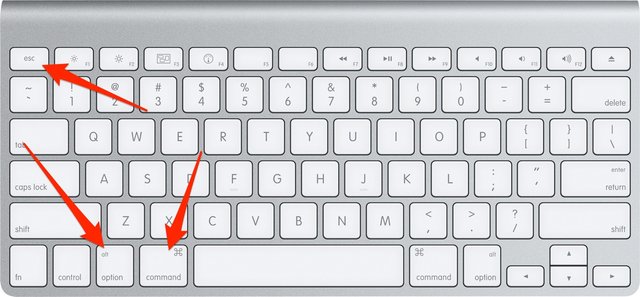
Każdemu czasem się zdarza, że aplikacja nie robi tego, co sobie wyobrażaliśmy. Konieczne jest zatem zamknięcie go ręcznie za pomocą menu pokazującego wszystkie otwarte aplikacje. Skrót ten przyspieszy Twoją drogę do otwarcia tego menu, w którym wystarczy podświetlić dany program i kliknąć „Wymuś zamknięcie”.
6. ⌘ + Tab – przełączanie pomiędzy aplikacjami
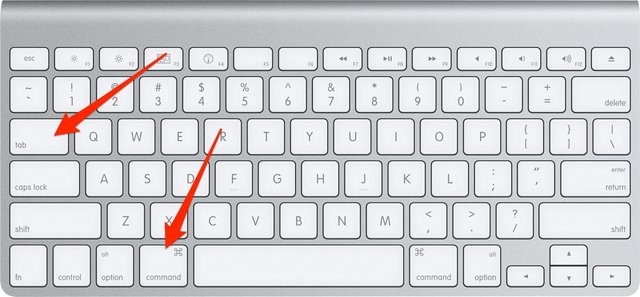
Przełączanie aplikacji jest łatwe. Jednak dzięki wspomnianemu skrótowi jest to jeszcze łatwiejsze i efektywniejsze. Kombinacja ⌘ + Tab wyświetla menu ze wszystkimi otwartymi aplikacjami, pomiędzy którymi można się przełączać poprzez ponowne naciśnięcie klawisza Tab lub za pomocą strzałek.
7. ⌘ + strzałka w górę/strzałka w dół – przejście na początek lub koniec strony
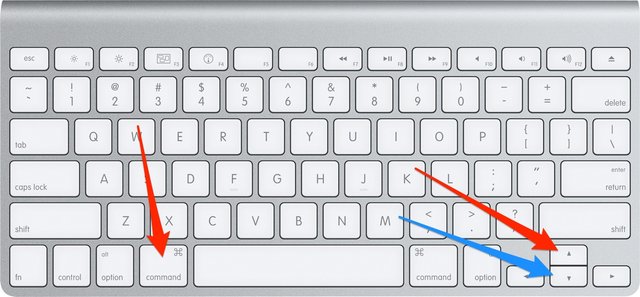
Za pomocą tego skrótu użytkownicy mogą zapisać przewijanie od góry do dołu na dużej stronie internetowej.
8. ctrl + Tab – przełączanie pomiędzy panelami w przeglądarce
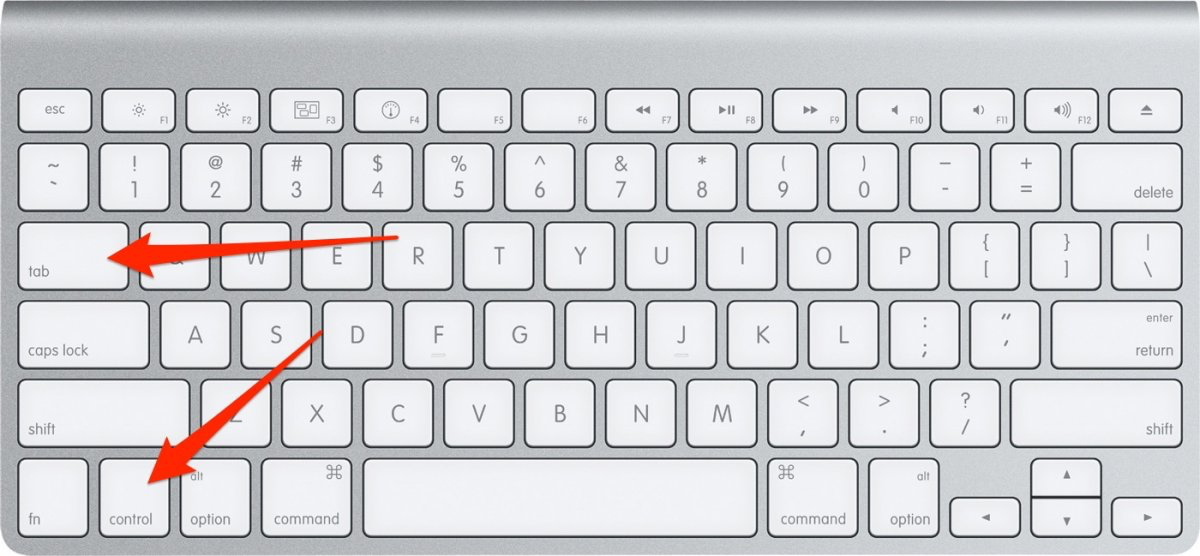
Aby szybciej przełączać się między panelami w przeglądarce Safari, Chrome lub innej przeglądarce, użyj skrótu ctrl + Tab.
9. ⌘ + , – ustawienia wyświetlania
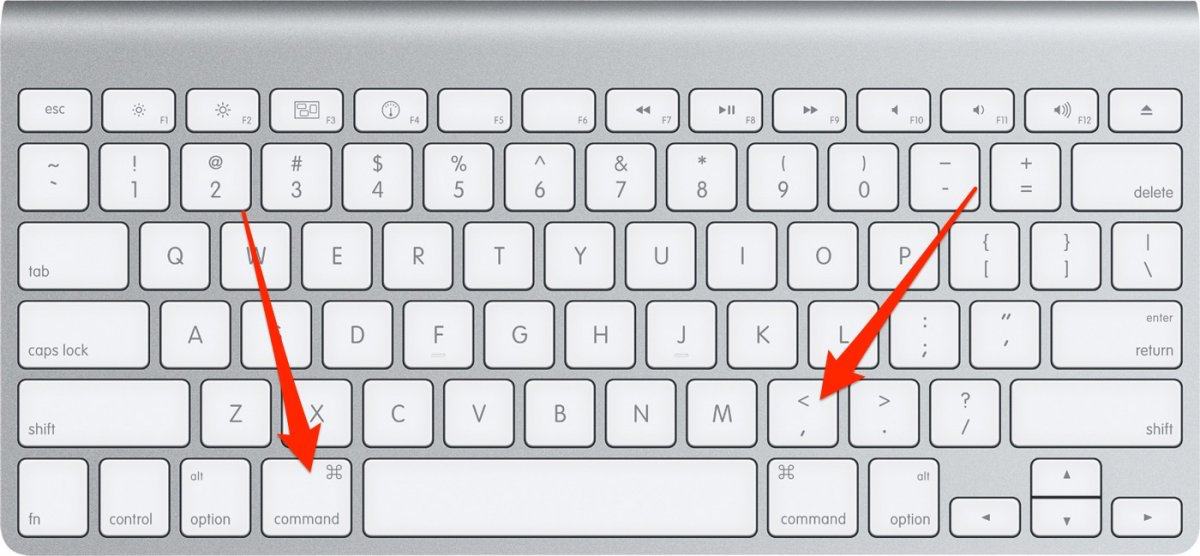
Jeśli chcesz ułatwić nawigację do opcji ustawień w aktualnie uruchomionej aplikacji, użyj skrótu cmd + przecinek.
10. ⌘ + H – ukryj aplikacje
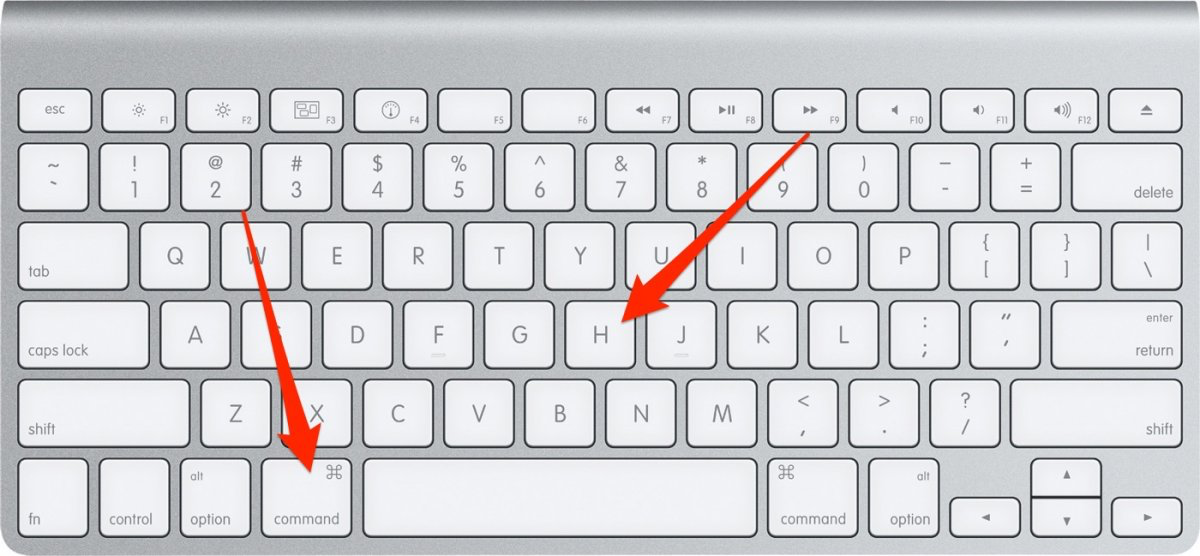
Otwarte okna aplikacji można łatwo i szybko zminimalizować za pomocą skrótu ⌘ + M. Jeżeli jednak chcesz całkowicie ukryć okno, skorzystaj ze skrótu wspomnianego w podtytule. Możesz wyświetlić okno ponownie, klikając ikonę aplikacji w doku.
11. ⌘ + ⇧ + 5 – wyświetl menu zrzutów ekranu
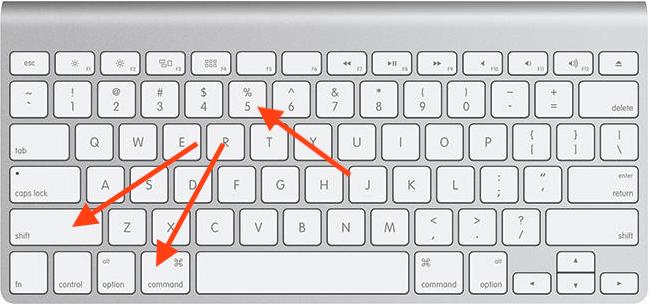
12. ⌘ + ctrl + spacja – szybki dostęp do emoji
Emotikony są już integralną częścią naszych rozmów. Aby wygodnie je pisać, możesz użyć skrótu klawiaturowego ⌘ + ctrl + spacja na komputerze Mac, co spowoduje wyświetlenie okna ze wszystkimi dostępnymi emoji, podobnie jak w przypadku klawiatury iOS. Zaletą jest to, że możesz tu szybko i wygodnie wyszukiwać emotikony.
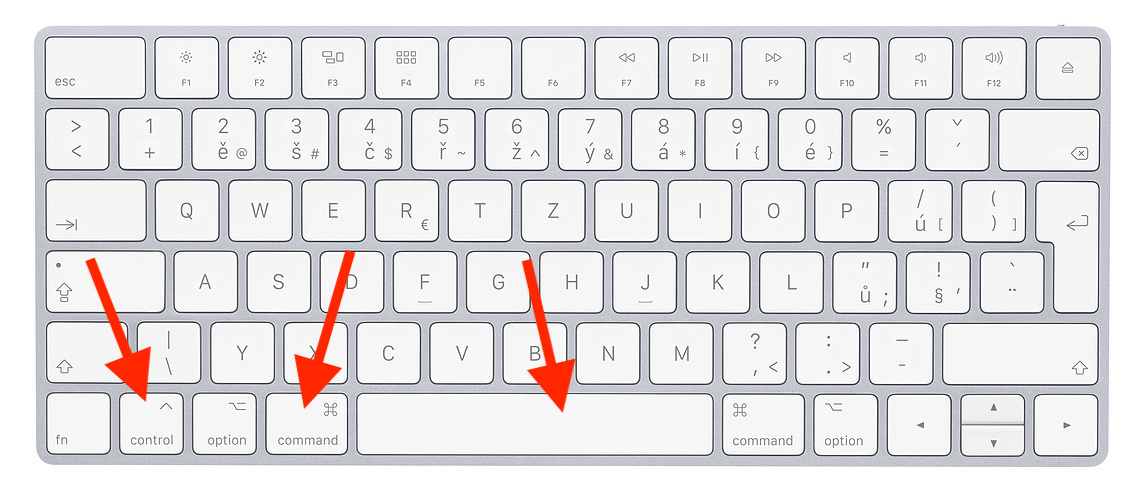
Cześć, czy w safari istnieje skrót umożliwiający otwarcie nowego panelu? Dziękuję.