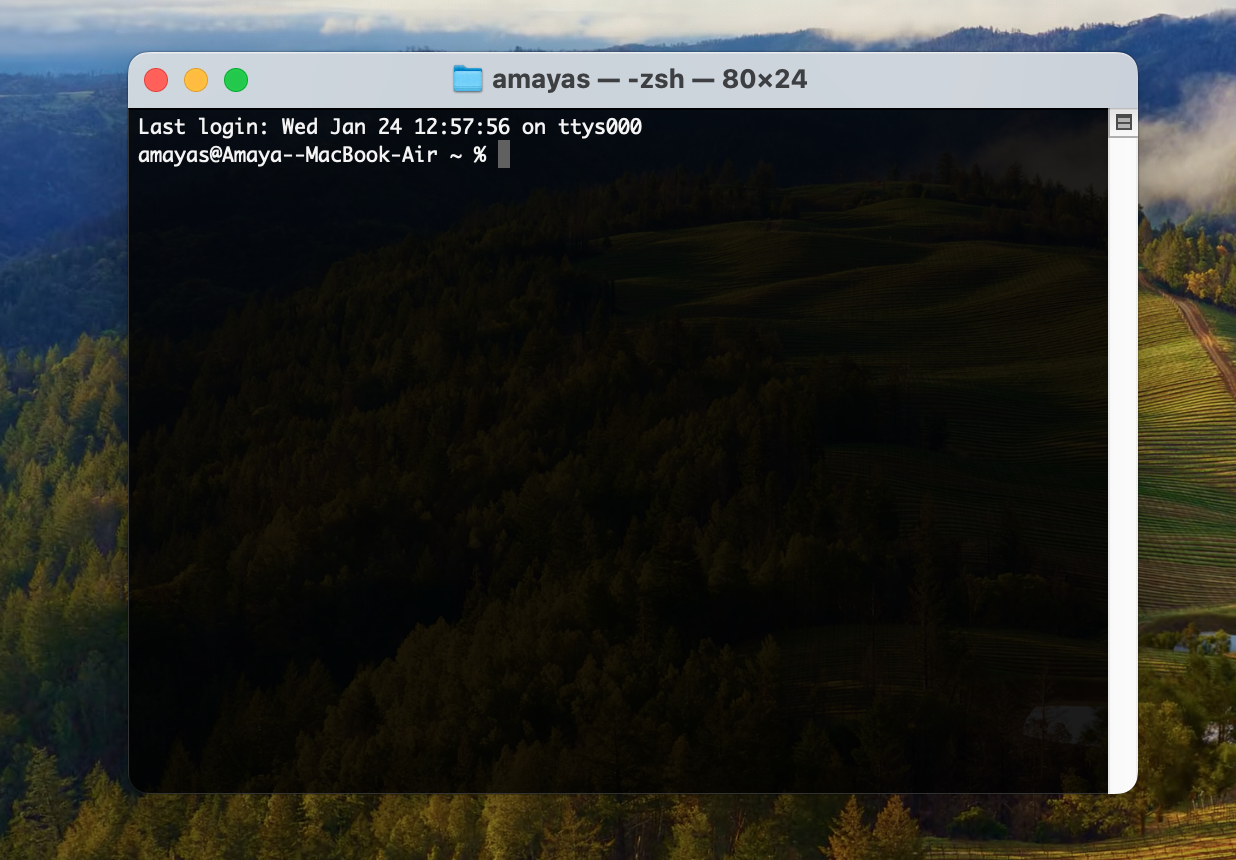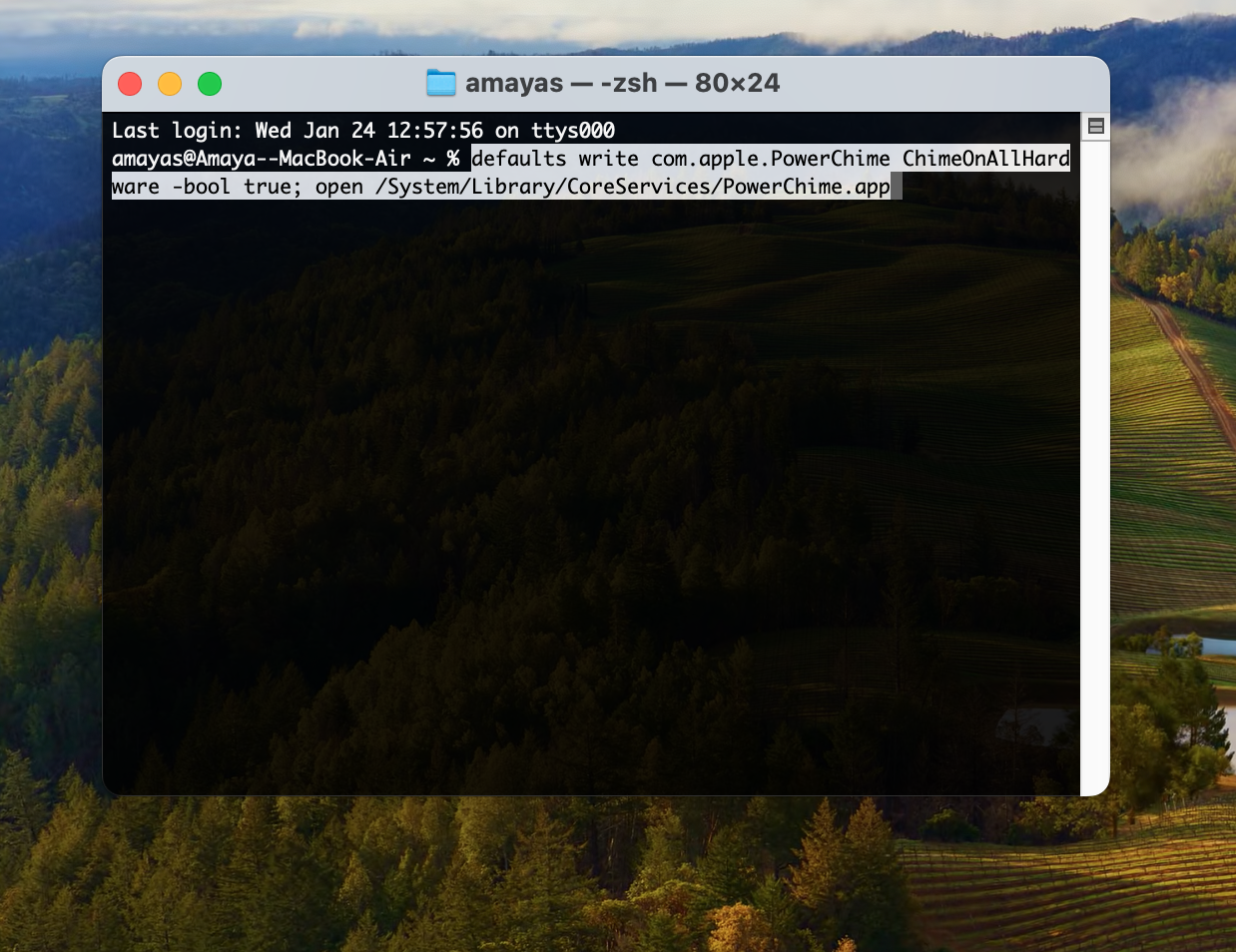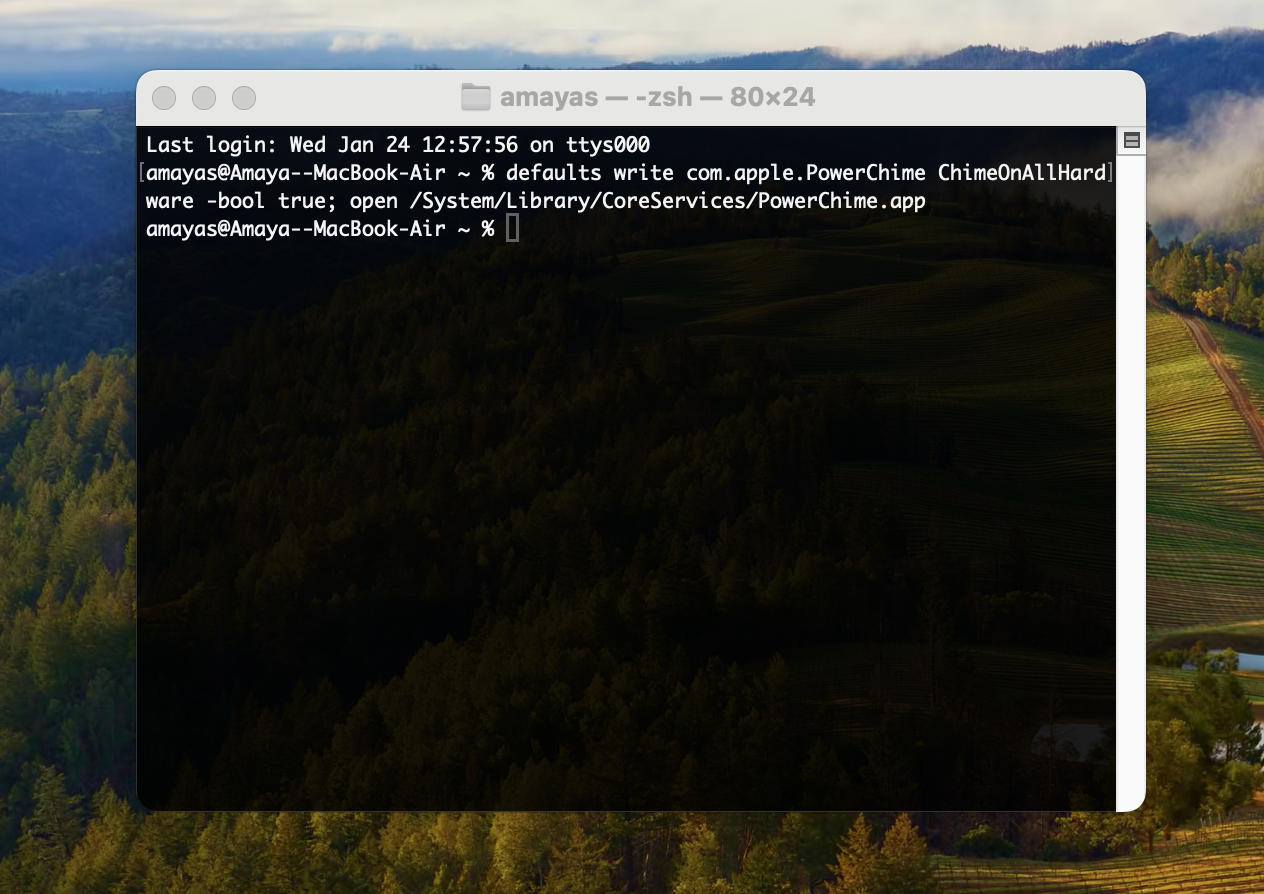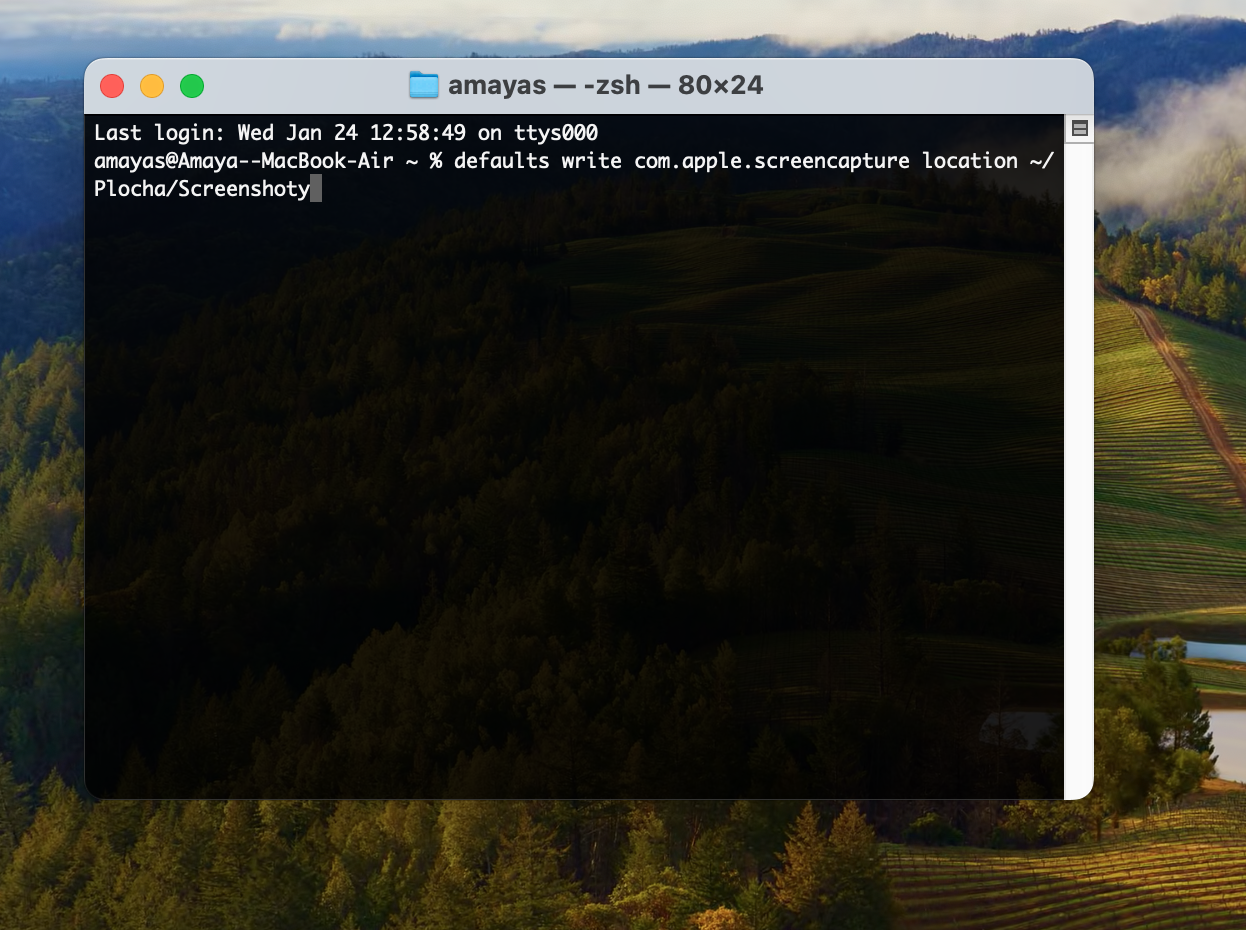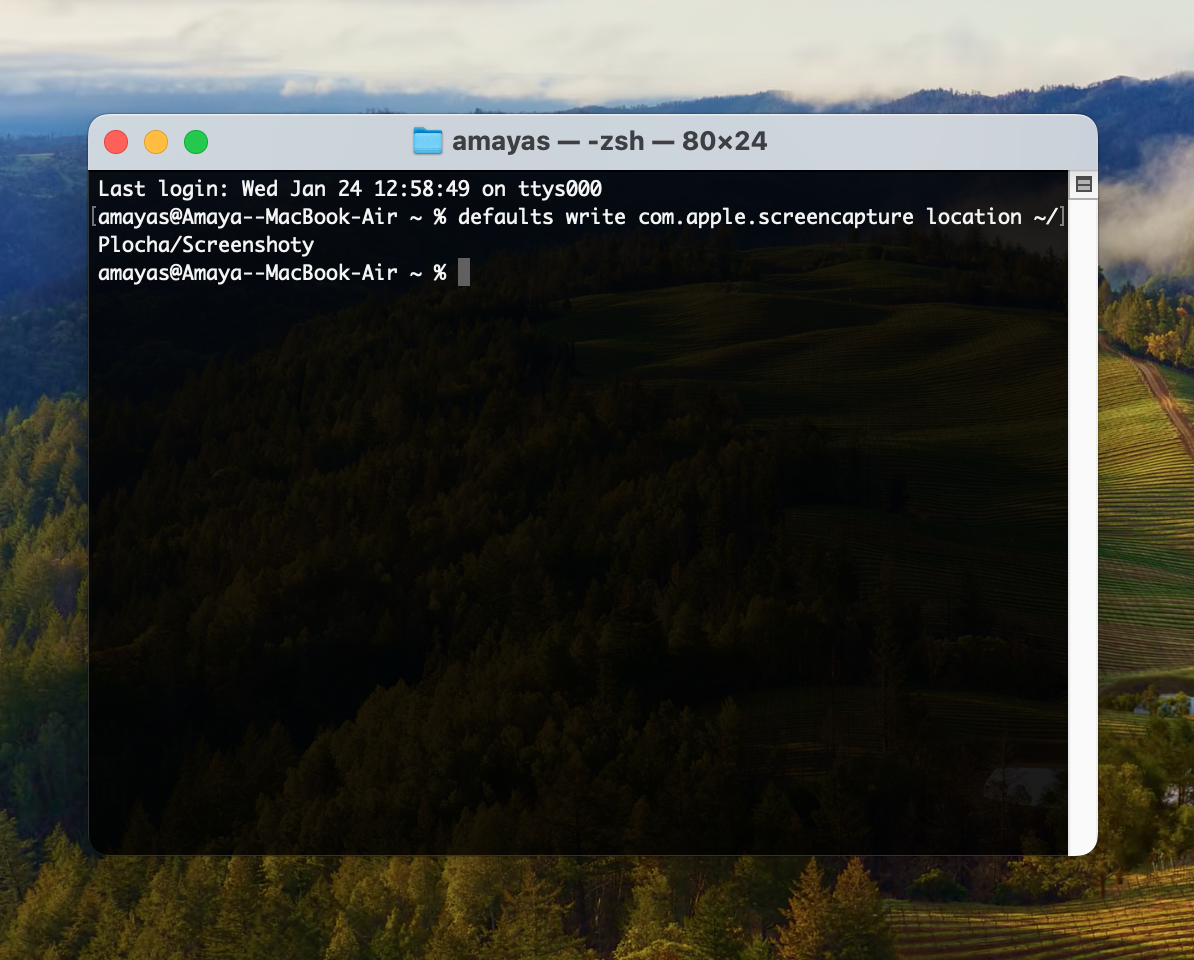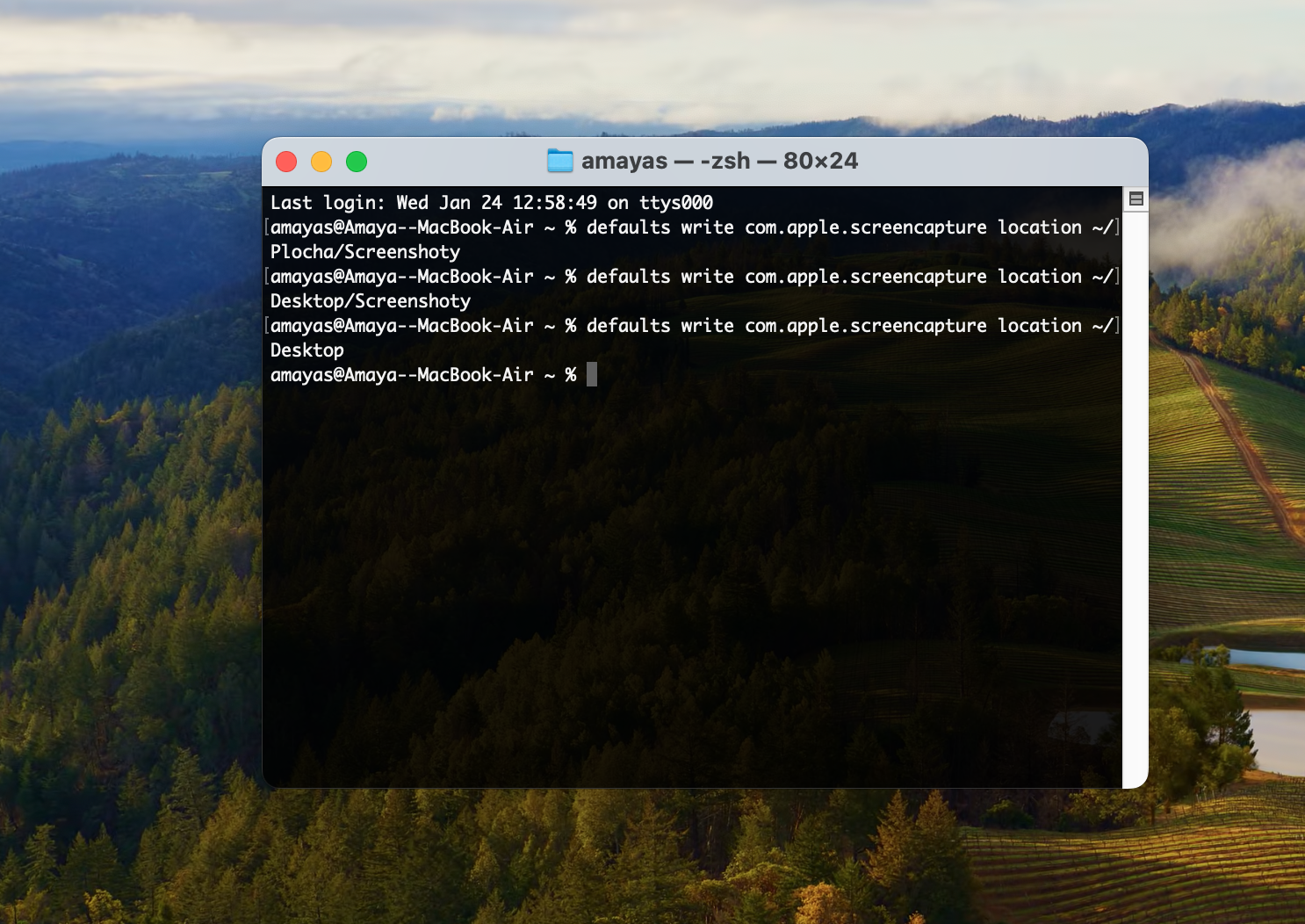Dźwięk podczas łączenia z siecią
Czy podoba Ci się dźwięk, jaki wydaje Twój iPhone po podłączeniu go do prądu? Za pomocą prostego polecenia możesz zaimplementować to powiadomienie również na swoim komputerze Mac. Wszystko, co musisz zrobić, to uruchomić Terminal na komputerze Mac i wpisać polecenie w wierszu poleceń
Zmień miejsce docelowe zapisywania zrzutów ekranu
Jeśli należysz do osób, które przez cały czas robią zrzuty ekranu na komputerze Mac, możesz zapisywać je w określonym folderze i nie zaśmiecać niepotrzebnie pulpitu komputera Mac. Istnieje rozwiązanie również do tych celów. Po prostu uruchom terminal, wpisz w nim polecenie
Zmień nazwę dla zrzutów ekranu
Możesz także użyć Terminalu na komputerze Mac, aby zmienić domyślną nazwę, pod którą będą zapisywane zrzuty ekranu. Aby zmienić nazwę zrzutów ekranu na komputerze Mac, otwórz Terminal i wpisz w nim polecenie
Mogłoby być interesują Cię

Dezaktywacja Panelu
Dashboard to specjalny ekran na komputerze Mac, który wyglądem przypomina pulpit iPhone'a i na którym wyświetlane są wszystkie zainstalowane aplikacje, w tym aplikacje internetowe z przeglądarki Safari. Chociaż niektórzy nie pozwalają na korzystanie z pulpitu nawigacyjnego, inni w ogóle go nie potrzebują. Jeśli odważysz się całkowicie wyłączyć Pulpit nawigacyjny na komputerze Mac, po prostu wpisz polecenie w wierszu poleceń Findera
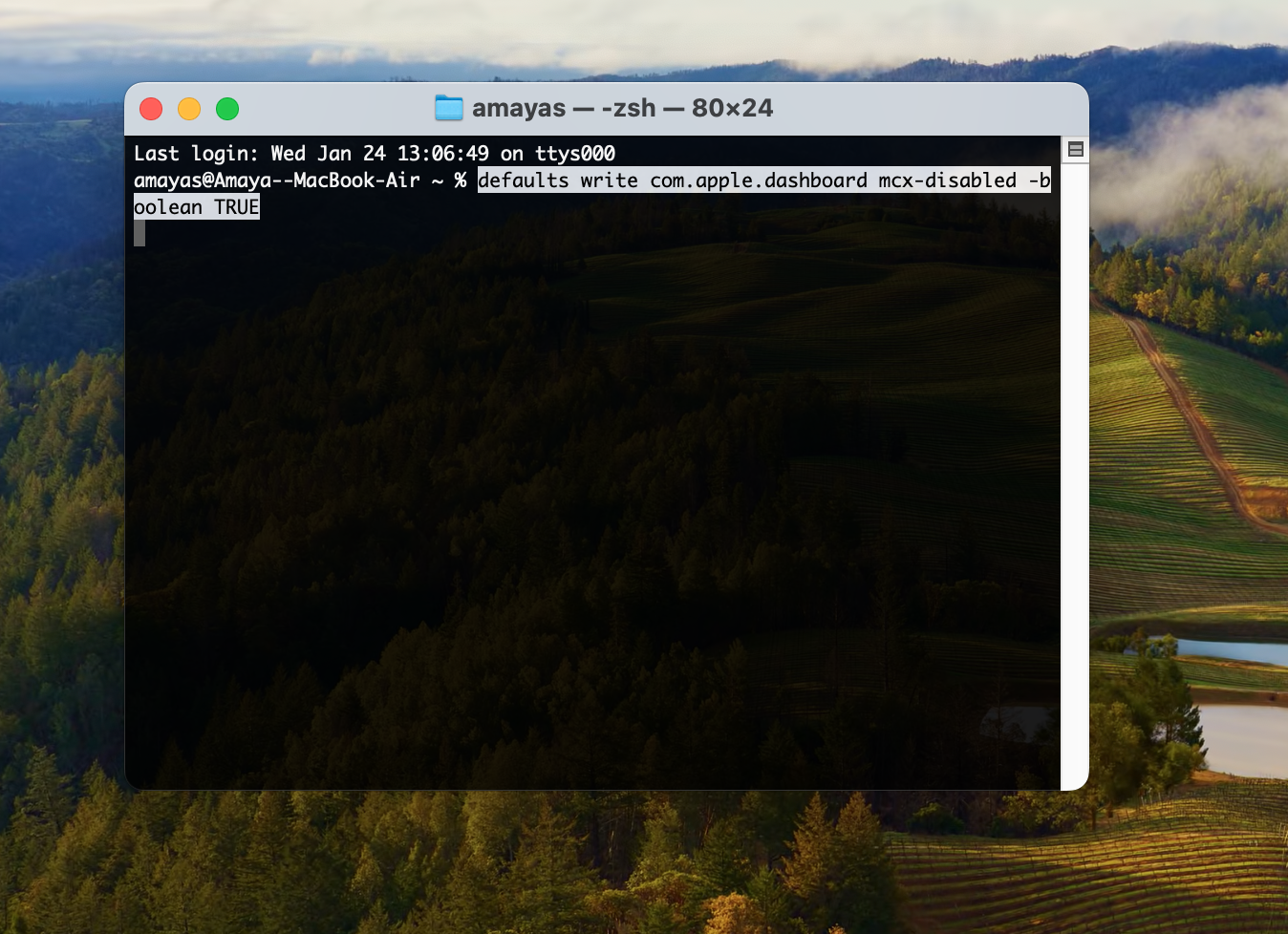
Luka w doku
Korzystając z Terminalu na komputerze Mac, możesz także w pewnym stopniu dostosować wygląd Docka u dołu ekranu komputera. Jak to zrobić? Otwórz Terminal, a następnie wprowadź polecenie w wierszu poleceń