Rok 2020 powoli, ale nieubłaganie dobiega końca. Zdecydowanie musimy przyznać, że był pod wieloma względami naprawdę specyficzny i dla niektórych stanowił wyzwanie mentalne. Może dlatego byliście zadowoleni z produktu z warsztatu kalifornijskiej firmy i że w tym roku podarował nam ich sporo. Jeśli sięgałeś po nowy HomePod mini i udało Ci się go złapać, z pewnością przydałyby Ci się wskazówki, jak go maksymalnie efektywnie wykorzystać. A dziś pokażemy Wam kilka z nich. Zanim jednak przejdziemy do sedna, zaznaczam, że te triki dotyczą zarówno HomePoda mini, jak i jego większego brata, czyli HomePoda.
Mogłoby być interesują Cię
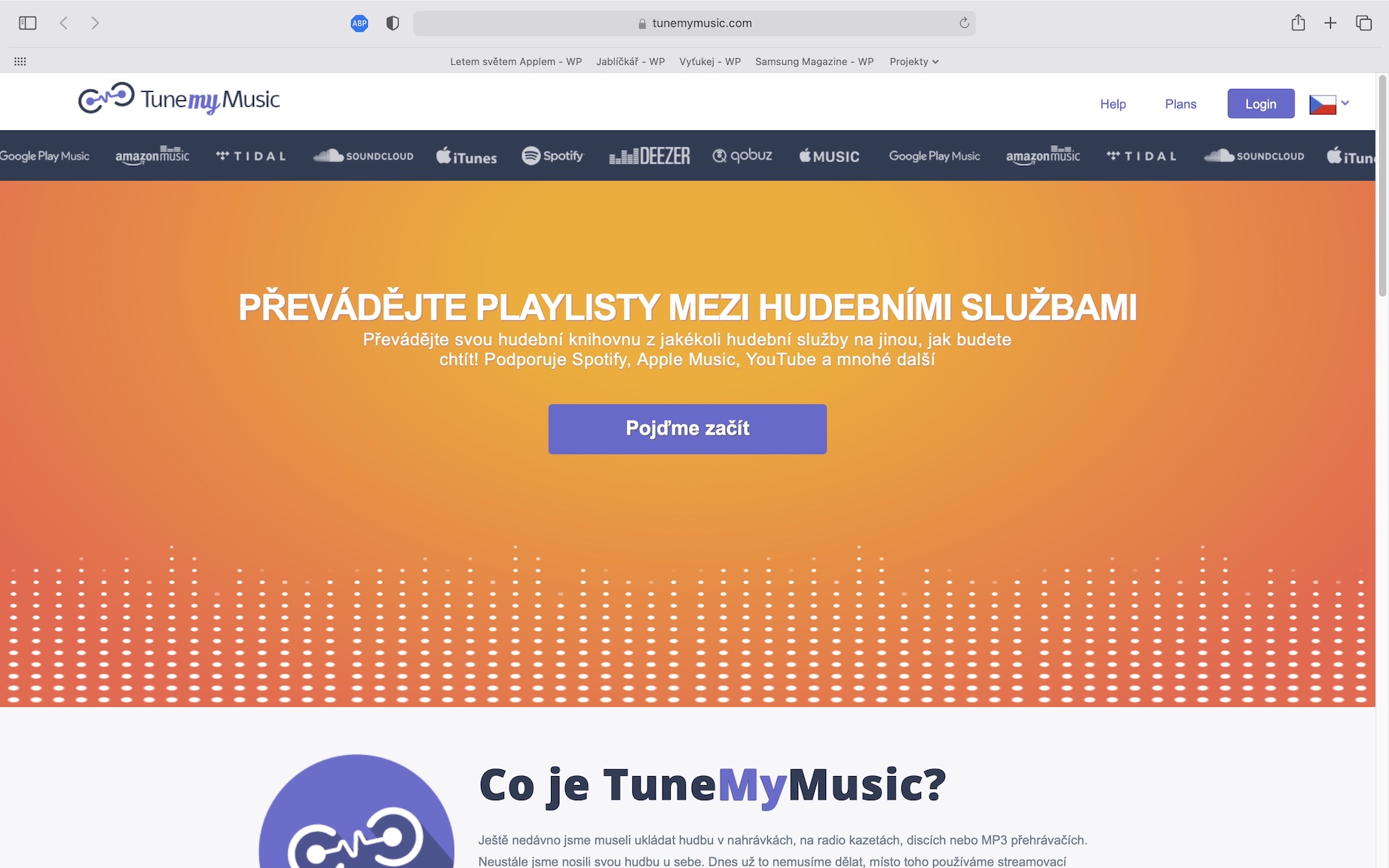
Podłączanie HomePoda do innej sieci Wi-Fi
Podobnie jak wszystkie inne produkty Apple, konfiguracja HomePod jest bardzo intuicyjna i każdy może to zrobić. Po włączeniu i aktywowaniu za pomocą iPhone'a lub iPada automatycznie łączy się z tą samą siecią Wi-Fi, co podłączony iPhone, ale zdarzają się też użytkownicy, którzy mają w domu dwa routery i z jakiegoś powodu musieliby przełączyć głośnik. Proces ten nie jest skomplikowany, wystarczy połączyć się z niezbędną siecią Wi-Fi na swoim iPhonie lub iPadzie, otworzyć aplikację Gospodarstwo domowe, wybrałeś swój HomePod i stuknąłem Sieć Wi-Fi. Wymaga działania. Następnie wybierz żądaną sieć HomePod wkrótce się połączy.

Podłączanie głośnika do osobistego hotspotu
Ponieważ HomePod nie ma wbudowanej baterii, prawdopodobnie będziesz go używać tylko w jednym miejscu, w domu lub w biurze. Z drugiej strony HomePod mini to urządzenie niezwykle kompaktowe, co zachęca do noszenia go ze sobą. Ale tutaj pojawia się problem, gdy chcesz używać Siri do kontrolowania tego. Aby podłączyć HomePoda do osobistego hotspotu, istnieje dość skomplikowane rozwiązanie, do którego potrzebny będzie również komputer Mac, MacBook lub iPad. Najpierw przez telefon włącz osobisty hotspot, później to połączyć się z MacBookiem za pomocą kabla a wybierz go na liście usług sieciowych w Apple -> Preferencje systemowe -> Sieć. Następnie wróć do preferencji systemowych i dotknij dzielenie się, następnie wybierz z wyświetlonego menu Dzielenie internetu. Wybierz, aby udostępnić Twój iPhone, wprowadź nazwę sieci i hasło i udostępnianie włączyć coś. Wreszcie z iPhonem połącz się z udziałem sieciowym komputera Mac a podłącz HomePoda, powinien automatycznie połączyć się z Wi-Fi. Możesz także podłączyć HomePod do hotspotu za pomocą iPada, po prostu go użyj połącz się z osobistym hotspotem.
Szybko przełączaj odtwarzanie muzyki na HomePodzie
Prawdopodobnie znasz to uczucie, kiedy najchętniej włączyłbyś muzykę czeskiego artysty, ale Siri po prostu nie może jej odtworzyć za Ciebie. Uruchamianie czeskich utworów za pomocą Siri jest prawie niemożliwe, ale na szczęście nie ma problemu z przełączeniem muzyki na HomePod. Na początek muszę zaznaczyć, że konieczne jest posiadanie iPhone'a z chipem U1, czyli jednego z iPhone'ów z serii 11 i 12. Następnie łączymy się z tą samą siecią Wi-Fi, do której podłączyliśmy HomePoda. W tym momencie wystarczy odblokować iPhone'a, zacznij odtwarzać na nim utwory z aplikacji obsługującej AirPlay a przytrzymaj iPhone'a blisko HomePoda. Muzyka automatycznie rozpocznie przesyłanie strumieniowe do głośnika za pośrednictwem funkcji AirPlay.
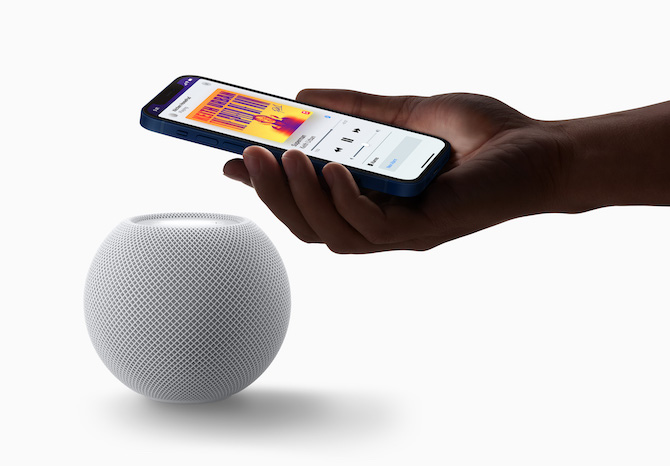
Automatyzacja
Konkurencja w postaci Amazona i Google już od dłuższego czasu oferuje możliwość stosowania różnych automatyzacji, teraz w końcu mogliśmy zobaczyć także produkty Apple. W praktyce są to opcje, w których można np. pozostawić włączoną muzykę i włączone światła po powrocie do domu lub wyłączyć światło i wstrzymać odtwarzanie po wyjściu. Aby skonfigurować te automatyzacje, wystarczy otworzyć aplikację Gospodarstwo domowe, na HomePodzie stuknij bieg i tutaj dotknij Dodaj automatyzację. tutaj możesz ustawić dowolną liczbę parametrów.
Mogłoby być interesują Cię





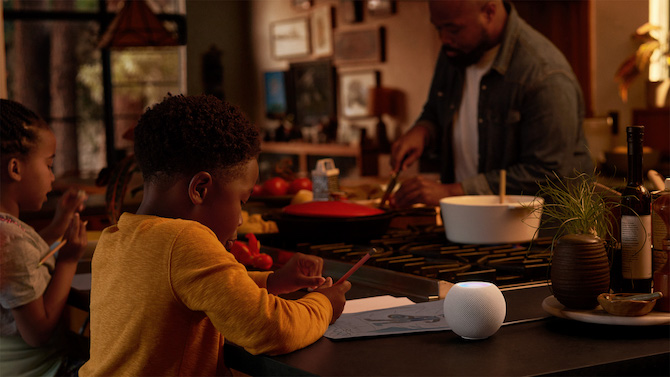
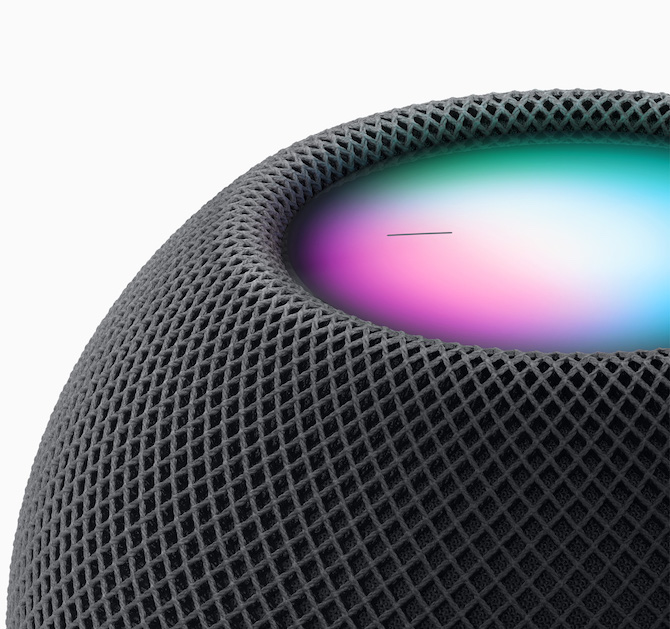

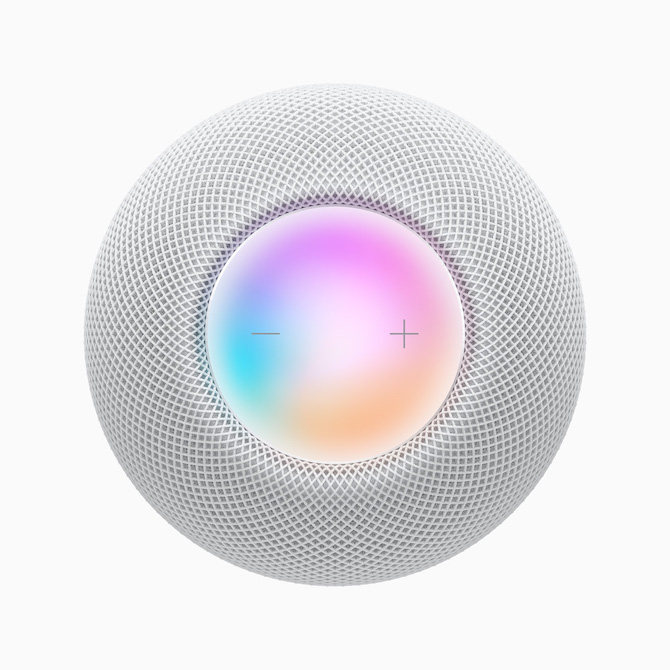

Aby przełączyć dźwięk na homepod, nie potrzebujesz iPhone'a 11 lub nowszego. Na starym iPhonie SE działa tak samo, jak na iPhonie 12
Jak odtworzyć dzwonek lub alarm na homepodzie? Włącza się czujnik zalania i chcę czegoś innego niż Madonna.