W zeszłym roku Apple wprowadziło funkcję Focus, która całkowicie zastąpiła oryginalny tryb Nie przeszkadzać. Było to zdecydowanie potrzebne, gdyż w trybie Nie przeszkadzać brakowało wielu podstawowych funkcji, które były absolutnie kluczowe dla użytkowników. W ramach Koncentracji plantatorzy jabłek mogą stworzyć kilka różnych trybów, np. pracy lub domu, jazdy samochodem itp., które następnie można dostosować indywidualnie, a nawet szczegółowo. Wraz z pojawieniem się iOS 16 Apple zdecydowało się jeszcze bardziej ulepszyć tryby koncentracji i w tym artykule przyjrzymy się 5 nowym opcjom w Koncentracji, o których warto wiedzieć.
Mogłoby być interesują Cię
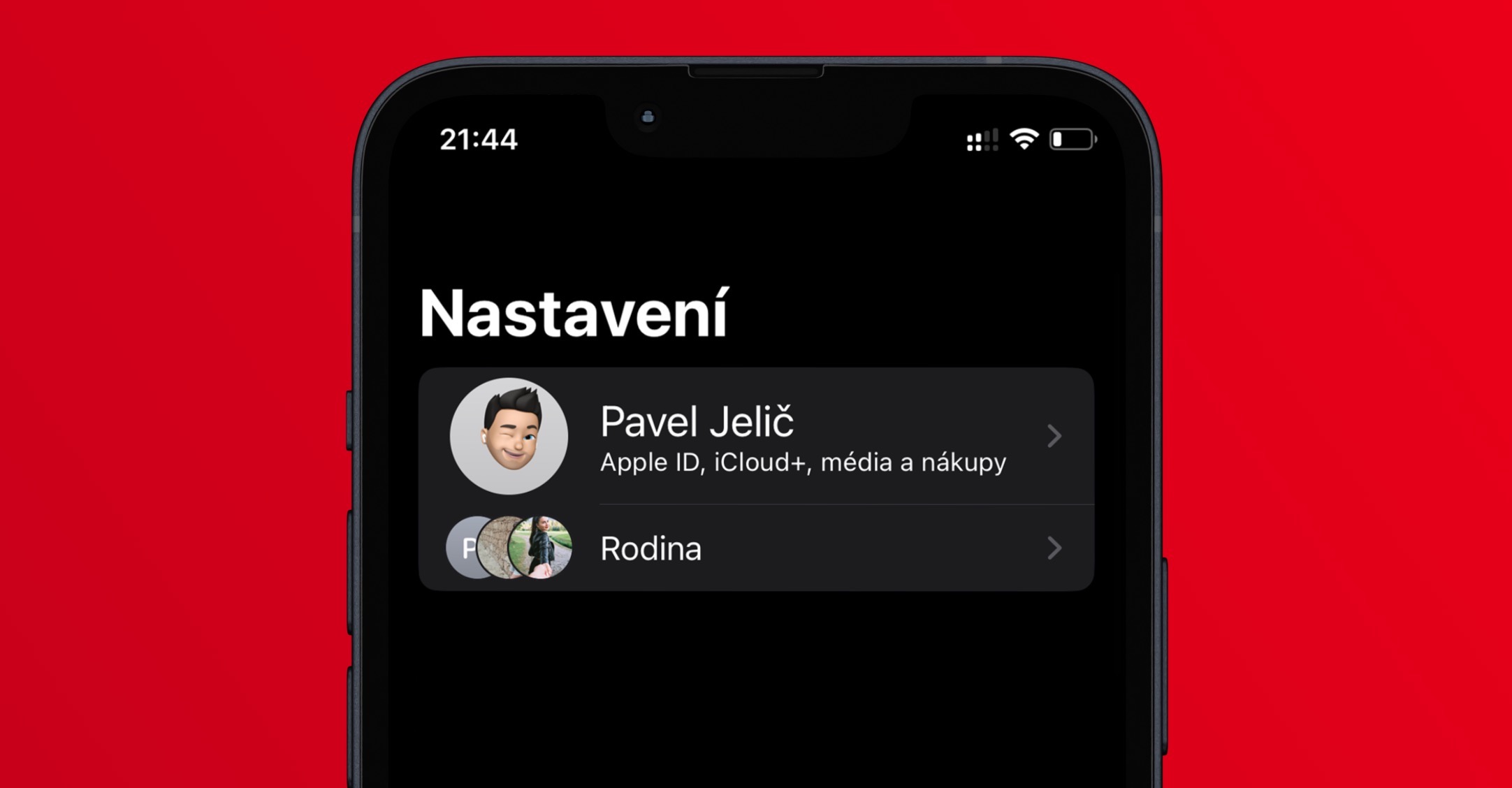
Dzielenie się stanem skupienia
Jeśli aktywujesz tryb koncentracji, informacja o tym fakcie może zostać wyświetlona przeciwnikom w Wiadomościach. Dzięki temu użytkownicy wiedzą, że wyciszyłeś powiadomienia i dlatego możesz nie być w stanie od razu odpowiedzieć. Do tej pory możliwe było wyłączenie lub włączenie udostępniania stanu koncentracji dla wszystkich trybów. W iOS 16 wprowadzono ulepszenie, w którym użytkownicy mogą wreszcie wybrać, dla których trybów chcą (dez)aktywować udostępnianie stanu koncentracji. Po prostu idź do Ustawienia → Ostrość → Stan ostrości, gdzie można znaleźć tę opcję.
Filtry skupiające do zastosowań
Focus został stworzony po to, aby użytkownicy mogli przede wszystkim lepiej skoncentrować się na pracy, nauce itp. Jeśli włączysz tryb skupienia, nikt nie będzie Ci przeszkadzał, jednak w niektórych aplikacjach nadal możesz być rozproszony, co jest oczywiście problemem. Dlatego w iOS 16 Apple wprowadził filtry ostrości, dzięki którym zawartość w aplikacjach można dostosować tak, aby nie rozpraszała. Oznacza to, że np. w Kalendarzu będzie wyświetlany tylko wybrany kalendarz, w Safari tylko wybrane panele itp. Aby to skonfigurować wystarczy przejść do Ustawienia → Ostrość, gdzie jesteś Wybierz tryb i wtedy zasiłek w kategorii Filtry trybu ostrości Kliknij Dodaj filtr trybu ostrości, który z nich jesteś organizować coś.
Wycisz lub włącz aplikacje i kontakty
W indywidualnych trybach skupienia możesz od początku ustawić, które kontakty mogą się z Tobą kontaktować i które aplikacje będą nadal mogły wysyłać Ci powiadomienia. Oznacza to, że ustawiasz wyjątki tylko wtedy, gdy wszystkie inne kontakty i aplikacje są wyciszone. Tak czy inaczej, w iOS 16 Apple dodał opcję „zastąpienia” tej funkcji, co oznacza, że powiadomienia ze wszystkich kontaktów i aplikacji będą dozwolone, z wyjątkami. Aby ustawić tę opcję, wystarczy przejść do Ustawienia → Ostrość, gdzie jesteś Wybierz tryb a następnie przejdź do Lide lub Aplikacja. Następnie po prostu wybierz dowolne z nich, jeśli zajdzie taka potrzeba Zezwól na powiadomienia, Lub Wycisz powiadomienia.
Link do ekranu blokady
iOS 16 zawiera między innymi całkowicie przeprojektowany ekran blokady, który użytkownicy mogą dostosowywać na różne sposoby. Oprócz zmiany kolorów i czcionki czasu, mogą także dodawać widżety, dodatkowo możliwe jest utworzenie kilku ekranów blokady i przełączanie się między nimi. Można także ustawić automatyczne przełączanie ekranu blokady po włączeniu wybranego trybu ustawiania ostrości, co skutkować będzie swego rodzaju „połączeniem”. Aby z niego skorzystać, wystarczy przeniesiony do ekranu blokady, sami się upoważnili i wtedy trzymali za nią palec co przeniesie Cię do interfejsu dostosowywania. Wtedy po prostu znajdź wybrany ekran blokady, na dole kliknij Tryb ostrości i wreszcie wybierz tryb połączyć.
Automatyczna zmiana tarczy zegarka
Oprócz automatycznej zmiany ekranu blokady po włączeniu trybu ustawiania ostrości, możesz także ustawić automatyczną zmianę tarczy zegarka na Apple Watch. Musisz po prostu iść do Ustawienia → Ostrość, gdzie wybierasz tryb, a następnie poniżej w kategorii Dostosowywanie ekranu Kliknij pod Apple Watchem na przycisku Wybierać. Wtedy wystarczy wybierz konkretną tarczę zegarka, dotknij go i potwierdź wybór naciskając Gotowe w prawym górnym rogu. Dodatkowo możesz tutaj także ustawić połączenie z ekranem blokady i pulpitem














