Integralną częścią praktycznie każdego systemu Apple jest specjalna sekcja Dostępność, która znajduje się w ustawieniach. W tej sekcji znajdziesz różne funkcje, które mają pomóc niepełnosprawnym użytkownikom w korzystaniu z określonego systemu bez ograniczeń. Apple, jako jeden z nielicznych gigantów technologicznych, poważnie podchodzi do tego, aby z jego systemów operacyjnych mógł korzystać absolutnie każdy. Opcje w sekcji Dostępność stale się rozwijają, a w iOS 16 pojawiło się kilka nowych, więc przyjrzyjmy się im razem w tym artykule.
Mogłoby być interesują Cię

Rozpoznawanie dźwięku za pomocą niestandardowych dźwięków
Od jakiegoś czasu w Dostępności dostępna jest funkcja Rozpoznawania Dźwięku, dzięki której iPhone może ostrzegać niesłyszących użytkowników reagując na dźwięk – mogą to być dźwięki alarmów, dźwięków zwierząt, gospodarstw domowych, ludzi itp. Konieczne jest jednak wspomnieć, że niektóre takie dźwięki są bardzo specyficzne i iPhone po prostu nie musi ich rozpoznawać, co jest problemem. Na szczęście w iOS 16 dodano funkcję, która pozwala użytkownikom nagrywać własne dźwięki alarmów, urządzeń i dzwonków do drzwi w programie Sound Recognition. Zostanie to zrobione w Ustawienia → Dostępność → Rozpoznawanie dźwięku, dokąd następnie udać się Odgłosy i dotknij Alarm niestandardowy albo poniżej Własny sprzęt lub dzwonek.
Zapisywanie profili w Lupie
Niewielu użytkowników wie, że w iOS dostępna jest ukryta aplikacja Lupa, dzięki której możesz w czasie rzeczywistym powiększać wszystko, wielokrotnie bardziej niż w aplikacji Aparat. Aplikację Lupa można uruchomić np. poprzez Spotlight lub bibliotekę aplikacji. Zawiera także ustawienia wstępne zmiany jasności, kontrastu i innych, które mogą się przydać w niektórych przypadkach. Jeśli korzystasz z Lupy i często ustawiasz te same, wstępnie ustawione wartości, przydatna może być nowa funkcja, dzięki której możesz zapisać określone ustawienia w niektórych profilach. Wystarczy, że Ty Najpierw dostosowali szkło powiększające w razie potrzeby, a następnie w lewym dolnym rogu kliknij ikona koła zębatego → Zapisz jako nową aktywność. Następnie wybierz imię i dotknij Gotowe. Za pomocą tego menu można następnie indywidualnie przełączaj profile.
Kopia lustrzana Apple Watcha
Jak na tak mały Apple Watch, potrafi on bardzo dużo i jest bardzo skomplikowanym urządzeniem. Pewne sprawy można jednak po prostu lepiej załatwić na większym wyświetlaczu iPhone’a, jednak nie we wszystkich przypadkach jest to możliwe. W iOS 16 dodano nową funkcję, dzięki której można wykonać kopię lustrzaną wyświetlacza Apple Watch na ekranie iPhone'a, a następnie stamtąd sterować zegarkiem. Aby z niego skorzystać, wystarczy przejść do Ustawienia → Dostępność, gdzie w kategorii Mobilność i zdolności motoryczne otwarty Kopia lustrzana Apple Watcha. Należy wspomnieć, że Apple Watch musi oczywiście znajdować się w zasięgu, aby móc korzystać z tej funkcji, ale funkcja ta jest dostępna tylko w Apple Watch Series 6 i nowszych.
Zdalne sterowanie innymi urządzeniami
Oprócz tego, że Apple dodał w iOS 16 funkcję dublowania Apple Watcha na ekranie iPhone'a, dostępna jest teraz kolejna funkcja, która pozwala na zdalne sterowanie innymi urządzeniami, takimi jak iPad czy inny iPhone. W tym przypadku jednak nie ma mowy o dublowaniu ekranu – zamiast tego zobaczysz jedynie kilka elementów sterujących, np. sterowanie głośnością i odtwarzaniem, przełączaniem na pulpit itp. Jeśli chcesz wypróbować tę opcję, wystarczy przejść do Ustawienia → Dostępność, gdzie w kategorii Mobilność i zdolności motoryczne otwarty Kontroluj urządzenia w pobliżu. To wystarczy wybierz urządzenia w pobliżu.
Zawieś Siri
Niestety asystent głosowy Siri nadal nie jest dostępny w języku czeskim. Ale prawda jest taka, że w dzisiejszych czasach nie jest to już taki duży problem, bo tak naprawdę każdy potrafi mówić po angielsku. Jeśli jednak nadal jesteś początkujący, Siri na początku może być dla Ciebie bardzo szybka. Nie tylko z tego powodu Apple dodał do iOS 16 trik, dzięki któremu możliwe jest zawieszenie Siri po złożeniu wniosku. Dlatego jeśli złożysz prośbę, Siri nie zacznie mówić od razu, ale poczeka chwilę, aż się skoncentrujesz. Aby to skonfigurować, po prostu przejdź do Ustawienia → Dostępność → Siri, gdzie w kategorii Czas pauzy Siri wybierz jedną z opcji.
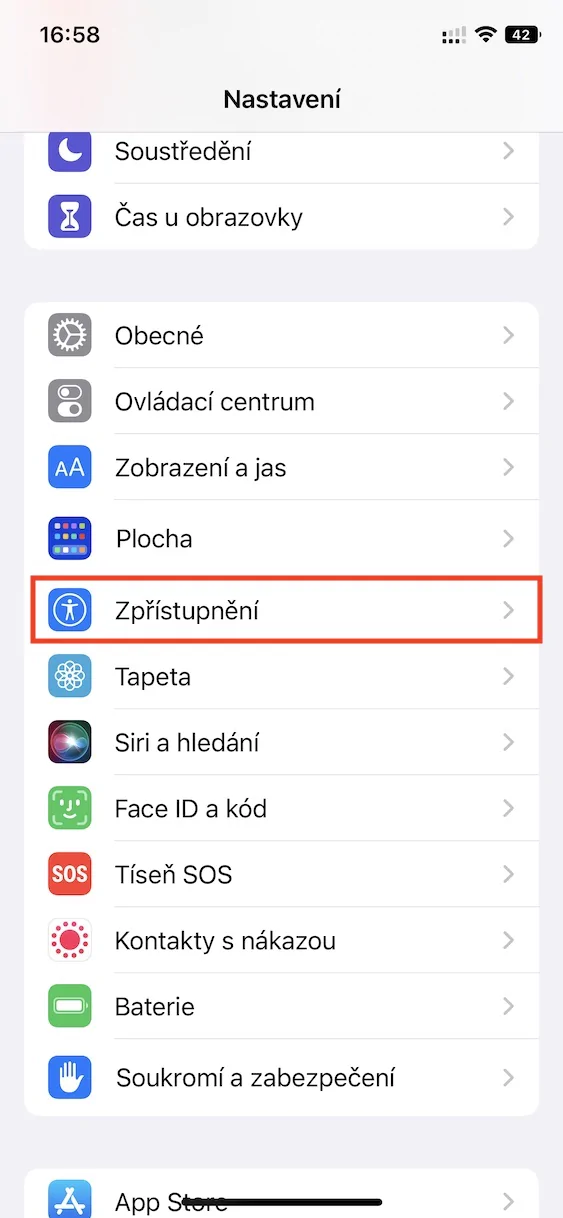
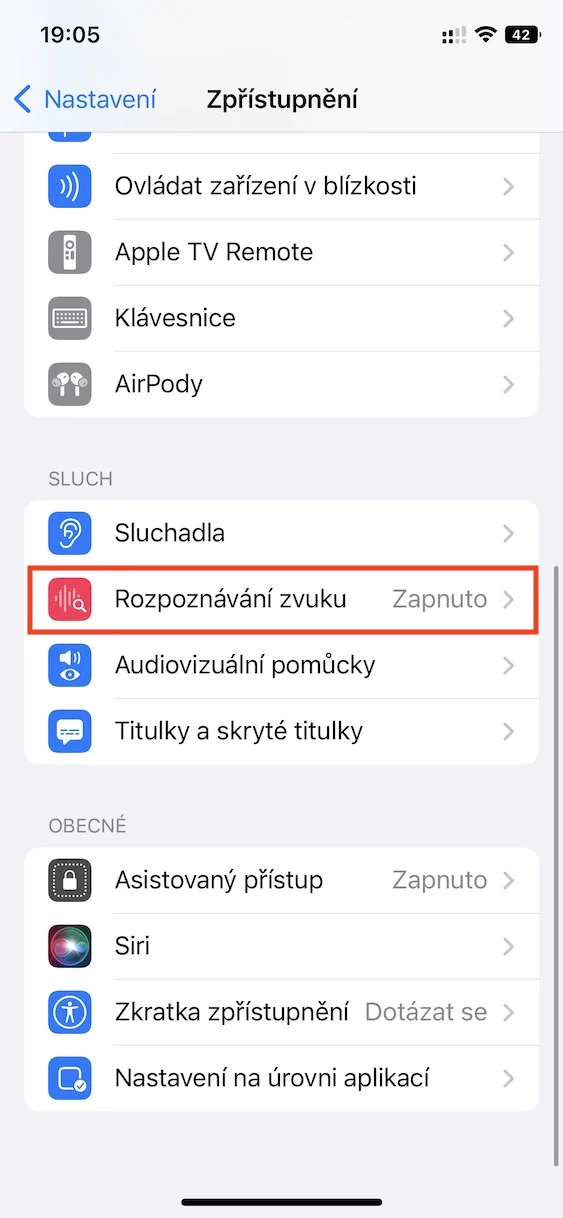
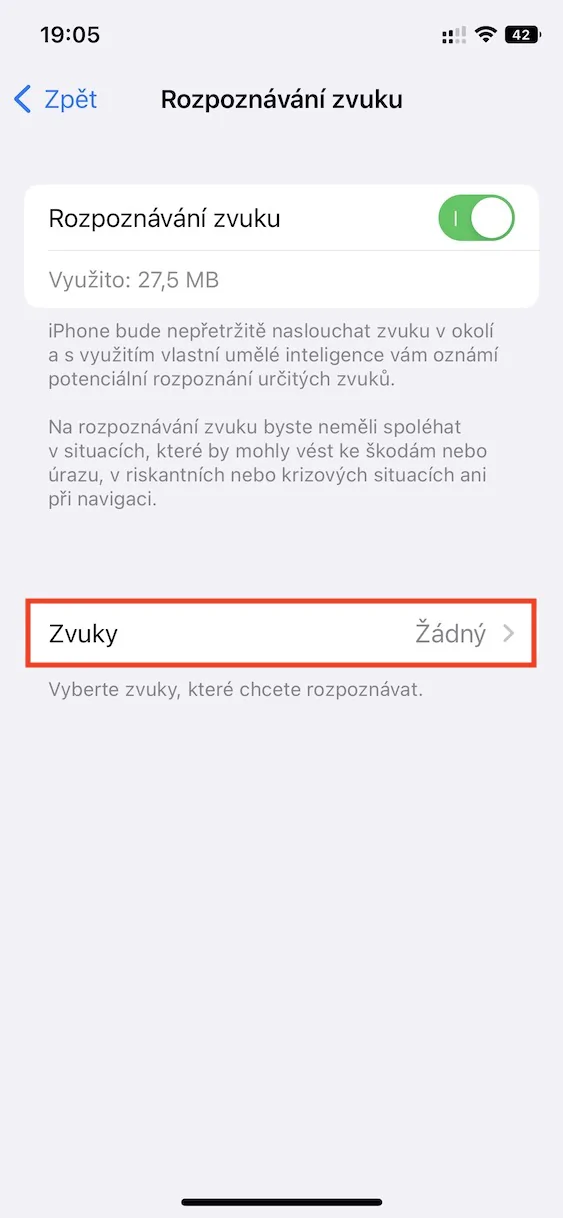
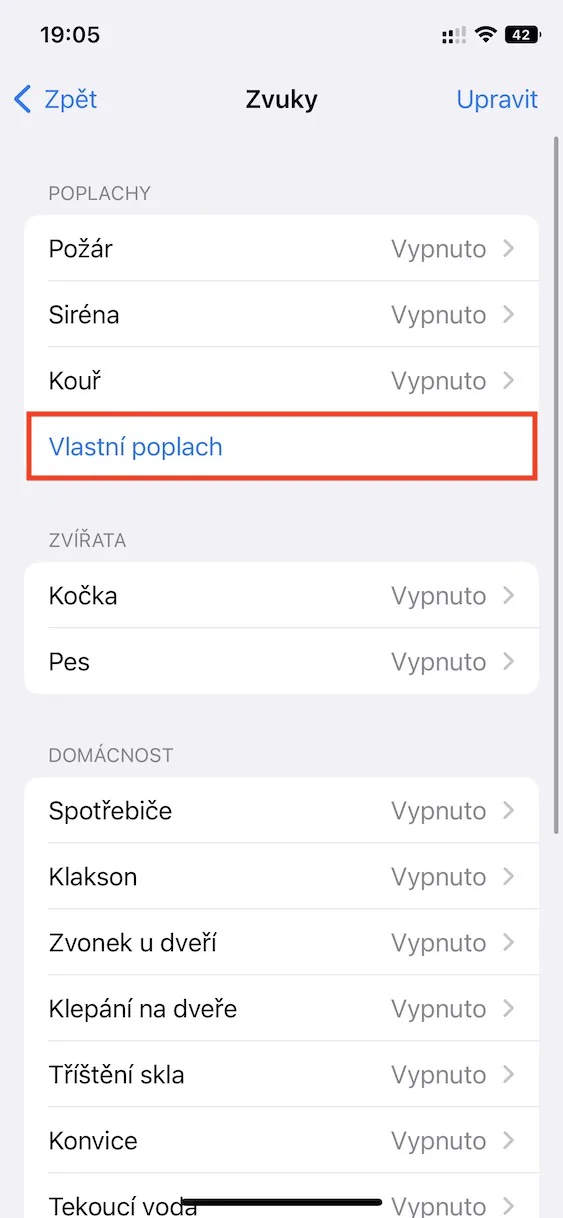
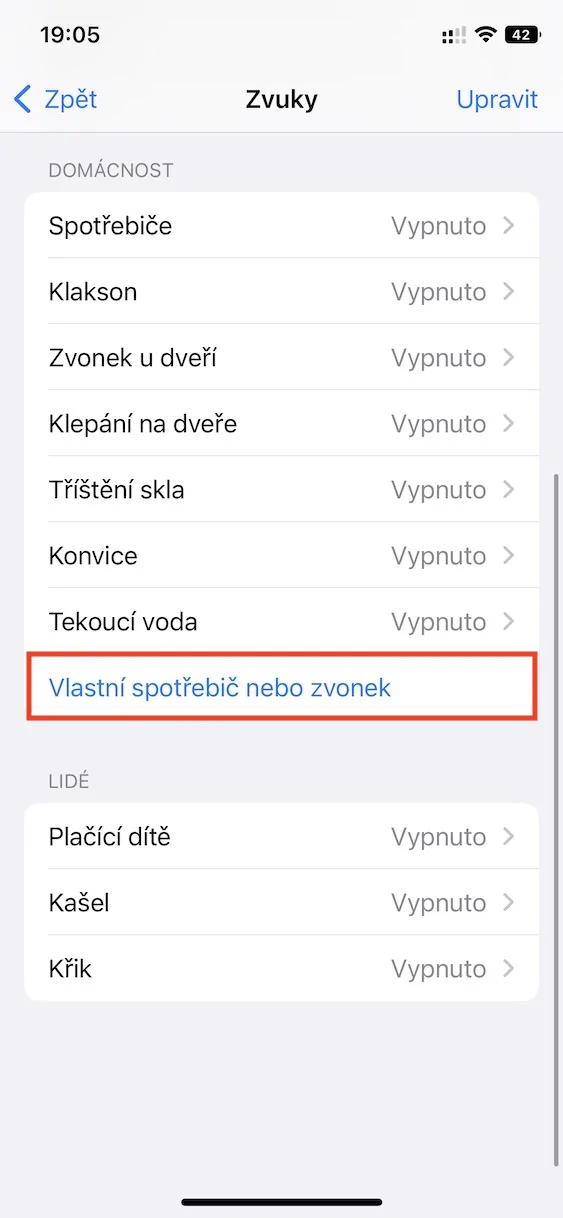
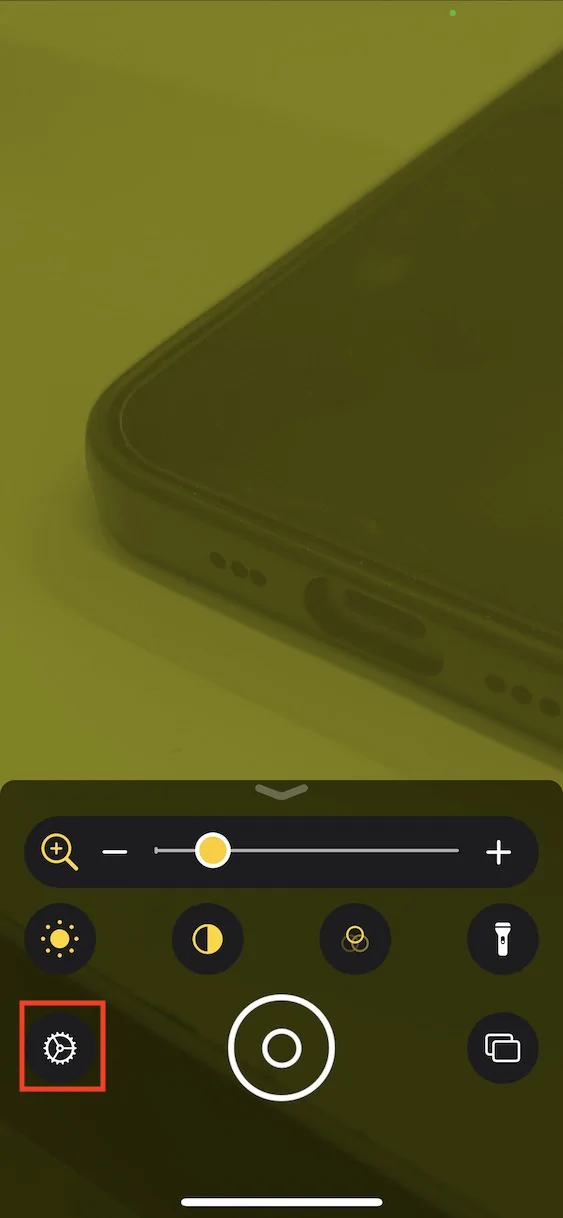
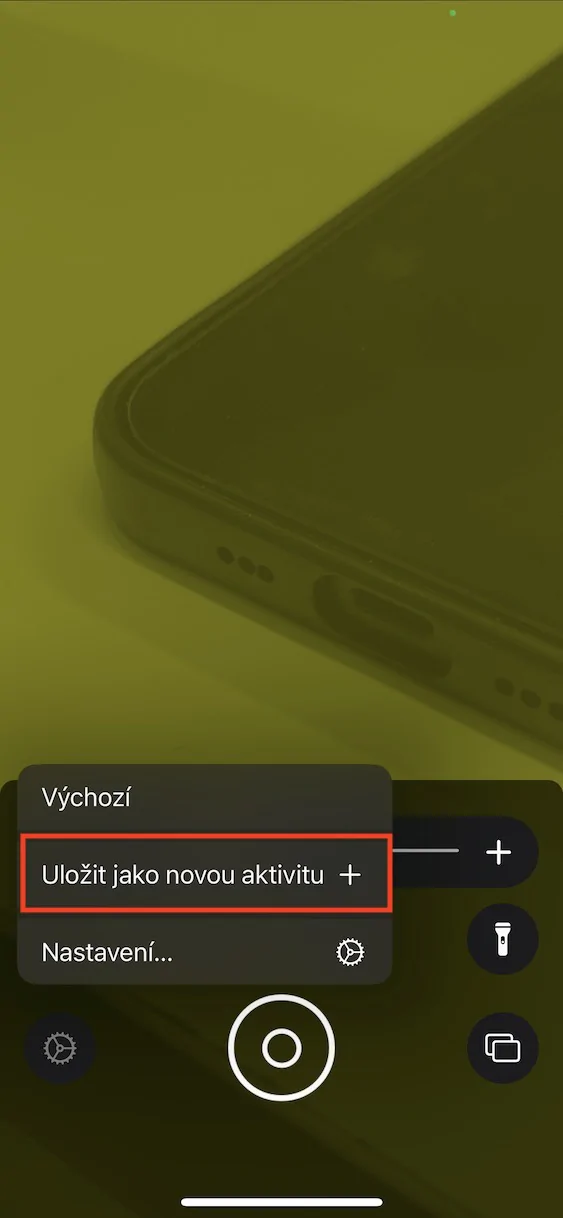
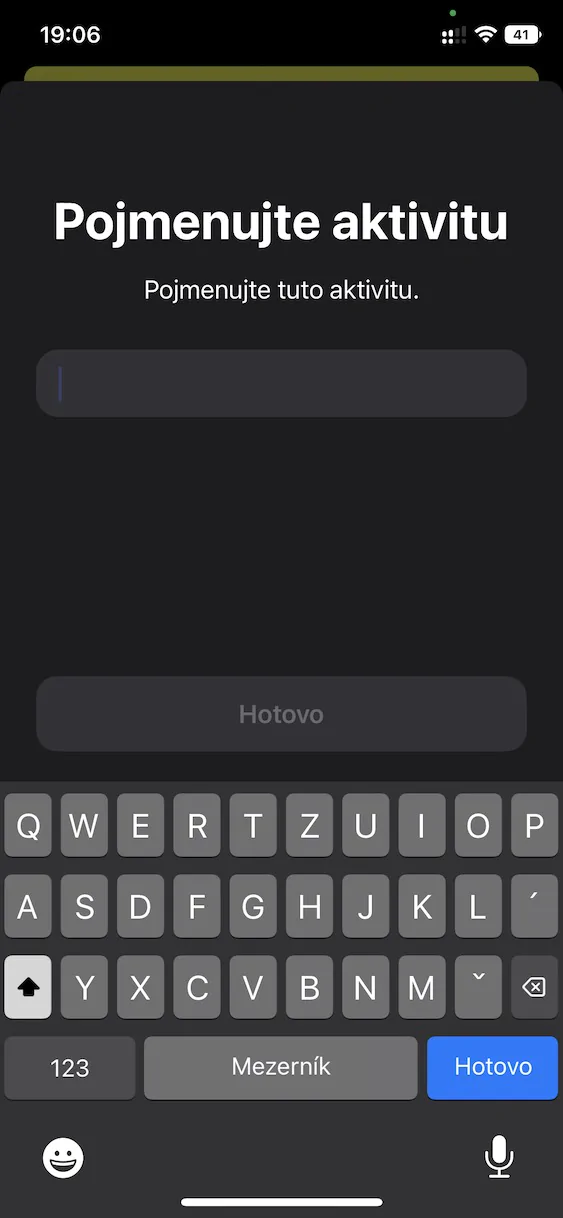
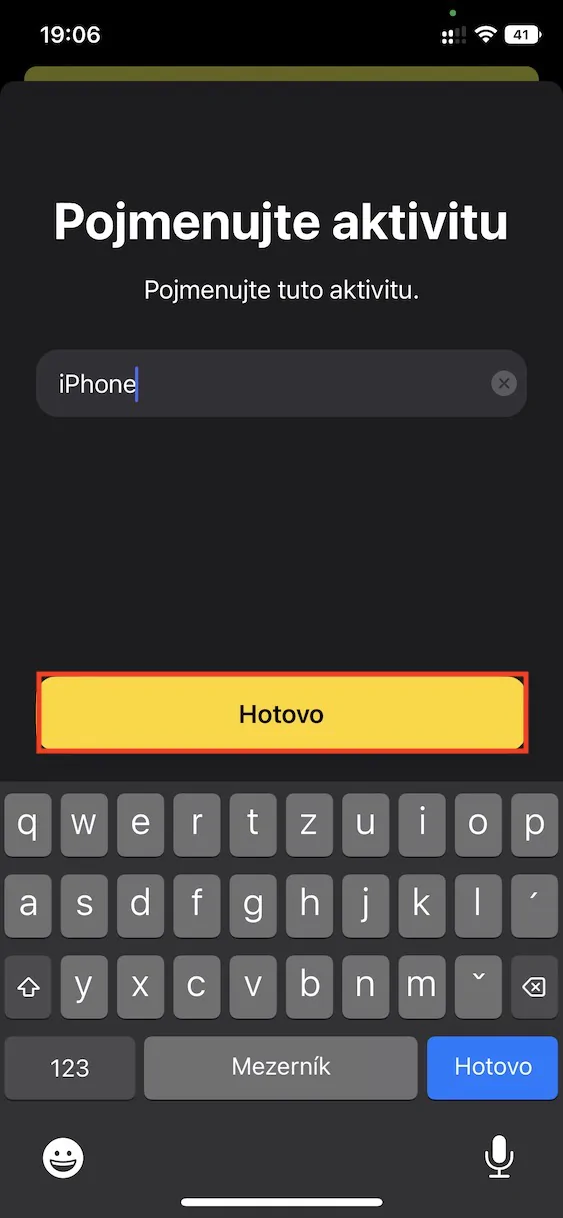
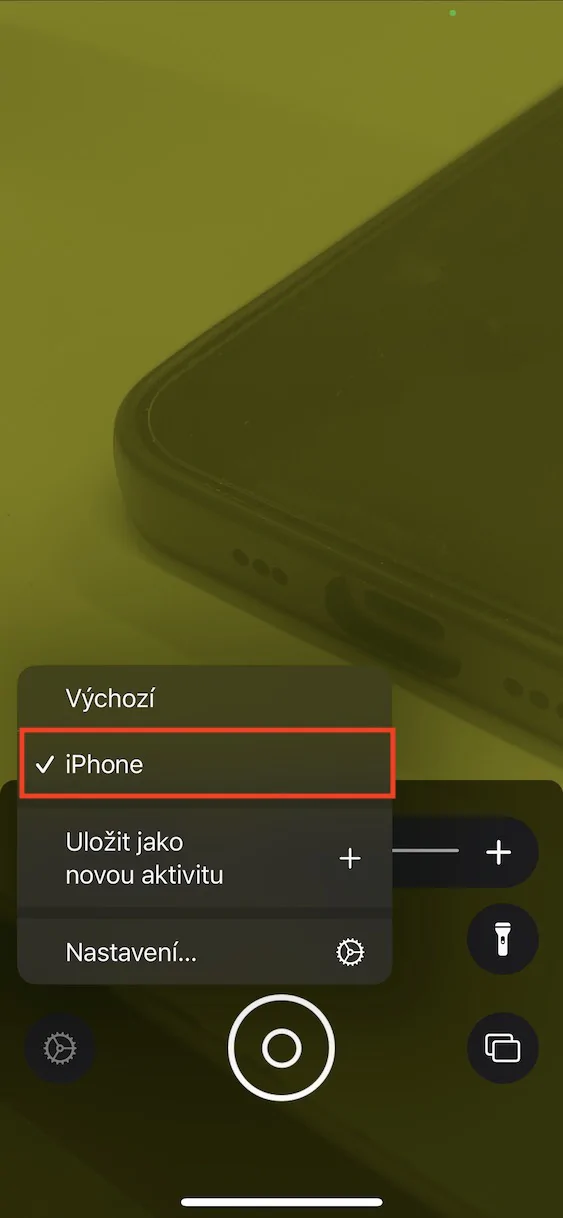
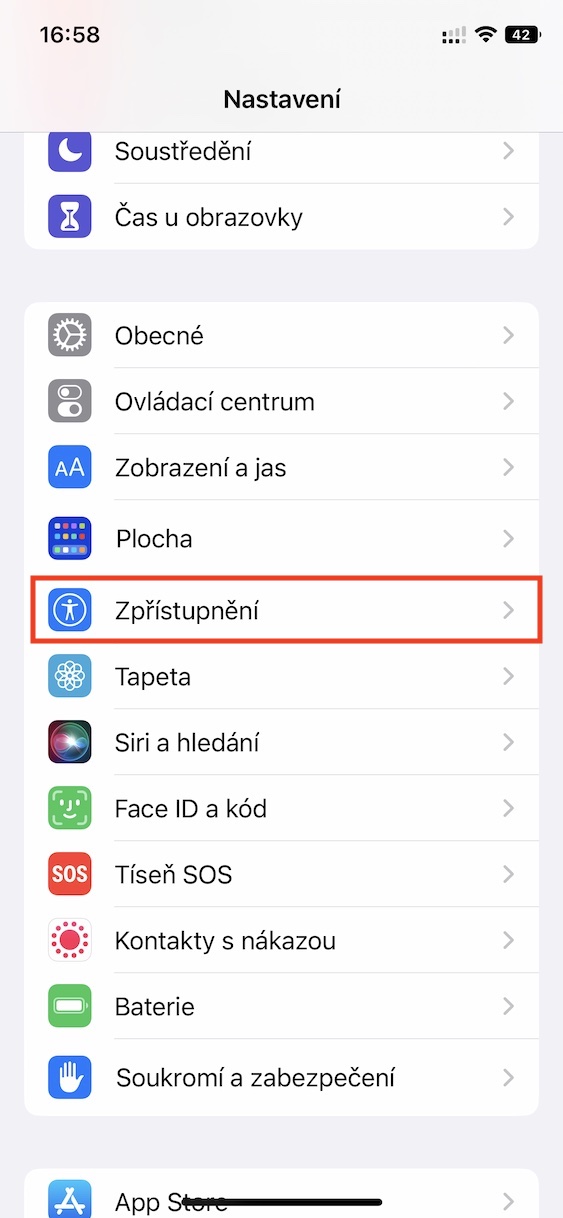
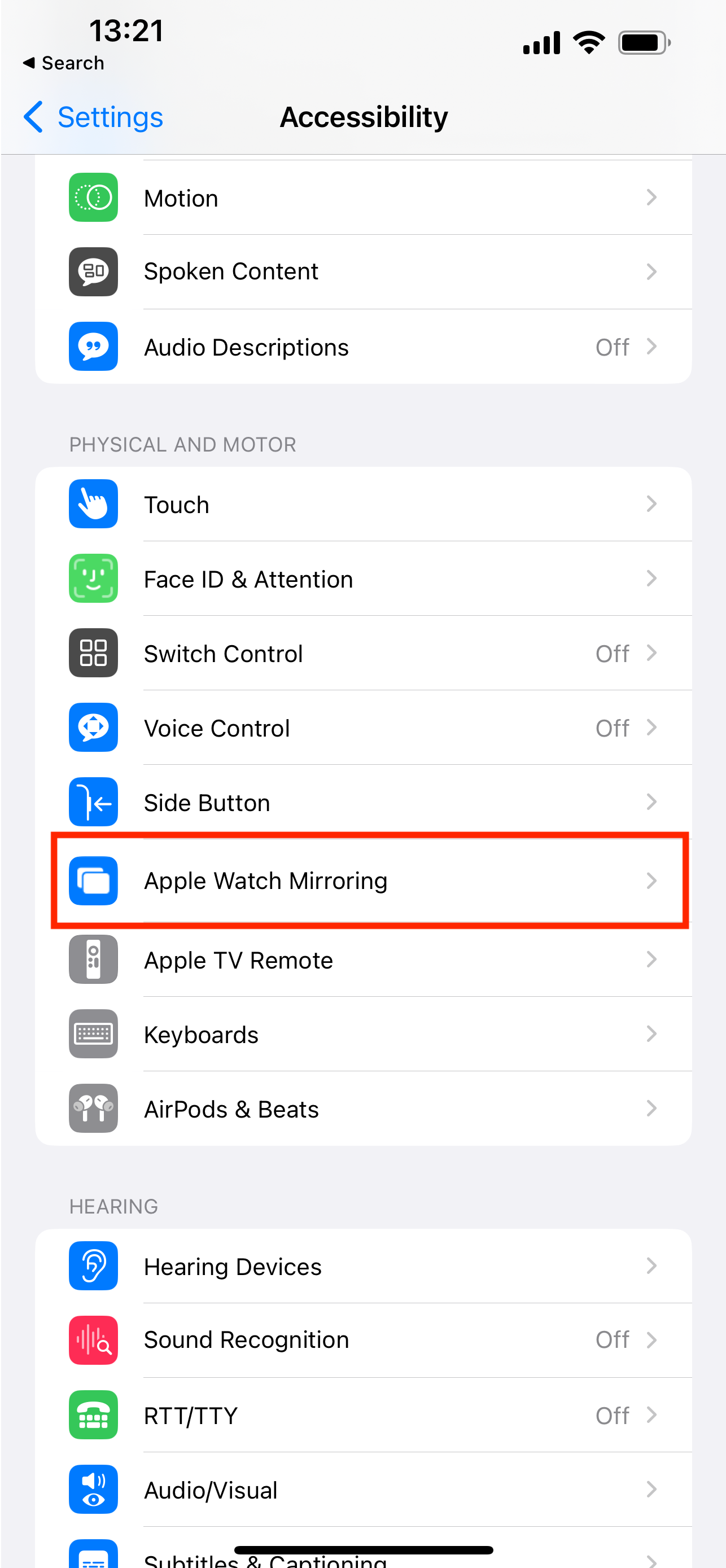
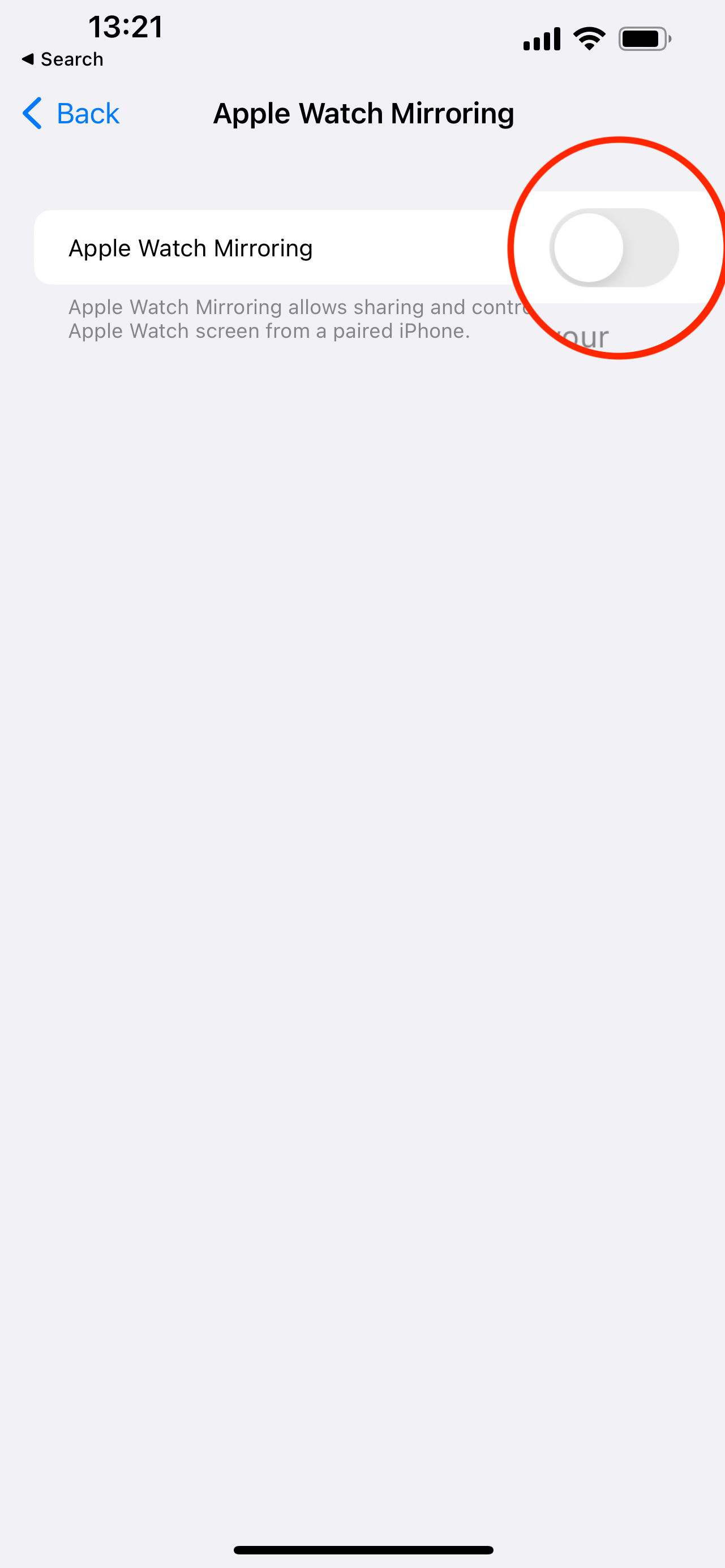
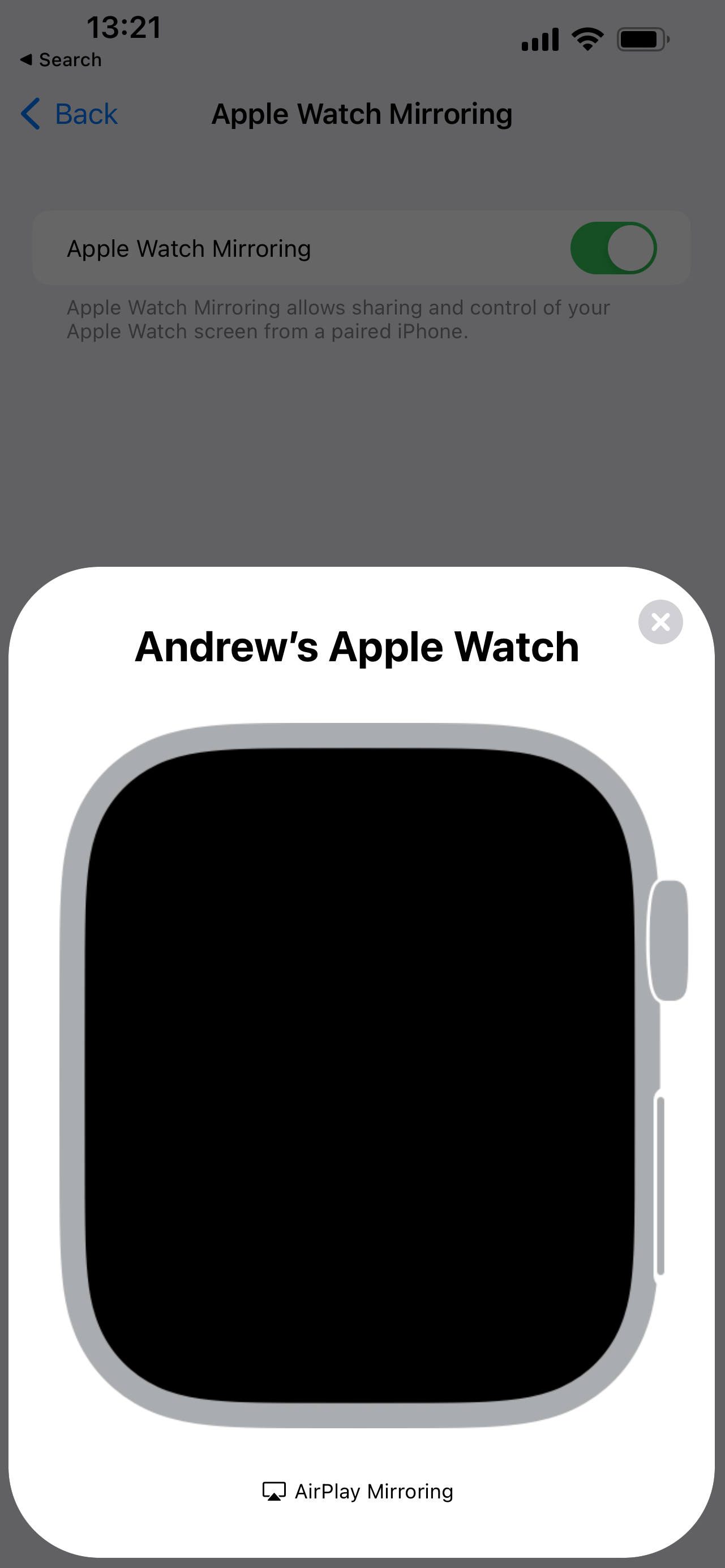
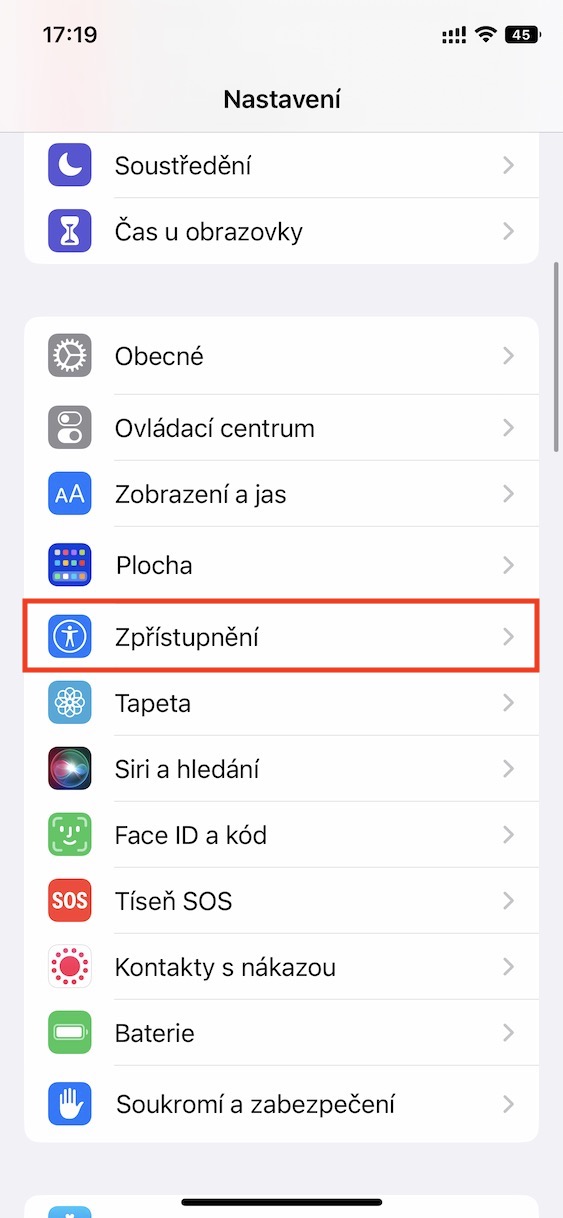
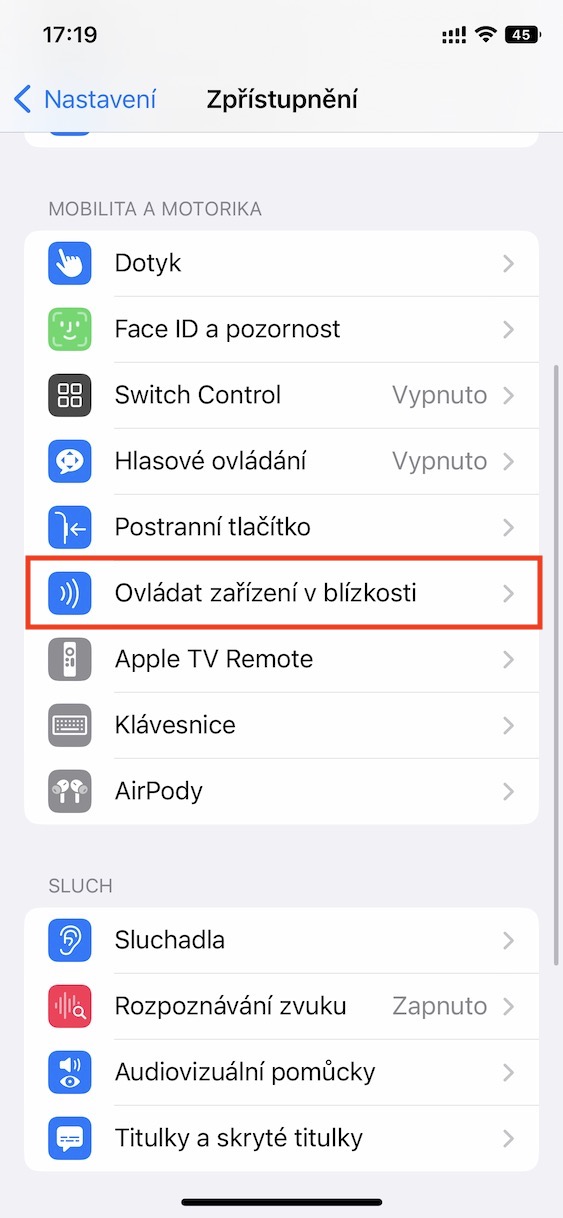
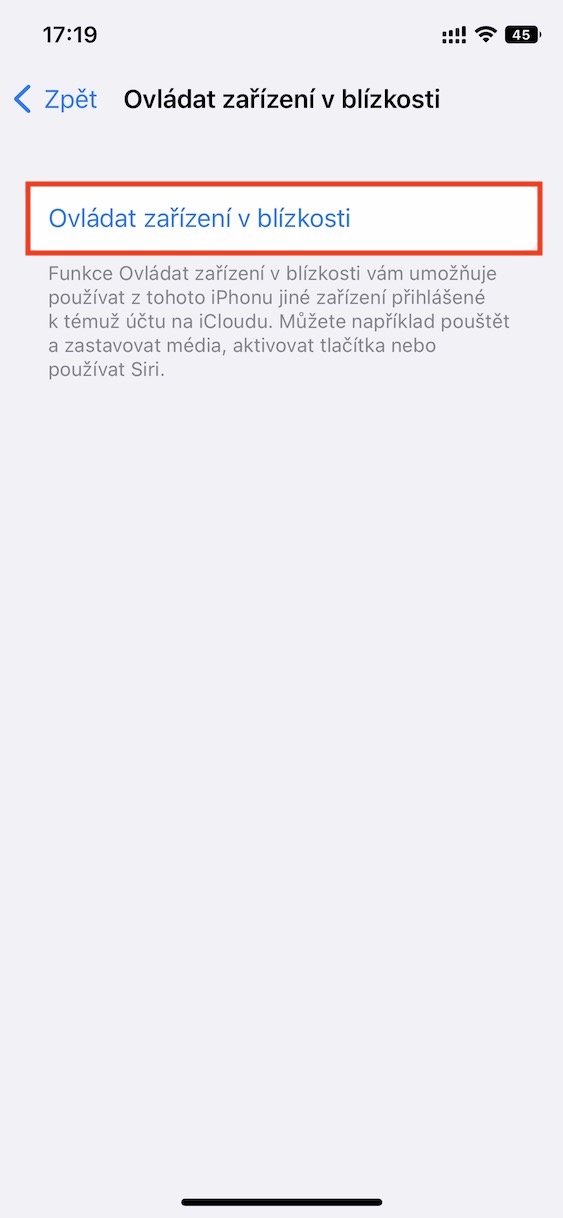
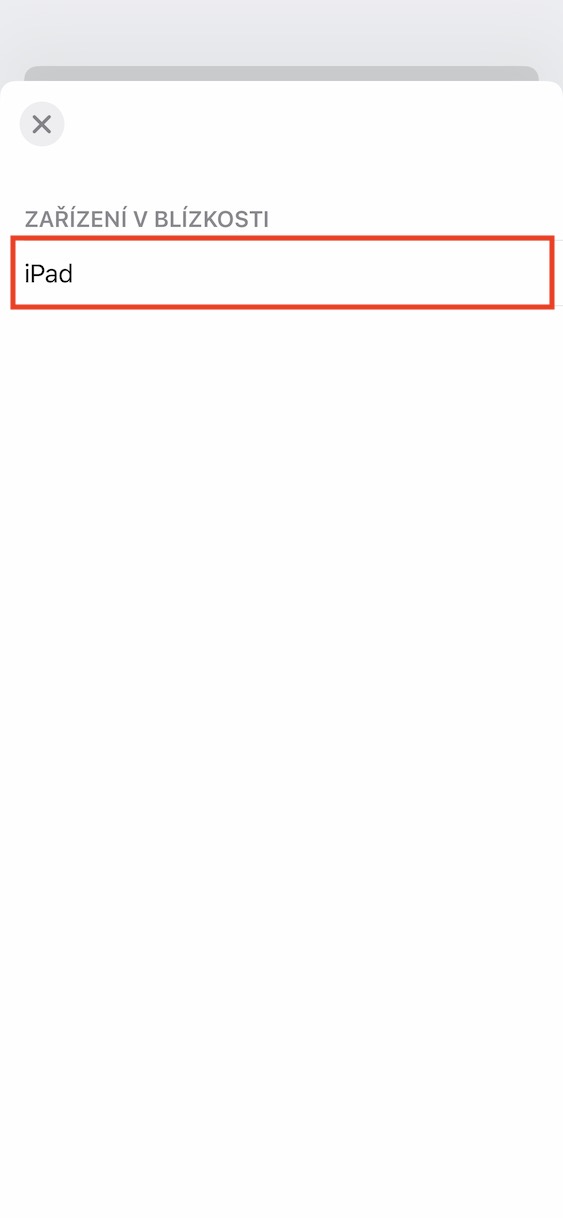
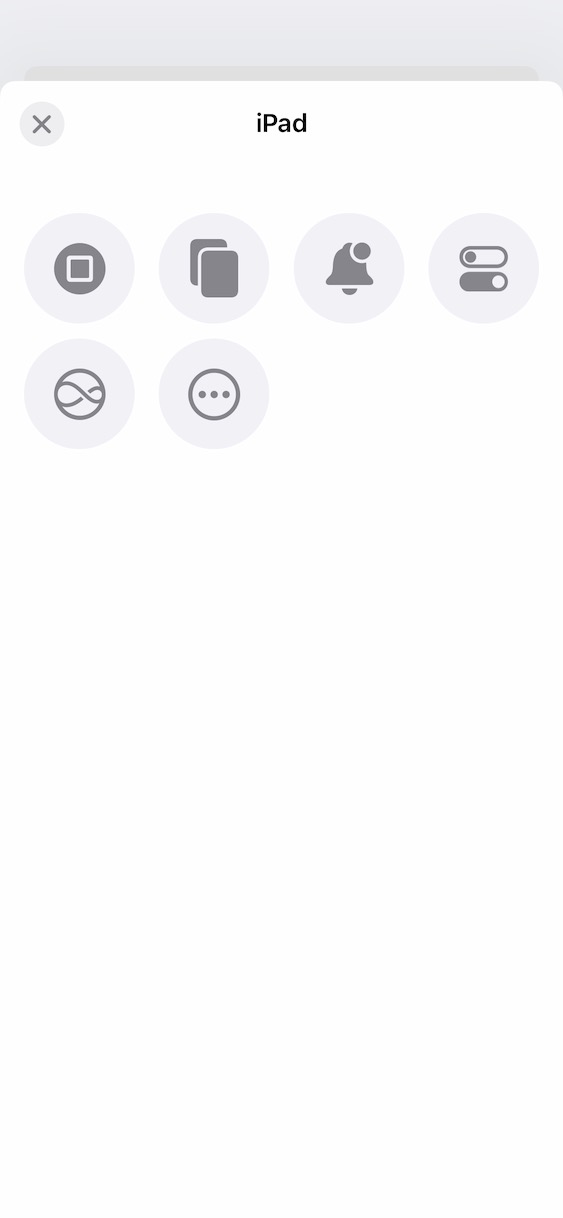
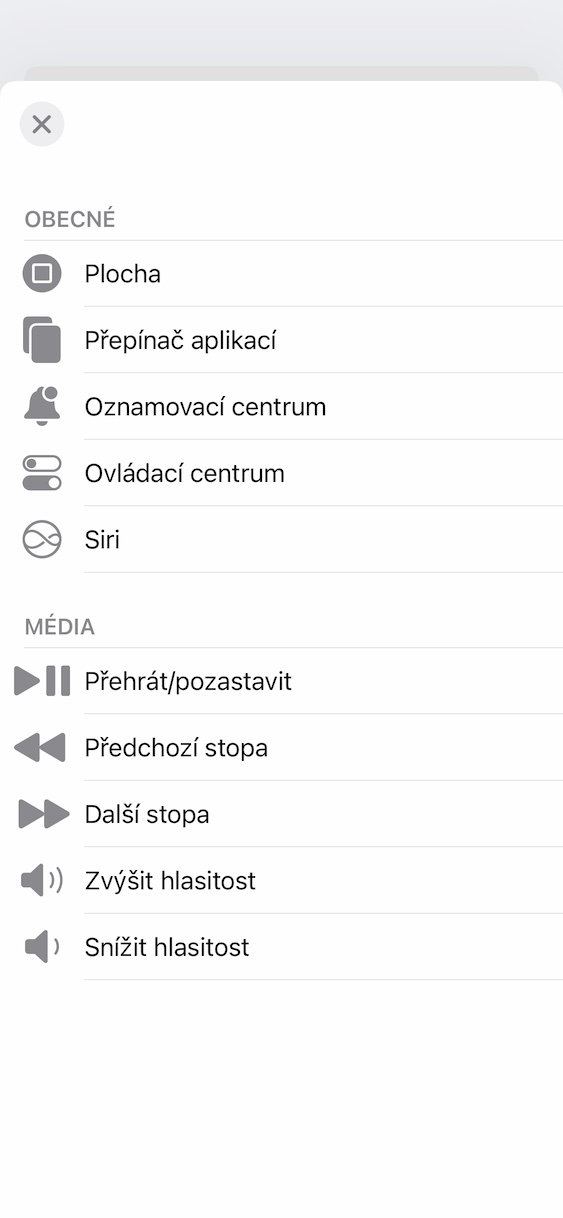
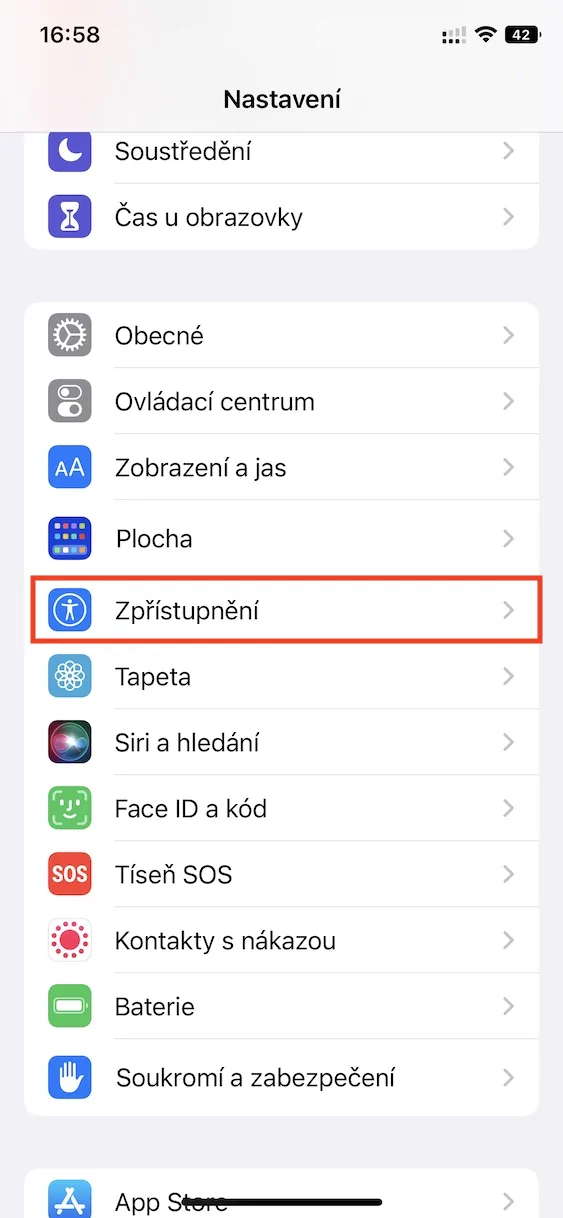
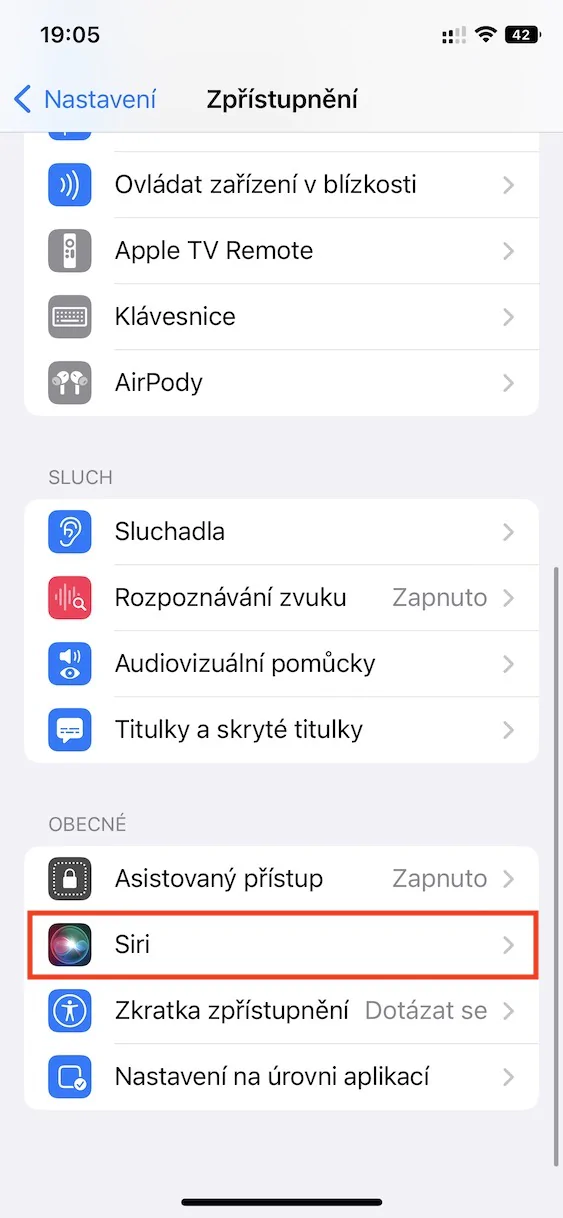
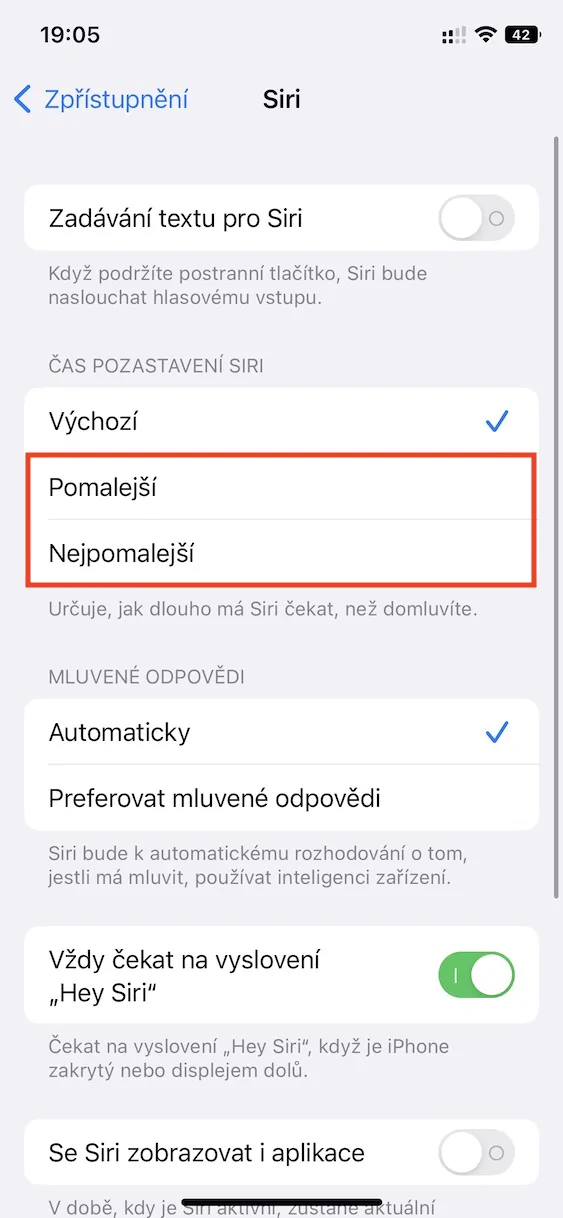
Mam też Was, inaczej szukałbym nie wiadomo jak długo, co i jak!