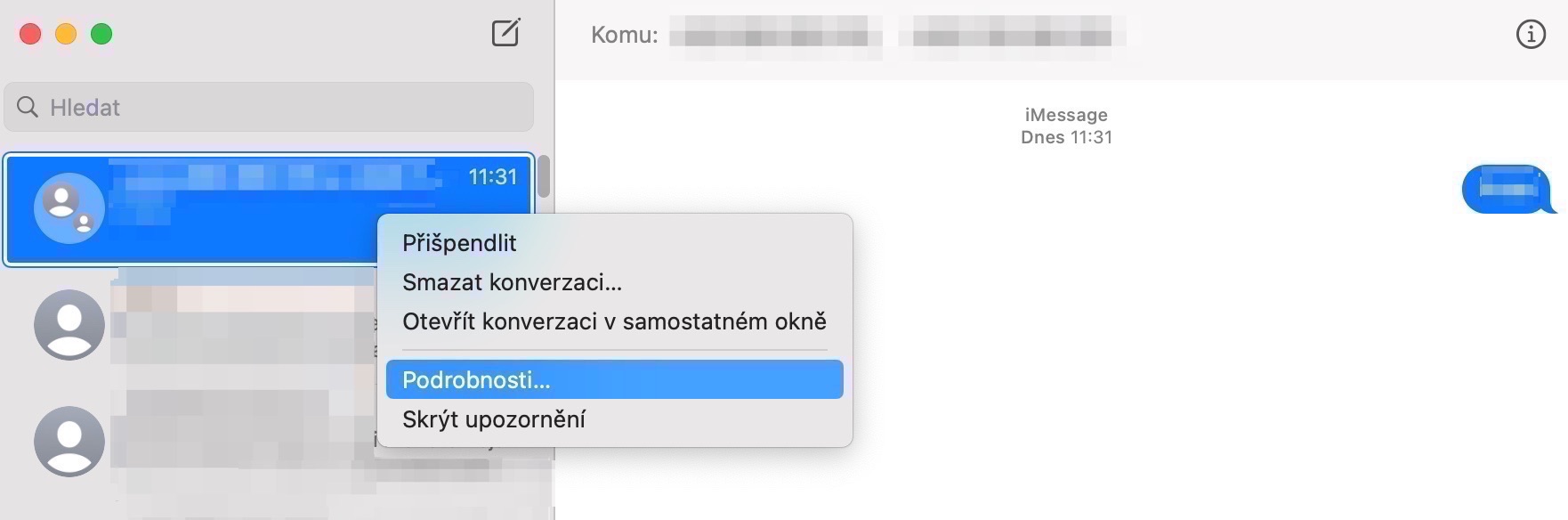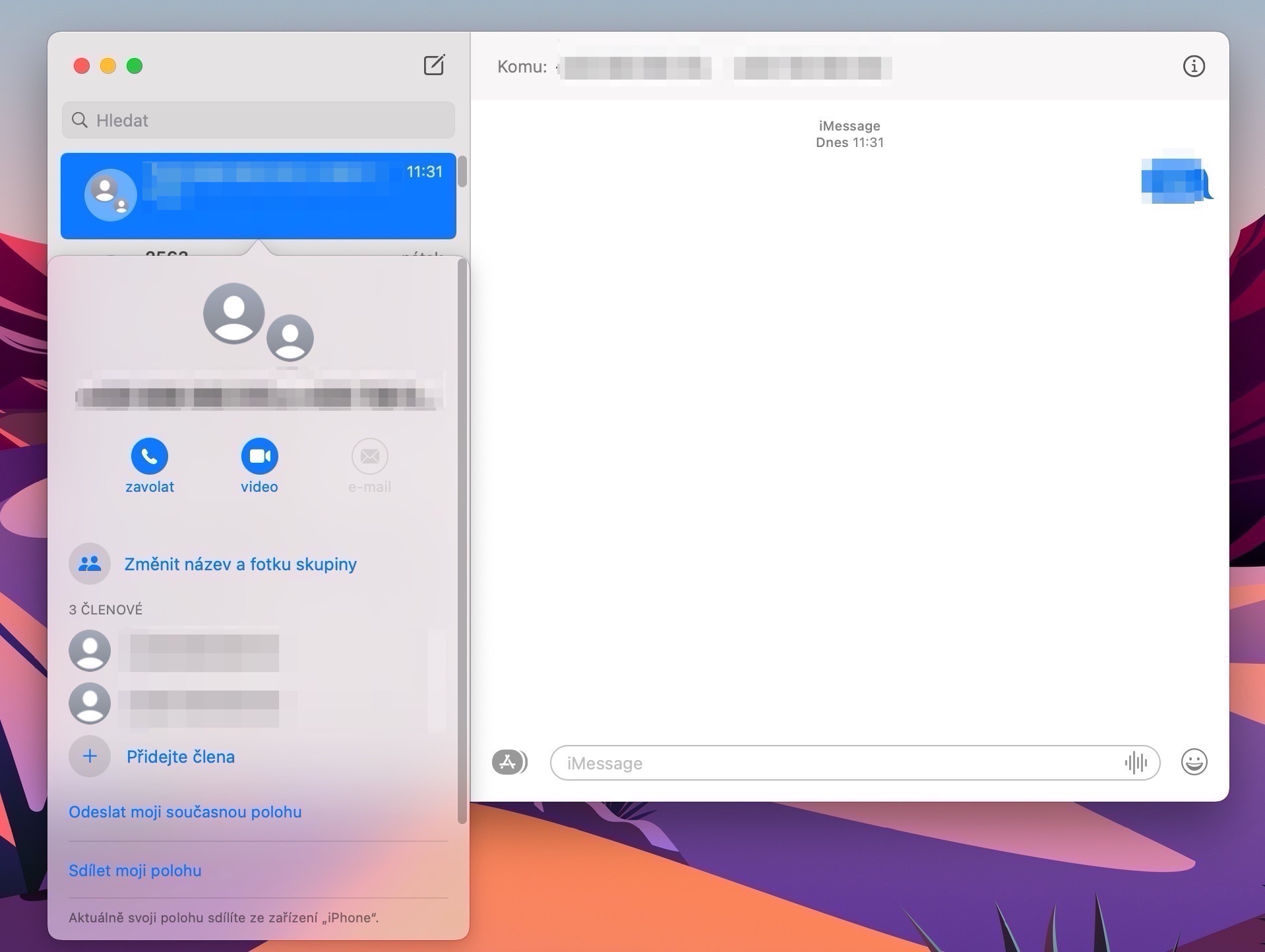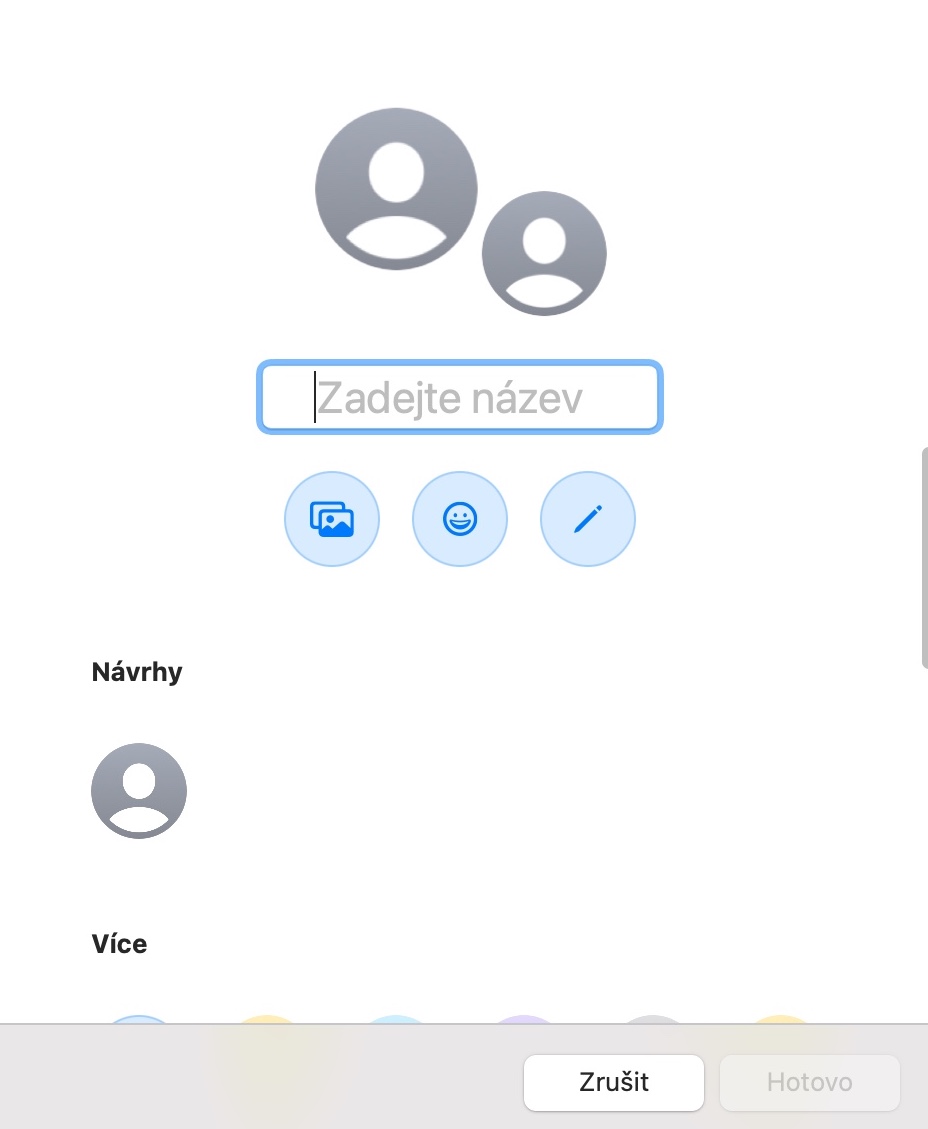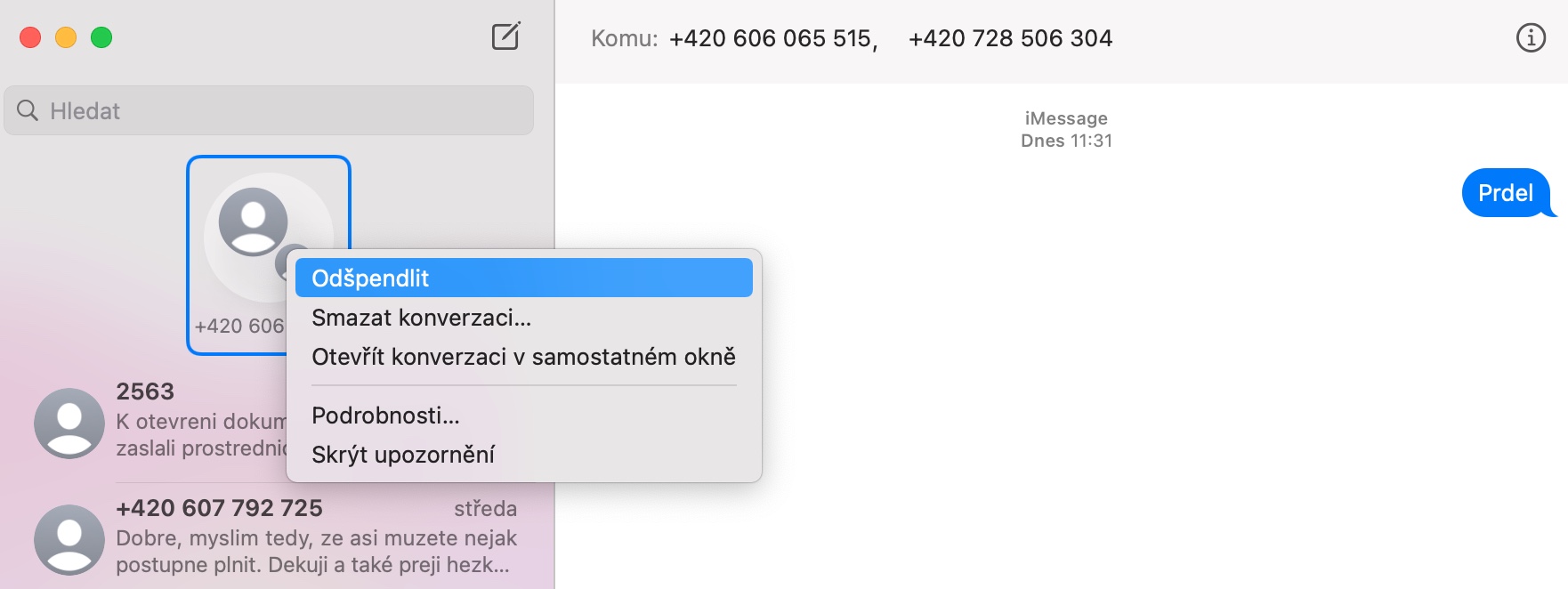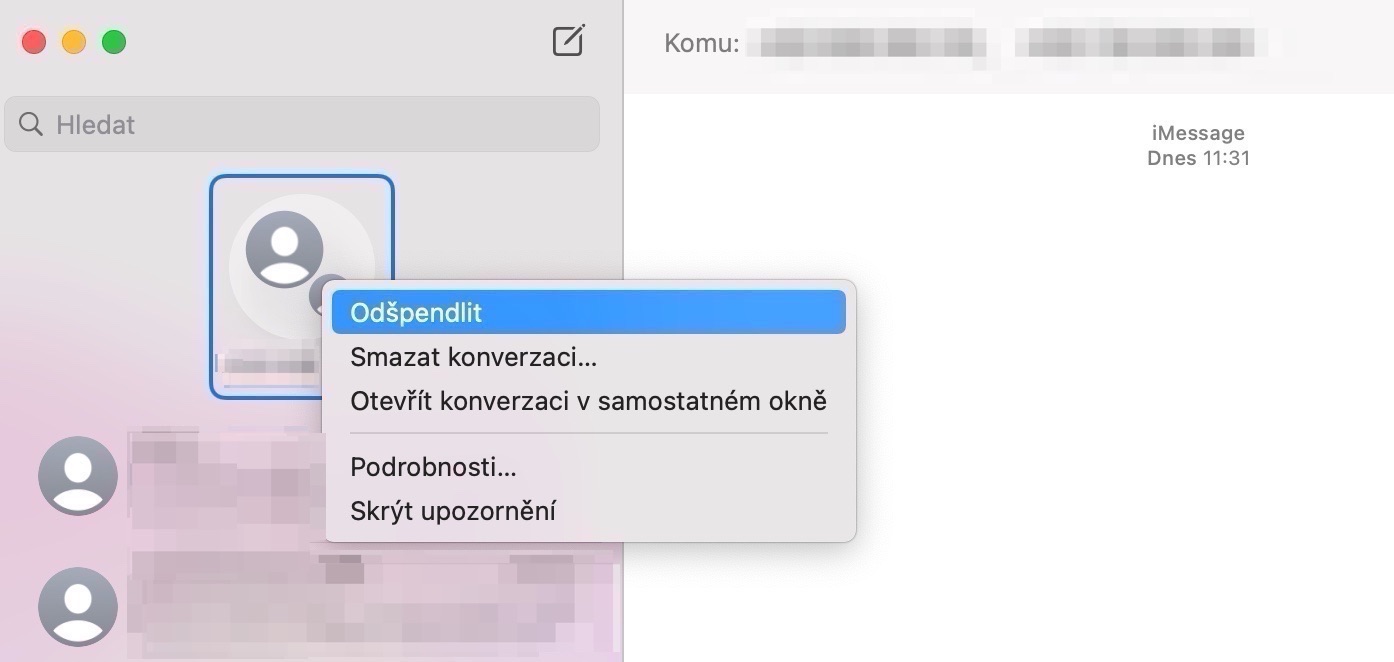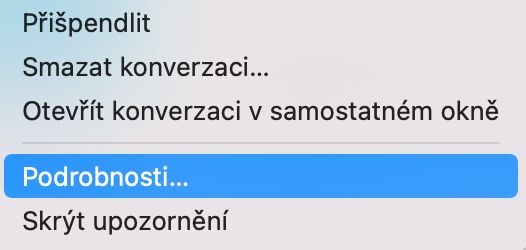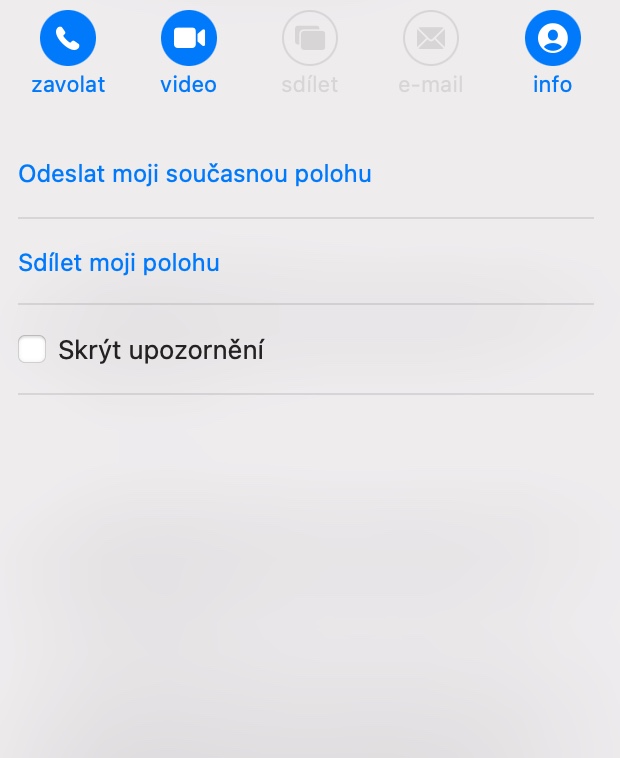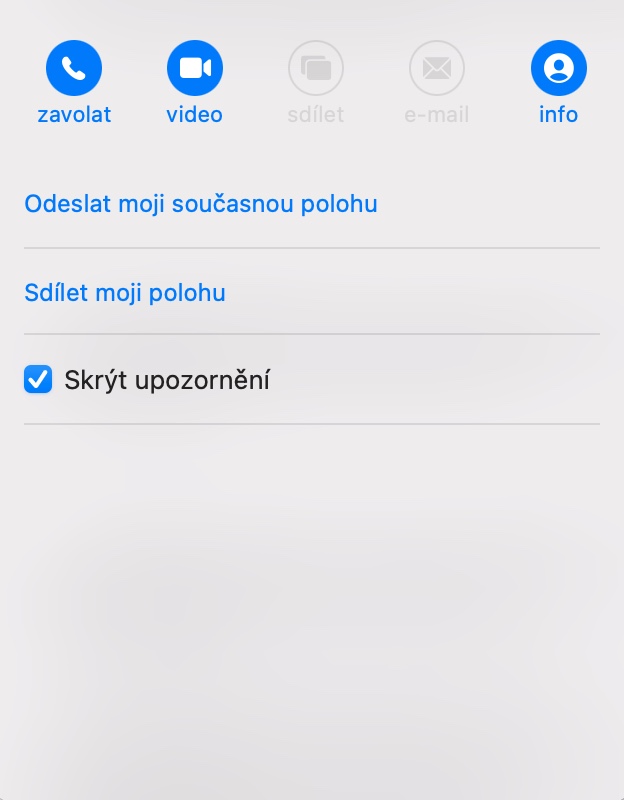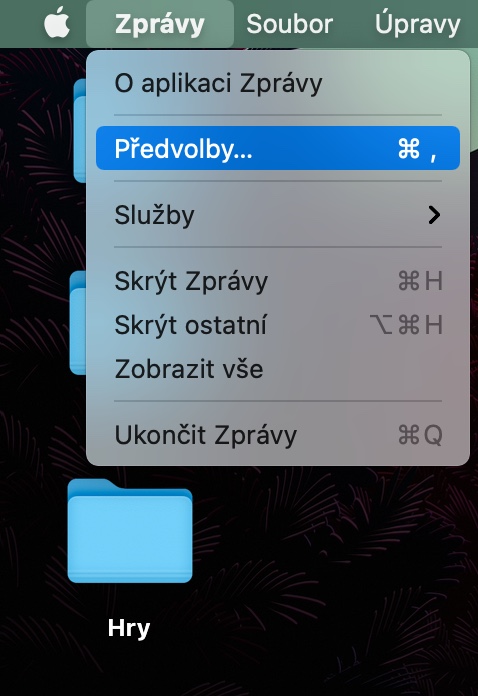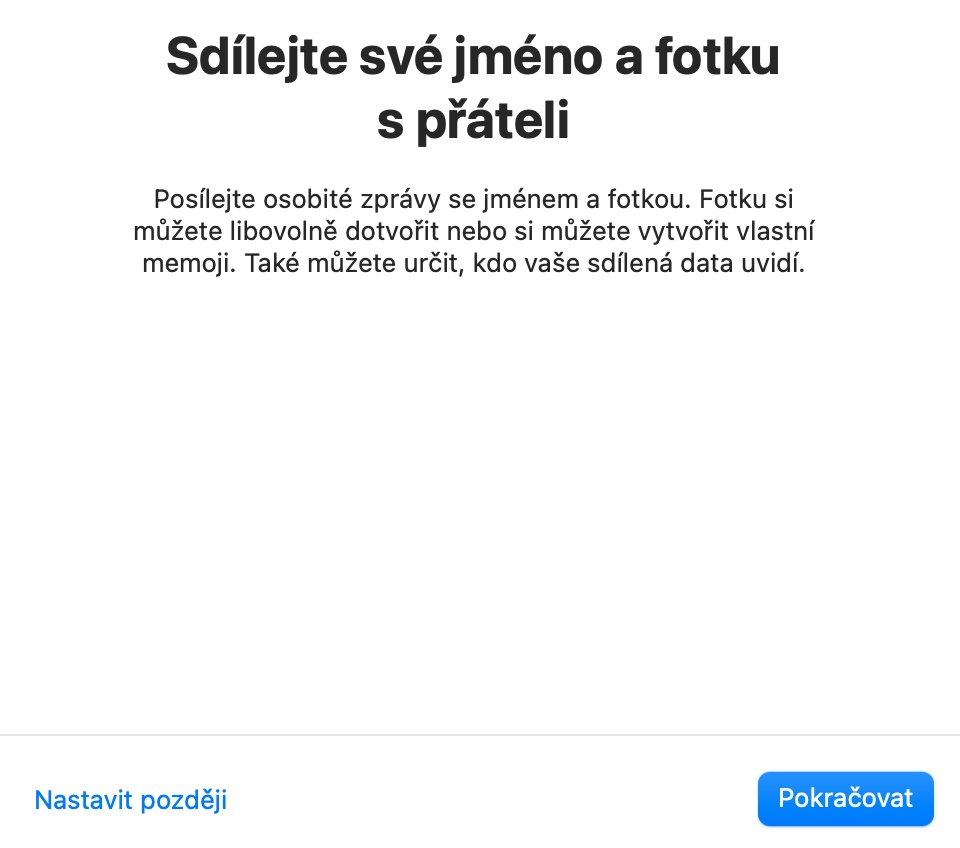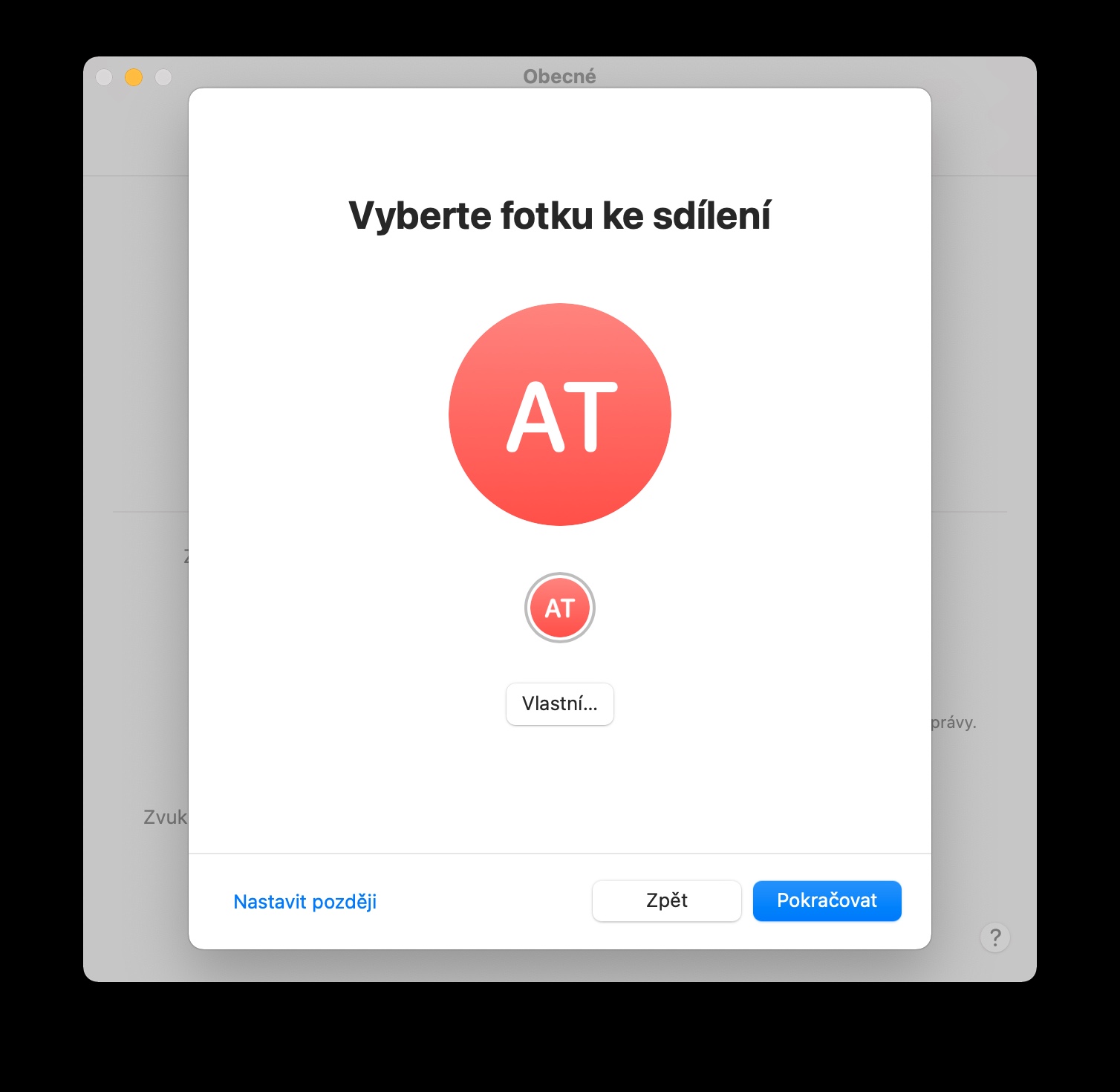Jeśli jesteś właścicielem komputera Mac, możesz używać natywnej aplikacji Wiadomości na swoim komputerze tak samo, jak na iPhonie lub iPadzie. Korzystanie z natywnych Wiadomości na komputerze Mac ma wiele zalet. W dzisiejszym artykule podamy pięć przydatnych porad i trików, które na pewno się przydadzą.
Mogłoby być interesują Cię
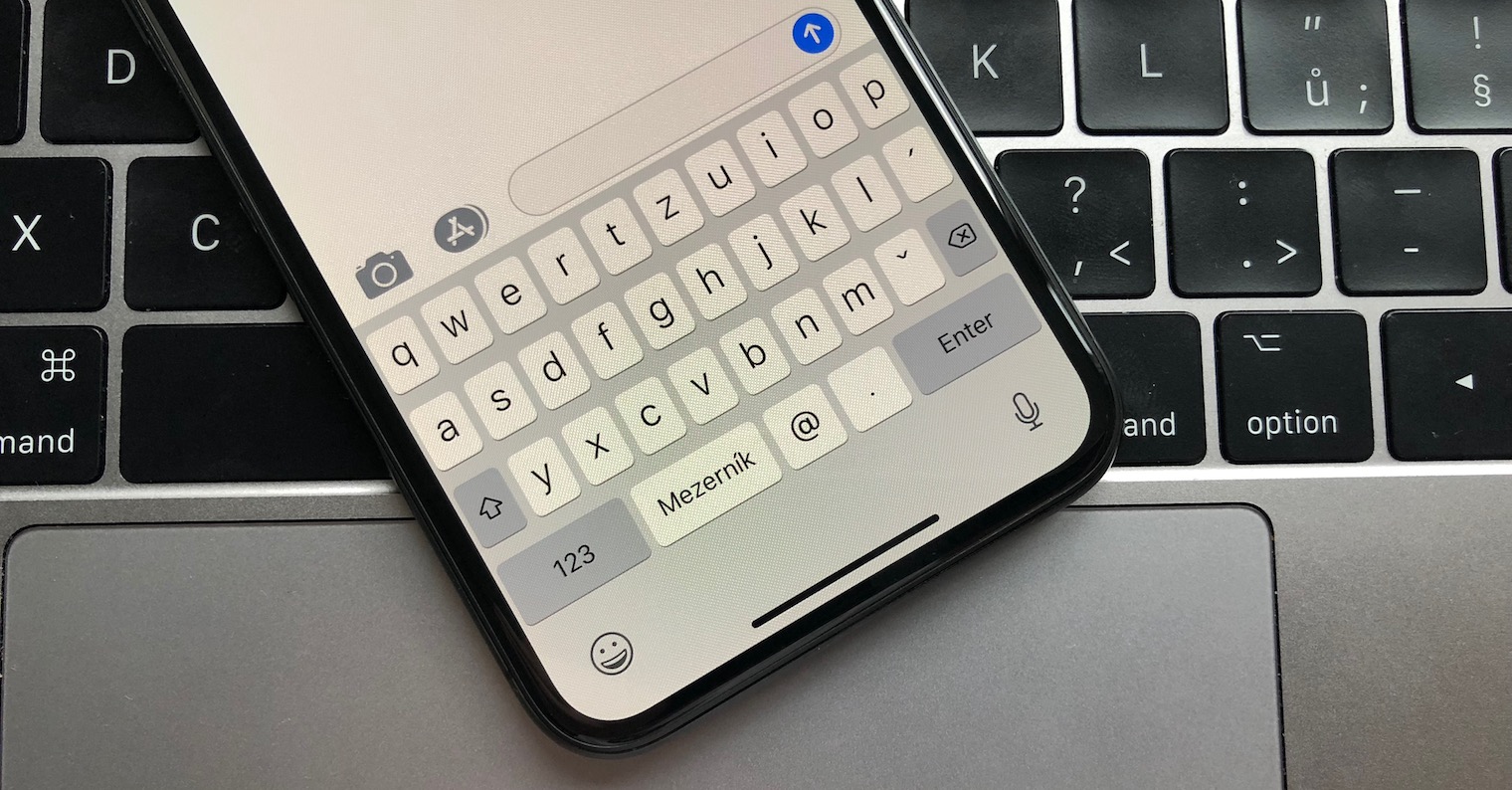
Nazwij rozmowę
W natywnych Wiadomościach na Macu możesz także skorzystać między innymi z opcji nadawania nazwy rozmowie grupowej. Proces jest bardzo prosty – wystarczy uruchomić aplikację na komputerze Mac Aktualności, po lewej stronie okna wybierz rozmowę, któremu chcesz nadać nazwę, i kliknij go prawym przyciskiem myszy. Wybierać Szczegóły -> Zmień nazwę grupy i zdjęcie i możesz wprowadzić wszystkie niezbędne szczegóły.
Przypnij rozmowę
Podobnie jak w iOS 14 lub iPadOS 14, możesz przypinać ważne rozmowy na górze listy w Wiadomościach w systemie macOS Big Sur. Wystarczający do wybraną rozmowę kliknij prawym przyciskiem myszy i v menu, który się pojawi, wybierz go Szpilka. Wątek pojawi się nad wszystkimi innymi wątkami - kliknij wiadomość, aby odpiąć prawy przycisk myszy i wybierz w menu Odpiąć.
Zarządzaj powiadomieniami
W natywnych Wiadomościach na Macu możesz także łatwo ustawić sposób powiadamiania o każdej przychodzącej wiadomości. Jeśli chcesz Wyłącz powiadomienia do wybranych rozmów, najpierw kliknij na daną rozmowę prawy przycisk myszy. Następnie w menu wiberta Dane szczegółowe, a w oknie szczegółów wystarczy sprawdzić element Ukryj powiadomienie.
Ożyw rozmowę
Jeśli korespondujesz z kimś za pośrednictwem iMessage, nie musisz ograniczać się do wpisywania tekstu i wstawiania emotikonów podczas rozmowy. Jeśli po lewej stronie okna wiadomości Kliknij ikonę App Store, możesz dodać do swoich wiadomości iMessages Memoji, efekty lub zdjęcia z galerii swojego Maca. Po wpisując „iMessage” inne ciekawe aplikacje dla natywnych Wiadomości znajdziesz w App Store.
Mogłoby być interesują Cię

Ustaw nazwę i zdjęcie
W języku ojczystym Wiadomości na Macu możesz także ustawić własne imię i zdjęcie. NA pasek narzędzi u góry ekranu na komputerze Mac kliknij Wiadomości -> Preferencje. W okno preferencji następnie po prostu kliknij przycisk Ustaw udostępnianie nazw i zdjęć i postępuj zgodnie z instrukcjami.