Lupa i nieprzezroczystość
Kiedy chcesz zwrócić uwagę na coś konkretnego na zrzucie ekranu, możesz zakreślić obiekt długopisem, zaznaczyć lub obramować go kształtem. Jeśli jednak chcesz pokazać coś małego, odpowiednim narzędziem będzie szkło powiększające. Jeszcze lepiej będzie, jeśli połączysz to z narzędziem do krycia, aby obiekt naprawdę się wyróżniał. W edytorze zrzutów ekranu kliknij ikonę + na pasku narzędzi adnotacji wybierz opcję Lupa i wyśrodkuj okrąg lupy na obiekcie, który chcesz powiększyć. Dostosuj właściwości lupy, a następnie stuknij ponownie +. Tym razem wybierz opcję Nieprzezroczystość i dostosuj stopień przezroczystości zrzutu ekranu.
Mogłoby być interesują Cię

Szybkie udostępnianie zrzutów ekranu
Jeśli robisz zrzuty ekranu głównie po to, aby udostępnić je kontaktom lub aplikacjom, dotknięcie podglądu miniatury wyświetlanego po zrobieniu zrzutu ekranu jest przydatne tylko wtedy, gdy planujesz najpierw przyciąć obraz lub dodać do niego adnotację. W przeciwnym razie jest znacznie bardziej wydajny długie naciśnięcie podglądu, aż jego granica zniknie i stanie się natychmiast widoczna zakładka do udostępniania. Następnie możesz szybko złożyć plik Przemianować zanim wyślesz obraz za pomocą AirDrop, wyślij wiadomość lub udostępnij go innym użytkownikom.
Natychmiastowa zmiana nazw zrzutów ekranu
Jeśli masz dość oglądania zrzutów ekranu z nazwą pliku IMG_1234.PNG za każdym razem, gdy upuszczasz je na komputer Mac za pomocą funkcji AirDrop, dodaj je do innej aplikacji, takiej jak Notatki lub Pliki, albo w inny sposób zmień ich nazwę, zanim w ogóle dotrą do Zdjęć. Najpierw ty pobierz i zainstaluj skrót o nazwie Zrzut ekranu nazwy. Następnie uruchom na swoim iPhonie Ustawienia -> Dostępność -> Dotyk -> Stuknięcie wstecz. Wybierz żądaną metodę dotknięcia i przypisz jej skrót wspomniany powyżej.
Mogłoby być interesują Cię
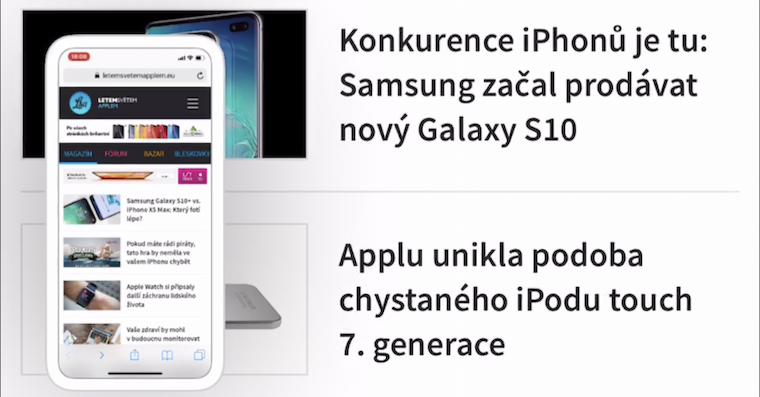
Idealne kształty
Pomoc plus (+) ikony możesz dodać idealnie ukształtowane kwadraty, okręgi, strzałki i pola komentarzy na pasku narzędzi. Te i inne kształty możesz także bezbłędnie narysować wirtualnym, zwykłym długopisem, markerem lub ołówkiem. Po prostu narysuj je jak zwykle, ale kiedy już skończysz szkicować kształt, przytrzymaj palec na ekranie, a iOS powinien naprawić go w idealnej wersji.
Podpisy do zrzutów ekranu
Możesz także dodać podpisy do zrzutów ekranu zrobionych na telefonie iPhone. Dzięki podpisom znalezienie konkretnego zrzutu ekranu w natywnych Zdjęciach będzie znacznie łatwiejsze. Zrób zrzut ekranu a następnie kliknij w edytorze +. W menu, który się wyświetli, wybierz go opis, wprowadź etykietę i zapisz.
5 porad i wskazówek, jak uzyskać lepsze zrzuty ekranu z iPhone'a
 Latanie dookoła świata z Apple
Latanie dookoła świata z Apple 







Funkcja Lupa zniknęła w iOS 17. Niestety 🙁
Kurczę, wygląda na to, że artykuł jest po prostu przepisany z podobnego rocznika i autor chyba nie zweryfikował tego, co pisał...
Eksperci na temat „5 porad i wskazówek…”