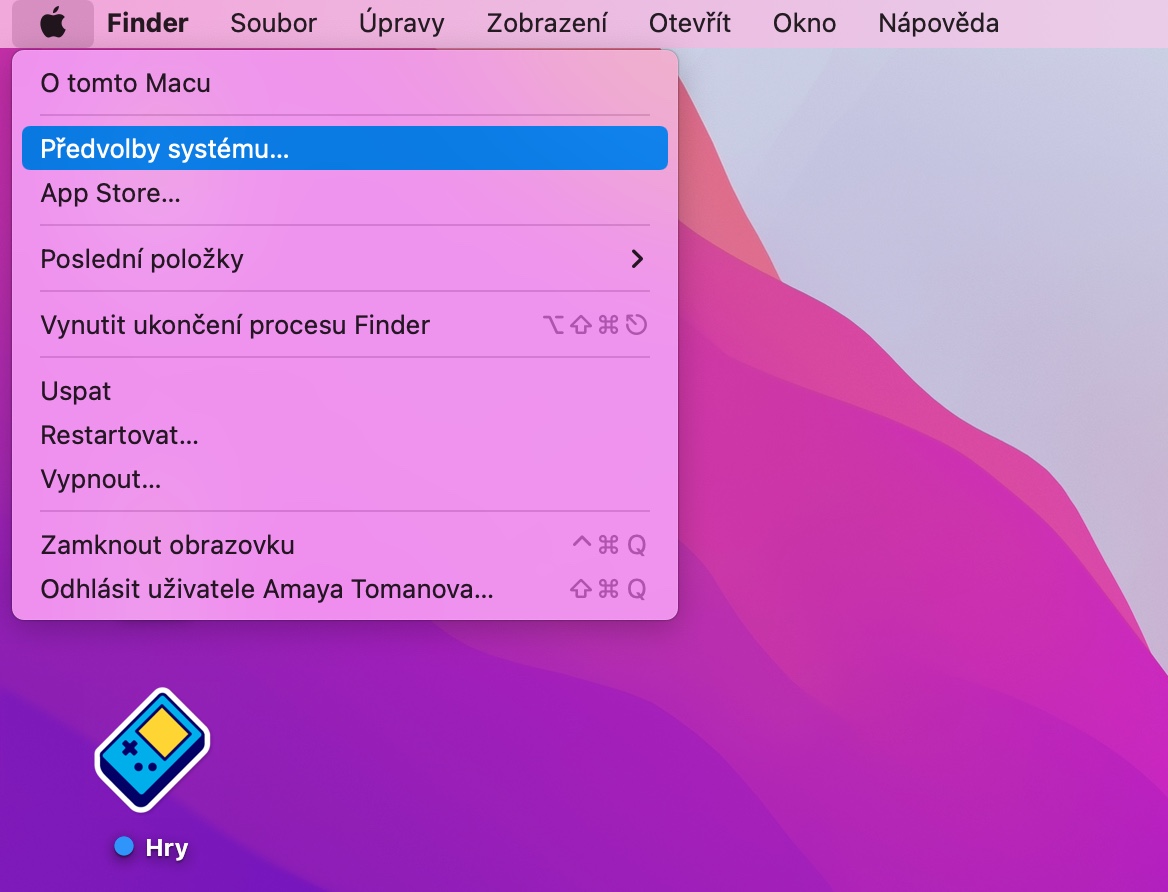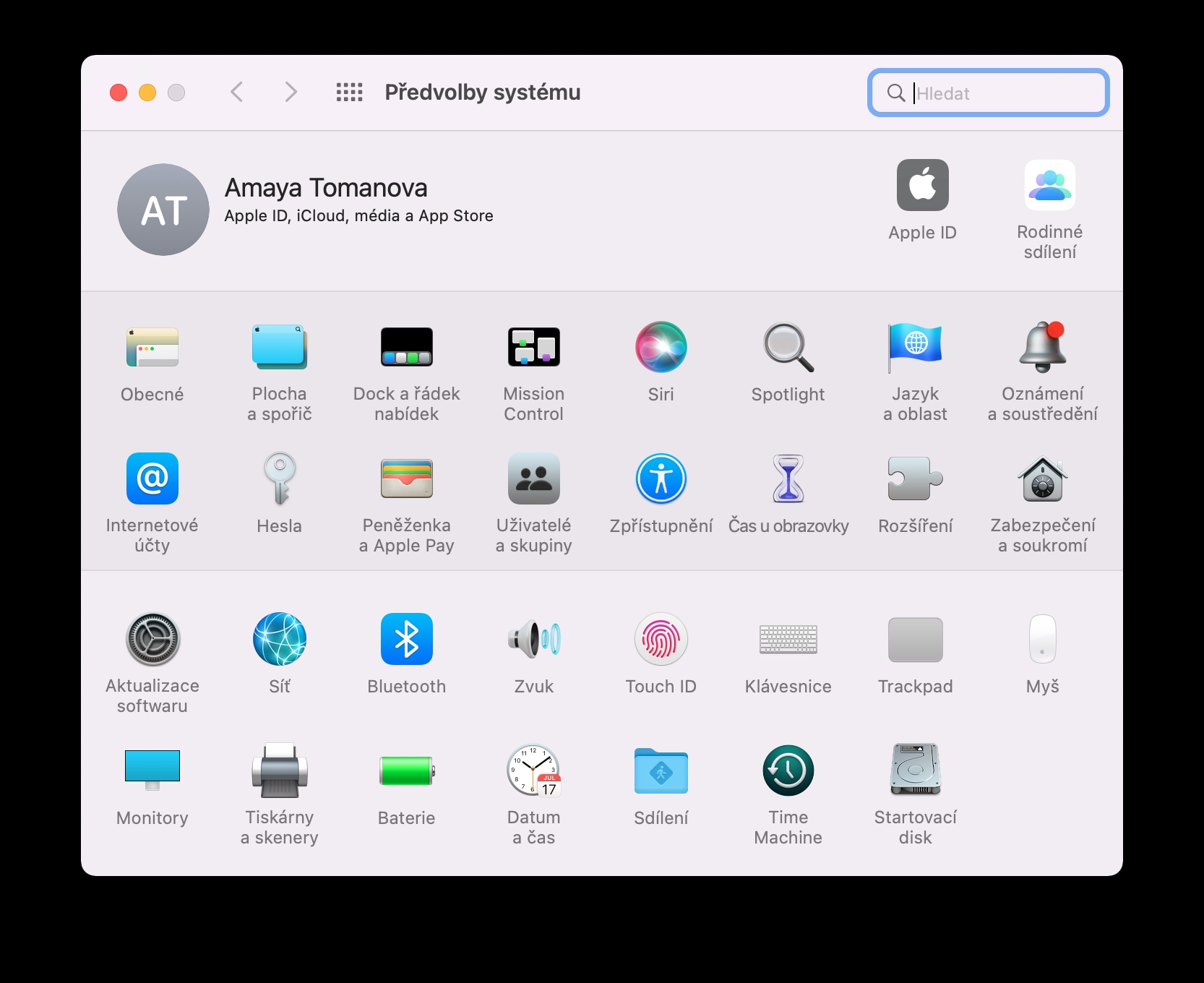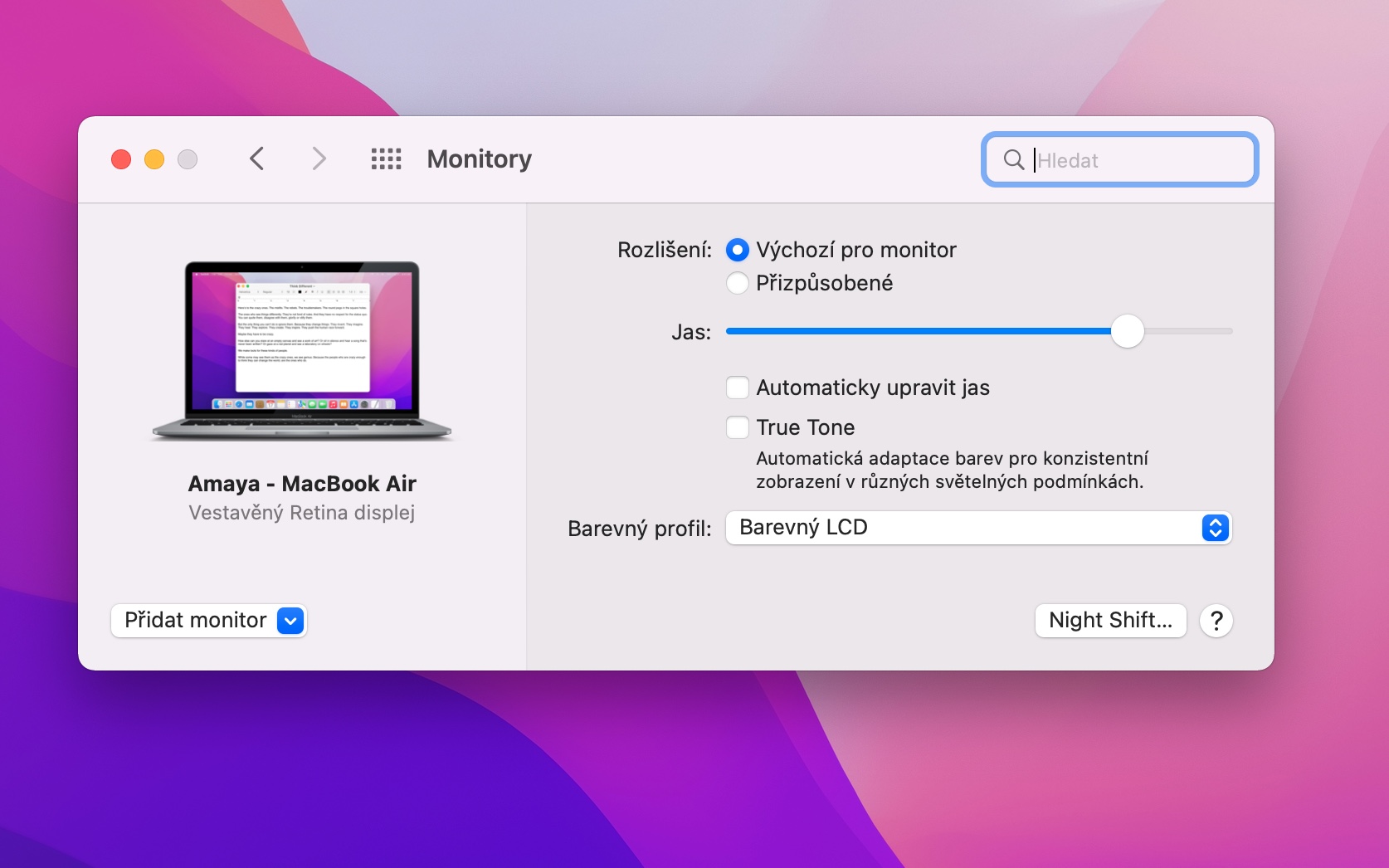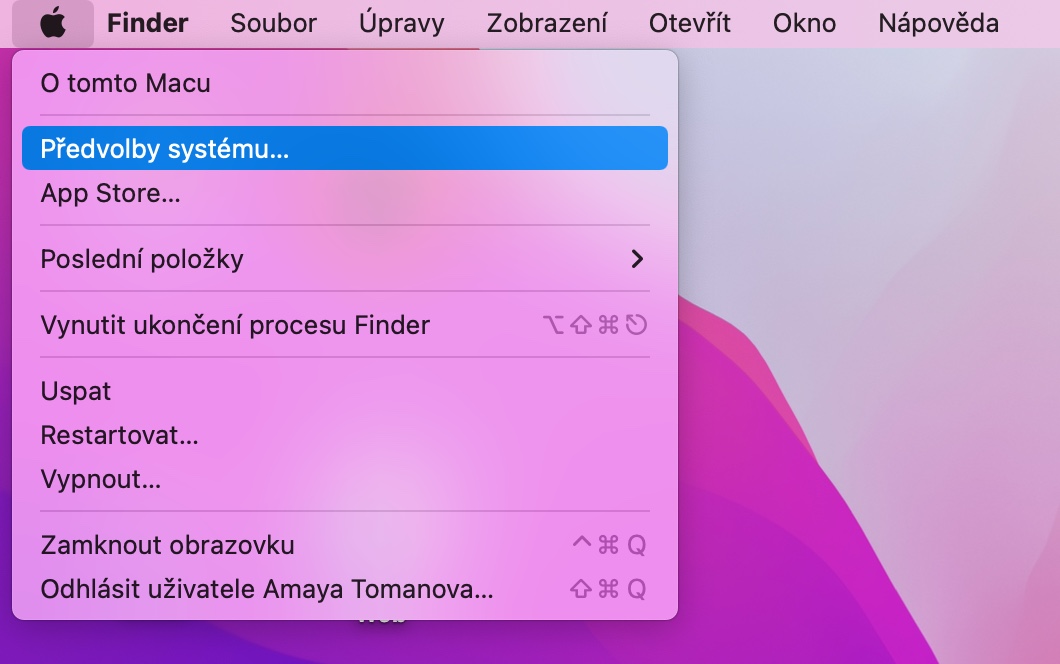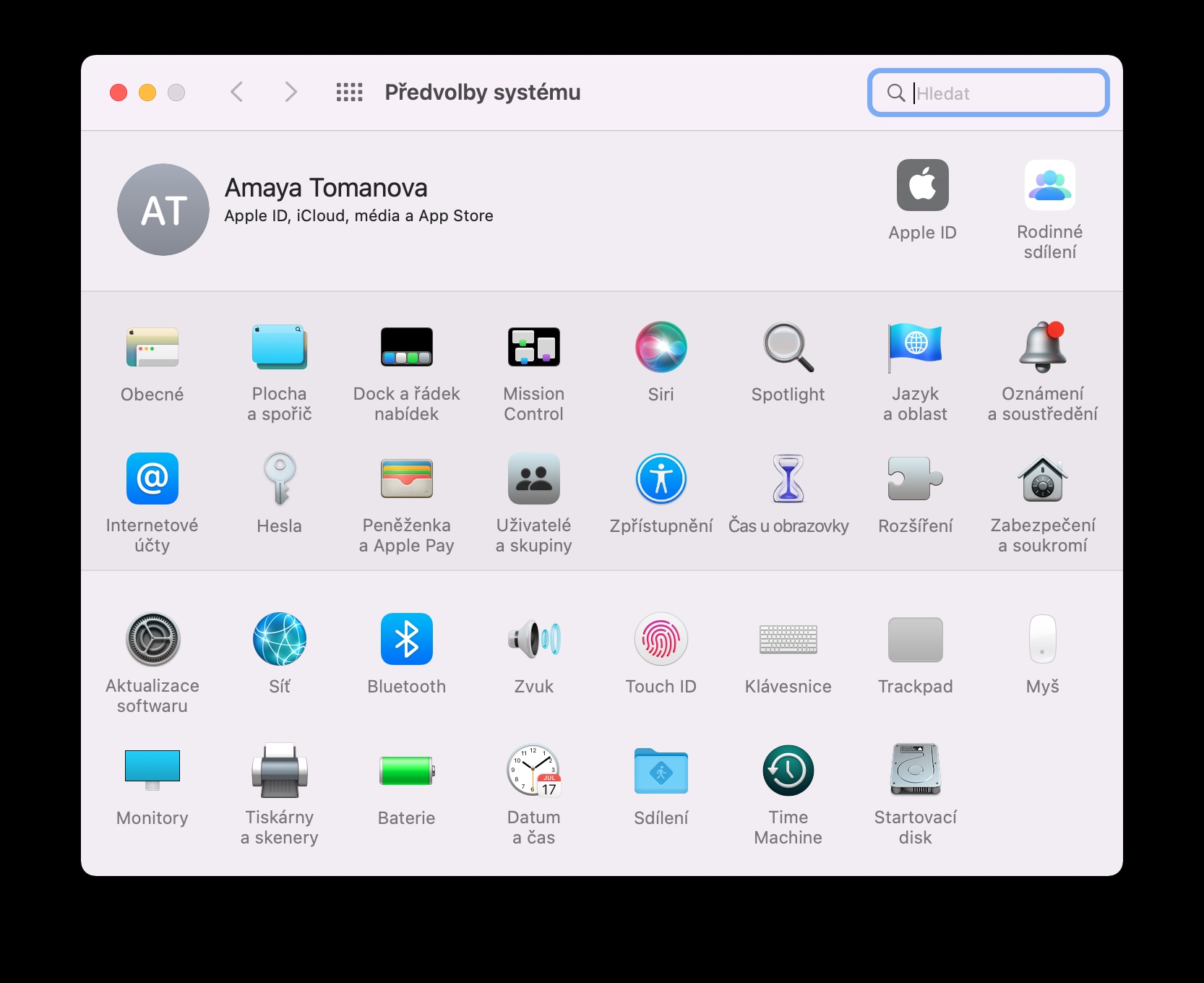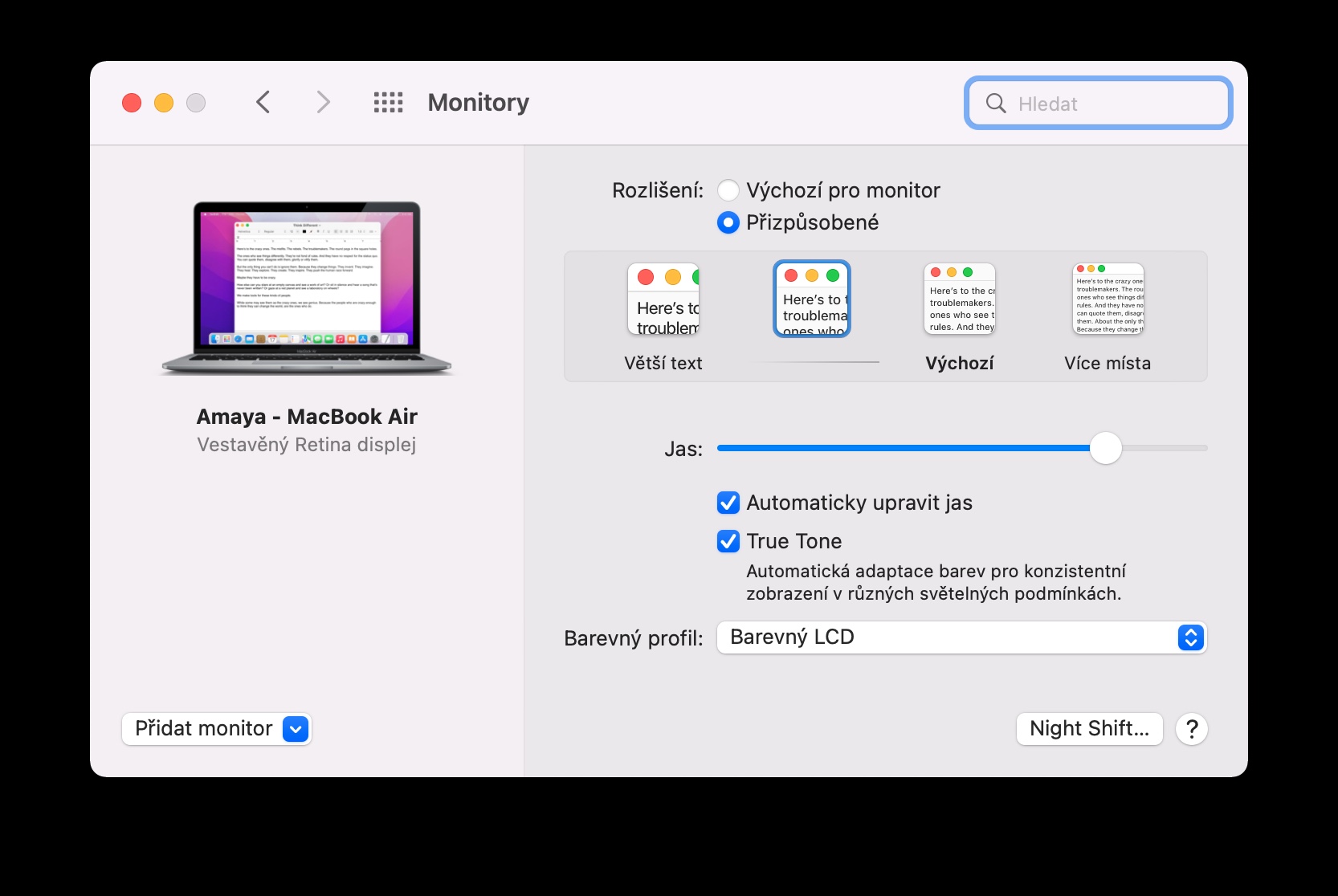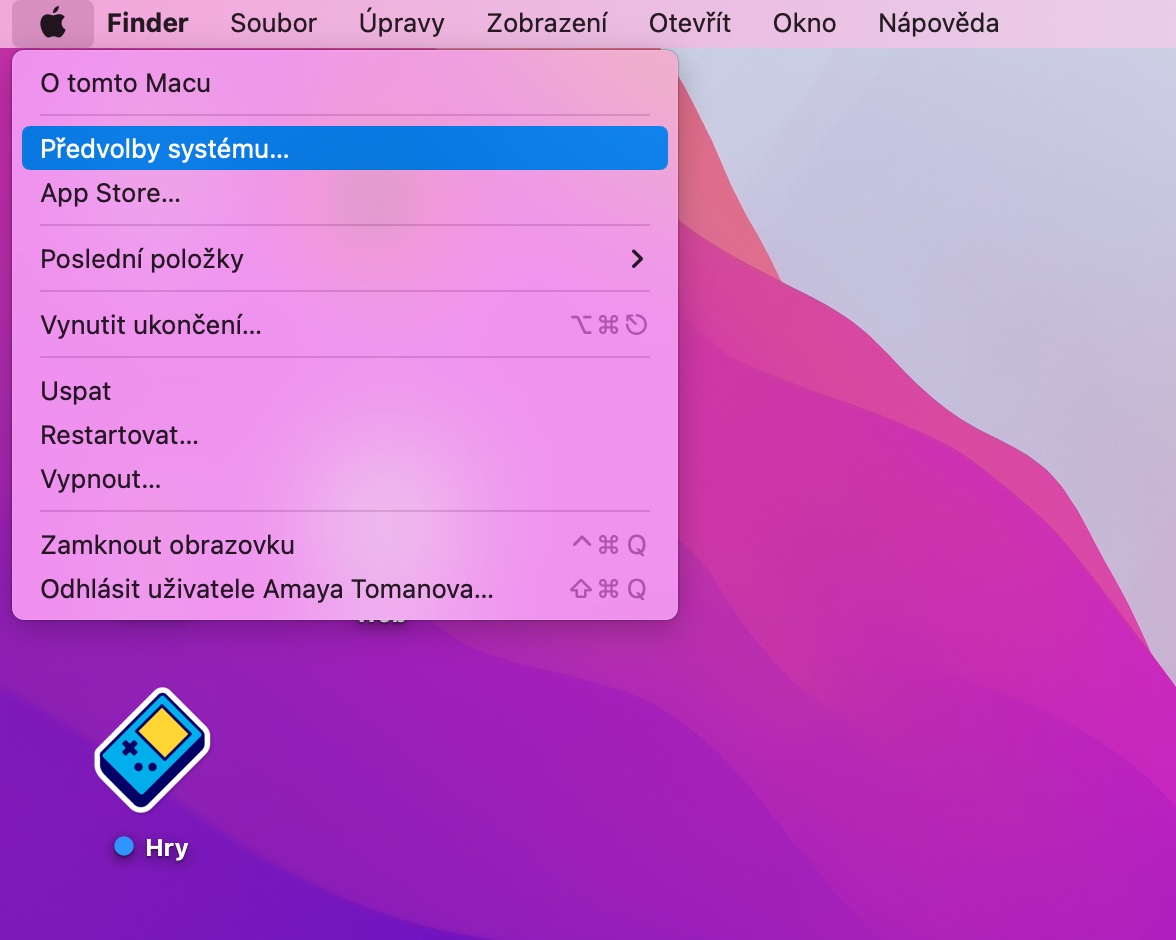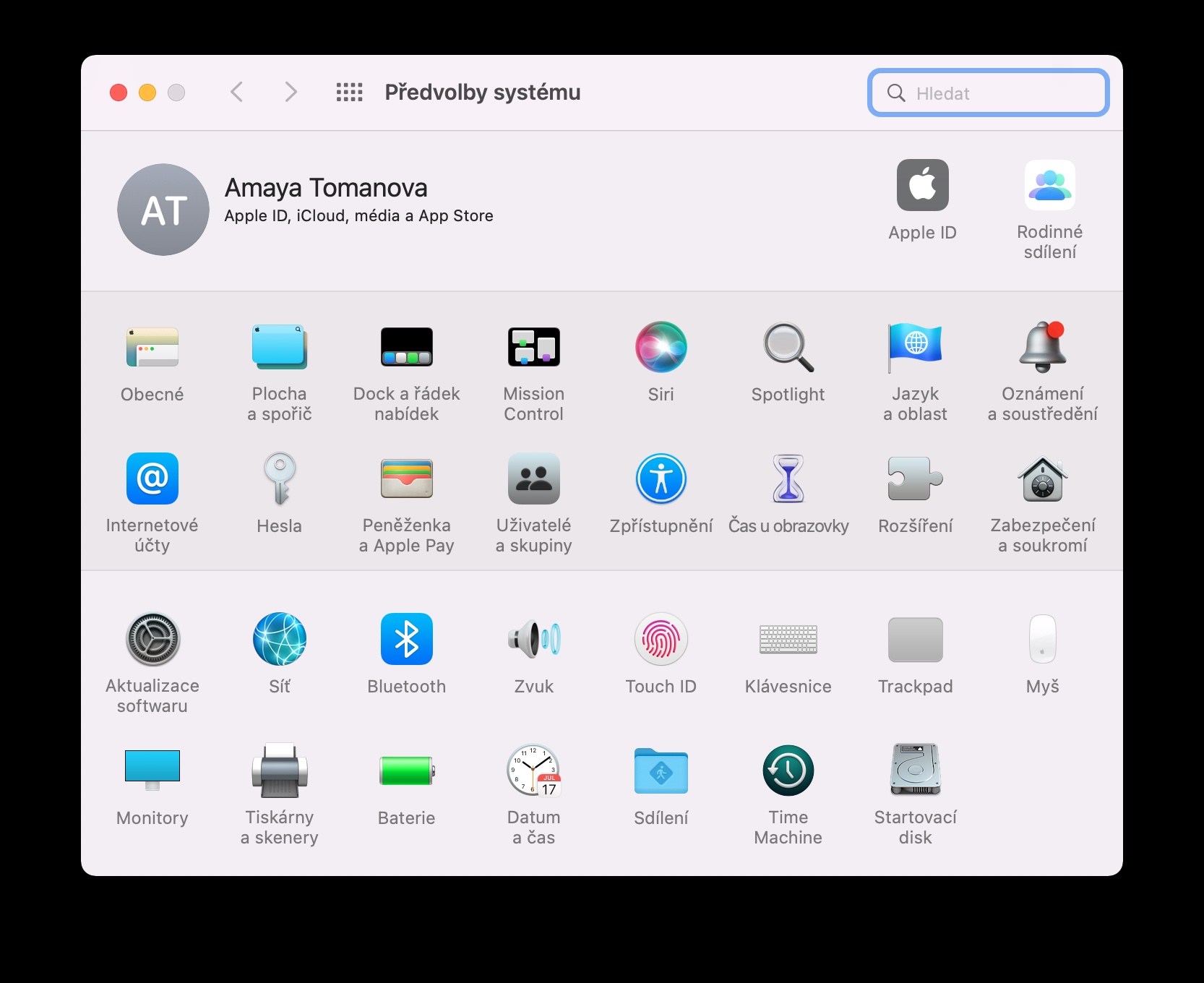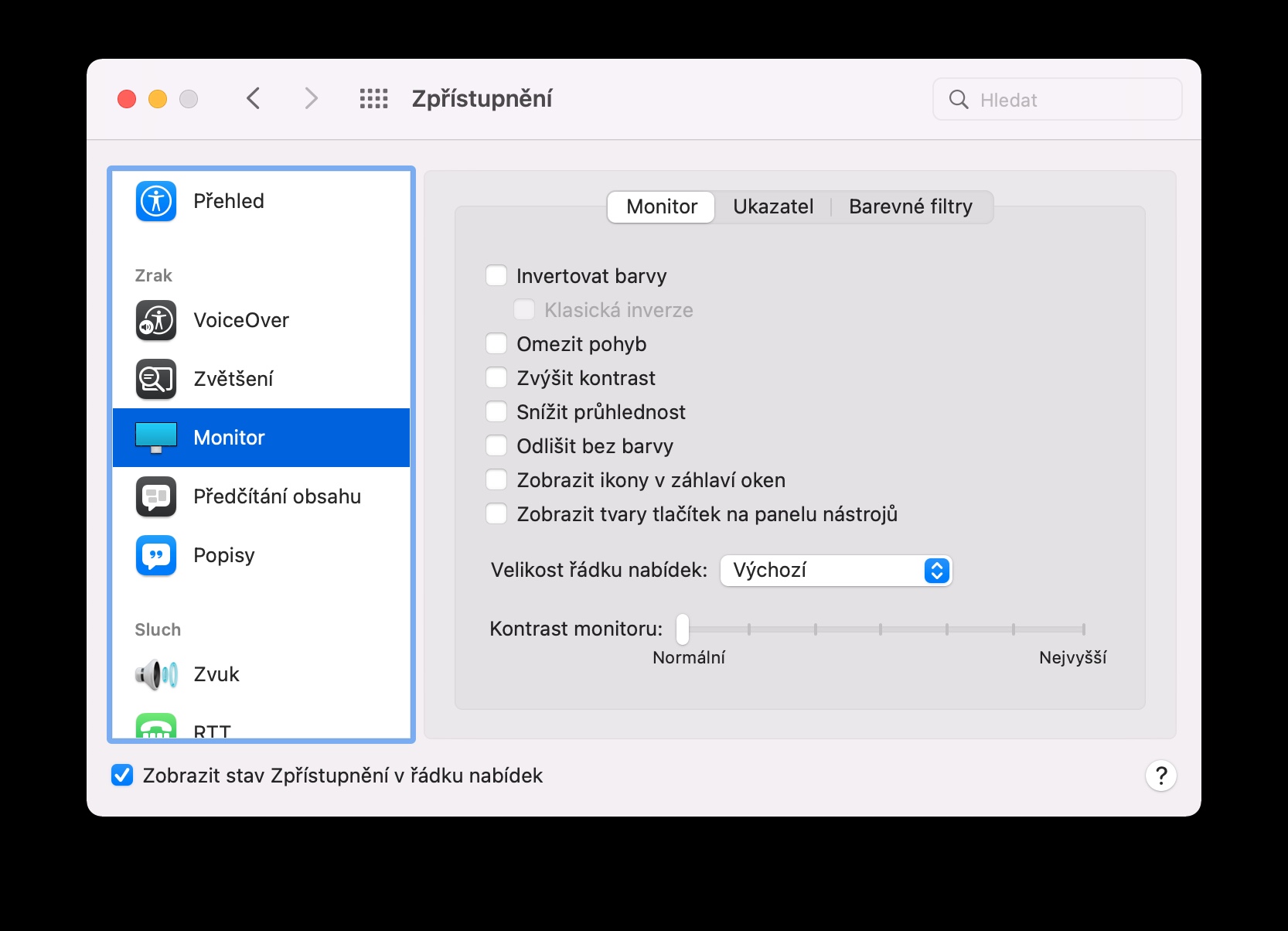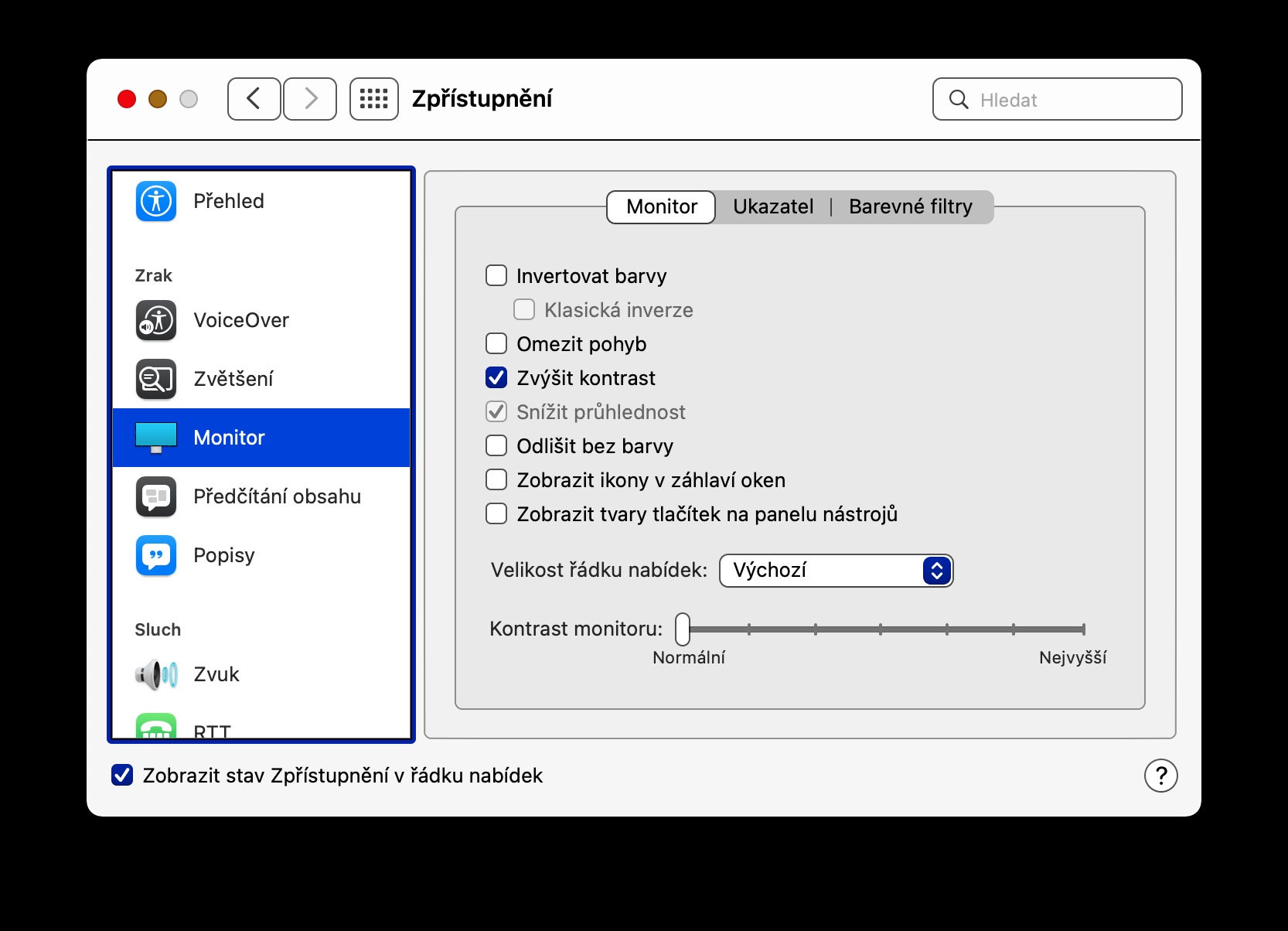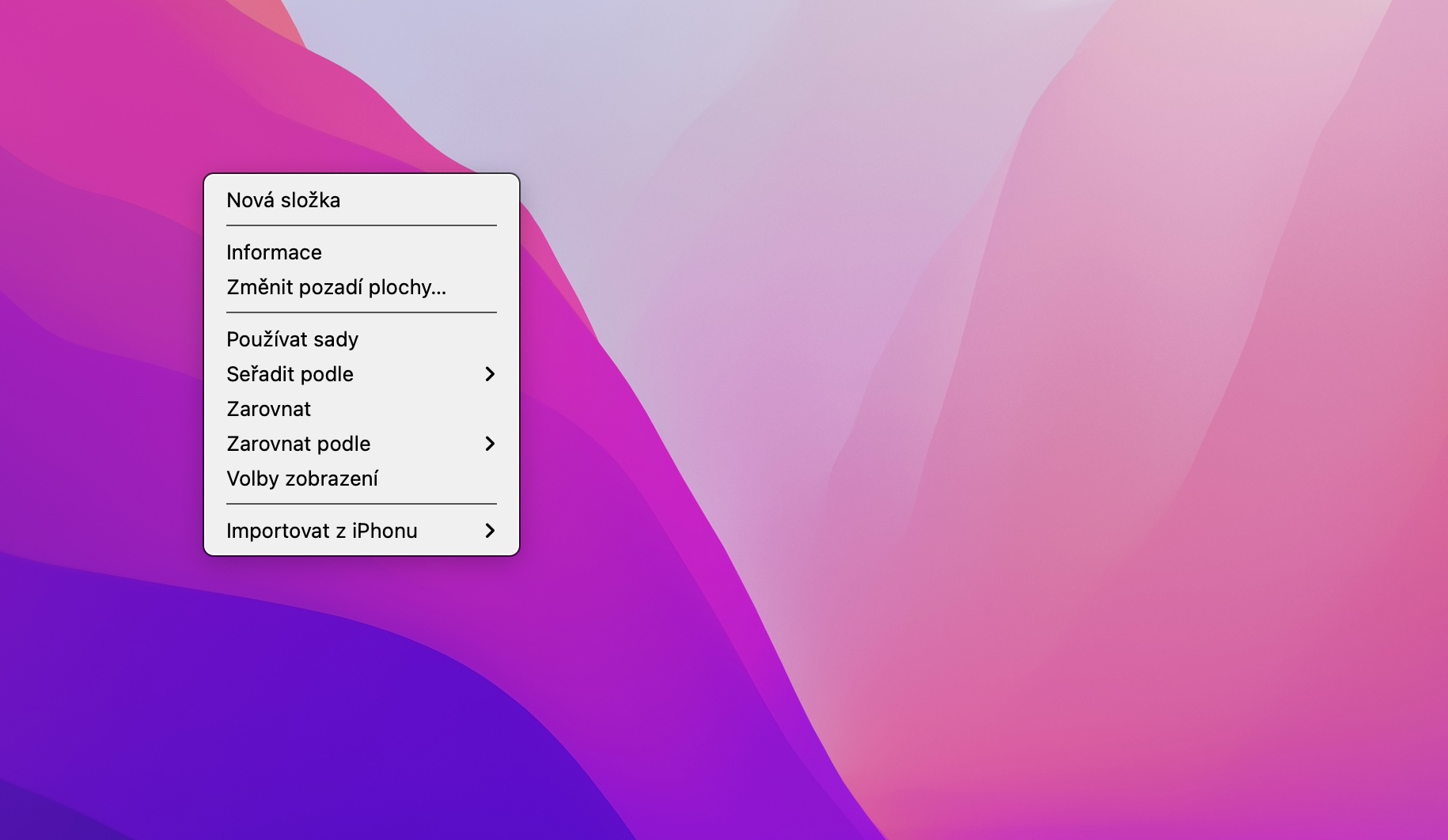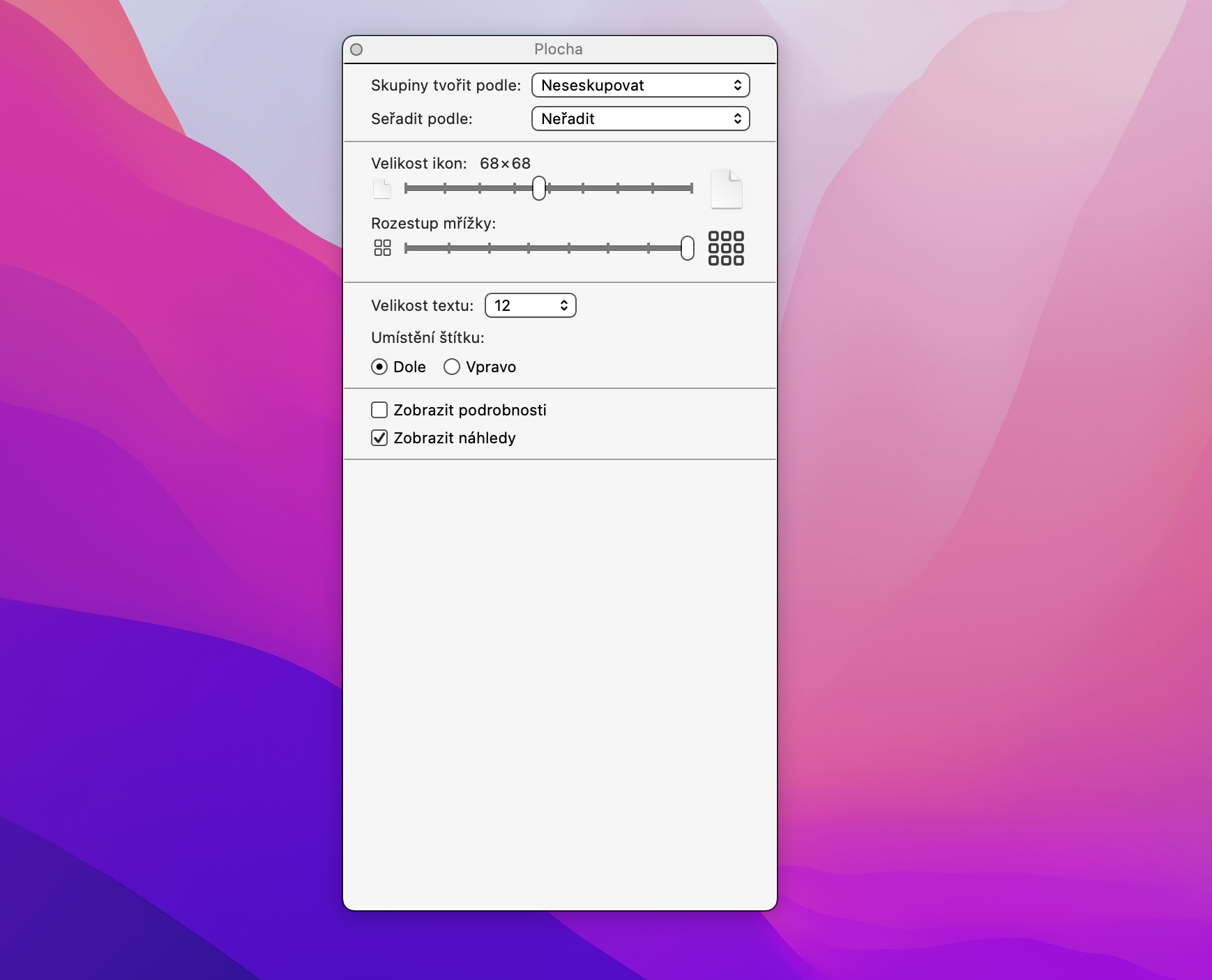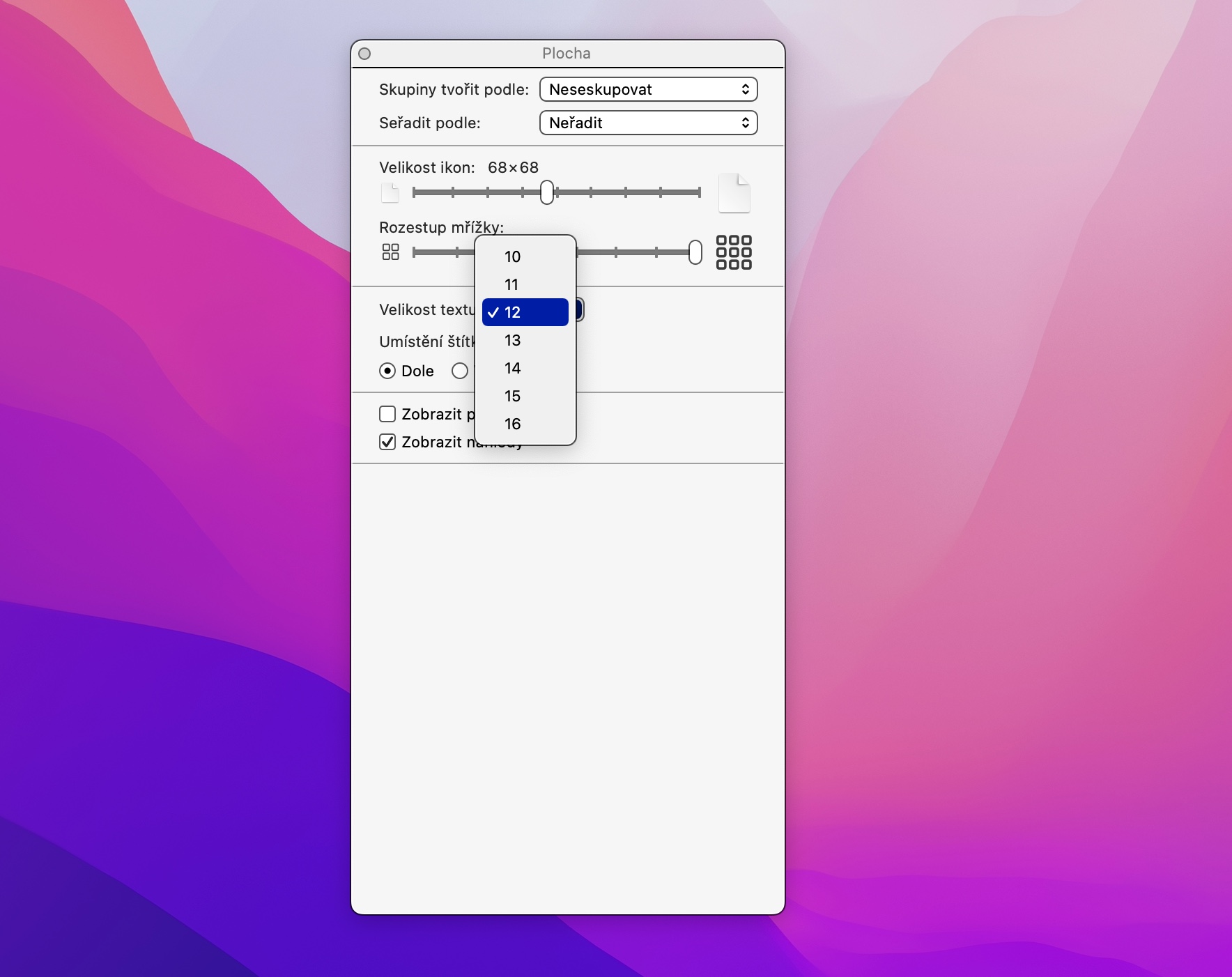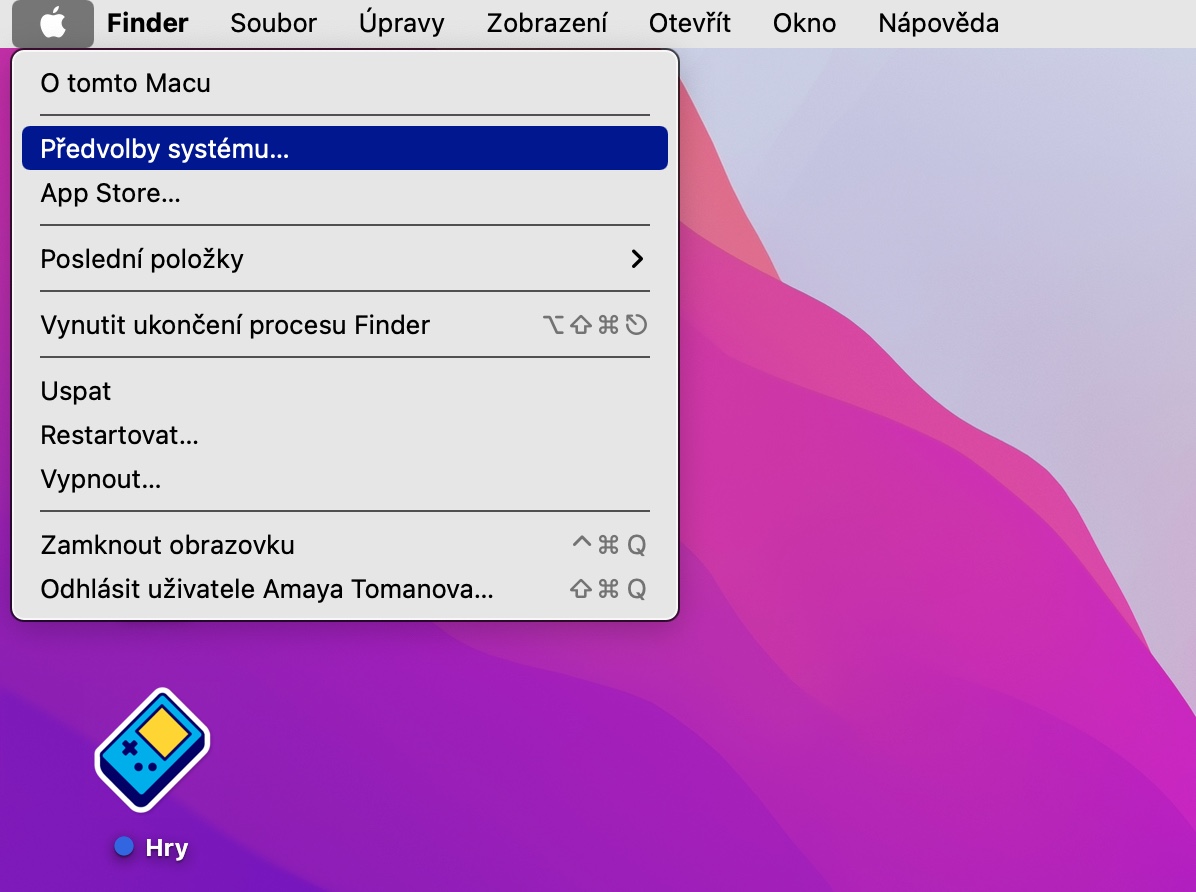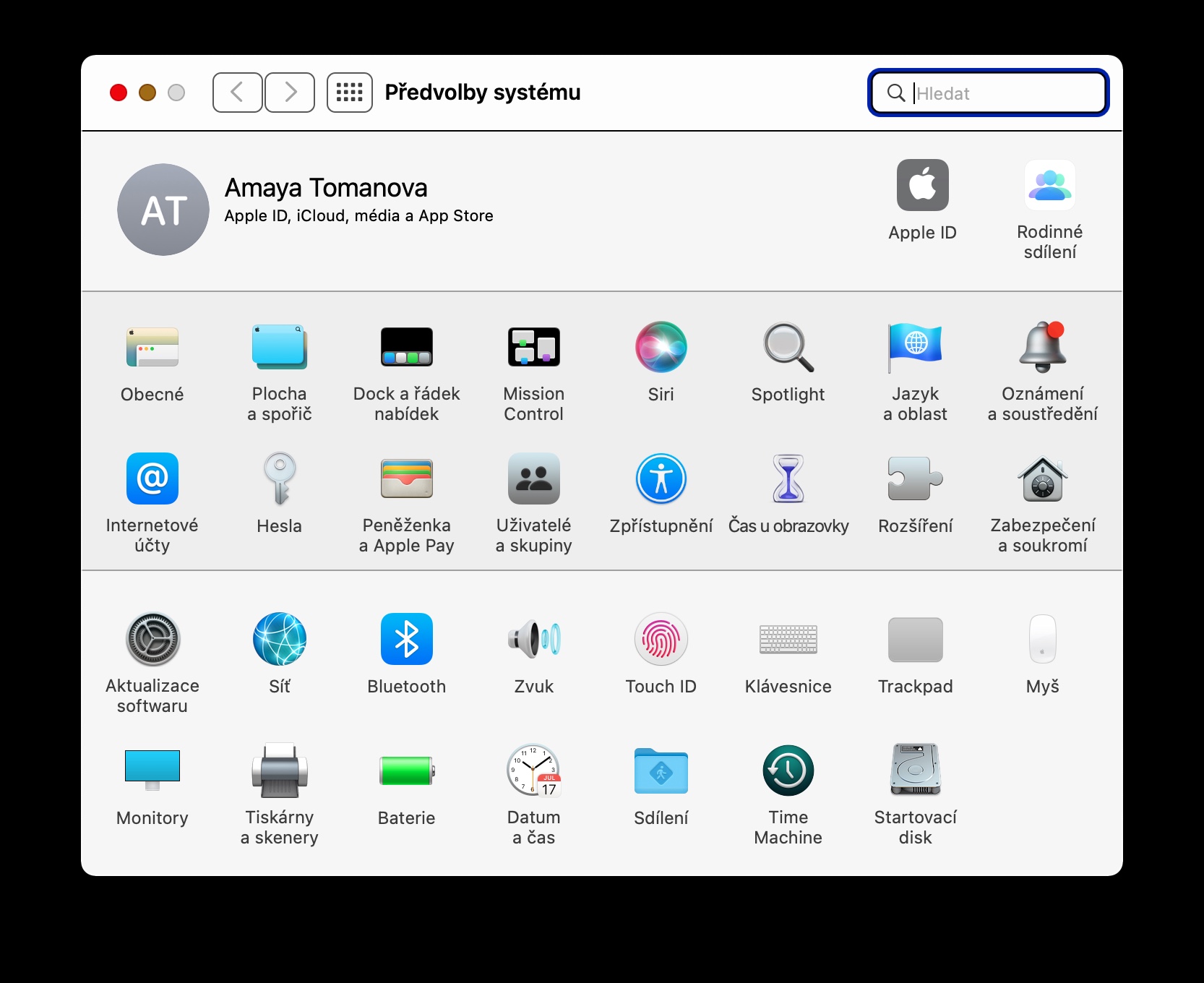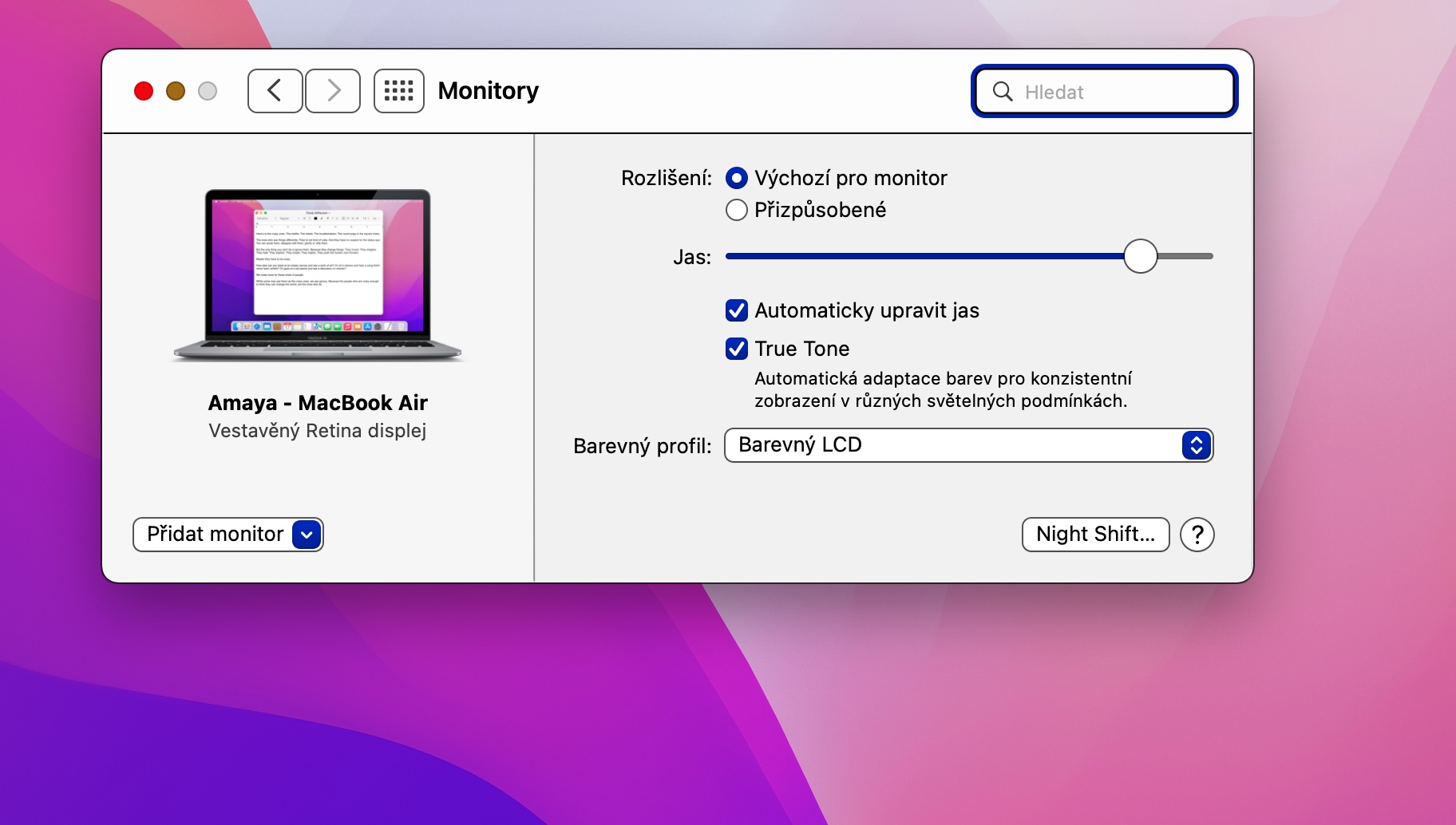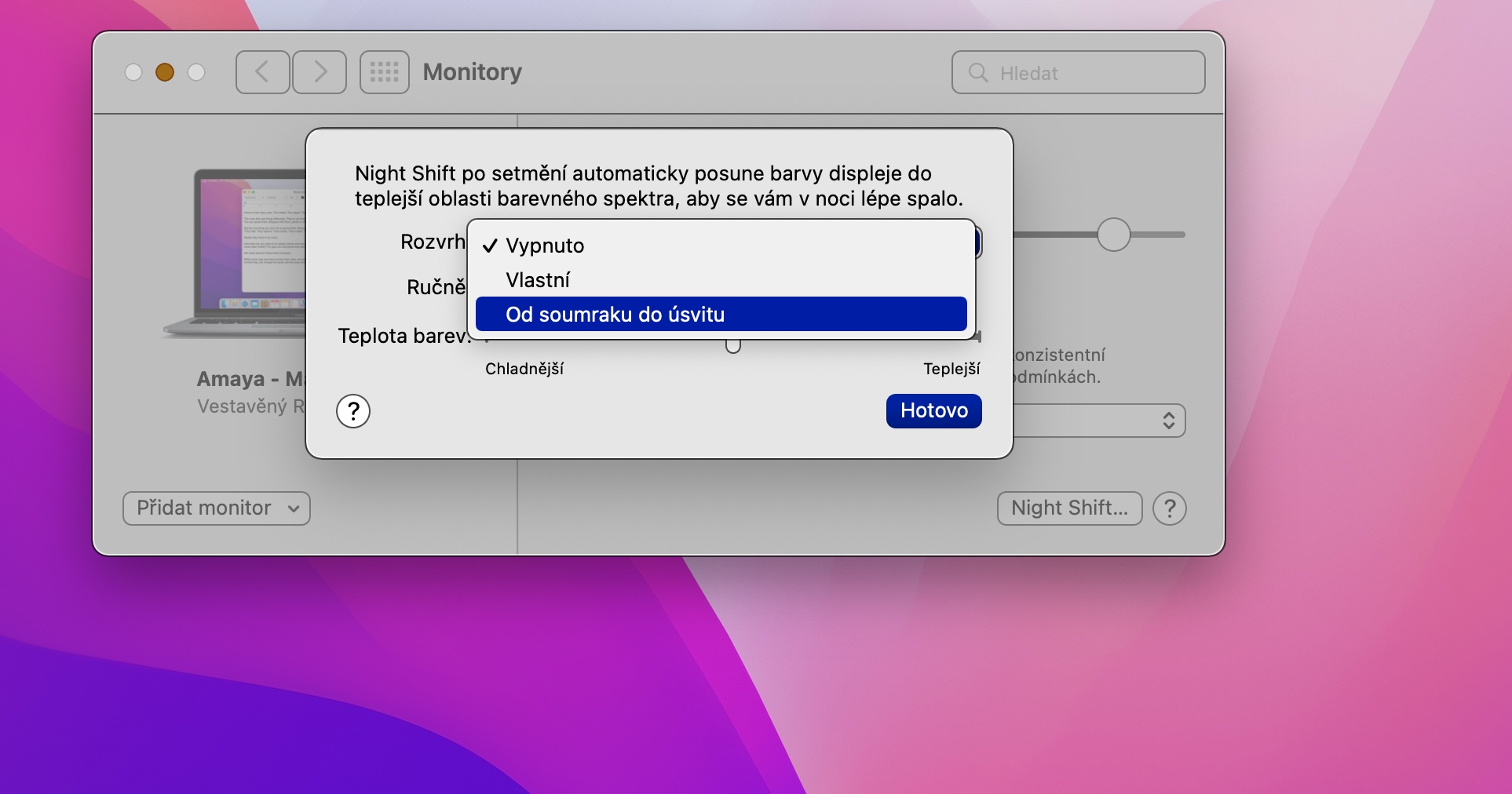Komputery Apple są całkowicie wygodne w użyciu na ustawieniach domyślnych, może się jednak zdarzyć, że to natywne ustawienie z jakiegoś powodu Ci nie będzie odpowiadać. Na szczęście jednak system operacyjny macOS oferuje szereg możliwości personalizacji poszczególnych elementów. Dzisiaj pokażemy Ci pięć wskazówek dotyczących dostosowywania wyświetlacza komputera Mac.
Niestandardowa rozdzielczość
Większość użytkowników nie akceptuje domyślnej rozdzielczości ekranu swojego Maca, ale w pewnych sytuacjach wygodniej jest wybrać niestandardową rozdzielczość — na przykład, jeśli nie możesz lub nie chcesz przenosić Maca dalej, ale potrzebujesz lepszy widok na monitor. Możesz ustawić rozdzielczość wyświetlacza w menu -> Preferencje systemowe -> Monitory, zaznacz opcję Niestandardowe w pozycji Rozdzielczość i ustaw poszczególne parametry tak, aby najbardziej Ci odpowiadały.
Automatyczna jasność wyświetlacza
Cała gama urządzeń Apple posiada przydatną funkcję o nazwie Automatyczna jasność wyświetlacza. Dzięki tej funkcji jasność wyświetlacza Twojego urządzenia automatycznie dopasowuje się do warunków oświetleniowych otoczenia, dzięki czemu nie musisz za każdym razem regulować jej ręcznie. Jeśli chcesz włączyć automatyczną jasność wyświetlacza na komputerze Mac, kliknij menu -> Preferencje systemowe -> Monitory w lewym górnym rogu ekranu i zaznacz opcję Automatycznie dostosuj jasność.
Poprawa kontrastu
Możesz także łatwo dostosować poziom kontrastu elementów interfejsu użytkownika na wyświetlaczu komputera Mac. Jeśli chcesz dokonać zmian w tym kierunku, kliknij menu -> Preferencje systemowe -> Dostępność w lewym górnym rogu ekranu. W oknie preferencji wybierz element Monitor w lewym panelu, a następnie po prostu zaznacz element Zwiększ kontrast.
Dostosuj rozmiar tekstu i ikon
Jeśli masz problemy ze wzrokiem lub monitor Twojego Maca znajduje się zbyt daleko, możesz docenić możliwość zwiększenia rozmiaru tekstu i ikon. Kliknij prawym przyciskiem myszy pulpit komputera Mac i kliknij Opcje wyświetlania. Wyświetli się menu, w którym możesz łatwo dostosować rozmiar i rozmieszczenie ikon, a także rozmiar tekstu.
night Shift
Jeśli wieczorem i w nocy pracujesz również na komputerze Mac, nie możesz zaniedbać dostosowania go za pomocą funkcji Night Shift. Może przyciemniać i dostosowywać jasność i kolory, aby Twój wzrok był jak najlepiej chroniony. Aby włączyć i dostosować funkcję Night Shift na komputerze Mac, kliknij menu -> Preferencje systemowe -> Monitory w lewym górnym rogu. Następnie wystarczy kliknąć Night Shift w lewym dolnym rogu okna i dokonać niezbędnych ustawień.