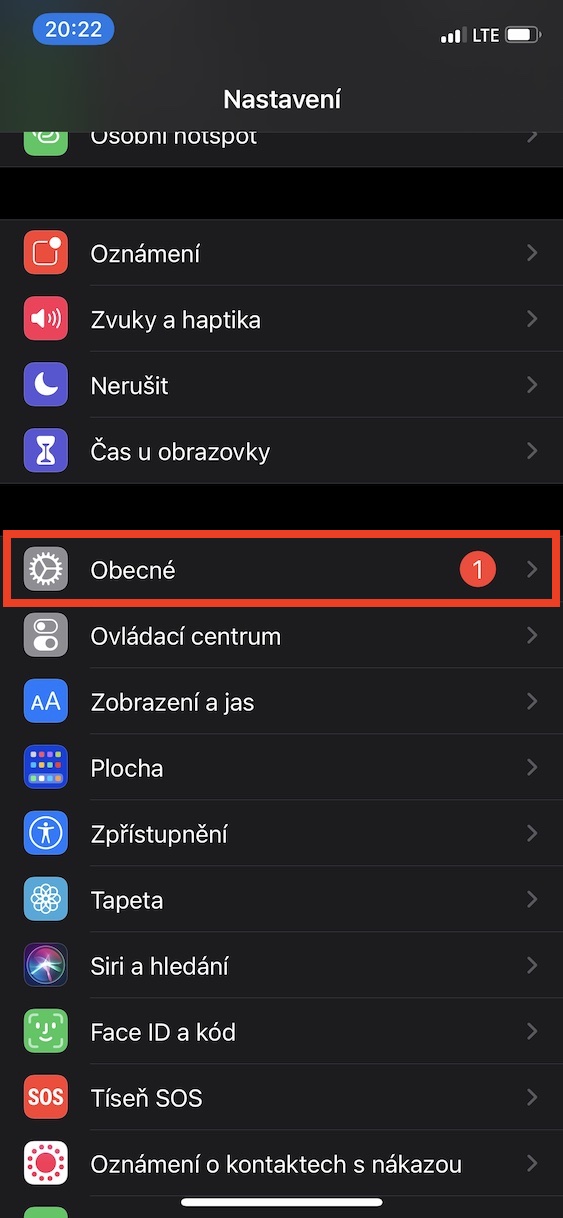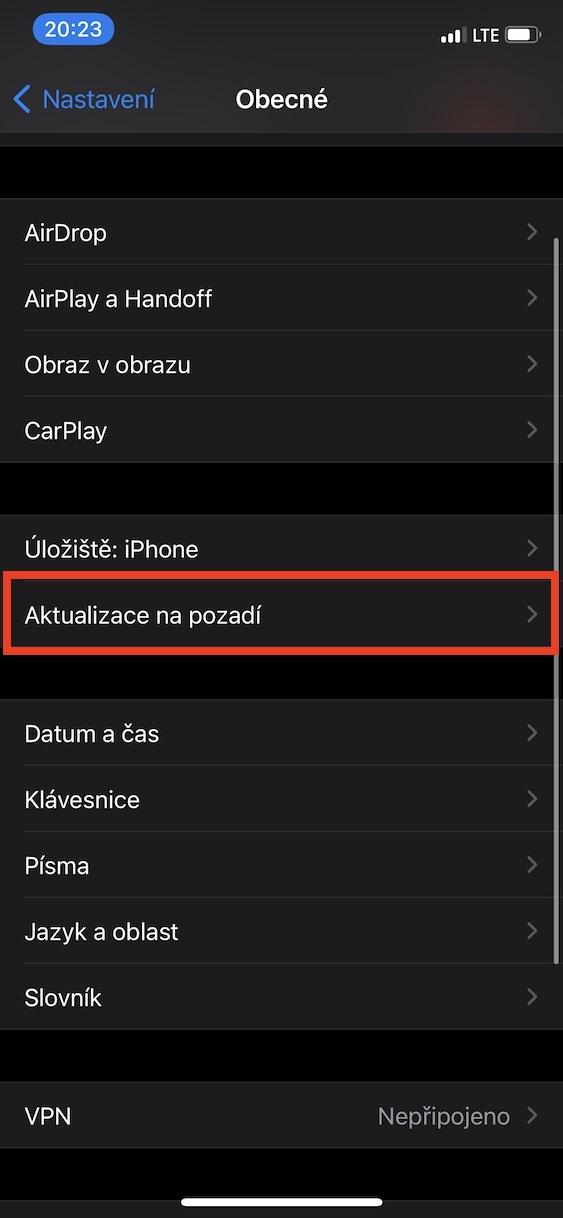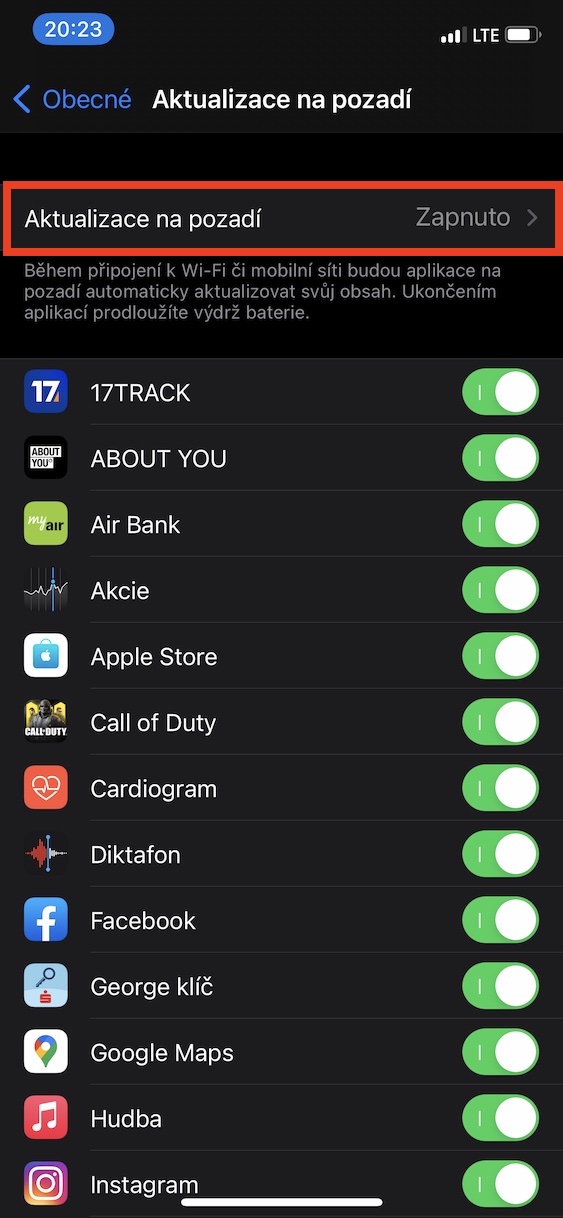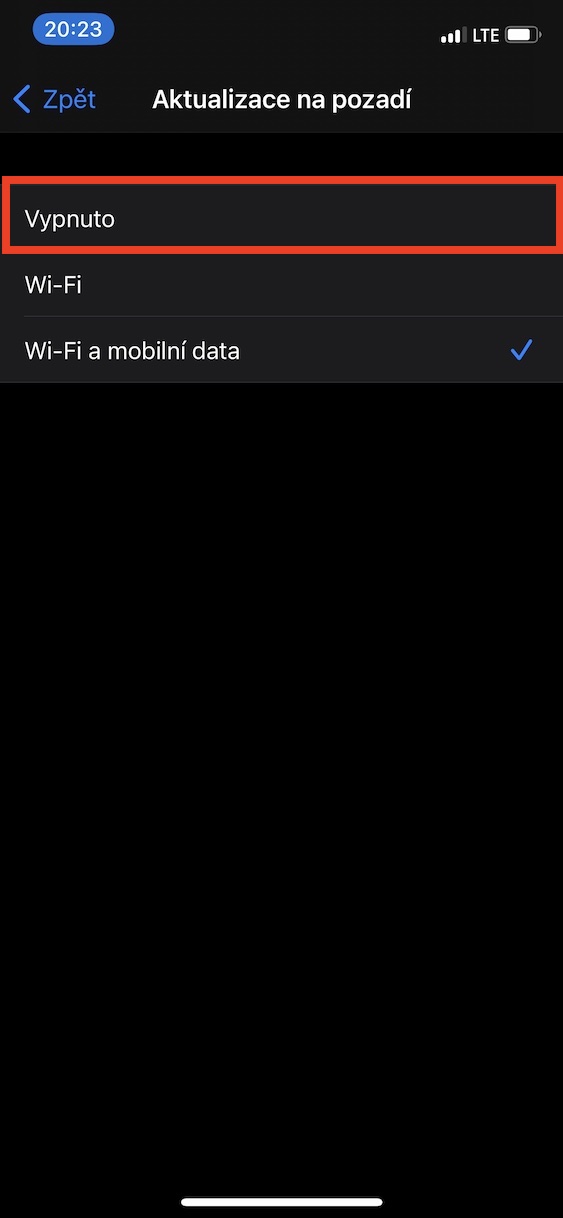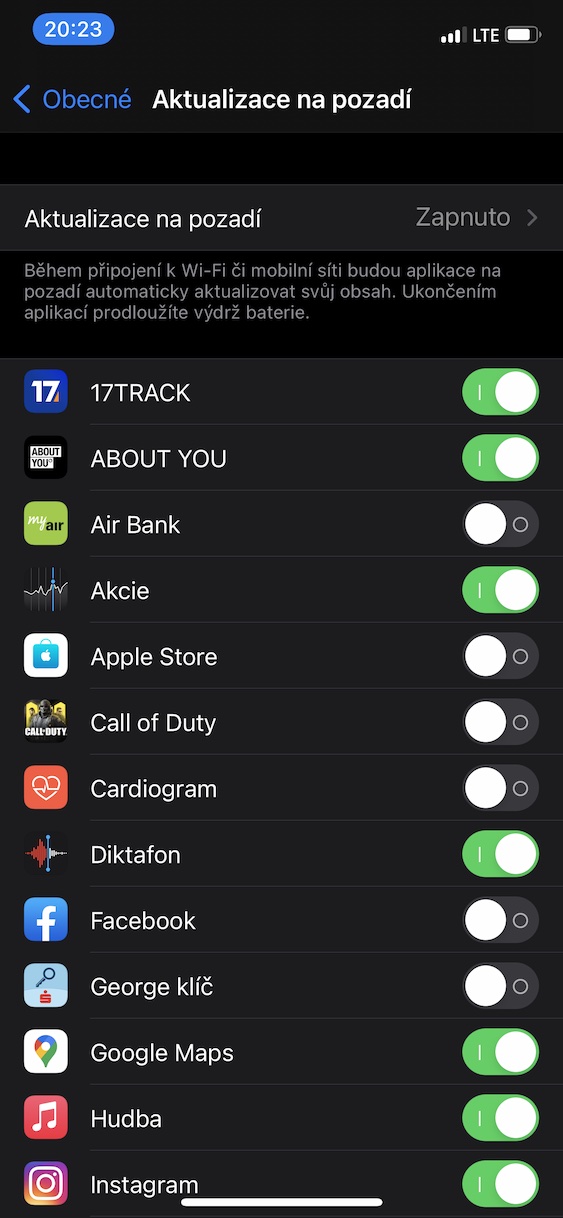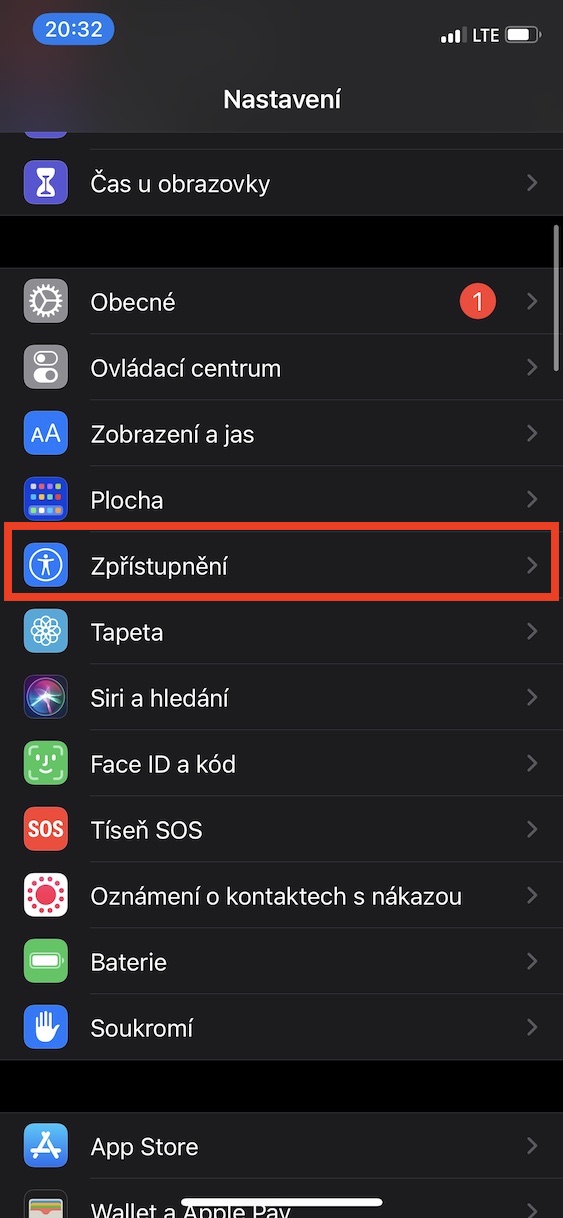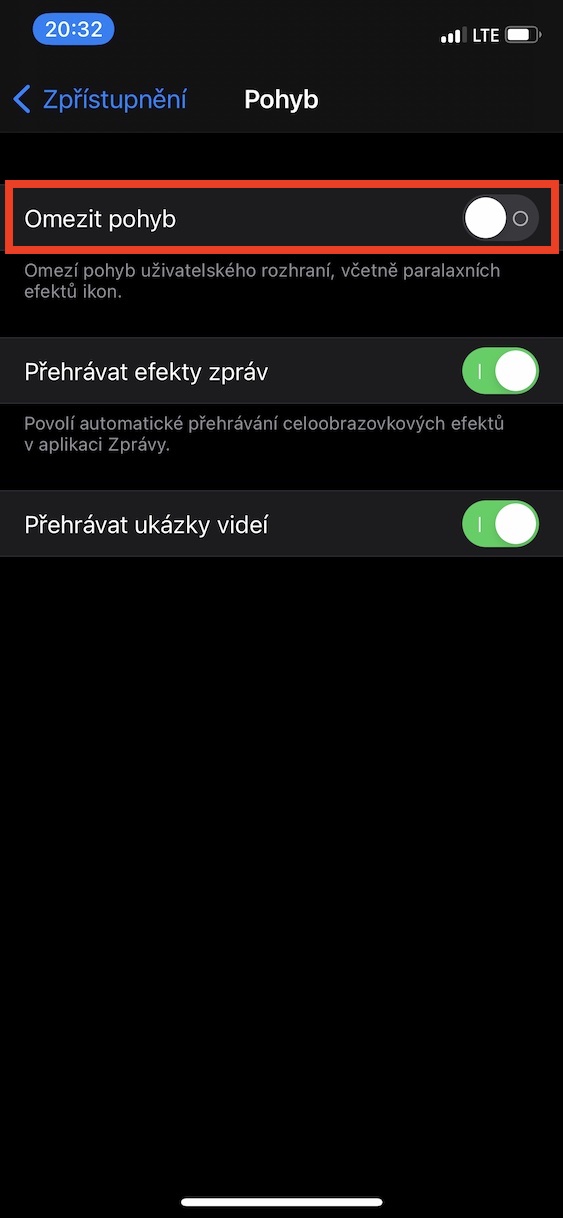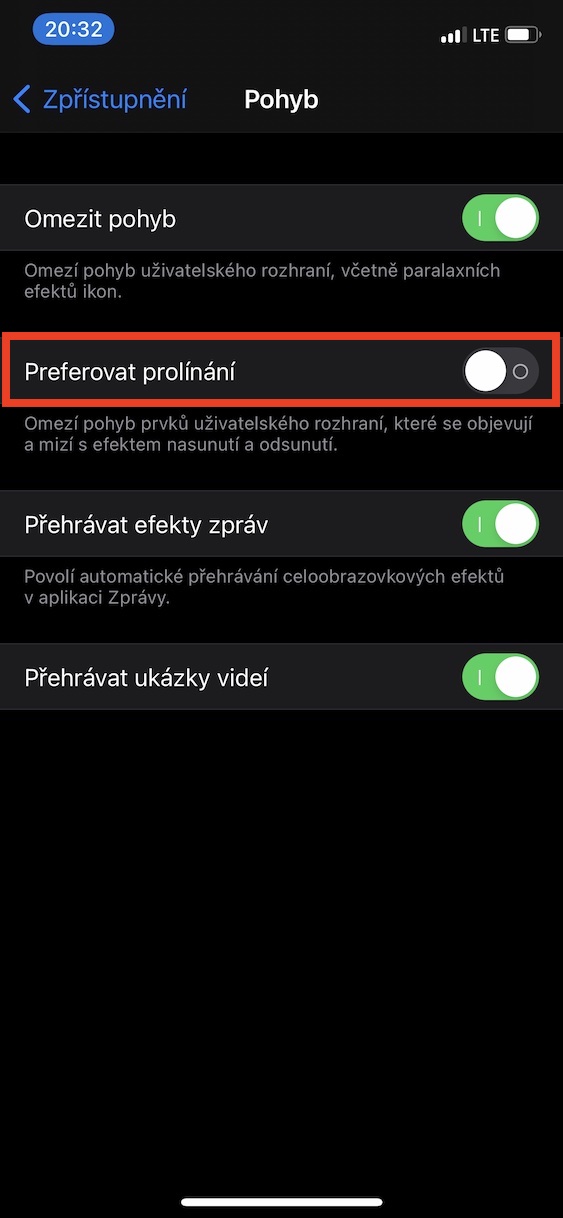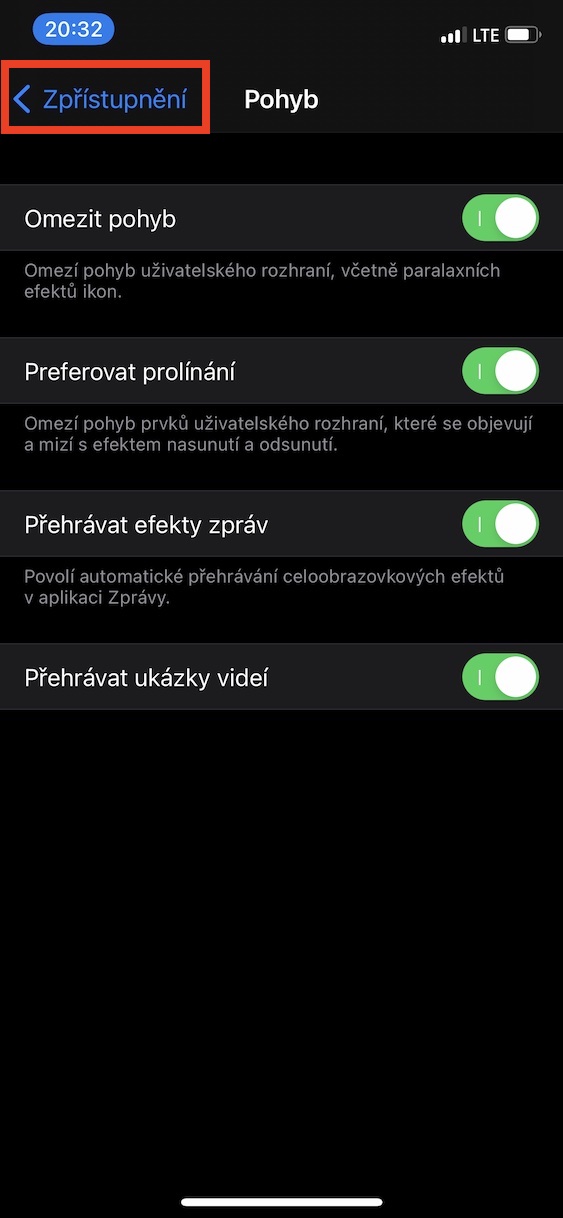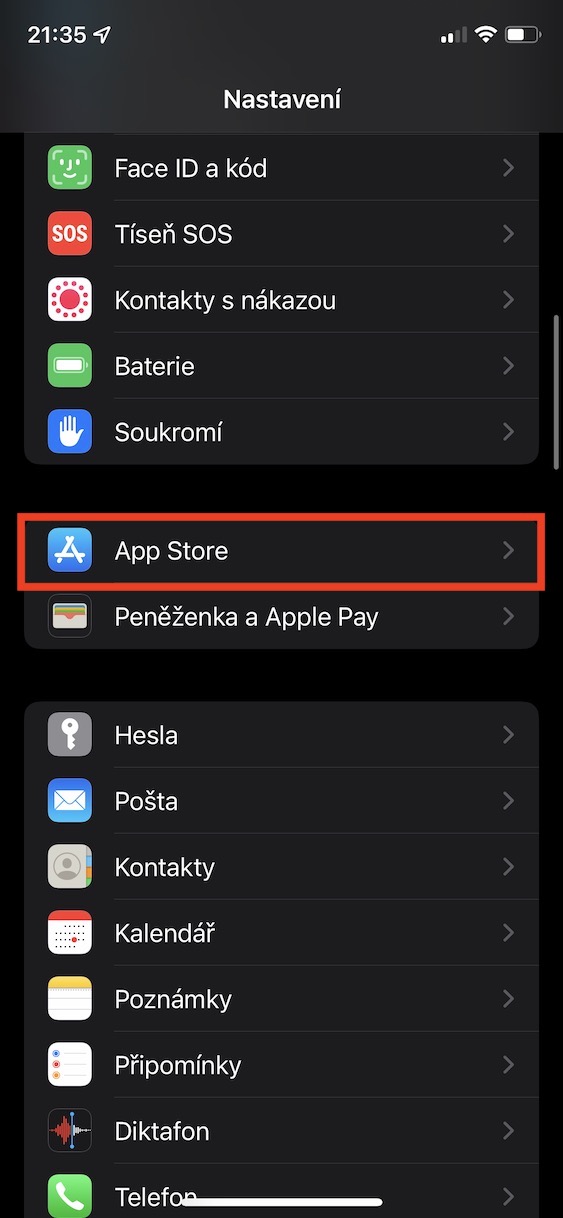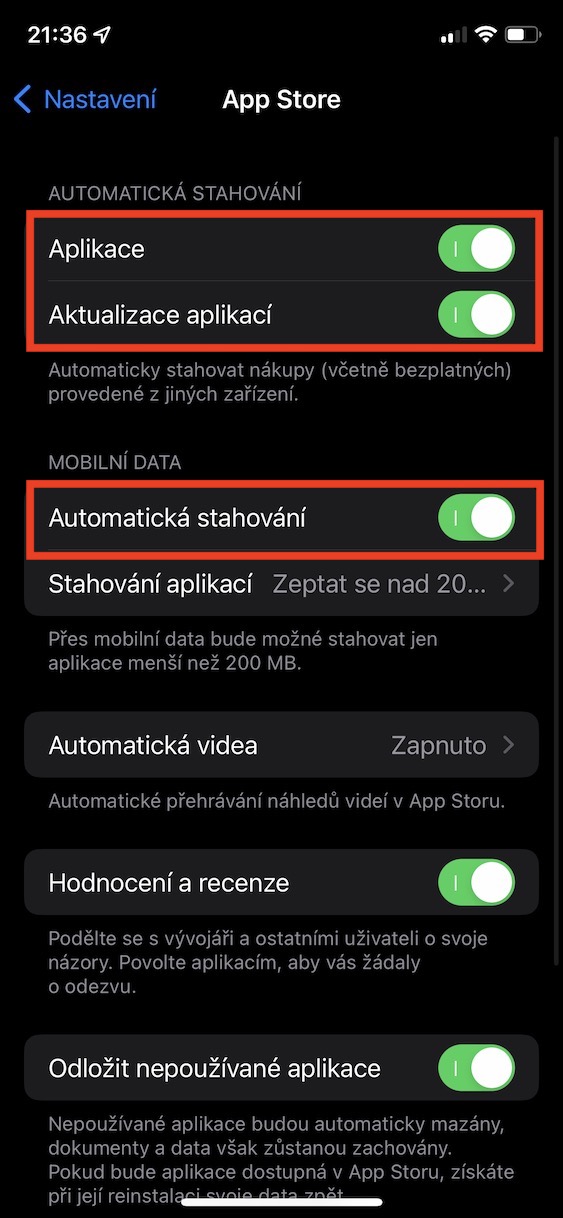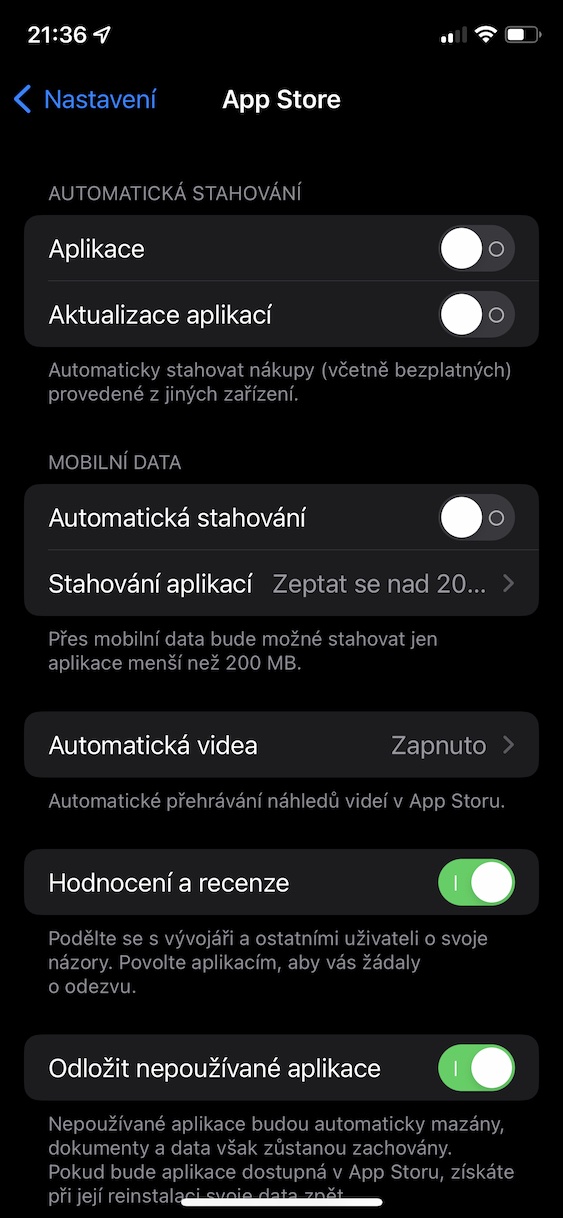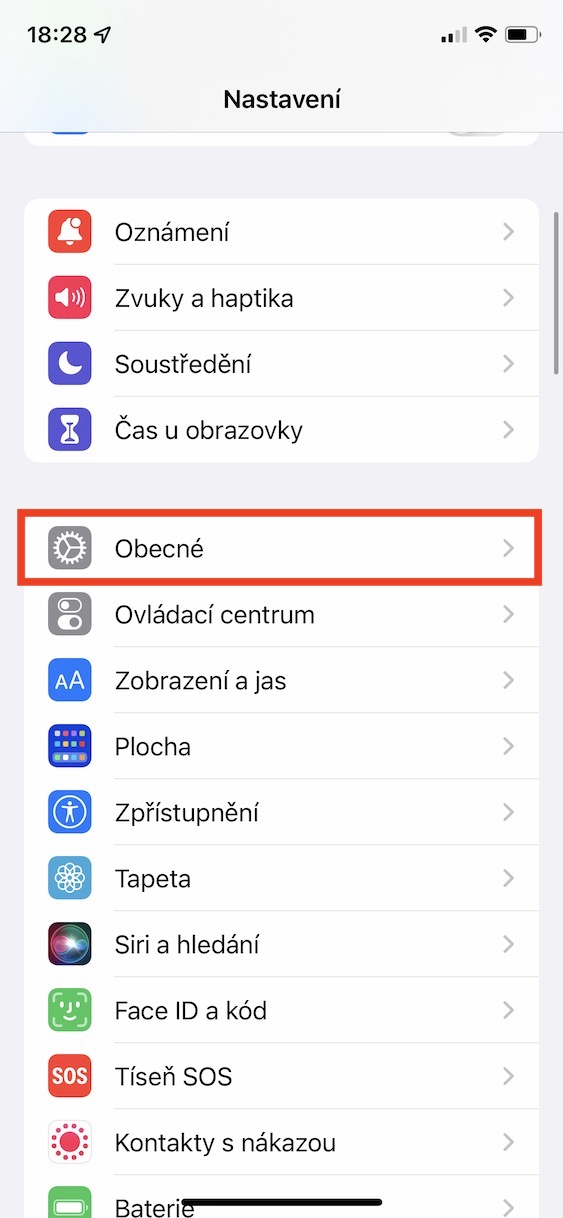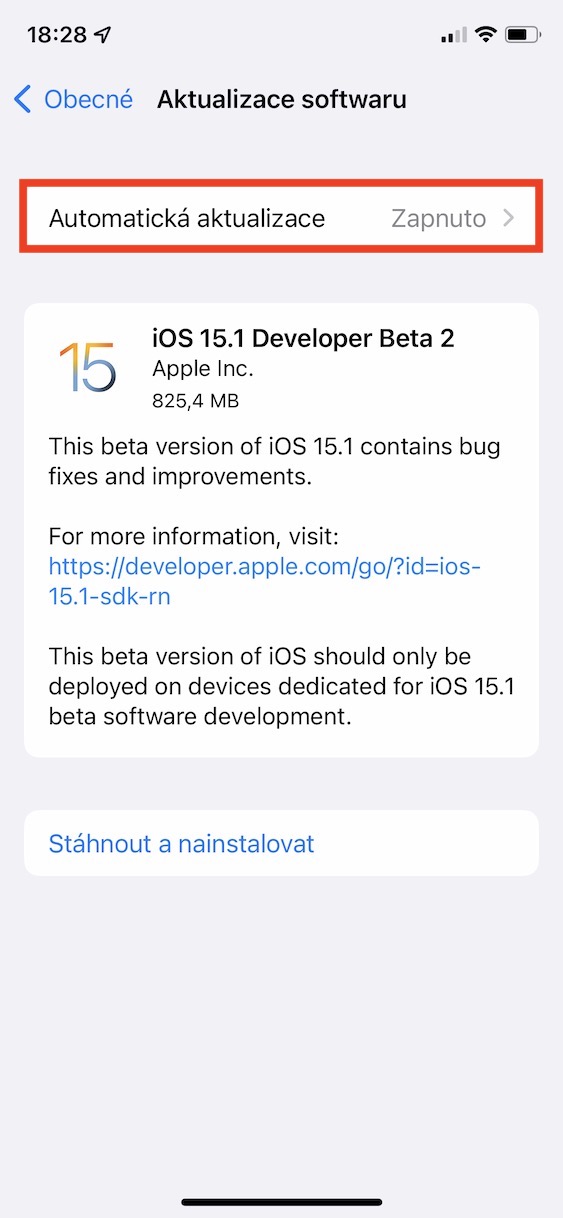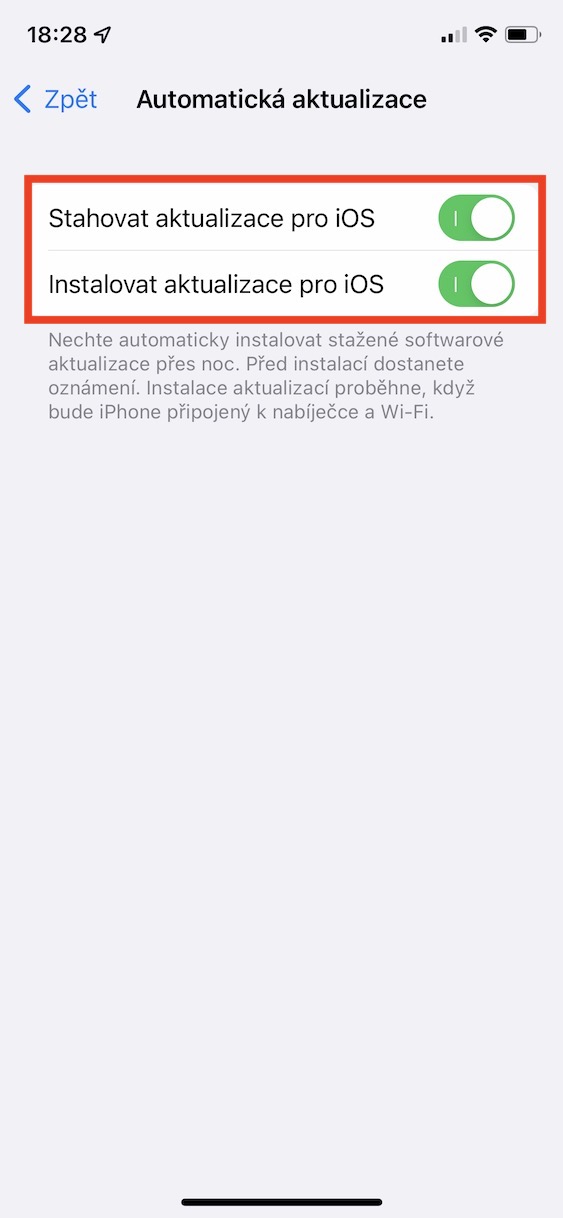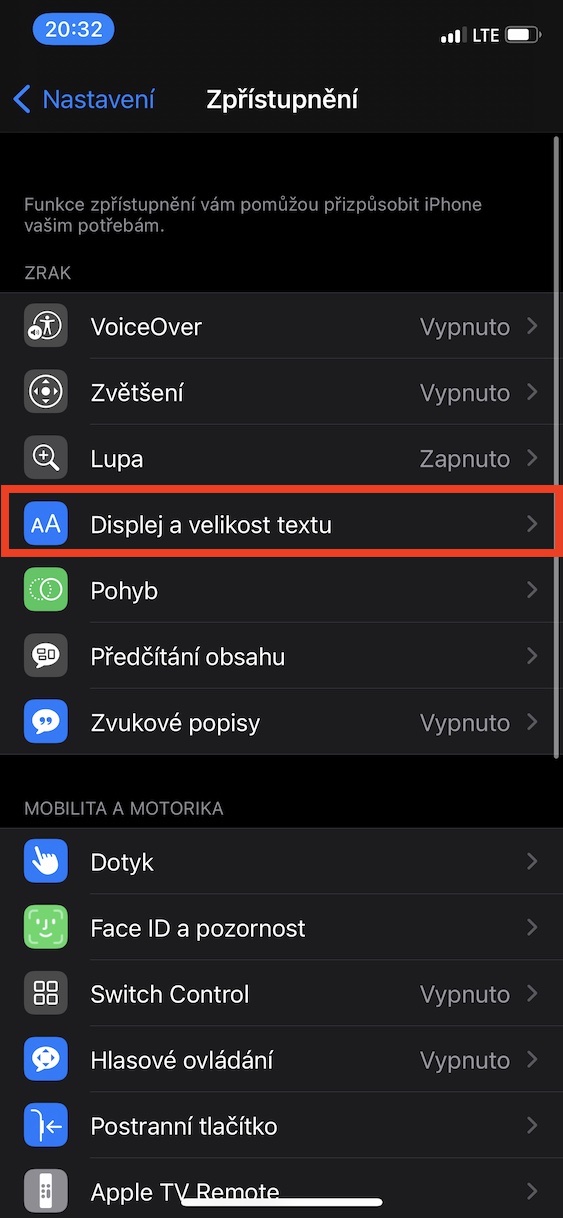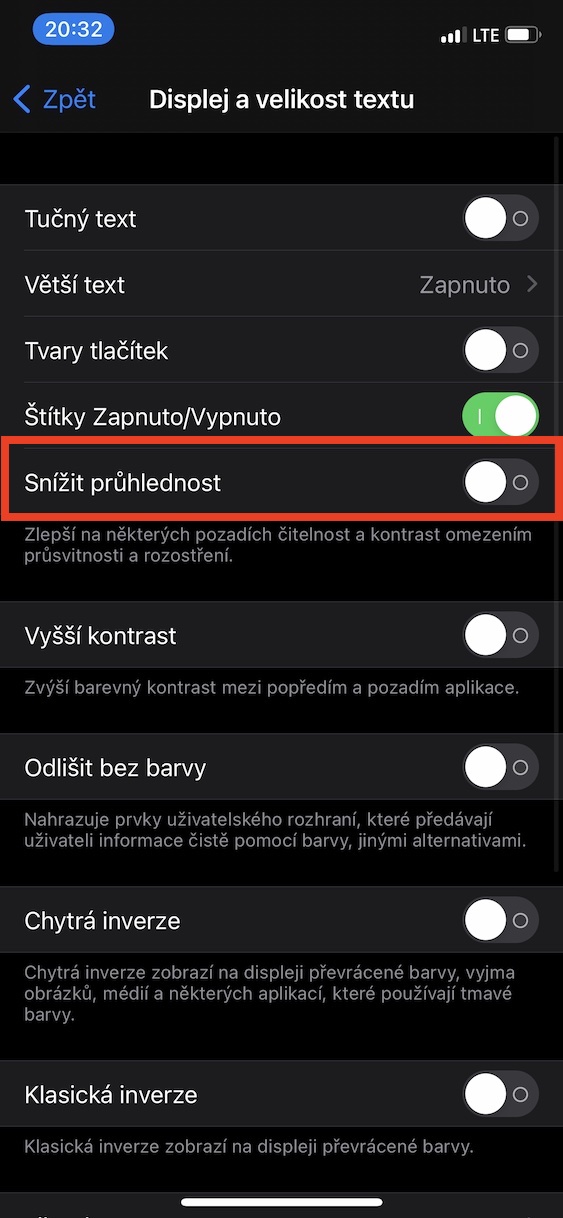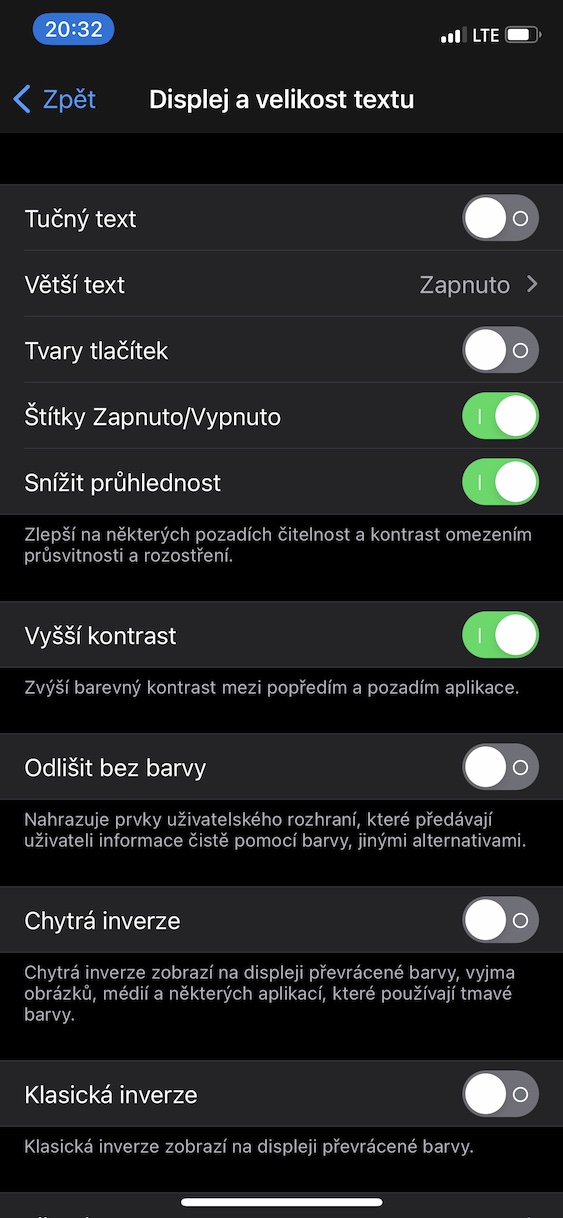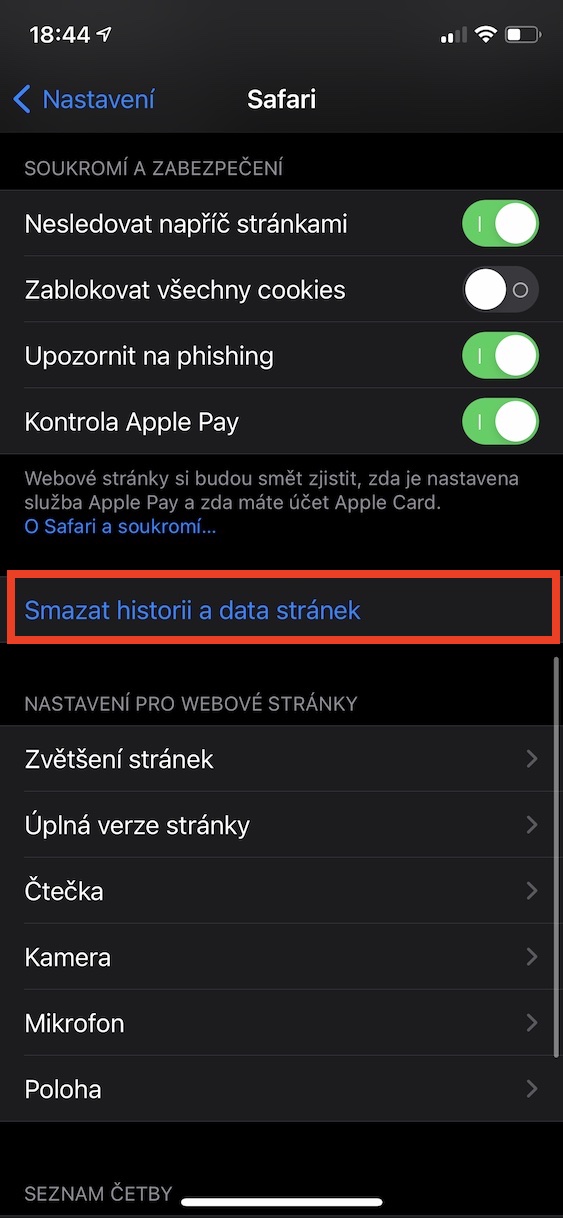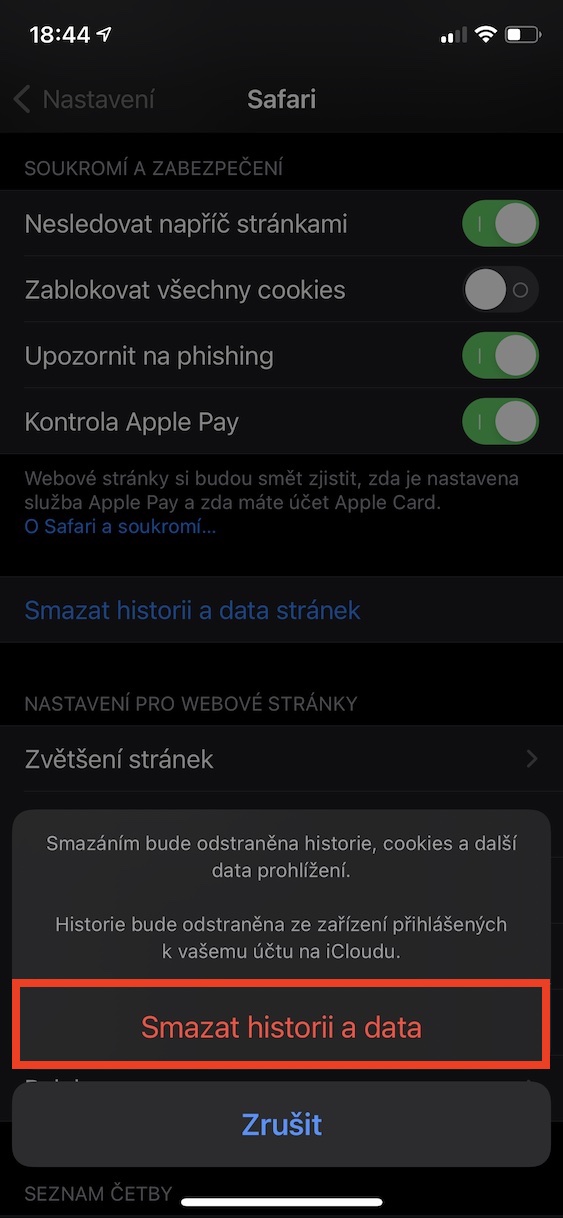Pod koniec ubiegłego roku Apple udostępniło aktualizacje swoich systemów operacyjnych, a mianowicie iOS i iPadOS 16.2, macOS 13.1 Ventura i watchOS 9.2. Jeśli chodzi o iOS 16.2, przyniósł on stosunkowo dużą liczbę nowości, o których pisaliśmy już w naszym magazynie. Jednak niestety, jak to bywa po aktualizacjach, pojawiła się garstka użytkowników, którzy narzekają na spowolnienie swojego iPhone'a po zainstalowaniu iOS 16.2. Przyjrzyjmy się więc 5 wskazówkom na przyspieszenie w tym artykule.
Mogłoby być interesują Cię

Ogranicz aktualizacje w tle
Niektóre aplikacje mogą aktualizować swoją zawartość w tle. Dzięki temu np. po uruchomieniu aplikacji pogodowej zobaczysz najnowszą prognozę pogody, po otwarciu aplikacji sieci społecznościowej najnowsze posty itp. Jest to jednak czynność w tle, która oczywiście zużywa energię, co może powodować spowolnienia, szczególnie na starszych iPhone'ach. Dlatego warto ograniczyć aktualizacje w tle. Możesz to zrobić w Ustawienia → Ogólne → Aktualizacje w tle, gdzie dowolną funkcję można wyłączyć u poszczególne aplikacje oddzielnie, Lub całkowicie.
Ograniczenia dotyczące animacji i efektów
Korzystając z systemu iOS można zauważyć rozmaite animacje i efekty, które po prostu dobrze wyglądają i cieszą nasze oczy. Aby jednak je zobrazować, konieczne jest zapewnienie pewnej mocy, którą można wykorzystać w inny sposób. W praktyce może to oznaczać spowolnienie, szczególnie w przypadku starszych iPhone'ów. Ale dobra wiadomość jest taka, że animacje i efekty można ograniczyć w iOS, w Ustawienia → Dostępność → Ruchgdzie aktywuj Ogranicz ruch. W tym samym czasie najlepiej włączyć i Preferuj mieszanie. Gdy to zrobisz, od razu zauważysz różnicę, między innymi wyłączając złożone animacje, których wykonanie zajmuje trochę czasu.
Ograniczenia w pobieraniu aktualizacji
iOS może pobierać aktualizacje w tle, zarówno dla aplikacji, jak i samego systemu. Ponownie jest to proces w tle, który może spowodować spowolnienie iPhone'a. Jeśli więc nie masz nic przeciwko ręcznemu wyszukiwaniu aktualizacji, możesz wyłączyć ich automatyczne pobieranie w tle. W przypadku wniosków wystarczy przejść do Ustawienia → App Store, gdzie w kategorii Wyłącz automatyczne pobieranie funkcjonować Aktualizacje aplikacji, w przypadku iOS to do Ustawienia → Ogólne → Aktualizacja oprogramowania → Aktualizacja automatyczna.
Wyłącz przezroczystość
Oprócz animacji i efektów, korzystając z systemu iOS, można zauważyć także efekt przezroczystości, na przykład w centrum powiadomień lub centrum kontroli. Efekt ten wygląda dobrze, jeśli się nad tym zastanowić, więc w tym przypadku konieczne jest praktycznie wydanie mocy, aby wyświetlić dwa ekrany, z których jeden nadal wymaga rozmycia. Na starszych iPhone'ach może to powodować chwilowe spowolnienie systemu, jednak na szczęście przezroczystość można też wyłączyć. Po prostu otwórz to Ustawienia → Dostępność → Rozmiar wyświetlacza i tekstu, kde włączyć funkcjonować Zmniejszenie przejrzystości.
Usuwanie pamięci podręcznej
Aby iPhone działał szybko i płynnie, musi mieć wystarczającą ilość miejsca na dysku. Jeśli się zapełni, system zawsze najpierw próbuje usunąć wszystkie niepotrzebne pliki, aby móc działać, co oczywiście powoduje nadmierne obciążenie sprzętu i spowolnienie. Aby szybko zwolnić miejsce, możesz usunąć z Safari tzw. pamięć podręczną, czyli dane ze stron internetowych, które przechowywane są w pamięci lokalnej Twojego iPhone'a i służą np. do szybszego ładowania stron. Im więcej witryn odwiedzasz, tym więcej miejsca zajmuje pamięć podręczna. Można go łatwo usunąć Ustawienia → Safari, gdzie poniżej kliknij Usuń historię i dane witryny i potwierdź akcję.