Szybko otwórz folder w Finderze
Czy jesteś przyzwyczajony do otwierania folderów w Finderze na Macu w klasyczny sposób, czyli przez dwukrotne kliknięcie? Jeśli wolisz sterować komputerem Mac za pomocą klawiatury, być może wygodniej będzie Ci skorzystać z alternatywnego, szybkiego sposobu — zaznacz wybrany folder, a następnie naciśnij skrót klawiaturowy Cmd + strzałka w dół. Naciśnij klawisze, aby wrócić Cmd + strzałka w górę.

Natychmiastowe usuwanie plików
Istnieje kilka sposobów usuwania plików na komputerze Mac. Wielu użytkowników najpierw wyrzuca niepotrzebne pliki do kosza, a następnie po chwili je opróżnia. Jeśli jednak jesteś pewien, że naprawdę chcesz pozbyć się pliku na dobre i pominąć umieszczanie go w koszu, zaznacz plik, a następnie usuń go naciskając klawisze Opcja (Alt) + Cmd + Usuń.
Mogłoby być interesują Cię

Opcje wymuszonego dotyku
Czy masz MacBooka wyposażonego w gładzik Force Touch? Nie bój się wykorzystać go jak najlepiej. Na przykład, jeśli przejdziesz do wybranego słowa w Internecie i naciśnij długo gładzik na komputerze Mac zostanie wyświetlona słownikowa definicja danego słowa lub inne opcje. A jeśli na przykład wymusisz dotykanie plików i folderów na pulpicie lub w Finderze, otworzą się one dla Ciebie szybki podgląd.
Automatyczne kopiowanie zrzutów ekranu do schowka
Czy robisz zrzut ekranu na komputerze Mac i wiesz, że natychmiast wkleisz go w innym miejscu? Zamiast robić zrzut ekranu w klasyczny sposób, pozwalając mu automatycznie zapisać się na pulpicie, a następnie wkleić go tam, gdzie go potrzebujesz, możesz zrobić go za pomocą skrótu klawiaturowego Control + Shift + Cmd + 4. Spowoduje to automatyczne skopiowanie go do schowka, skąd możesz go następnie wkleić w dowolnym miejscu.
Mogłoby być interesują Cię
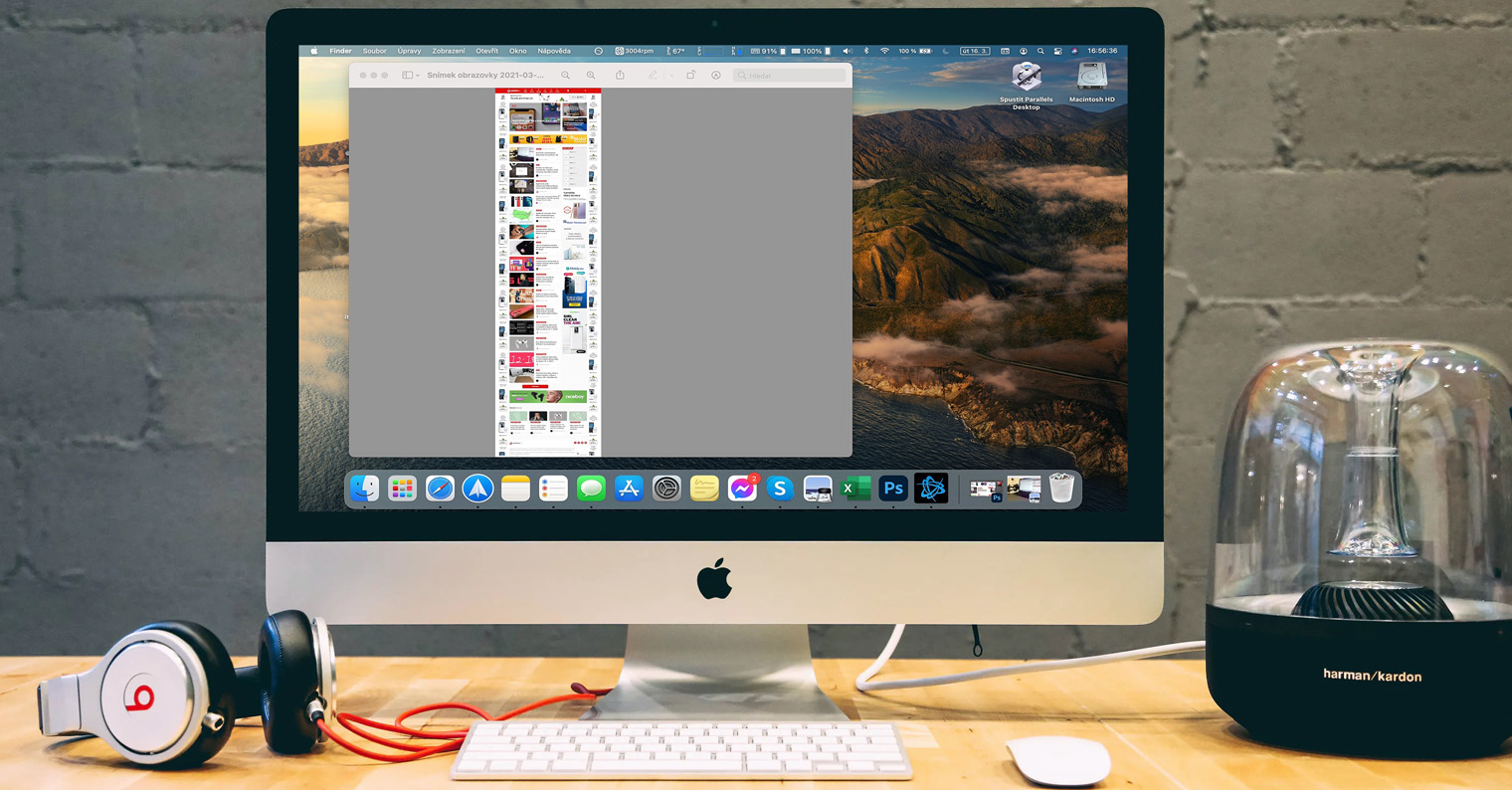
Ukryj nieużywane okna
Jeśli chcesz ukryć wszystkie okna z wyjątkiem okna aplikacji, z którą aktywnie pracujesz podczas pracy na komputerze Mac, użyj skrótu klawiaturowego Opcja (Alt) + Cmd + H. Możesz użyć skrótu klawiaturowego, aby ukryć aktualnie otwarte okno aplikacji Polecenie + H.
Mogłoby być interesują Cię





