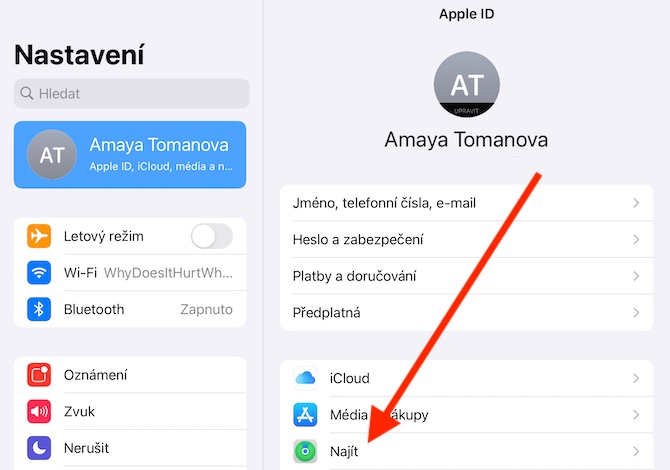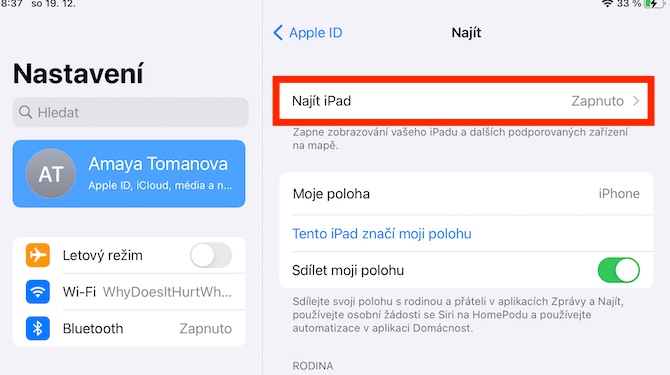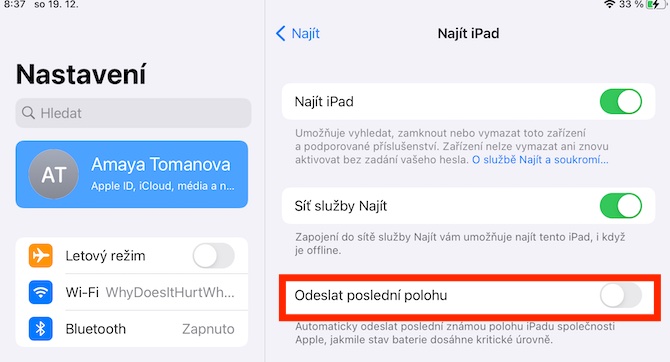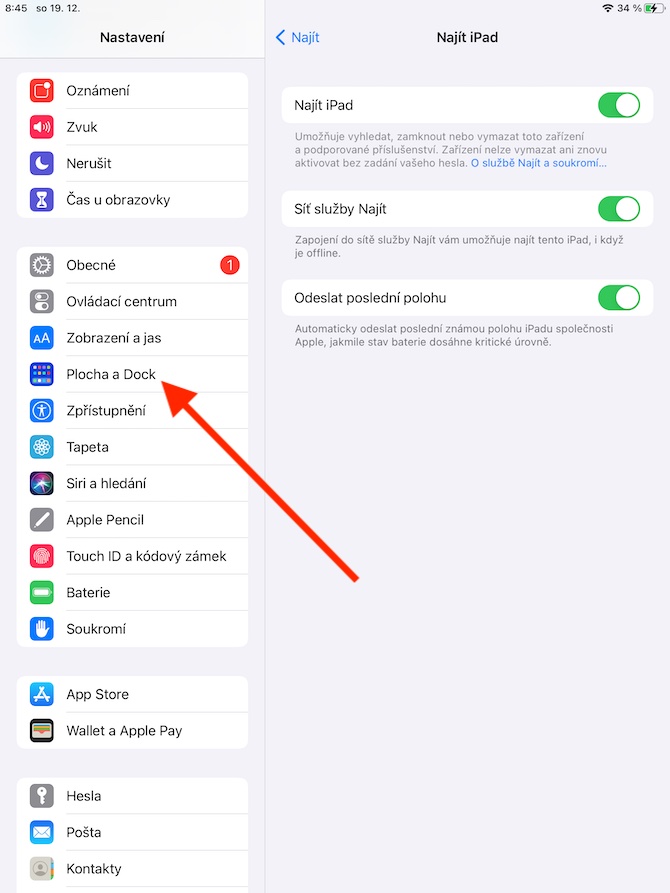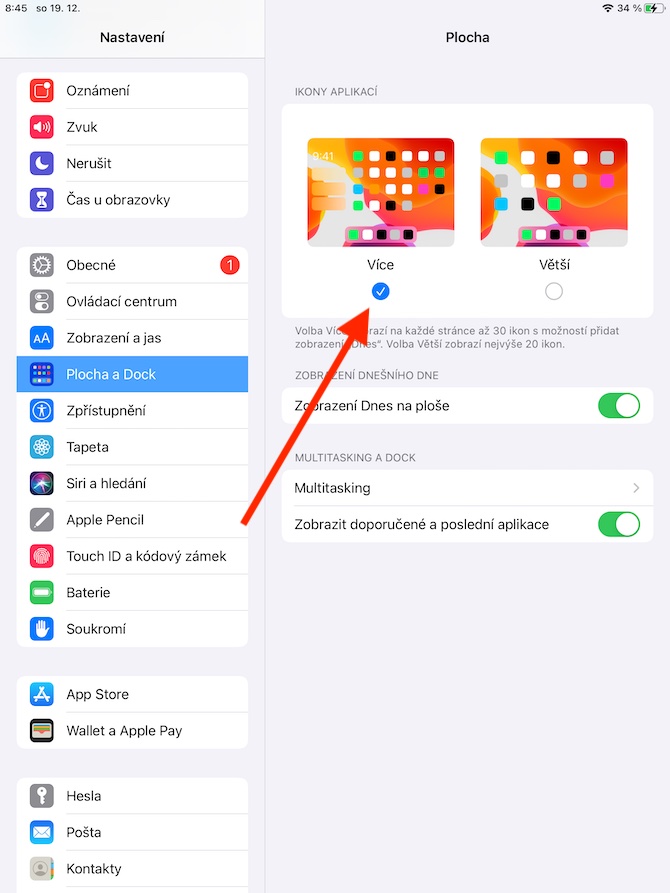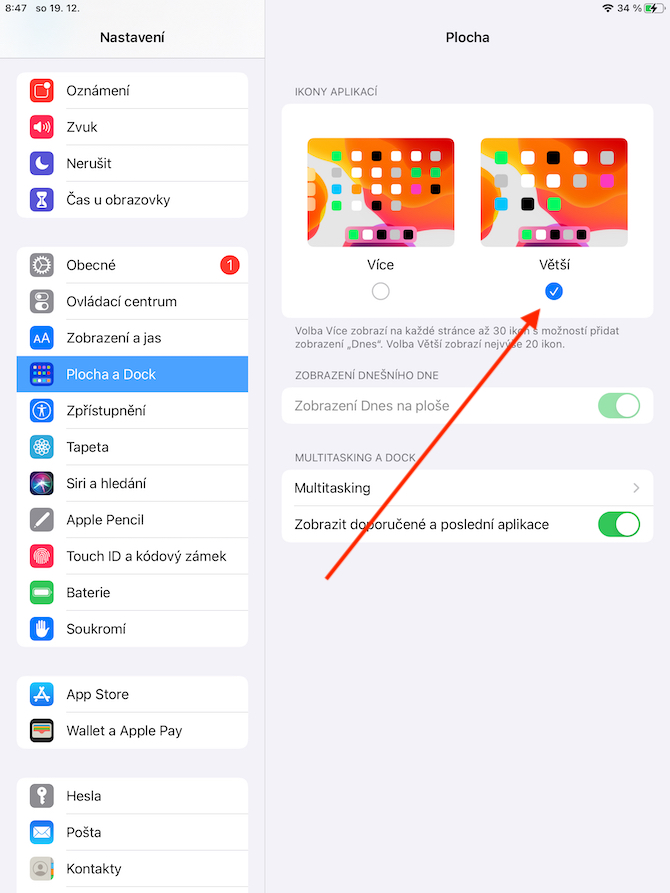Dostałeś pod choinką nowego iPada? Jeśli już go włączyłeś, zapewne zauważyłeś, że praktycznie od pierwszego uruchomienia działa bezproblemowo. Mimo wszystko warto dokonać kilku zmian w ustawieniach nowego tabletu. Nie każdy użytkownik musi koniecznie zadowolić się domyślnymi preferencjami. Przyjrzyjmy się wspólnie w tym artykule 5 rzeczom, które powinieneś (całkiem możliwe) zresetować na nowym iPadzie.
Mogłoby być interesują Cię

Rozmowy telefoniczne
Jedną z cech produktów Apple jest interkonekt, dzięki któremu możesz m.in. odbierać połączenia i wiadomości z iPhone'a na innych swoich urządzeniach. Jeśli jednak nie planujesz używać swojego nowego iPada do tego celu, z pewnością ucieszy Cię opcja wyłączenia rozmów telefonicznych. Możesz to zrobić w Ustawienia -> FaceTime, gdzie po prostu wyłączasz odbieranie połączeń telefonicznych z iPhone'a.
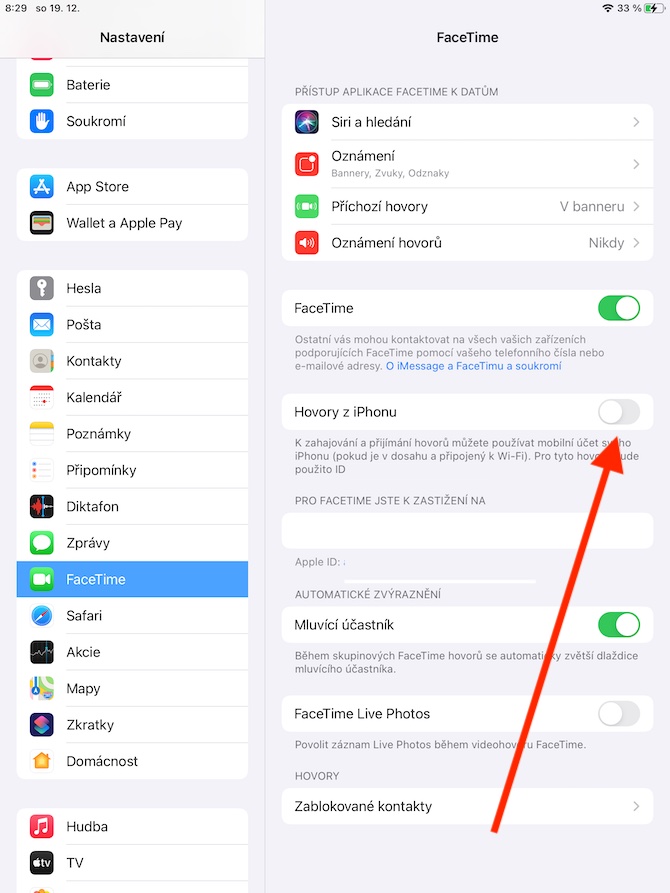
Znajdź iPada
Większość użytkowników korzysta z iPadów w domu, więc ryzyko zgubienia lub kradzieży nie jest tak duże, jak w przypadku iPhone'ów. Mimo to warto aktywować tę funkcję na nowym iPadzie Znajdź iPada. Dzięki niemu możesz zdalnie zablokować lub wymazać zgubiony lub skradziony tablet lub „zadzwonić” do niego z innego urządzenia Apple, jeśli nie wiesz, gdzie go zostawiłeś. Możesz aktywować funkcję Znajdź iPada w Ustawienia, gdzie dotknij płyta z Twoimi Identyfikator Apple. Kliknij sekcję Znajdź, aktywuj funkcjonować Znajdź iPada a Wyślij ostatnią lokalizację.
Więcej odcisków palców w Touch ID
Jeśli masz iPada z Touch ID, pamiętaj o skonfigurowaniu skanowania linii papilarnych, aby go odblokować. Większość użytkowników wybiera do tego celu zazwyczaj kciuk swojej dominującej ręki, jednak ustawienia iPada pozwalają na dodanie wielu odcisków palców, co może się przydać, jeśli np. trzymasz iPada w sposób, w którym odblokowywanie kciukiem byłoby niewygodne. Dodajesz nowe odciski palców do iPada w Ustawienia -> Touch ID i zamek szyfrowy, gdzie po prostu wybierasz dodanie kolejnego wydruku.
Mogłoby być interesują Cię
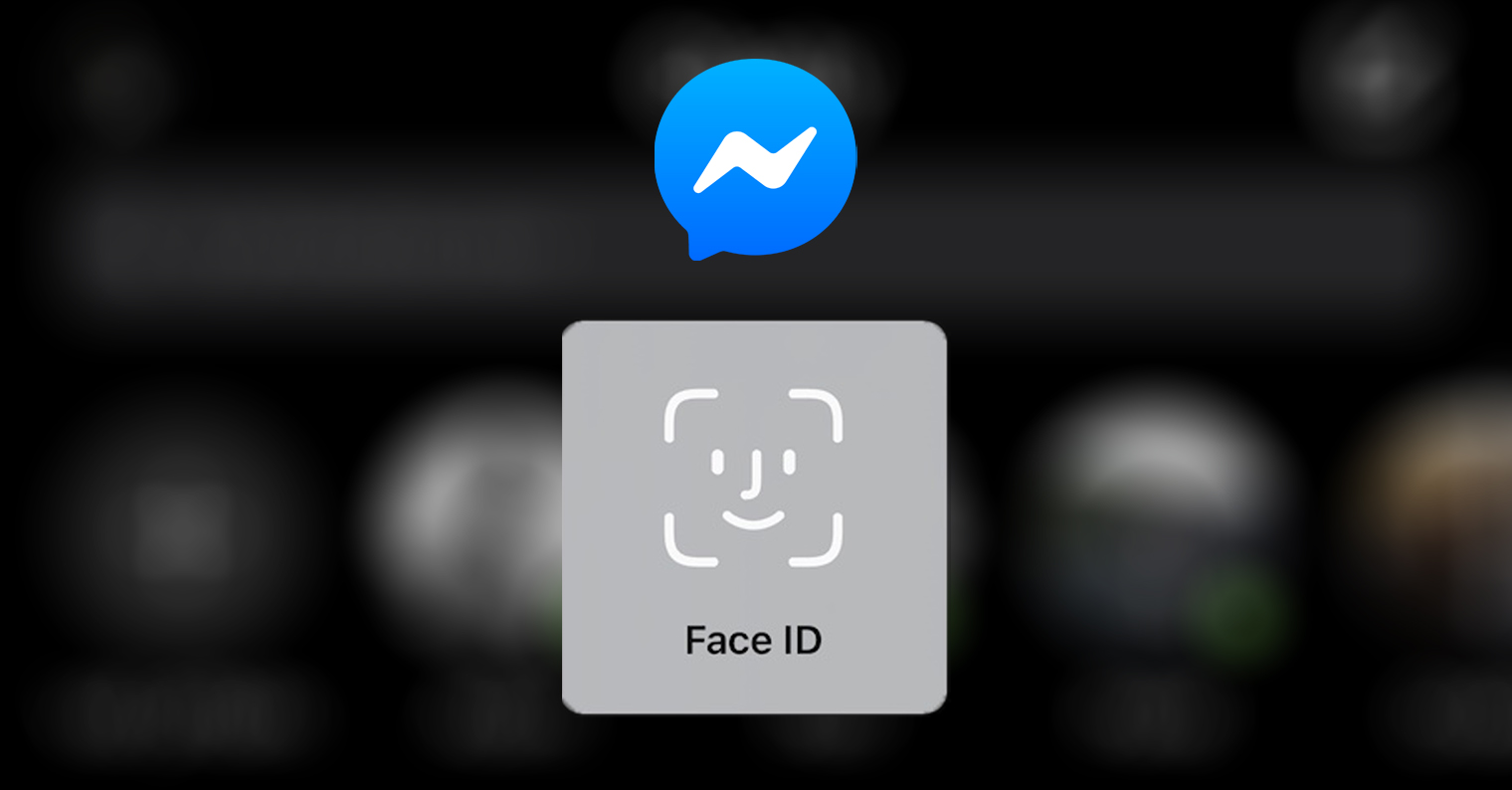
Dostosowywanie stacji dokującej i widok Dzisiaj
Na dole iPada znajdziesz Dock z ikonami aplikacji. Czy wiesz, że możesz w dużym stopniu dostosować wygląd tej stacji dokującej? Stacja dokująca Twojego iPada może pomieścić więcej aplikacji niż stacja dokująca Twojego iPhone'a. Aplikacje można umieszczać w Docku, po prostu przeciągając i upuszczając, v Ustawienia -> Pulpit i stacja dokująca możesz także ustawić kolka aplikacja pojawi się na pulpicie Twojego iPada. Możesz także dostosować na swoim iPadzie widok Dzisiaj – możesz go aktywować i dezaktywować w Ustawienia -> Pulpit i stacja dokująca -> Widok dzisiaj na pulpicie.
Rozmiar tekstu i bateria wyświetlacza
Domyślnie iPad zwykle wyświetla tylko graficzny wskaźnik naładowania baterii. Jeśli chcesz także śledzić wartości procentowe, uruchom je na tablecie Ustawienia -> Bateriai w górnej części aktywuj przedmiot Stan baterii. Możesz także dostosować rozmiar tekstu na iPadzie. Uruchom Ustawienia -> Wyświetlacz i jasnośći dotknij na dole Rozmiar czcionki. Tutaj możesz także ustawić wyświetlanie pogrubiony tekst lub ustawić automatyczne przełączanie Mezi ciemny a jasny ogólnosystemowy tryb.
Mogłoby być interesują Cię