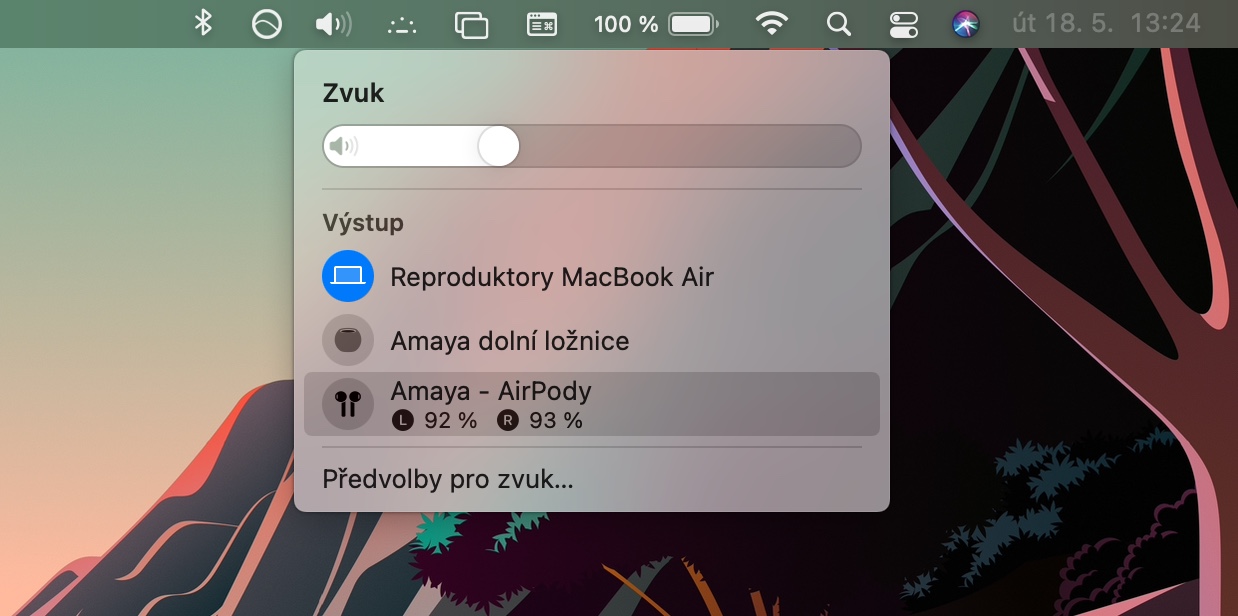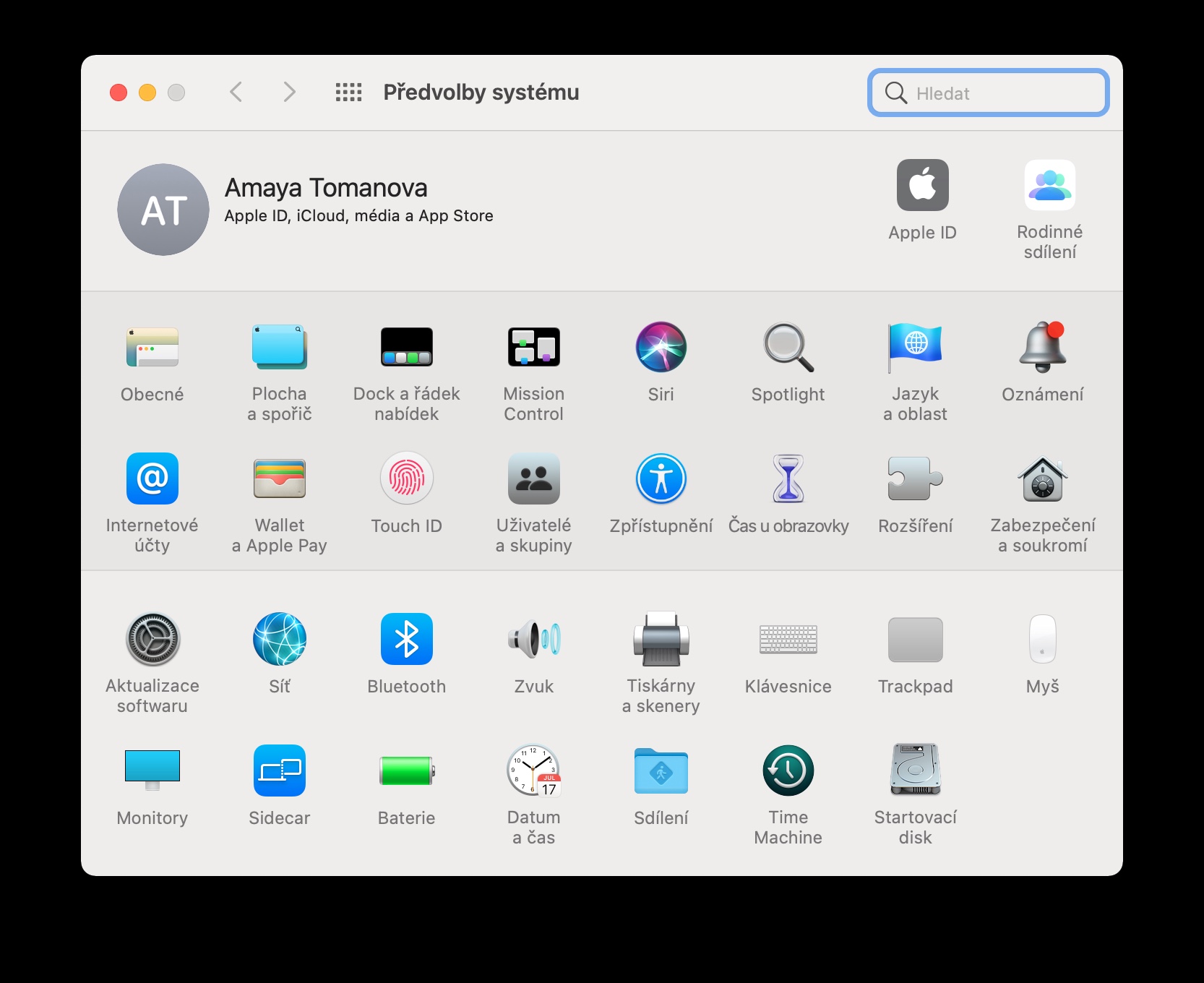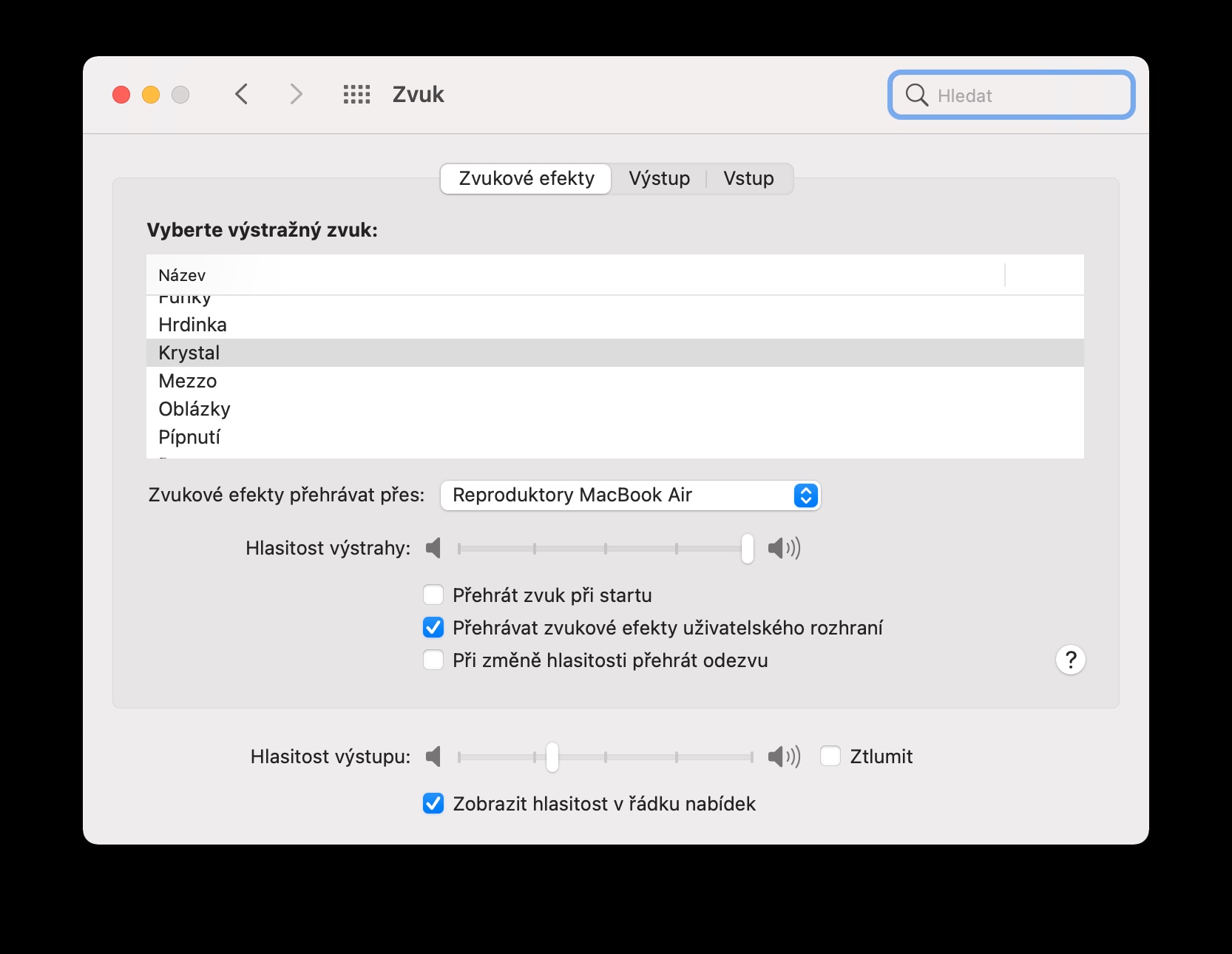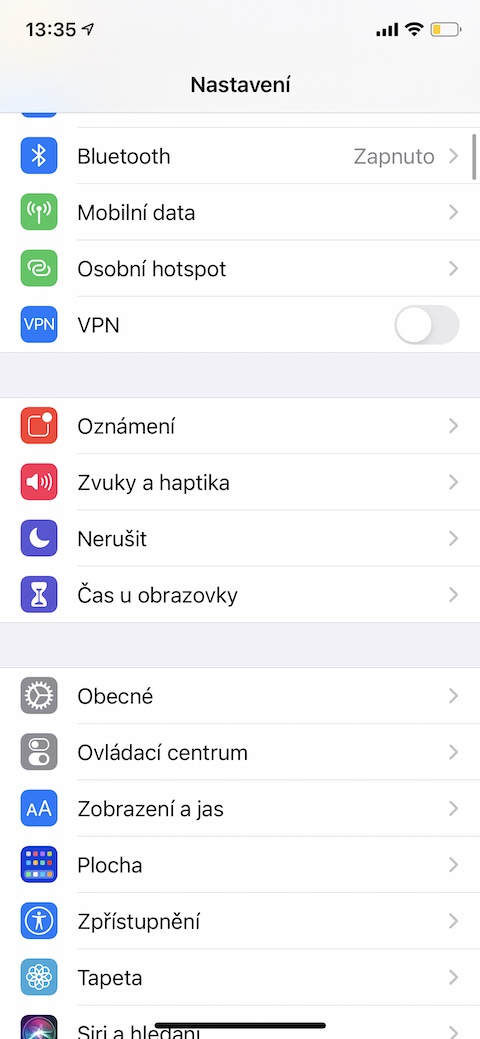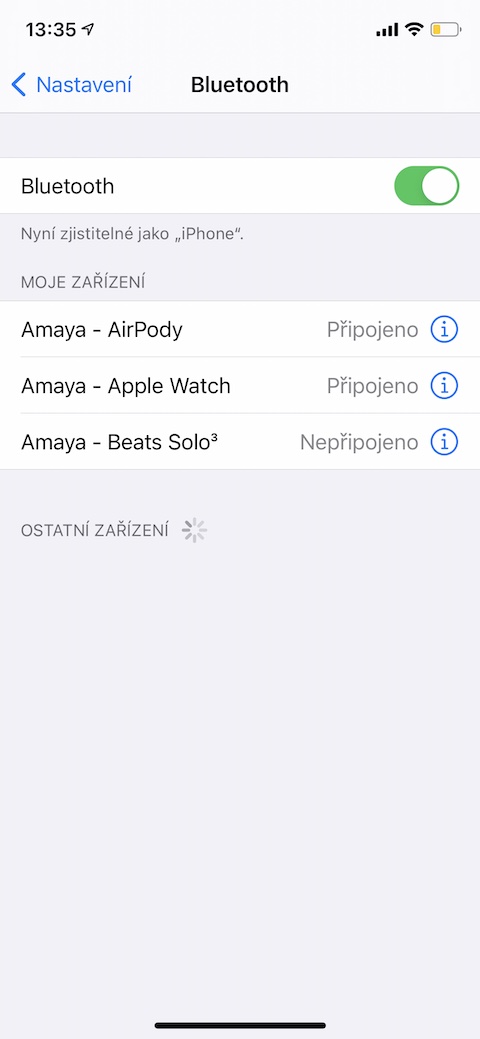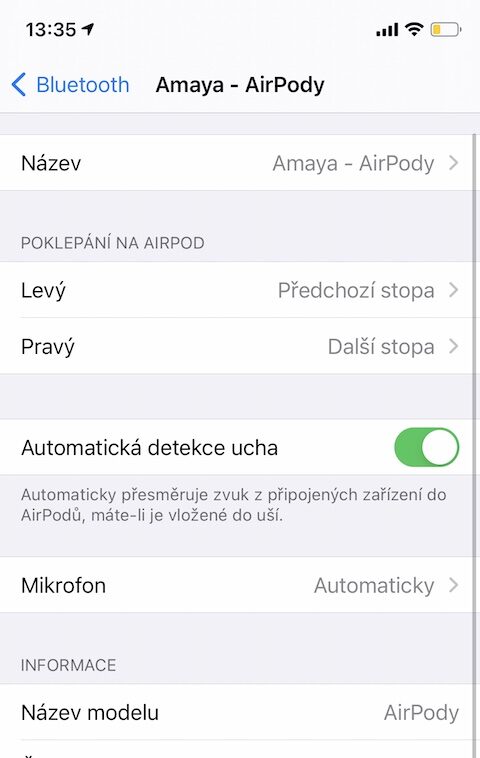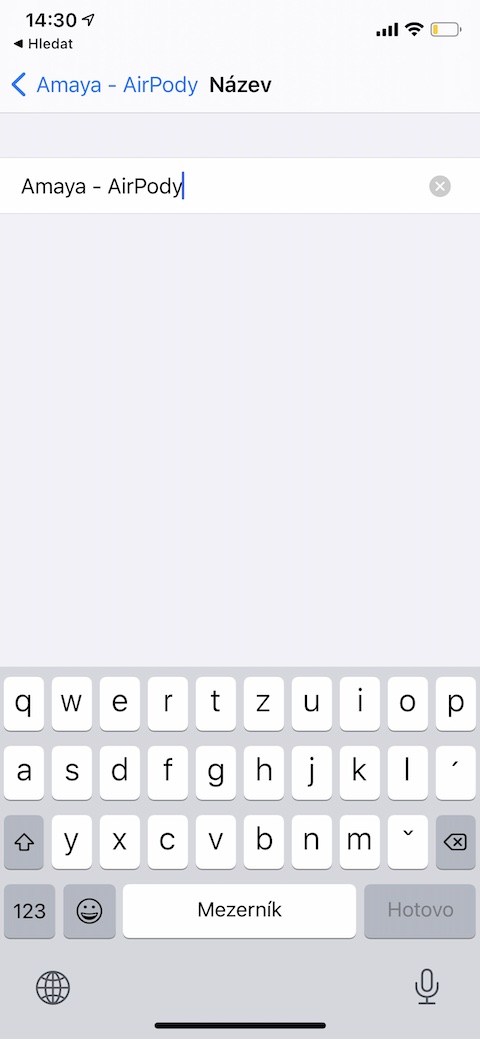Wielu użytkowników Apple używa także bezprzewodowych słuchawek AirPods ze swoimi produktami Apple. Niektórzy wolą wysokiej klasy słuchawki AirPods Max, innym zadowalają się „wtykowe” AirPods Pro, a jeszcze innym klasyczne AirPods pierwszej lub drugiej generacji. W dzisiejszym artykule przedstawimy kilka porad i trików, które przydadzą się wszystkim posiadaczom tych słuchawek.
Mogłoby być interesują Cię

Przesyłaj dźwięk z iPhone'a na Maca
Jeśli oprócz iPhone'a słuchasz muzyki także na komputerze Mac, możesz łatwo i szybko zmienić źródło dźwięku na słuchawkach AirPods. W przypadku zgodnych modeli słuchawek AirPods dźwięk automatycznie przełącza się między urządzeniami podłączonymi do tego samego Apple ID. Ale możesz przyspieszyć przełączanie nawet w przypadku słuchawek AirPods pierwszej generacji. W chwili, gdy s przy włączonych słuchawkach AirPods możesz powiększać obraz na komputerze Mac, wystarczający do po lewej stronie paska narzędzi u góry ekranu Kliknij ikona głośnika i wybierz AirPods jako źródło dźwięku. Jeśli nie widzisz tutaj ikony, kliknij najpierw v lewy górny róg ekranu na Menu Apple -> Preferencje systemowe -> Dźwięki zaznacz opcję Pokaż głośność na pasku menu.
Automatyczne wykrywanie ucha
Jedną z funkcji, jakie oferują tradycyjne AirPods, jest automatyczne wykrywanie ucha. Dzięki tej funkcji Twoje słuchawki rozpoznają, kiedy je masz na sobie. W momencie zdjęcia AirPodów odtwarzanie zostanie automatycznie wstrzymane, po ich założeniu wznowione. Jeśli jednak z jakiegoś powodu ten stan Ci nie odpowiada, zacznij na swoim iPhonie Ustawienia -> Bluetooth. Załóż AirPods, a następnie v menu Bluetooth Kliknij ich imię. W menu, który zostanie wyświetlony, a następnie po prostu dezaktywuj element Automatyczne wykrywanie ucha.
Zmień mikrofon
Domyślnie podczas korzystania ze słuchawek AirPods mikrofon podczas połączeń automatycznie przełącza się między prawą i lewą słuchawką. Jeśli chcesz, aby mikrofon był aktywowany tylko w jednej ze słuchawek, rozpocznij na iPhonie Ustawienia -> Bluetooth. Załóż słuchawki AirPods i wtedy po prawej stronie ich imienia Kliknij Ⓘ. Kliknij Mikrofon a potem w menu wybierz, które ze słuchawek mają mieć włączony mikrofon.
Używaj skrótów
Jeśli korzystasz z natywnej aplikacji Skróty na swoim iPhonie, możesz także używać indywidualnych skrótów podczas korzystania ze słuchawek AirPods. Mnie osobiście przypadł do gustu skrót AirStudio, który pozwala na zaawansowaną regulację głośności, wybór źródła muzyki, zaawansowane ustawienia i wiele więcej.
Mogłoby być interesują Cię

Skrót do AirStudio możesz pobrać tutaj.
Zmień nazwę swoich słuchawek AirPods
Czy uważasz, że domyślna nazwa Twoich AirPods jest zbyt nudna? Nie ma problemu – możesz nadać im dowolną nazwę na swoim iPhonie. Załóż słuchawki AirPods i zacznij na iPhonie Ustawienia. Kliknij Bluetooth a następnie dotknij ⓘ po prawej stronie nazwy słuchawek AirPods. W menu, który ci się wydaje, znajdź go element Nazwa, dotknij go i nazwij słuchawki AirPods według własnego uznania.