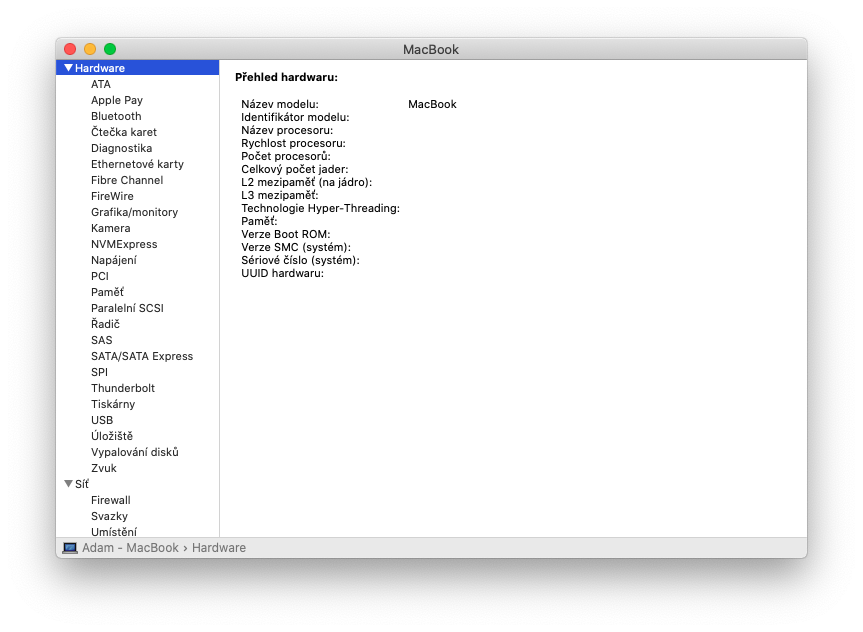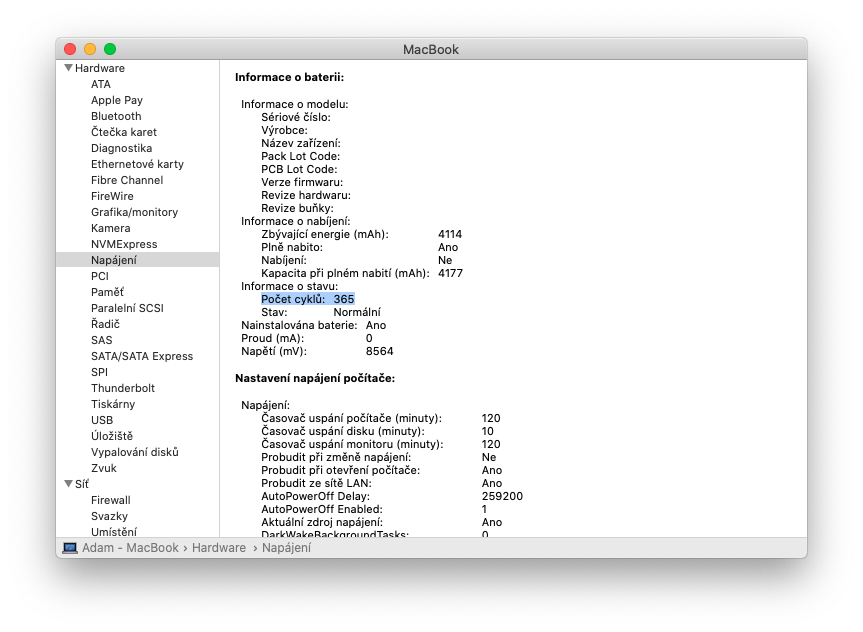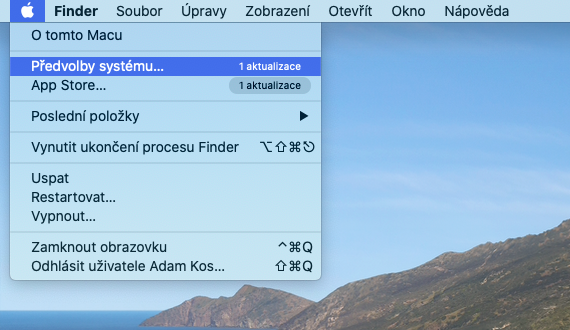Kiedy używasz laptopa Mac, jego bateria przechodzi cykle ładowania. Jednocześnie jeden cykl ładowania oznacza całkowite rozładowanie akumulatora – ale niekoniecznie odpowiada to jednemu ładowaniu. Na przykład możesz zużyć tylko połowę mocy w ciągu jednego dnia, a następnie ponownie naładować akumulator do pełna. Jeśli zrobisz to samo następnego dnia, będzie to liczone jako jeden cykl ładowania, a nie dwa.
Akumulatory mają ograniczoną liczbę cykli ładowania, po upływie których można spodziewać się spadku wydajności. W ten sposób wykonanie całego cyklu ładowania może zająć nawet kilka dni, wydłużając tym samym jego żywotność. Po osiągnięciu zadanej liczby cykli zaleca się wymianę akumulatora w celu utrzymania wydajności komputera. Po osiągnięciu maksymalnej liczby cykli nadal możesz korzystać z baterii, jednak żywotność baterii może być krótsza.
Mogłoby być interesują Cię

Kiedy akumulator wymaga wymiany, można rozpoznać po liczbie wykorzystanych i pozostałych cyklach ładowania akumulatora. Bateria została zaprojektowana tak, aby po maksymalnej liczbie cykli zachować do 80% pierwotnej pojemności ładowania. Jednak najlepszą wydajność uzyskasz oczywiście, wymieniając baterię po osiągnięciu maksymalnej liczby cykli.
Określanie liczby cykli baterii w MacBooku
- Z wciśniętym klawiszem Alt (opcja) w kliknij menu Jabłko.
- Wybierać Informacje o systemie.
- W sekcji sprzęt komputerowy w oknie Informacja o system wybierać Napajení.
- Bieżąca liczba cykli jest podana w sekcji Informacje o akumulatorze.
Maksymalna liczba cykli różni się w zależności od modelu komputera Mac. Generalnie jednak można powiedzieć, że wszystkie nowoczesne MacBooki wyprodukowane po 2009 roku mają maksymalną liczbę cykli pracy baterii na granicy tysiąca. Ale jeśli chcesz dowiedzieć się jeszcze więcej o baterii, możesz.
Mogłoby być interesują Cię

Wyświetl historię użycia baterii MacBooka
W oknie Historia zasilania na laptopie Mac możesz śledzić stan baterii komputera Mac, zużycie energii i włączenie ekranu. Możesz wyświetlić te dane z ostatnich 24 godzin lub z ostatnich 10 dni.
- Wybierz ofertę Apple –> Preferencje systemowe.
- Kliknij opcję Bateria a potem dalej Historia konsumpcji.
- Wybierając element Ostatnie 24 godziny lub Ostatnie 10 dni wyświetl historię użytkowania w tym okresie.
Możesz także zobaczyć tutaj następujące informacje:
- Bateria stalowa: Wyświetla średni poziom naładowania baterii w każdym piętnastominutowym okresie. Zacienione obszary pokazują, kiedy komputer się ładował.
- Konsumpcja: Pokazuje, ile energii zużywał komputer każdego dnia.
- Na ekranie: Pokazuje czas włączenia ekranu w poszczególnych godzinach i poszczególnych dniach.
Mogłoby być interesują Cię

Co zrobić, jeśli bateria MacBooka nie ładuje się powyżej 1%
Bardzo niewielka liczba klientów posiadających MacBooka Pro z 2016 lub 2017 roku napotkała problem polegający na tym, że bateria nie ładowała się powyżej 1%. Na tych urządzeniach stan baterii jest wyświetlany jako „Zalecany serwis”. Z drugiej strony, jeśli stan baterii wskazuje „Normalny”, ten problem go nie dotyczy.
Zarządzaj stanem baterii w MacBooku
Jeśli na MacBooku Pro 2016 lub 2017 występują te problemy, zaktualizuj system macOS Big Sur do wersji 11.2.1 lub nowszej. Ten system operacyjny powinien rozwiązać problem. Jeśli nie, musisz bezpośrednio skontaktuj się z Apple i bezpłatnie wymienij baterię. Przed rozpoczęciem serwisu Twój komputer zostanie sprawdzony pod kątem możliwości bezpłatnej wymiany baterii. Możesz to zrobić samodzielnie, sprawdzając stan akumulatora.
Aby określić model komputera, którego może dotyczyć błąd:
- MacBook Pro (13-calowy, 2016 r., dwa porty Thunderbolt 3)
- MacBook Pro (13-calowy, 2017 r., dwa porty Thunderbolt 3)
- MacBook Pro (13-calowy, 2016 r., cztery porty Thunderbolt 3)
- MacBook Pro (13-calowy, 2017 r., cztery porty Thunderbolt 3)
- MacBook Pro (15-calowy, 2016)
- MacBook Pro (15-calowy, 2017)
 Adam Kosi
Adam Kosi