Święta Bożego Narodzenia już w pełni, stół ugina się pod wszelkiego rodzaju słodkościami, a Ty z radością rozpakowujesz prezenty w gronie najbliższych. Przeglądałaś już ubrania i kosmetyki, co oczywiście Cię zadowoliło, ale pod choinką leży paczka w kształcie bloku. Zastanawiasz się, co to będzie, i zaskakująco jest to nowy telefon firmy Apple. Taki właśnie los może spotkać niektórych z Was dziś wieczorem. Ale jak najefektywniej korzystać z iPhone'a? Jeśli jesteś kompletnym nowicjuszem w świecie Apple, ten artykuł jest dla Ciebie.
Mogłoby być interesują Cię

Aktywacja przebiega jak w zegarku
Przede wszystkim musisz skonfigurować nowy iPhone. Po włączeniu zasilania, które odbywa się poprzez przytrzymanie bocznego przycisku, wyskoczy nam ekran ustawień. Jeśli już przełączasz się ze starszego iPhone'a, po prostu go odblokuj, zbliż do nowego urządzenia i przenieś dane. Jednak prawdopodobnie do tej pory korzystałeś z urządzenia z Androidem, więc czytaj dalej artykuł. Jeśli masz problemy ze wzrokiem, przydatne będzie aktywowanie programu czytającego VoiceOver. Włącza się ją poprzez trzykrotne naciśnięcie przycisku Home w telefonach z czytnikiem linii papilarnych Touch ID lub trzykrotne naciśnięcie przycisku blokady w telefonach z Face ID. Następnie ustaw język, połącz się z Wi-Fi i włóż kartę SIM. Musi być w formacie nano.
iPhone 12 ProMax:
Nie musisz martwić się o transfer danych, ani nawet o Androida
iPhone poprosi Cię o utworzenie Apple ID lub zalogowanie się do już istniejącego. Aby robić zakupy w App Store, pobierać aplikacje i korzystać z usług takich jak iCloud, iMessage czy FaceTime, potrzebujesz Apple ID. Tworzenie zajmie Ci naprawdę kilka minut, w trakcie samego procesu zostaniesz poproszony o dodanie karty płatniczej. Służy do zakupów w App Store i aktywacji poszczególnych subskrypcji, ale jeśli nie chcesz, nie musisz go dodawać. Następnie zostaniesz poproszony o przesłanie danych. Aby przenieść wszystkie dane z telefonu z Androidem, zainstaluj aplikację na swoim starym smartfonie Przejdź na iOS – przeprowadzi Cię przez sam proces przesyłania danych.
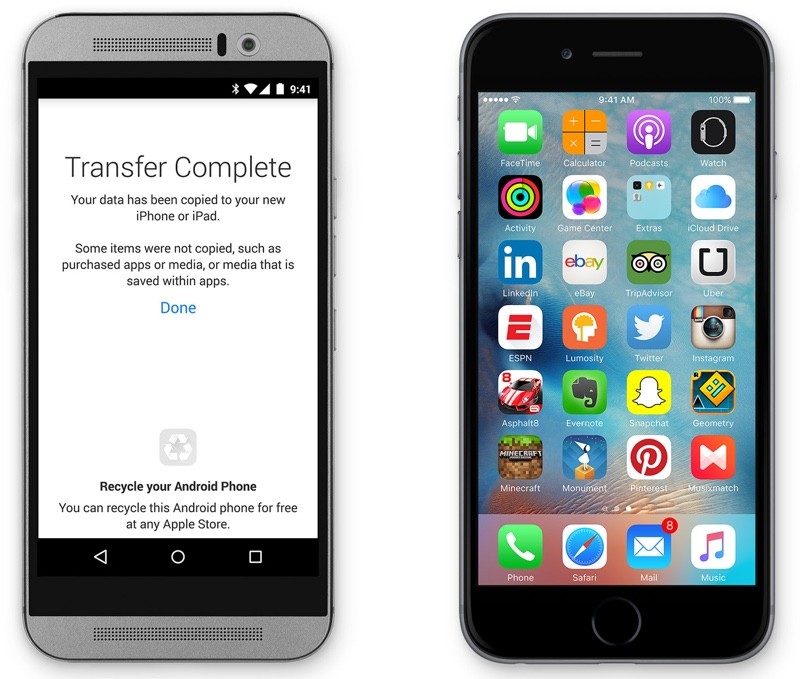
Nie zapomnij o bezpieczeństwie
Produkty Apple znane są z doskonałego bezpieczeństwa i iPhone nie jest wyjątkiem. Podczas wstępnej konfiguracji wyświetli się monit o dodanie twarzy lub odcisku palca – w zależności od posiadanego iPhone'a. Jeśli okaże się, że rozpoznawanie twarzy lub odcisków palców nie działa niezawodnie, spróbuj dodać Ustawienia > Touch ID i hasło różne palce lub skanuj ten sam palec wielokrotnie. W przypadku telefonów z Face ID, w Ustawienia > Identyfikator twarzy i hasło stwórz alternatywny wygląd, co powinno przyspieszyć rozpoznawanie twarzy bez wpływu na bezpieczeństwo Twoich danych.
Mogłoby być interesują Cię

Poznaj usługi
Po utworzeniu Apple ID usługa synchronizacji iCloud zostanie przypisana do Twojego konta. Jest to podobne do Microsoft OneDrive lub Google Drive, więc możesz tutaj dodawać pliki, tworzyć kopie zapasowe zdjęć lub całego urządzenia. Dostajesz 5 GB za darmo, ale to prawdopodobnie nie wystarczy dla większości ludzi. Inne ciekawe usługi to FaceTime i iMessage. Służą one do komunikacji pomiędzy innymi użytkownikami korzystającymi z jednego z produktów Apple. Możesz pisać darmowe wiadomości poprzez iMessage – ta funkcja jest zaimplementowana bezpośrednio w natywnych Wiadomościach dla iOS. FaceTime służy do rozmów internetowych i rozmów wideo i ma do nich osobną aplikację.
Do każdego iPhone'a otrzymujesz także rok Apple TV+, oryginalnej usługi Apple do strumieniowego przesyłania filmów, całkowicie bezpłatnie. W porównaniu z Netfliksem czy HBO GO nie oferuje aż tak wiele, ale treść może kogoś zainteresować. Dużo ciekawsze jest jednak Apple Music, podobnie jak szwedzki serwis streamingowy Spotify. Tutaj dostajesz 3 miesiące użytkowania zupełnie za darmo, Apple daje tyle samo czasu w przypadku Apple Arcade, tutaj znajdziesz ekskluzywne gry, które nie są dostępne u konkurencji.
Doskonałą i szeroko wykorzystywaną funkcją wśród użytkowników Apple jest Apple Pay, dzięki któremu wgrasz karty do swojego telefonu, za pomocą których będziesz mógł później płacić zbliżeniowo w sklepach lub w obsługiwanych aplikacjach w Internecie. Po prostu otwórz aplikację Portfel i dodaj swoje karty. Następnie otwórz samą kartę, naciskając dwukrotnie przycisk Home na zablokowanym iPhonie w przypadku telefonu z Touch ID lub dwukrotnie przycisk blokady, jeśli masz telefon z Face ID. Następnie nastąpi uwierzytelnienie i będziesz mógł podłączyć swój smartfon do terminala.

Przesyłanie muzyki i zdjęć nie jest trudne
Jeżeli korzystasz z jednego z serwisów streamingowych takich jak Spotify czy Apple Music to wygrałeś i praktycznie nie musisz martwić się o muzykę. Jeśli jednak nie jesteś zwolennikiem usług streamingowych i chcesz pobrać muzykę na swój telefon w postaci plików MP3, proces jest nieco bardziej skomplikowany niż na Androidzie. Musisz zainstalować iTunes na komputerze z systemem Windows ze sklepu Microsoft Store lub Oficjalna strona Apple. Po pobraniu i zainstalowaniu wystarczy podłączyć iPhone'a do komputera, zalogować się przy użyciu swojego Apple ID i dotknąć karty Muzyka. Tutaj przejdź do Synchronizuj, wybierz utwory, które chcesz dodać do iPhone'a i potwierdź proces przyciskiem Synchronizuj na dole. Na komputerze Mac proces jest znacznie prostszy, wystarczy podłączyć iPhone'a do komputera, przejść do kategorii Miejsca w Finderze po lewej stronie, wybrać iPhone'a i postępować zgodnie z tą samą procedurą, co w systemie Windows. Nie musisz więc niczego pobierać ani instalować tutaj.

Możesz użyć wielu metod tworzenia kopii zapasowych zdjęć. Jednym z nich jest natywny iCloud, ale powiedziałbym, że 5 GB, które dostarcza Apple, nie wystarczy nawet dla lekkich użytkowników, a wielu z nas po prostu nie chce płacić za przechowywanie w chmurze w ramach subskrypcji. Bardzo podobnie jest z innymi usługami chmurowymi, nie dają one dużo miejsca i za wyższą trzeba dopłacić. Na szczęście tworzenie kopii zapasowych zdjęć i filmów na komputerze nie jest trudne. Jeśli korzystasz z systemu Windows 10, podłącz iPhone'a do komputera, otwórz aplikację Zdjęcia i kliknij Importuj, aby posortować zdjęcia i gotowe w mgnieniu oka. Na komputerze Mac proces jest podobny: w natywnej aplikacji Image Transfer wybierz swoje urządzenie po lewej stronie, następnie wybierz lokalizację pliku, kliknij przycisk Potwierdź i poczekaj, aż zdjęcia i filmy zostaną pobrane na komputer.
Mogłoby być interesują Cię
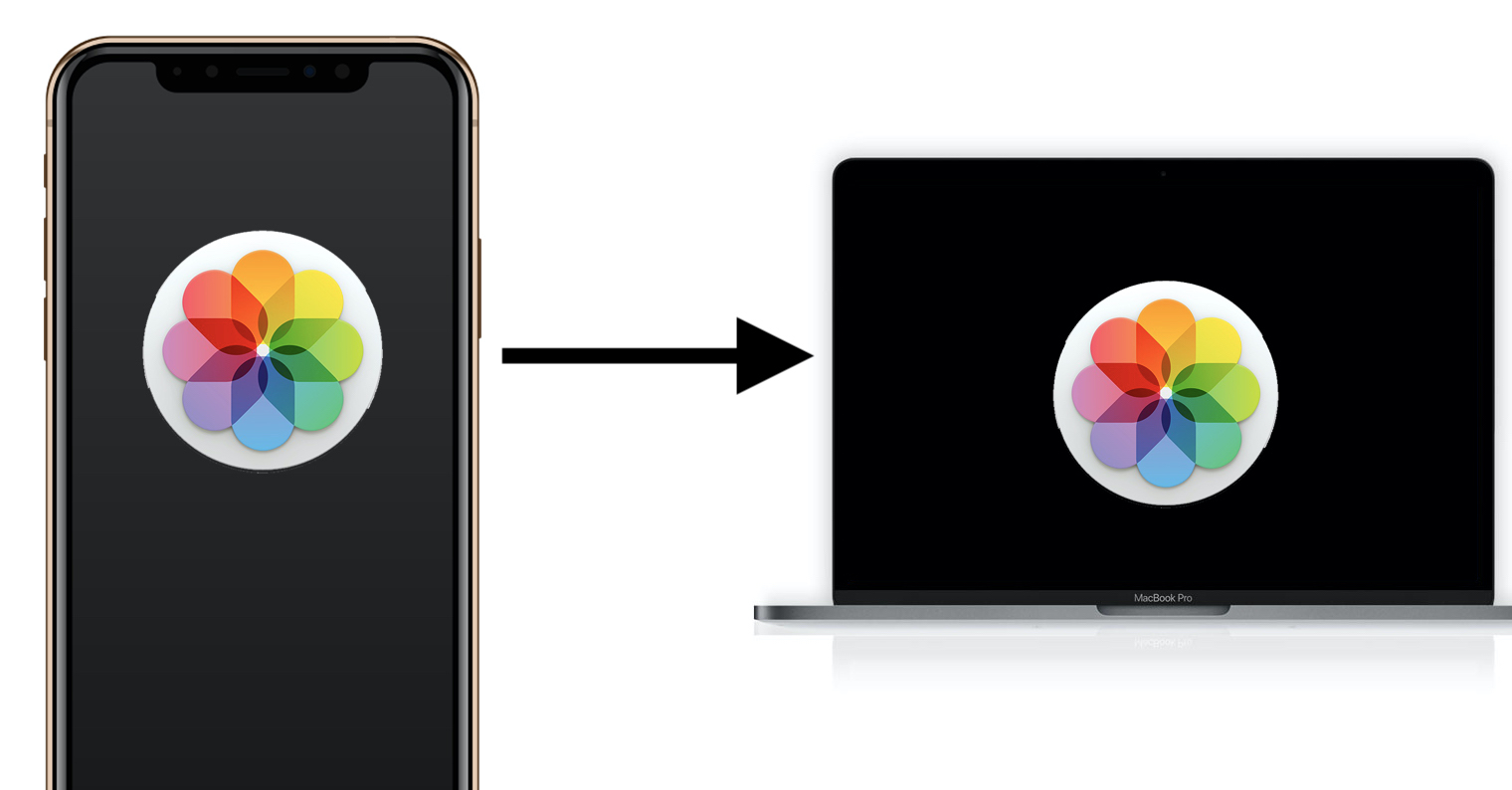




















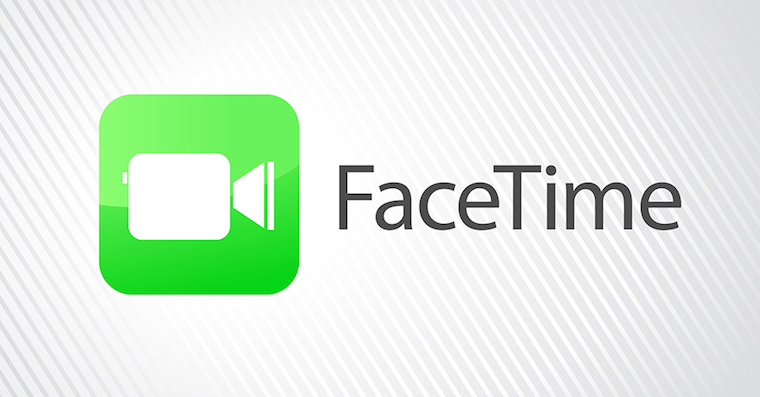

 Latanie dookoła świata z Apple
Latanie dookoła świata z Apple