Użytkownicy nowoczesnych technologii dzielą się na dwie grupy. Do pierwszej grupy zaliczają się użytkownicy regularnie wykonujący kopie zapasowe swoich danych. Dzięki temu nie musi się martwić potencjalną kradzieżą, zniszczeniem czy utratą urządzenia Apple, takiego jak iPhone. Oprócz magazynu lokalnego wszystkie dane znajdują się także w tym zdalnym, najczęściej na iCloud. Druga grupa użytkowników wtedy tzw. „kaszle” na kopii zapasowej i myślą, że nic im się nie może stać. Osoby z tej drugiej grupy praktycznie zawsze i tak przejdą do pierwszej wymienionej grupy po utracie pierwszych ważnych danych.
Mogłoby być interesują Cię

Do praktycznie najważniejszych danych należą zdjęcia i filmy, w których możemy zapisać wszelkiego rodzaju wspomnienia, na przykład z wakacji, wycieczek itp. Zdjęcia i filmy można zapisywać między innymi na iCloud, po prostu korzystając ze Zdjęć na iCloud funkcjonować. Ta opcja ma niezliczone zalety – oprócz tego, że wszystkie zdjęcia zapisane w iCloud mogą być wyświetlane na wszystkich innych Twoich urządzeniach, możesz skorzystać z opcji optymalizacji zdjęć w pamięci lokalnej. Spowoduje to zapisanie zdjęć i filmów w pełnej rozdzielczości w iCloud i zachowanie wersji w niższej rozdzielczości na urządzeniu. Co jednak zrobić, jeśli zdjęcia z iPhone'a lub iPada nie chcą być przesyłane do iCloud? Dowiesz się tego w tym artykule.
Sprawdź połączenie sieciowe
Na wstępie trzeba wspomnieć, że aby móc przesyłać zdjęcia do iCloud, trzeba być podłączonym do sieci. Absolutnie idealne jest połączenie z siecią Wi-Fi, która musi być stabilna i wystarczająco szybka. Jeśli chcesz sprawdzić, z jaką siecią jesteś połączony i czy w ogóle jesteś z nią połączony, przejdź do aplikacji natywnej Nastaveni. Tutaj musisz kliknąć pole Wi-Fi gdzie wybierasz sieć, z którą chcesz się połączyć. Jeśli nie masz dostępnego połączenia Wi-Fi, możesz także połączyć się z mobilną transmisją danych, ale w tym przypadku musi być aktywowana funkcja przesyłania zdjęć do iCloud przez mobilną transmisję danych, patrz poniżej.
Transfer przy użyciu komórkowej transmisji danych
Jeśli nie masz Wi-Fi do przesyłania zdjęć i filmów do iCloud, ale z drugiej strony masz plan bez limitu danych lub plan z wysokim limitem FUP, musisz aktywować tę opcję. Musisz otworzyć natywną aplikację Ustawienia, gdzie wysiąść poniżej i zlokalizuj skrzynkę Zdjęcia, które dotykasz. Następnie musisz ponownie zejść na dół i kliknąć rząd Dane mobilne, gdzie opcja używa przełącznika Aktywuj. Nie zapomnij poniżej aktywuj nieograniczone aktualizacje, dzięki czemu mobilna transmisja danych może być wykorzystywana do absolutnie wszystkiego zamiast Wi-Fi.
Sprawdź swoje miejsce w iCloud
Każdy użytkownik, który utworzy Apple ID, otrzyma od firmy Apple całkowicie za darmo 5 GB przestrzeni dyskowej iCloud. Ale cóż mamy się okłamywać, 5 GB to w dzisiejszych czasach wcale nie jest dużo, wręcz przeciwnie. W końcu wystarczy nagrać tylko kilka minut materiału 4K przy 60 klatkach na sekundę, a 5 GB darmowej przestrzeni dyskowej w iCloud może się okazać stratą czasu. Jeśli więc korzystasz z bezpłatnego planu 5 GB, najprawdopodobniej nie masz już miejsca w iCloud i będziesz musiał zwiększyć plan. Jeżeli chcesz sprawdzić wolne miejsca pracy wejdź na stronę Ustawienia -> Twój profil -> iCloud, gdzie u góry widać już wykorzystanie miejsca w iCloud. Kliknij tutaj, aby zmienić taryfę Zarządzaj pamięcią i wreszcie dalej Zmień taryfę składowanie. Potem wystarczy już tylko wybrać plan 50 GB, 200 GB lub 2 TB, zapłacić i gotowe.
Podłącz urządzenie do ładowarki
Oczywiście zdjęcia i filmy powinny być przesyłane automatycznie, jeśli to możliwe, jednak przy dużej ilości danych może się zdarzyć, że iPhone uniemożliwi przesyłanie multimediów do iCloud, ze względu na niski poziom naładowania baterii. Jeśli więc chcesz przesłać zdjęcia i filmy, a powyższe wskazówki Ci nie pomogły, wypróbuj urządzenie podłączyć do ładowarki i poczekaj, aż urządzenie naładuje się do określonego procentu. Ponadto oczywiście nie zapomnij dezaktywować tryb oszczędzania baterii, i to w Ustawienia -> Baterialub w Centrum Kontroli.
(De)aktywuj Zdjęcia w iCloud
Jeśli kiedykolwiek w przeszłości miałeś problem z jakąś technologią, prawdopodobnie z kilku źródeł doradzono Ci ponowne uruchomienie określonej maszyny lub wyłączenie jej i włączenie. Prawda jest taka, że ponowne uruchomienie może bardzo często pomóc w rozwiązaniu wielu problemów. Oprócz próby ponownego uruchomienia urządzenia możesz także wyłączyć i ponownie włączyć Zdjęcia iCloud. W takim przypadku po prostu przejdź do Ustawienia -> Zdjęcia, gdzie za pomocą przełącznika Dezaktywuj Zdjęcia w iCloud. Następnie poczekaj kilka (dziesiątek) sekund i wykonaj reaktywacja funky.
Sprawdź Apple ID
Czy wiesz, że dokonałeś pewnych zmian na swoim koncie Apple ID, takich jak zmiana hasła? Jeśli tak, może to być powód, dla którego nie możesz wysyłać zdjęć i filmów do iCloud. Ten problem nie zdarza się często, jednak rzadko możesz znaleźć się w sytuacji, w której musisz wylogować urządzenie ze swojego Apple ID, a następnie zalogować je ponownie. Możesz to zrobić, przechodząc do Ustawienia -> Twój profil, gdzie wysiąść całą drogę w dół i dotknij opcji Wyloguj. Następnie przejdź przez klasyczny kreator wylogowania, uruchom ponownie urządzenie i na koniec po prostu zaloguj się ponownie do swojego Apple ID.
Aktualizacja iOS
Jeśli żadna z powyższych wskazówek Ci nie pomogła, nadal możesz spróbować zaktualizować oprogramowanie. Niestety wielu użytkowników z różnych powodów nie aktualizuje często swojego oprogramowania. Prawda jest jednak taka, że zdecydowanie nie jest to właściwy krok. Nawet Apple może od czasu do czasu popełnić błąd, który spotyka się w określonej wersji systemu iOS. Bardzo często kalifornijski gigant naprawia jednak pewien problem w ramach kolejnej aktualizacji – a nie jest wykluczone, że wersja, którą zainstalowałeś na swoim iPhonie, może zawierać błąd związany z niedziałającymi zdjęciami iCloud. Zaktualizujesz się Ustawienia -> Ogólne -> Aktualizacja oprogramowania.
 Latanie dookoła świata z Apple
Latanie dookoła świata z Apple 
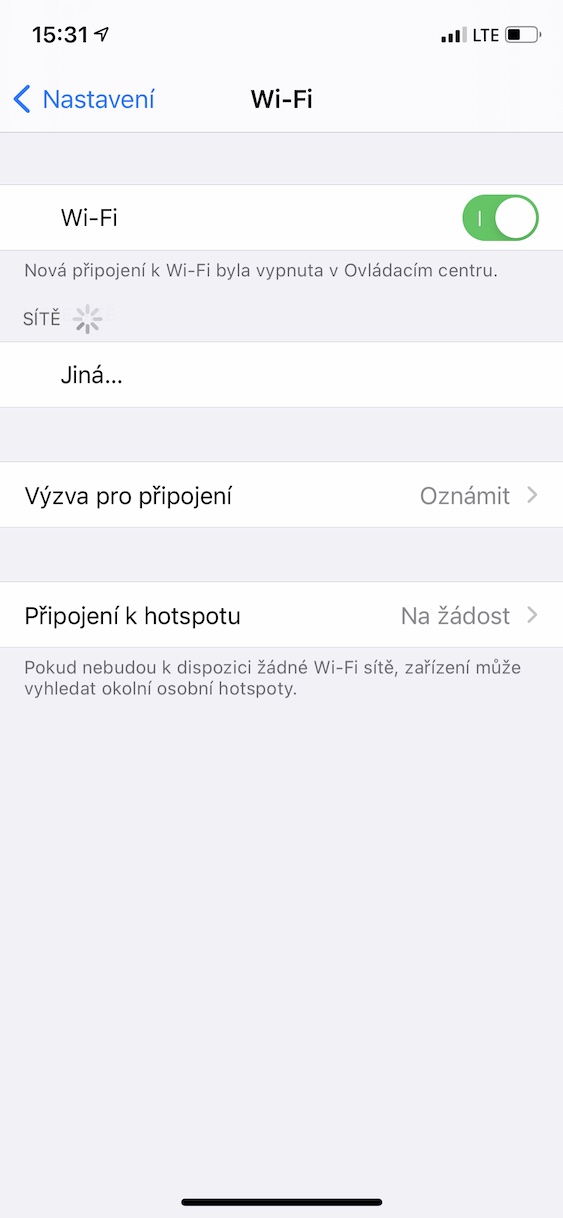
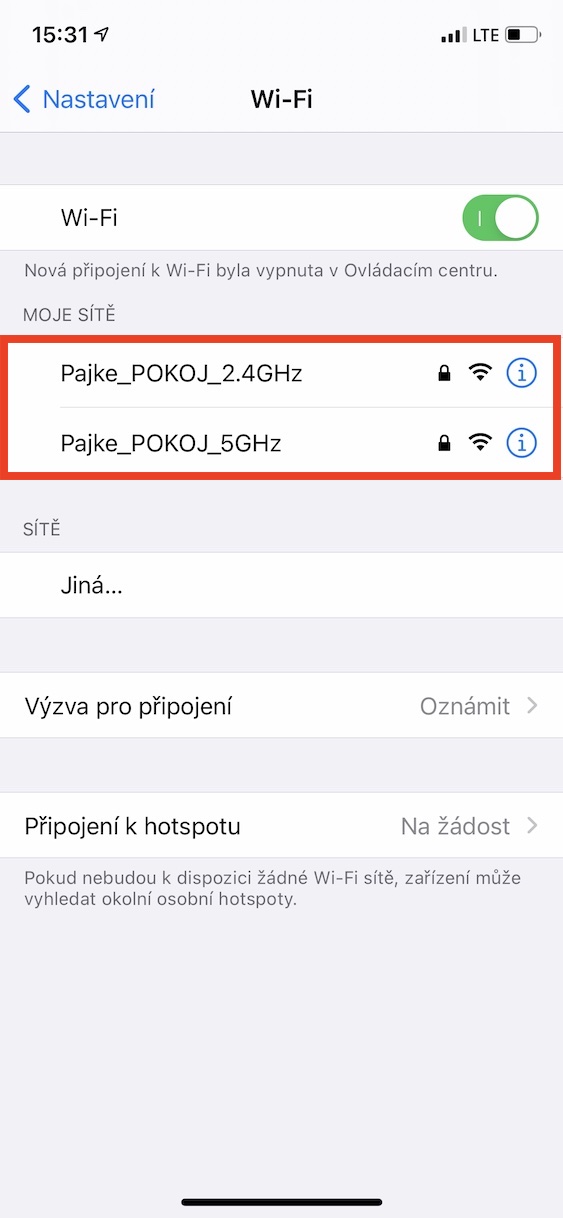

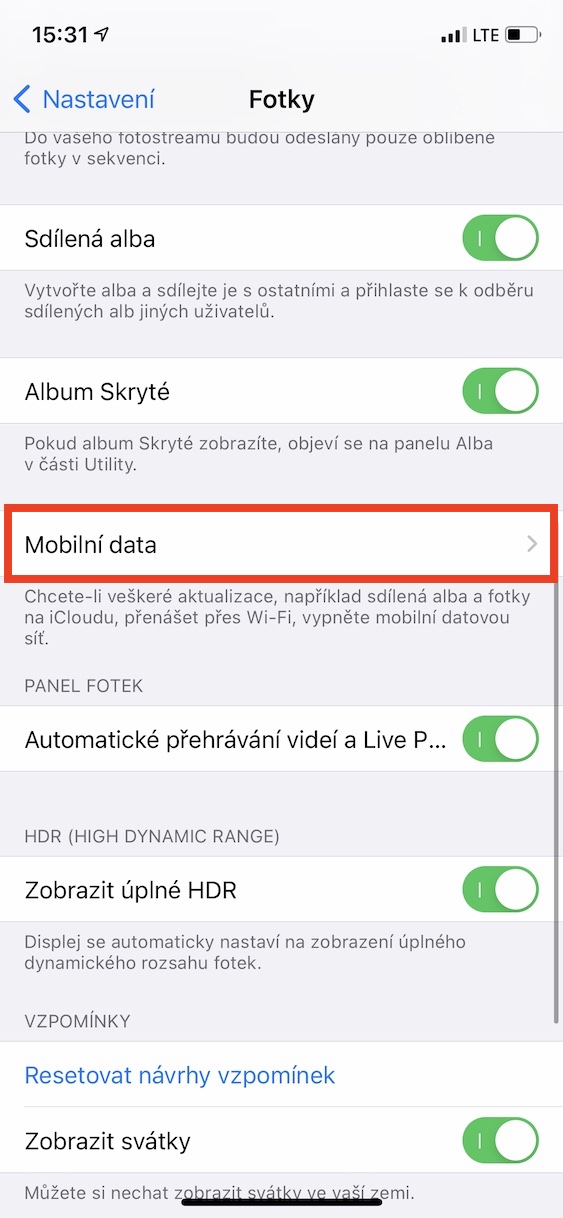
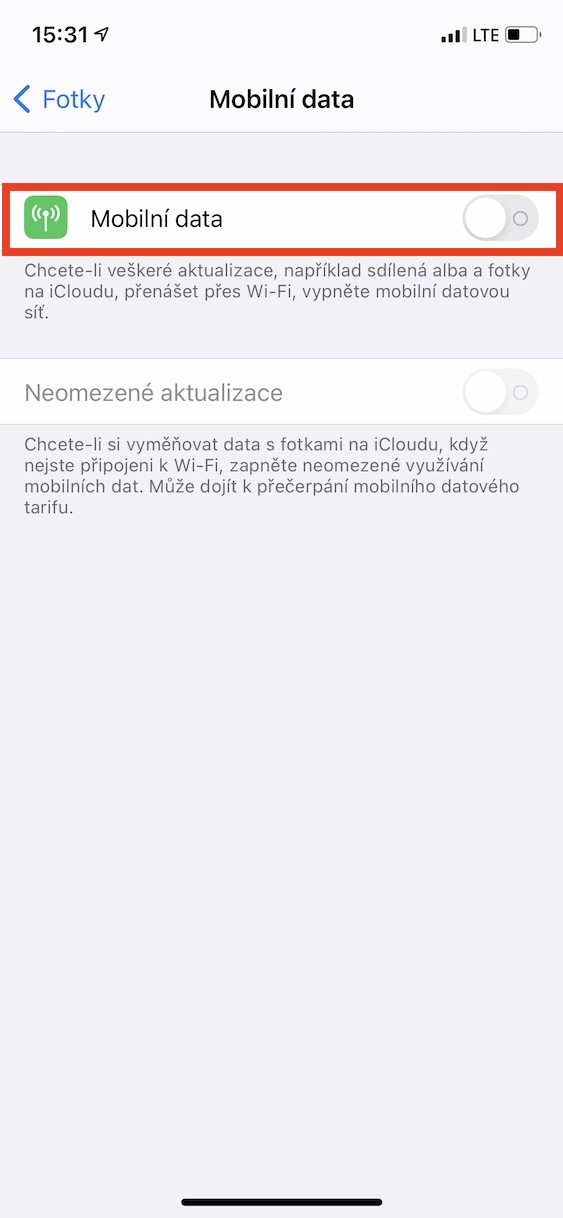
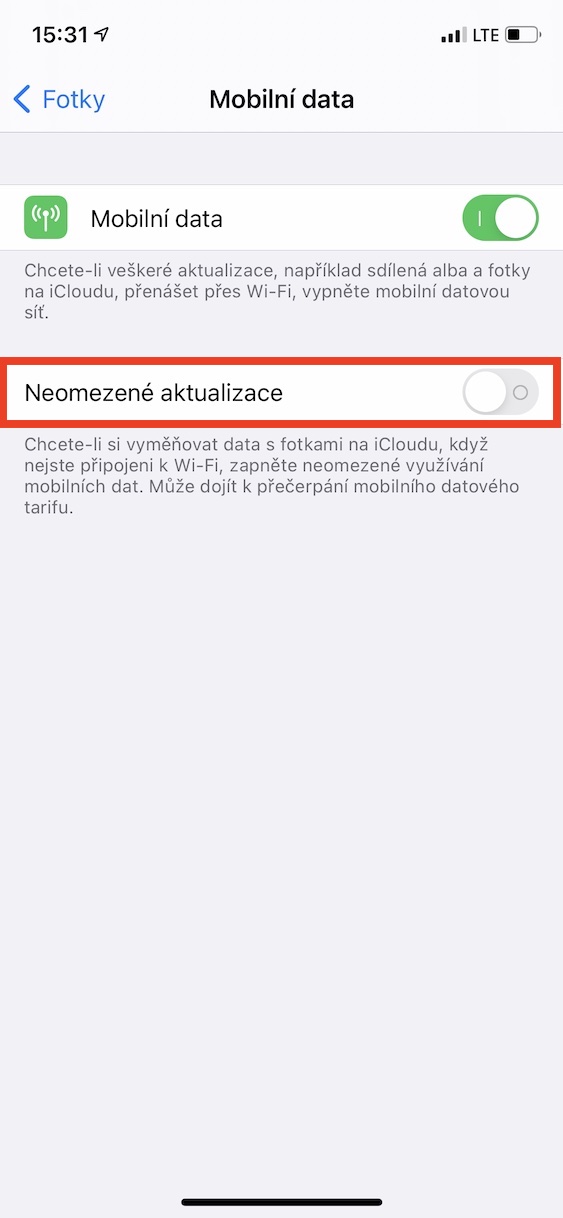
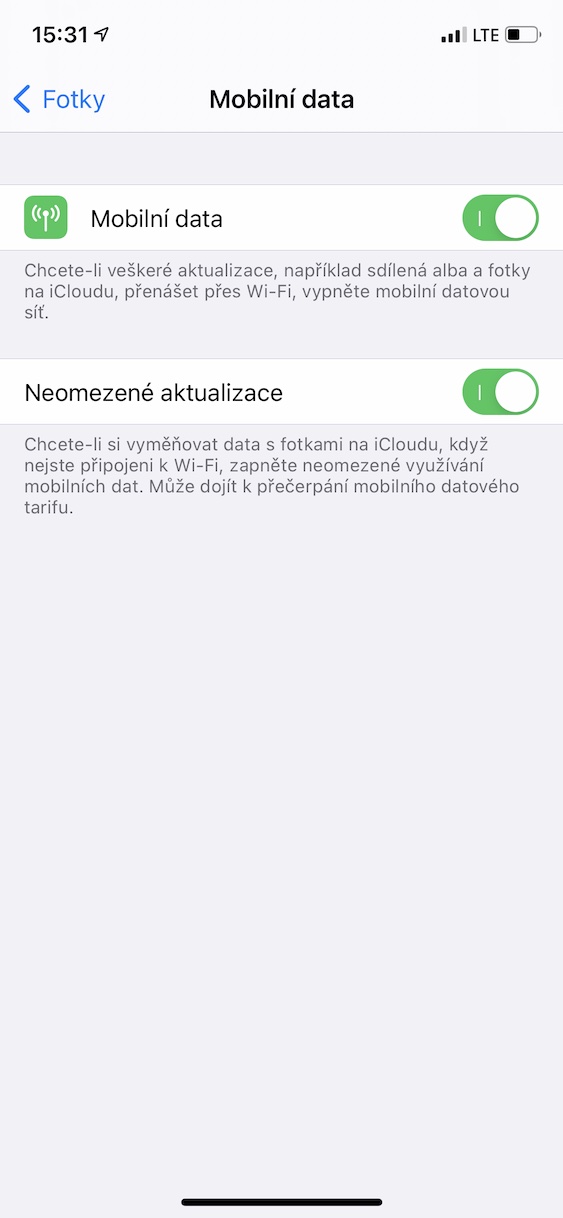
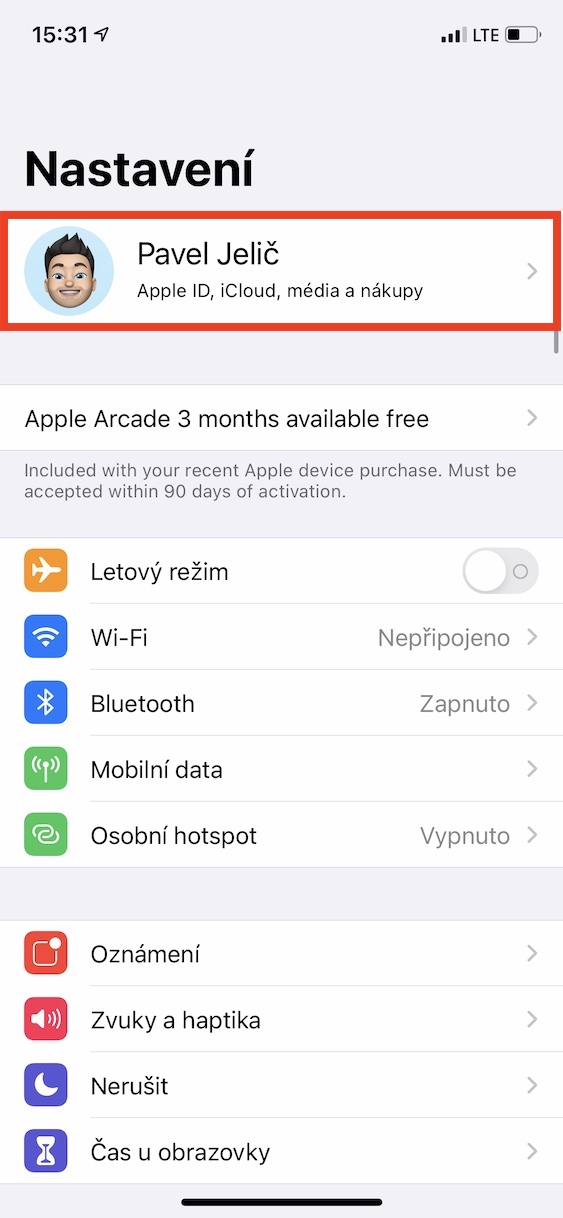
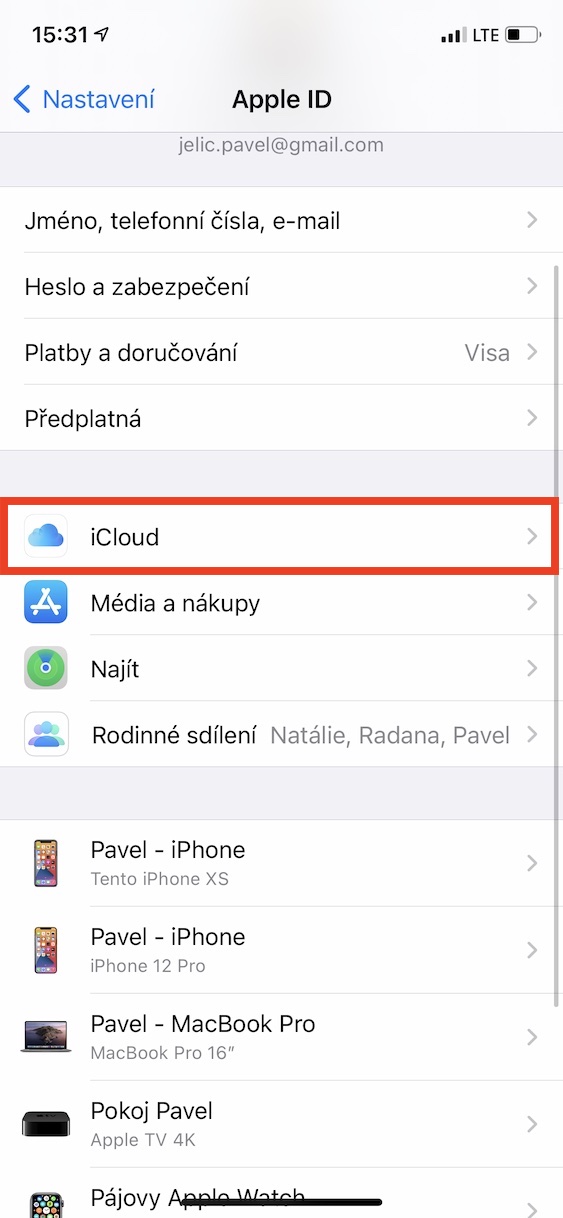
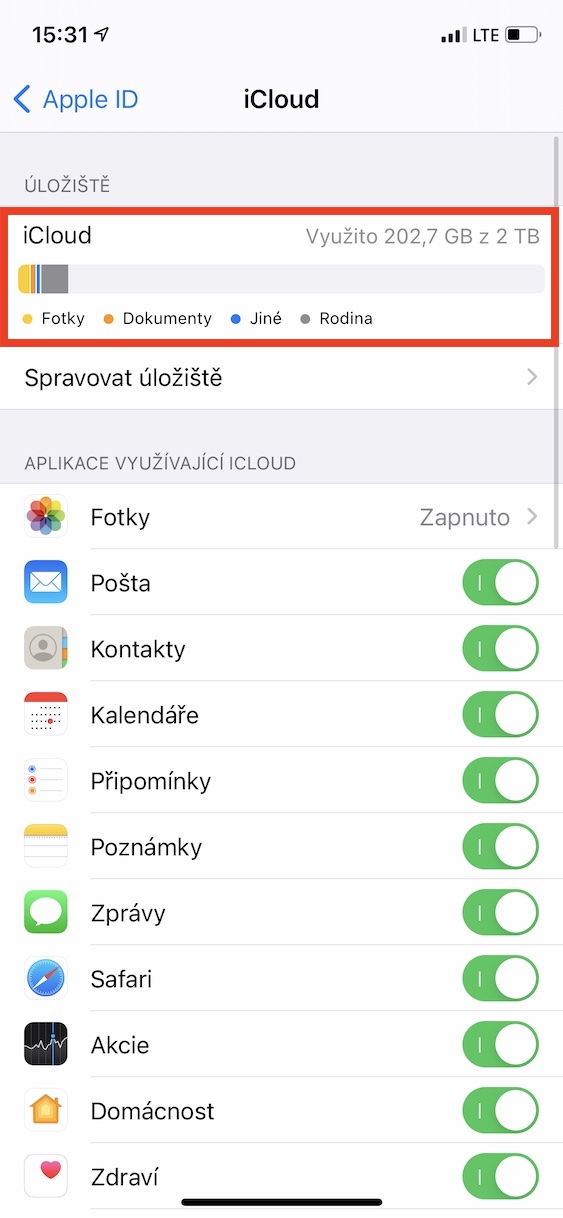
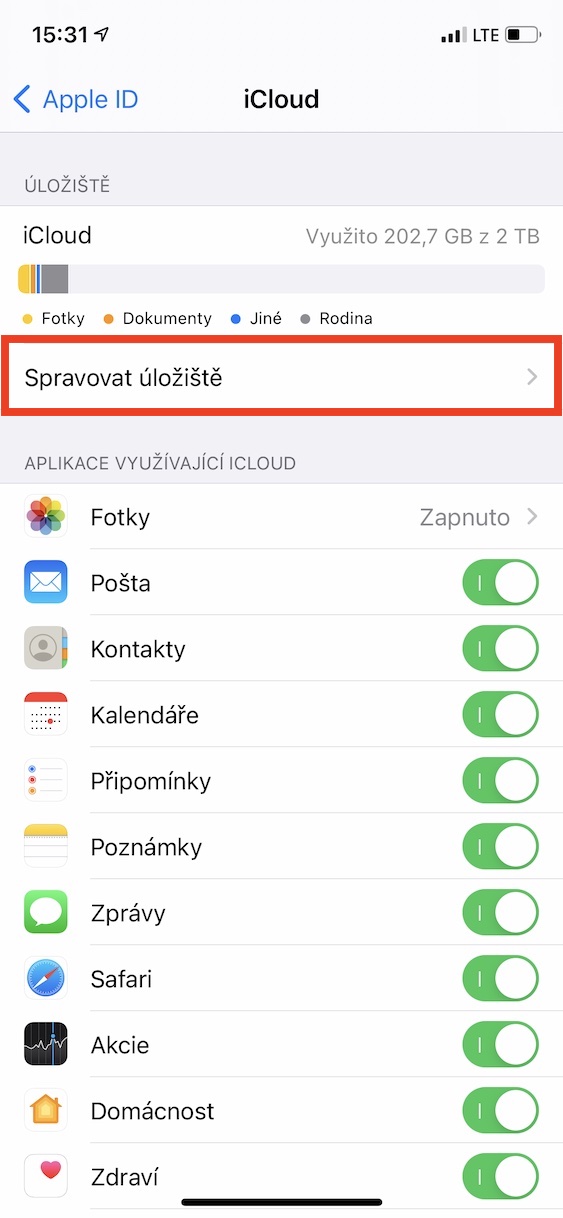
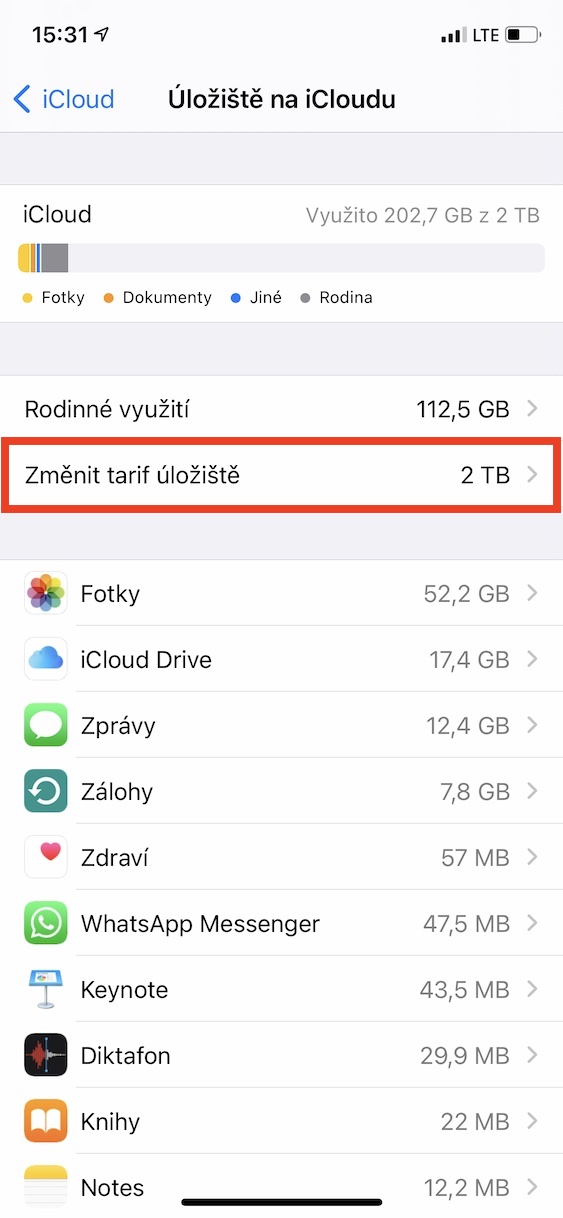
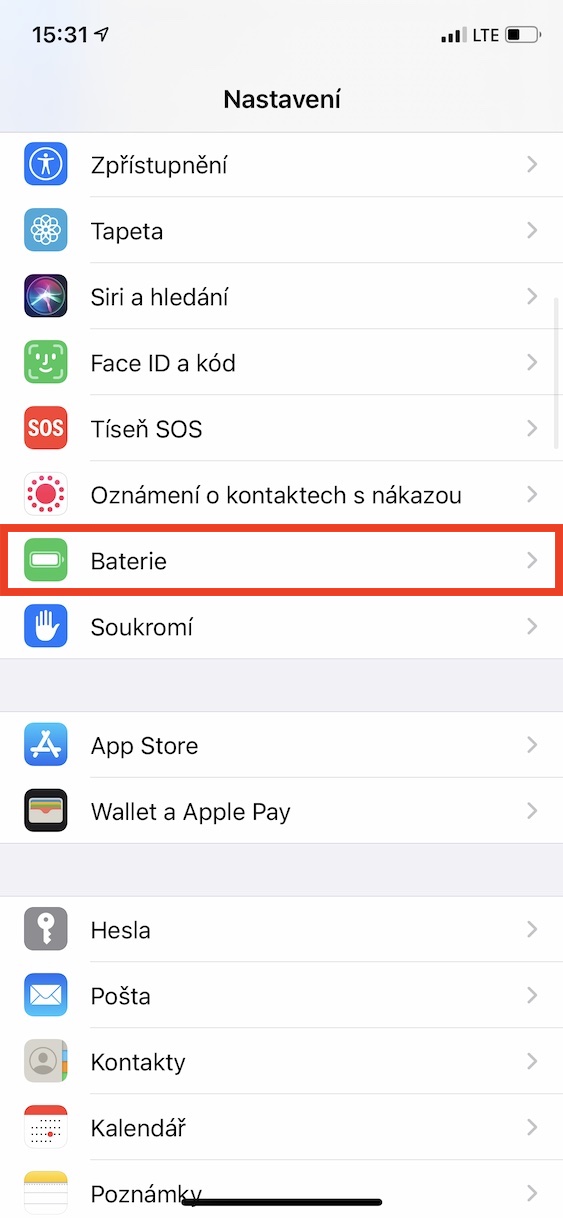
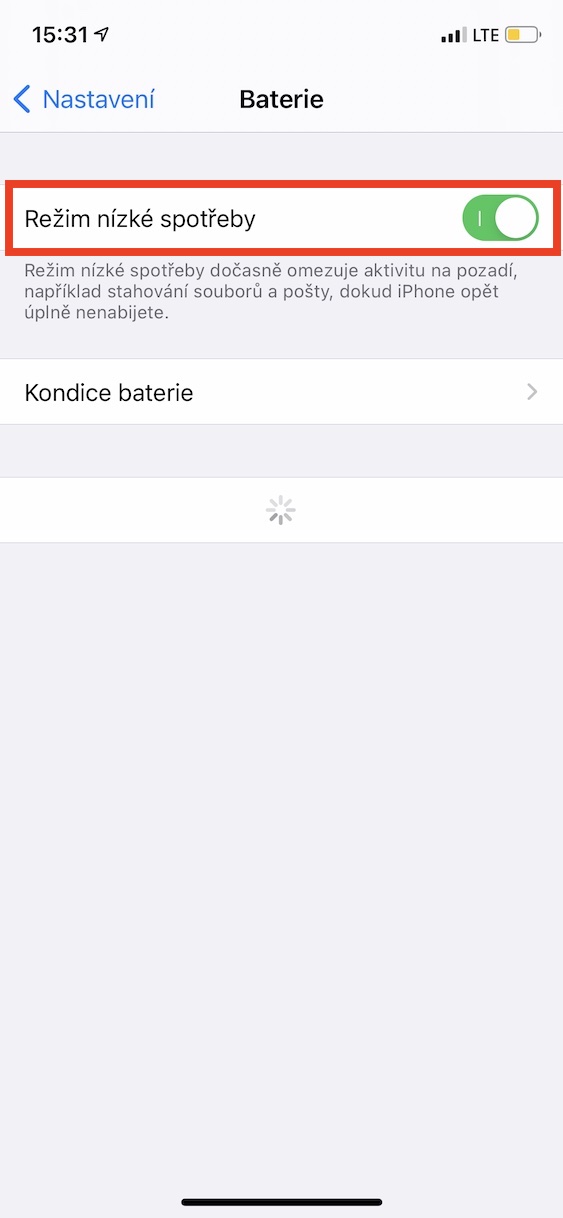

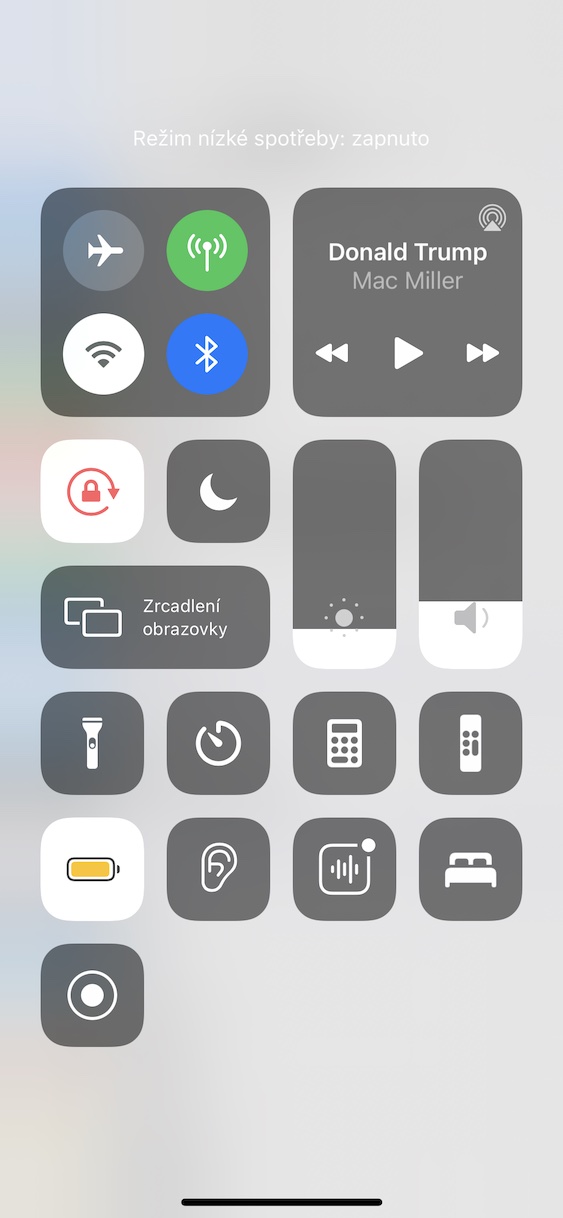
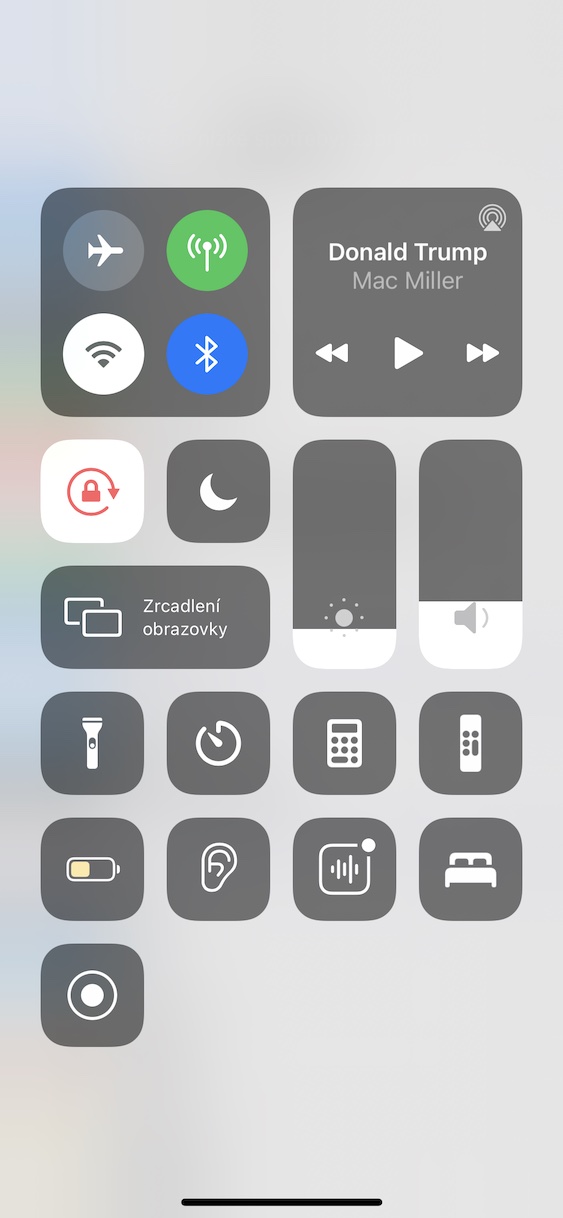


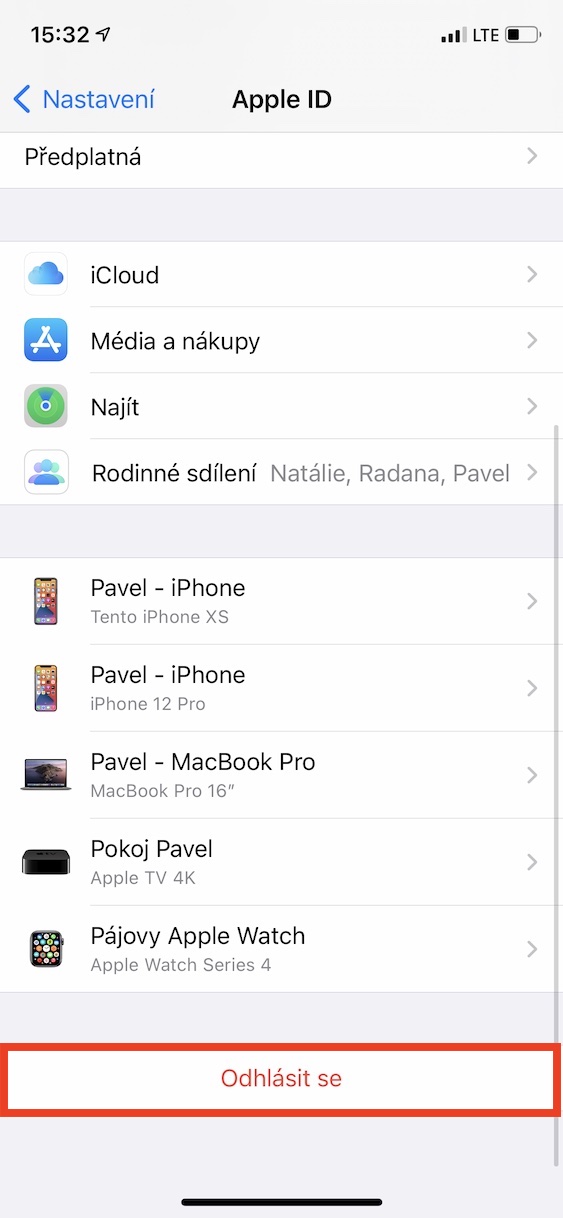
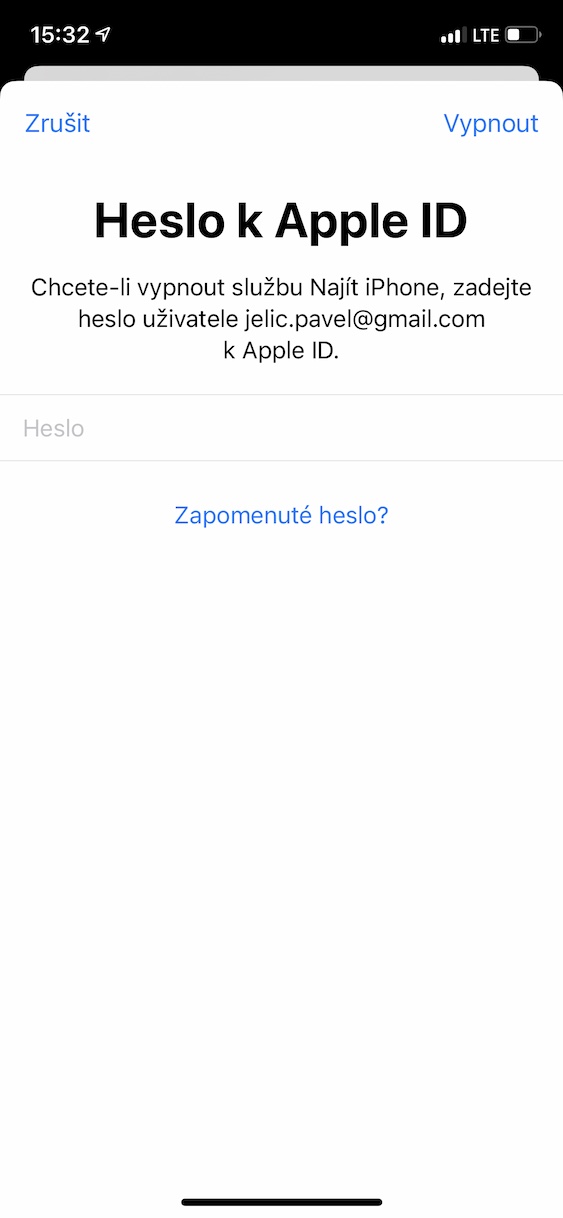
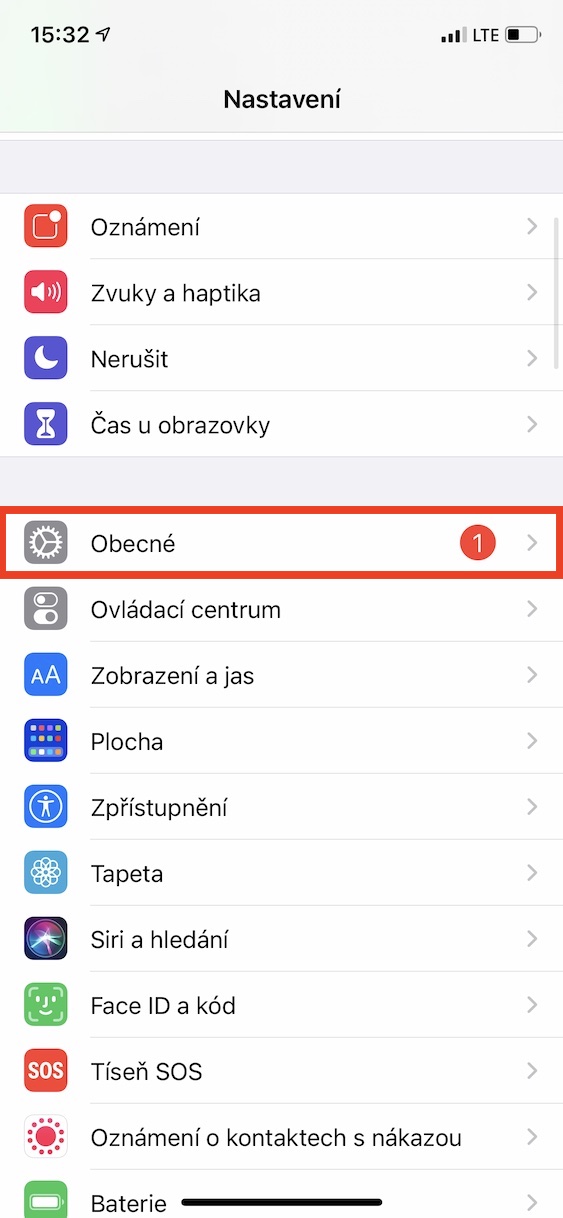
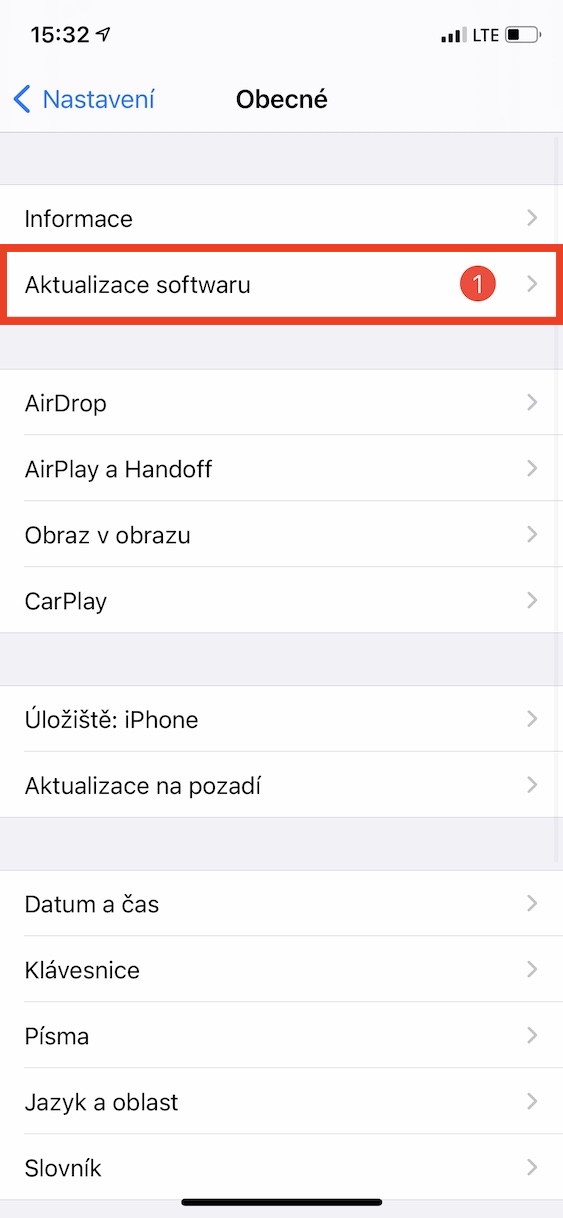
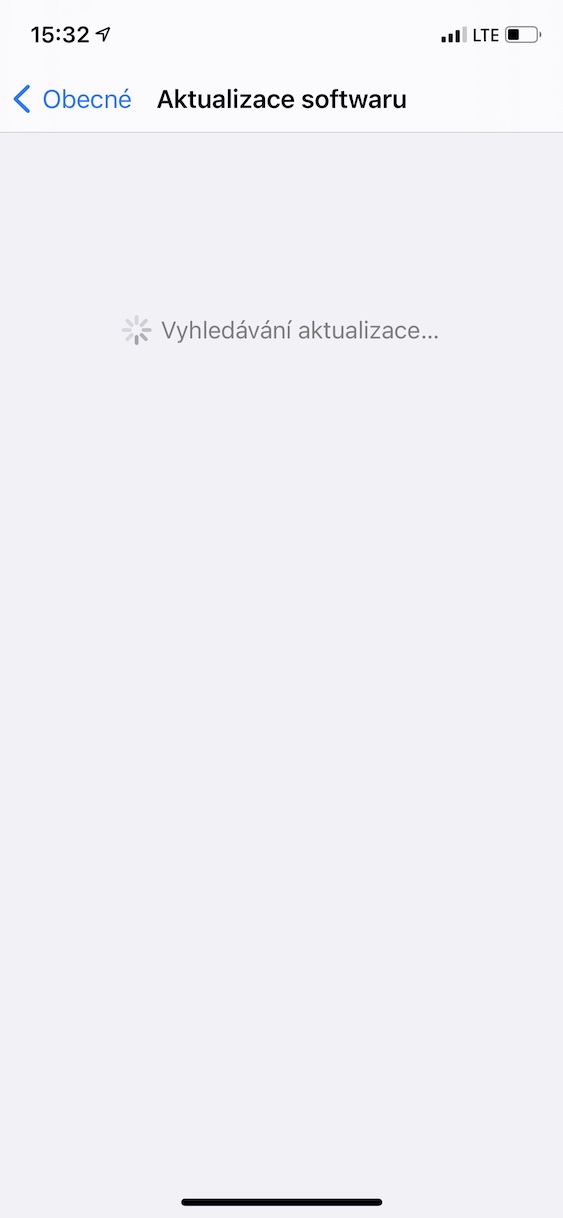
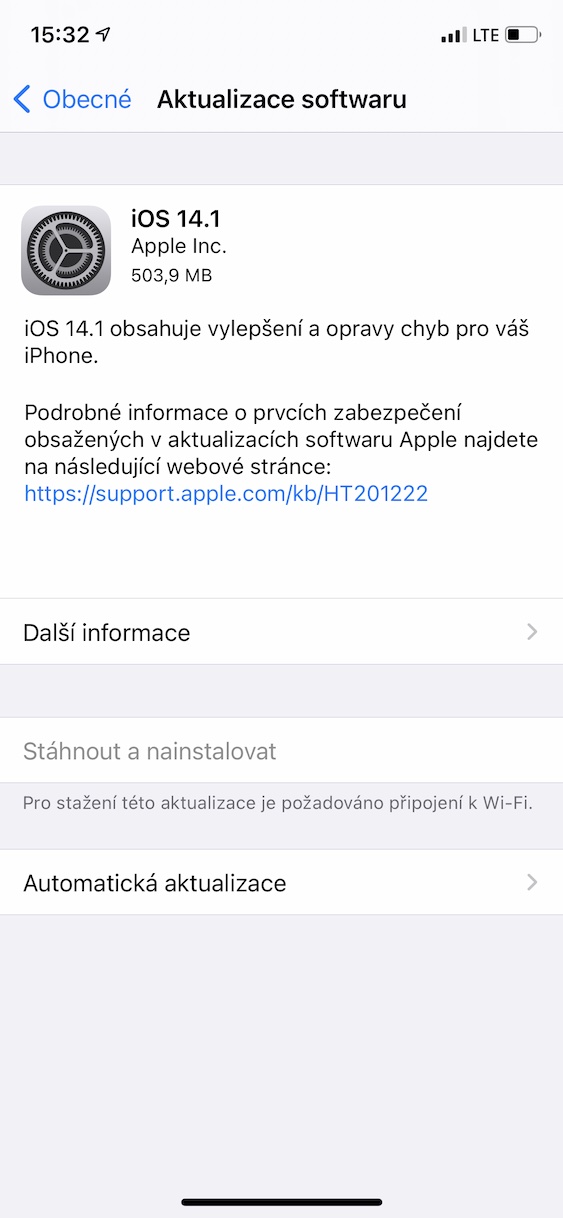
Jeśli dezaktywuję zdjęcia w iCloud, pojawia się komunikat: Zdjęcia i filmy o zoptymalizowanym rozmiarze zostaną usunięte z iPhone'a. Na innych urządzeniach podłączonych do zdjęć iCloud oryginalne, pełne wersje będą nadal dostępne. Co to znaczy? Nie mam innych urządzeń. Dziękuję za odpowiedź.
Więc pomogłem sobie - zgodnie z radą wyłączyłem dysk w iCloud i nie mogę go ponownie włączyć, ciągle mi wyskakuje, że na iPhonie jest ponad 15G danych, a na iCloud tylko 4,7 za darmo. Jednocześnie w telefonie zużywam tylko około 700 Mega. Więc naprawdę nie wiem – będę musiał chyba aktywować 50G, żeby móc wysłać kilka zdjęć do iCloud?