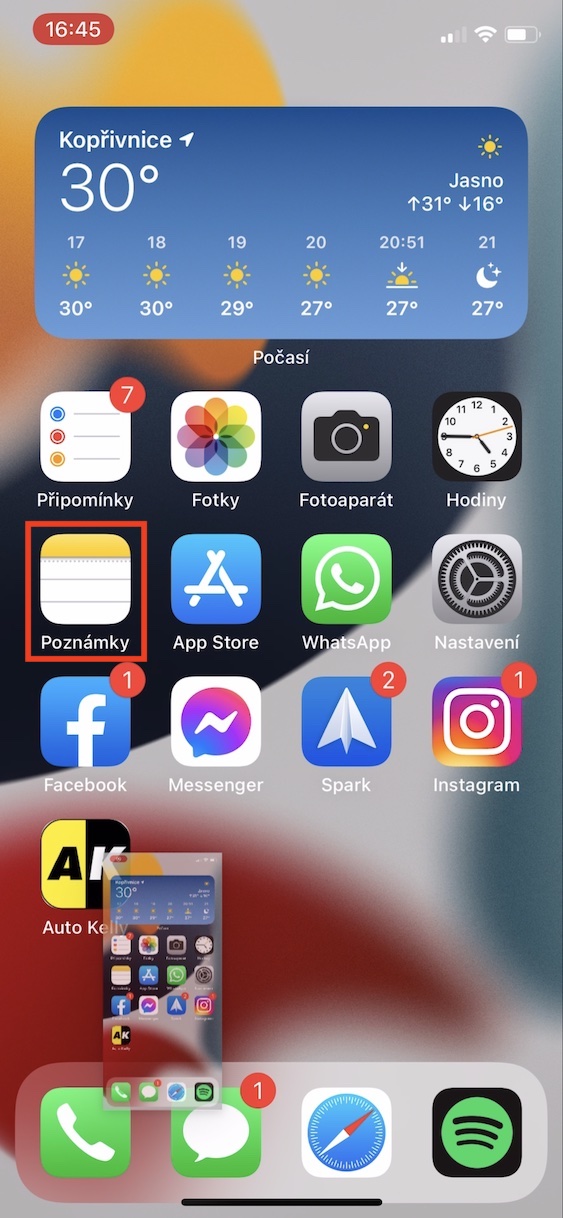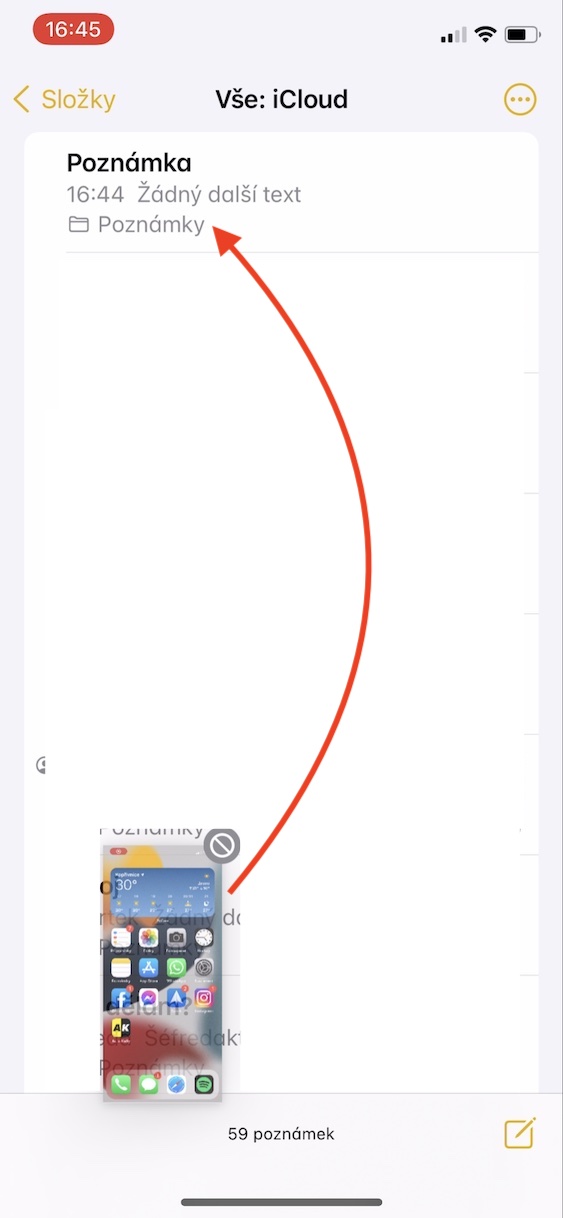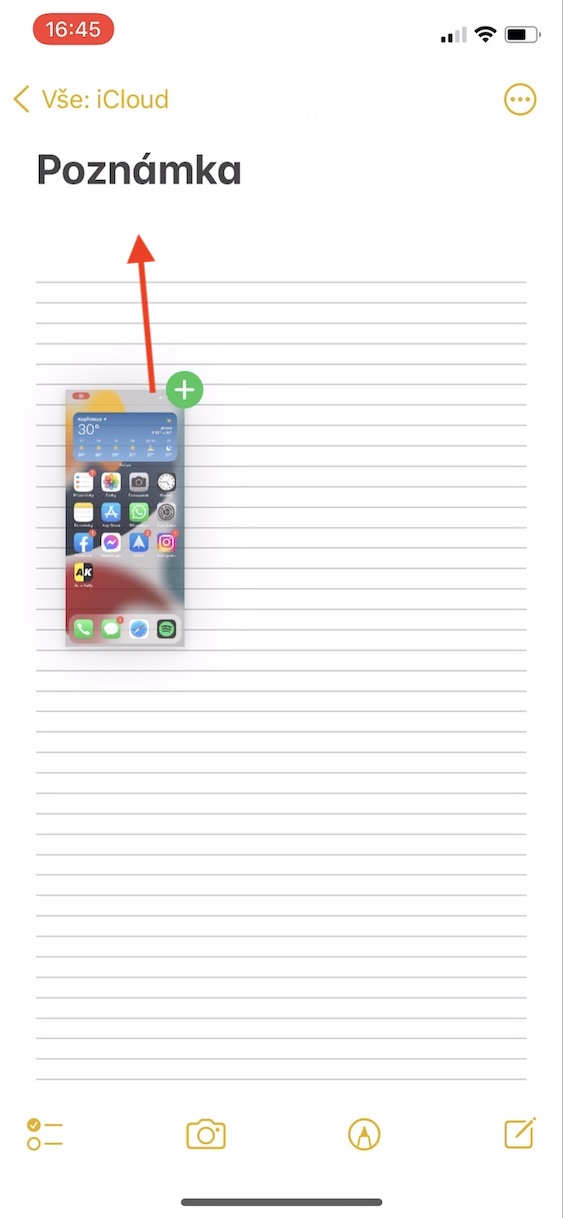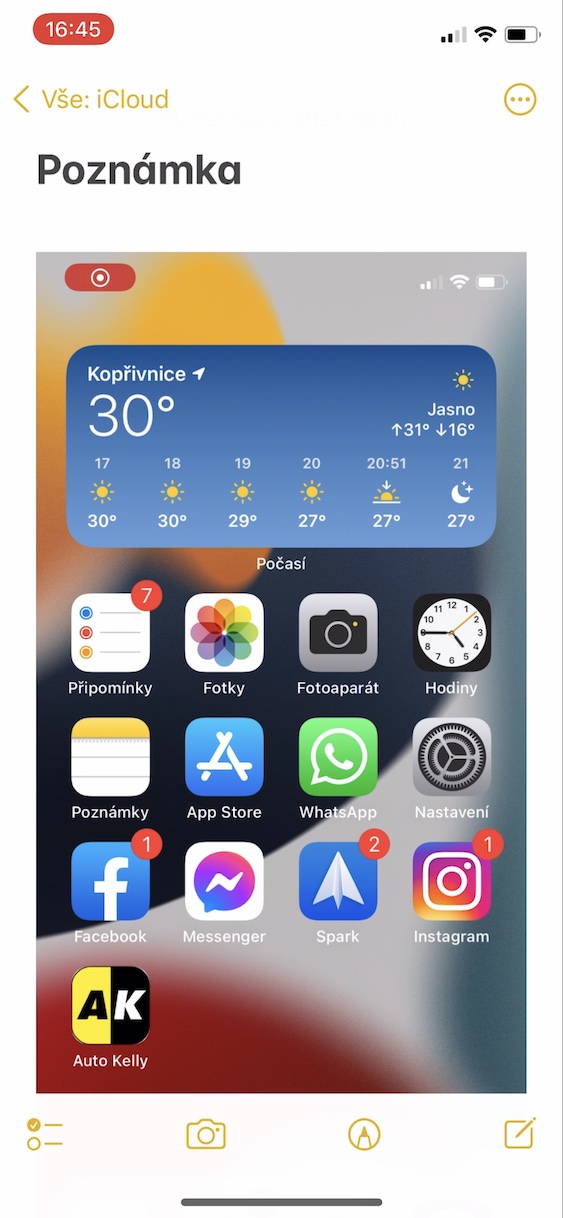Wprowadzenie iOS i iPadOS 15, macOS 12 Monterey, watchOS 8 i tvOS 15 miało miejsce kilka długich tygodni temu. Konkretnie Apple zaprezentował wspomniane systemy podczas prezentacji otwierającej tegoroczną konferencję deweloperów WWDC, która odbywa się co roku latem. Już podczas samej prezentacji wydawało się, że nowości wszelkiego rodzaju nie ma zbyt wiele. Ale taki wygląd wynikał głównie z dość chaotycznego stylu prezentacji - później okazało się, że nowości jest aż nadto, co podkreśla fakt, że nad wszystkimi nowościami w naszym magazynie pracowaliśmy już ponad miesiąc z rzędu. W tym artykule przyjrzymy się kolejnej nowej funkcji, której możemy się spodziewać w iOS 15.
Mogłoby być interesują Cię
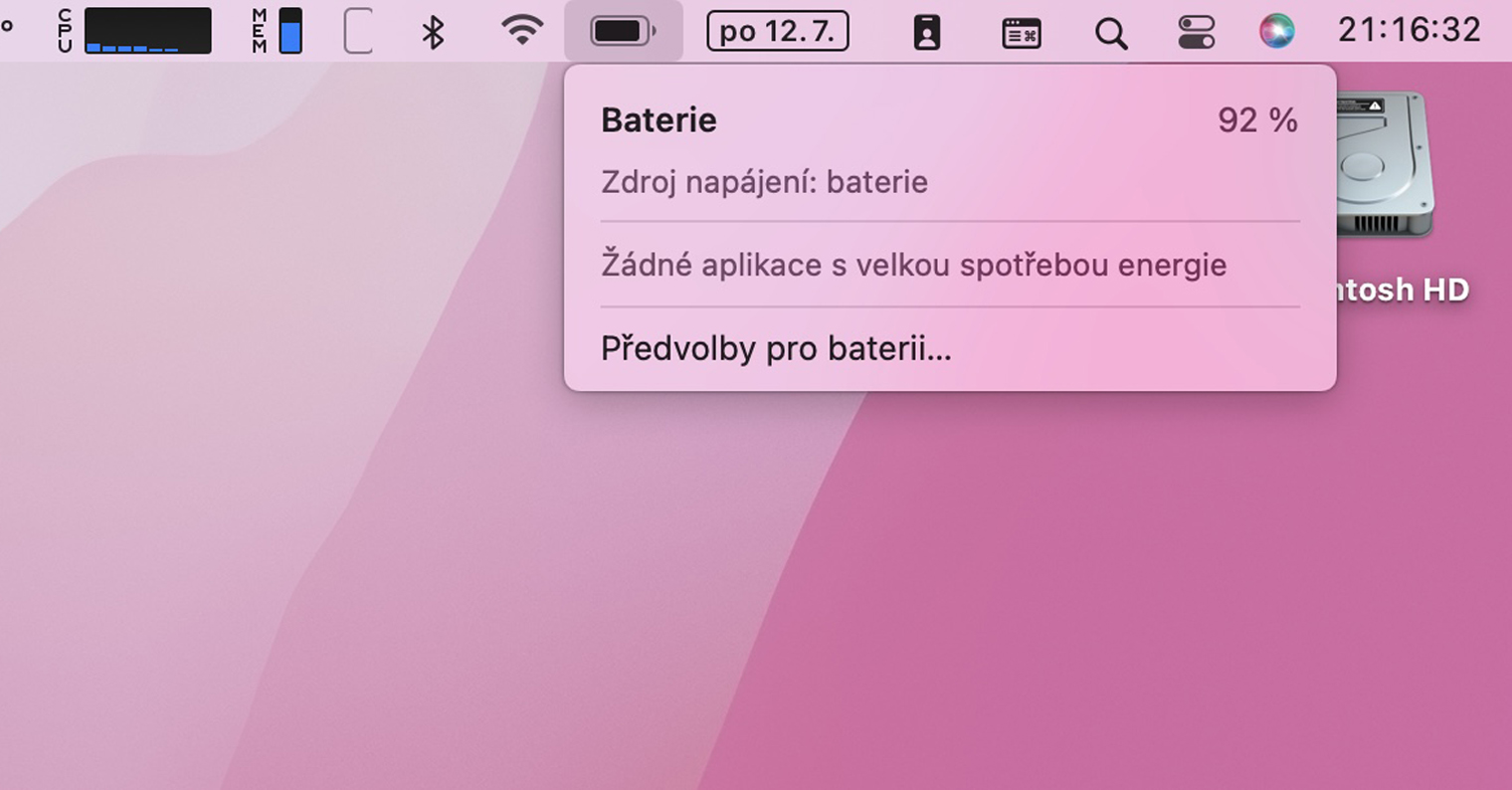
iOS 15: Jak używać metody „przeciągnij i upuść” na właśnie zrobionych zrzutach ekranu
Jeśli zrobisz zrzut ekranu na swoim iPhonie, jego miniatura będzie przez długi czas wyświetlana w lewym dolnym rogu. Miniatura pozostanie tam przez kilka sekund, podczas których możesz ją dotknąć, aby szybko udostępnić lub dodać adnotację. Jeśli zdecydujesz się udostępnić, musisz dotknąć miniatury, a następnie „wgryźć się” w opcję udostępniania lub możesz oczywiście poczekać, aż plik zostanie zapisany i udostępniony w aplikacji Zdjęcia. W ramach iOS 15 możliwa będzie teraz praca ze zrzutami ekranu w stylu „przeciągnij i upuść”, tak jak ma to miejsce w macOS. Możesz od razu przenieść konkretny obraz na przykład do Wiadomości, Notatek, a nawet Poczty. Procedura jest następująca:
- Najpierw musisz to zrobić na swoim iPhonie z iOS 15 w klasyczny sposób zrobiłem zrzut ekranu:
- iPhone z funkcją Face ID: naciśnij jednocześnie przycisk boczny i przycisk zwiększania głośności;
- iPhone z Touch ID: naciśnij jednocześnie przycisk boczny i przycisk home.
- Po zrobieniu zrzutu ekranu pojawi się on w lewym dolnym rogu miniatura zrzutu ekranu.
- Na tej miniaturze po trzymaj palec przez cały czasnawet po zniknięciu granicy.
- Następnie drugim palcem (z drugiej strony). dotknij, aby otworzyć aplikację, w którym chcesz użyć zrzutu ekranu.
- Następnie użyj tego palca, aby przejść tam, gdzie chcesz się znaleźć – na przykład w rozmowie, notatce lub e-mailu.
- Tutaj wystarczy zrobić zrzut ekranu za pomocą palec pierwszej ręki przesunięty i zwolniony w miejscu, w którym chcesz go włożyć.
Tak więc, korzystając z powyższej metody, możesz łatwo pracować z utworzonymi zrzutami ekranu metodą „przeciągnij i upuść”. Należy jednak zaznaczyć, że zastosowanie tej metody działa jak powielanie. Jeśli więc użyjesz metody „przeciągnij i upuść”, aby gdzieś przenieść zrzut ekranu, nadal będzie on zapisany w aplikacji Zdjęcia. Mimo to, moim zdaniem jest to świetna funkcja, z której na pewno skorzystam w przyszłości. Trzeba jednak przyzwyczaić się do stylu otwierania aplikacji palcami drugiej ręki, trzymając zrzut ekranu pierwszą.
 Latanie dookoła świata z Apple
Latanie dookoła świata z Apple