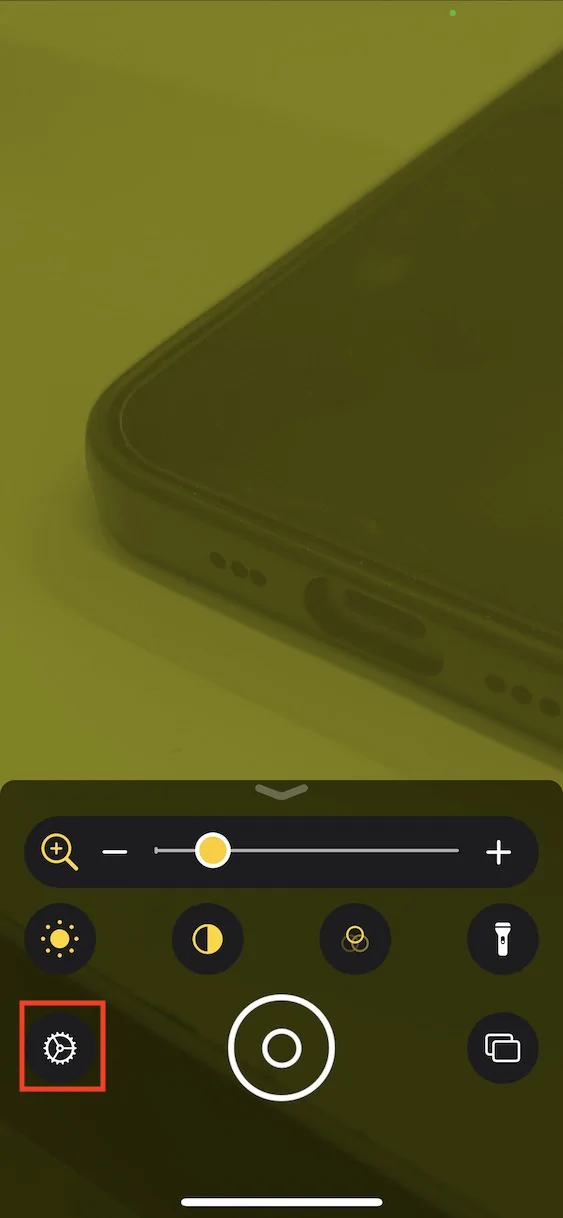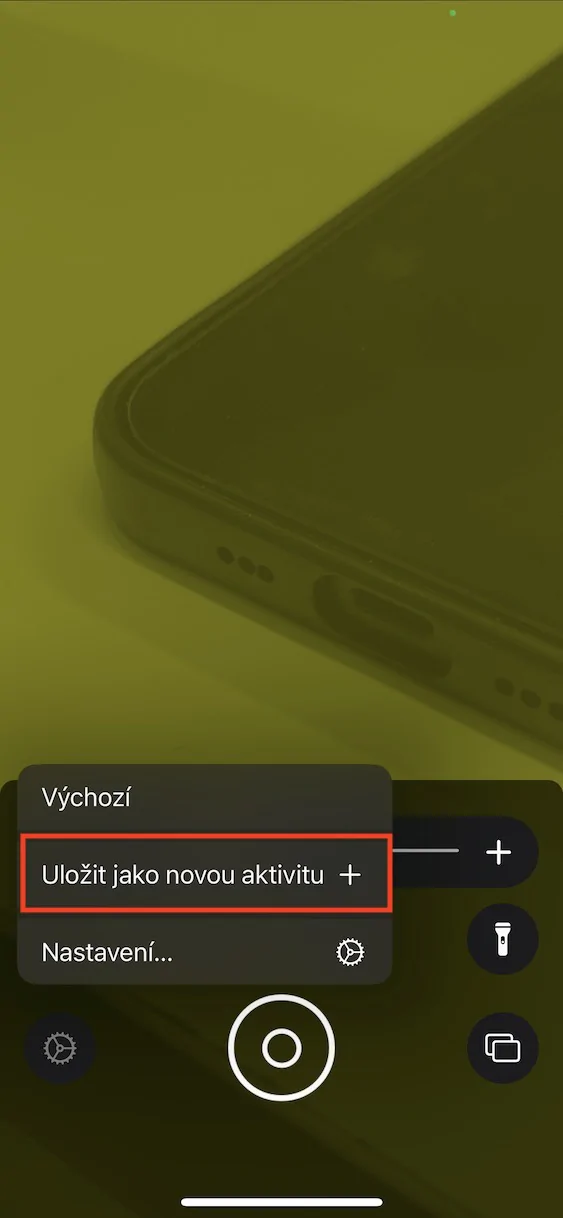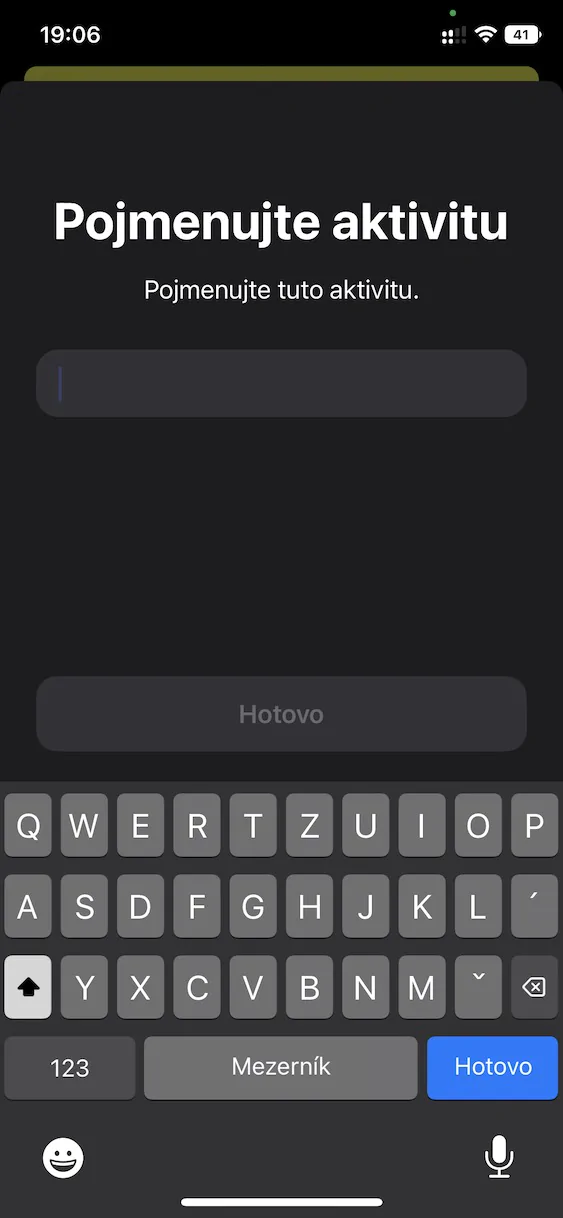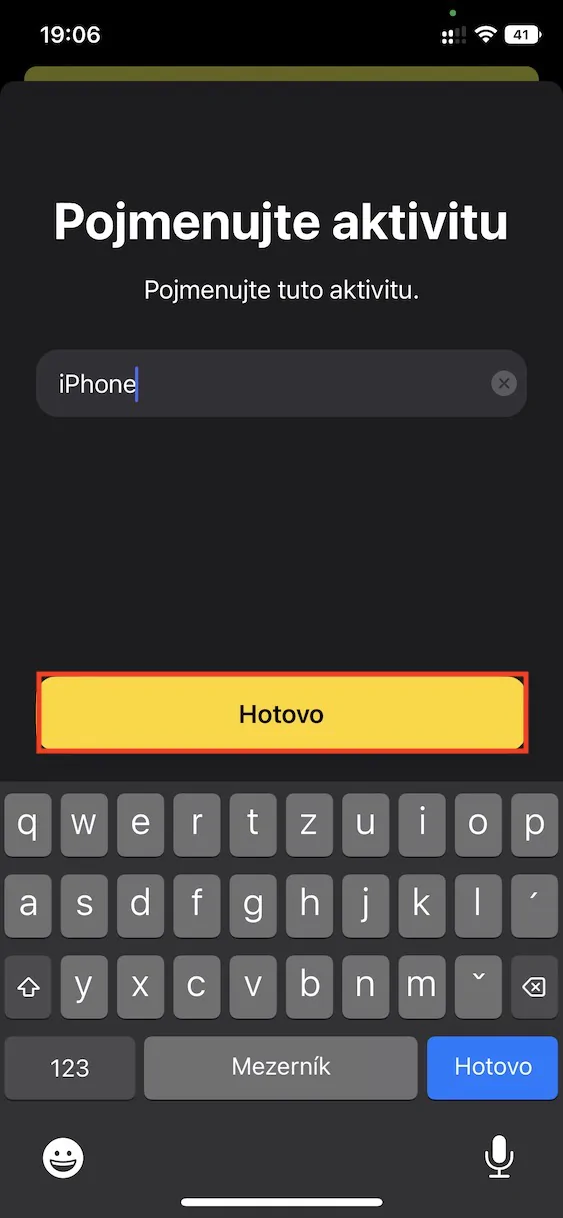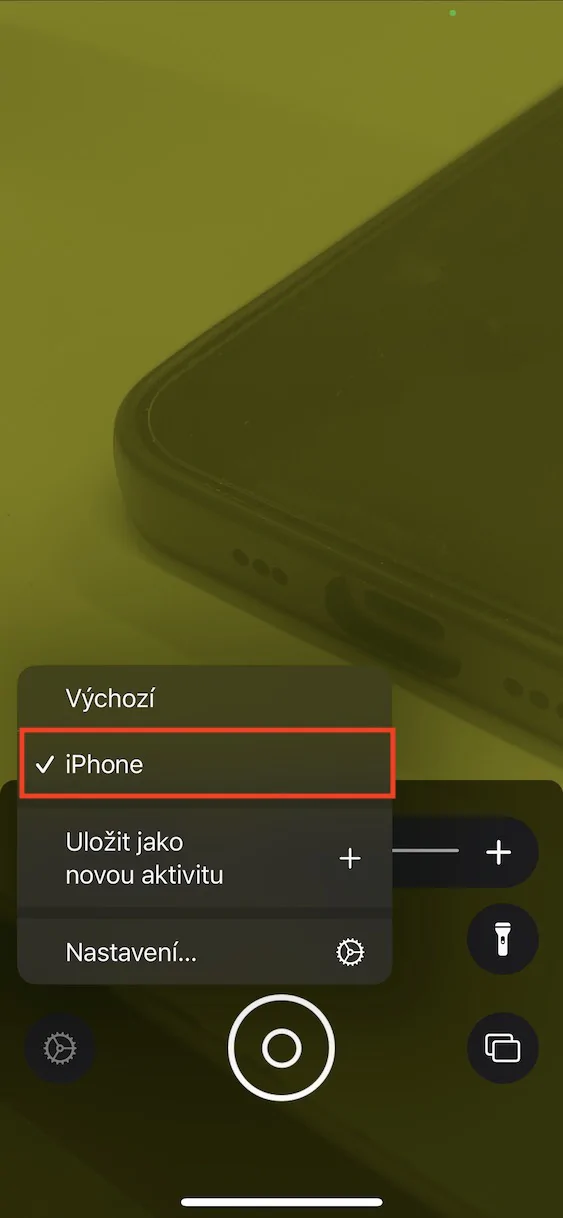Natywna aplikacja Magnifier jest częścią systemu operacyjnego iOS, ale jest w jakiś sposób ukryta przed oczami użytkowników. Oznacza to, że nie znajdziesz go natywnie, klasycznie w aplikacjach, ale musisz go dodać, albo poprzez bibliotekę aplikacji, albo przez Spotlight. Jak sama nazwa wskazuje, aplikacja ta pełni funkcję szkła powiększającego, dzięki któremu możesz powiększyć dowolny obiekt za pomocą aparatu w swoim iPhonie. Sam zoom jest oczywiście również możliwy w aparacie, ale nie pozwala na powiększenie w takim stopniu jak w Lupie. W ramach nowego systemu operacyjnego iOS 16 Apple zdecydowało się nieco ulepszyć aplikację Magnifier i w tym artykule zobaczymy, co wymyśliło.
Mogłoby być interesują Cię
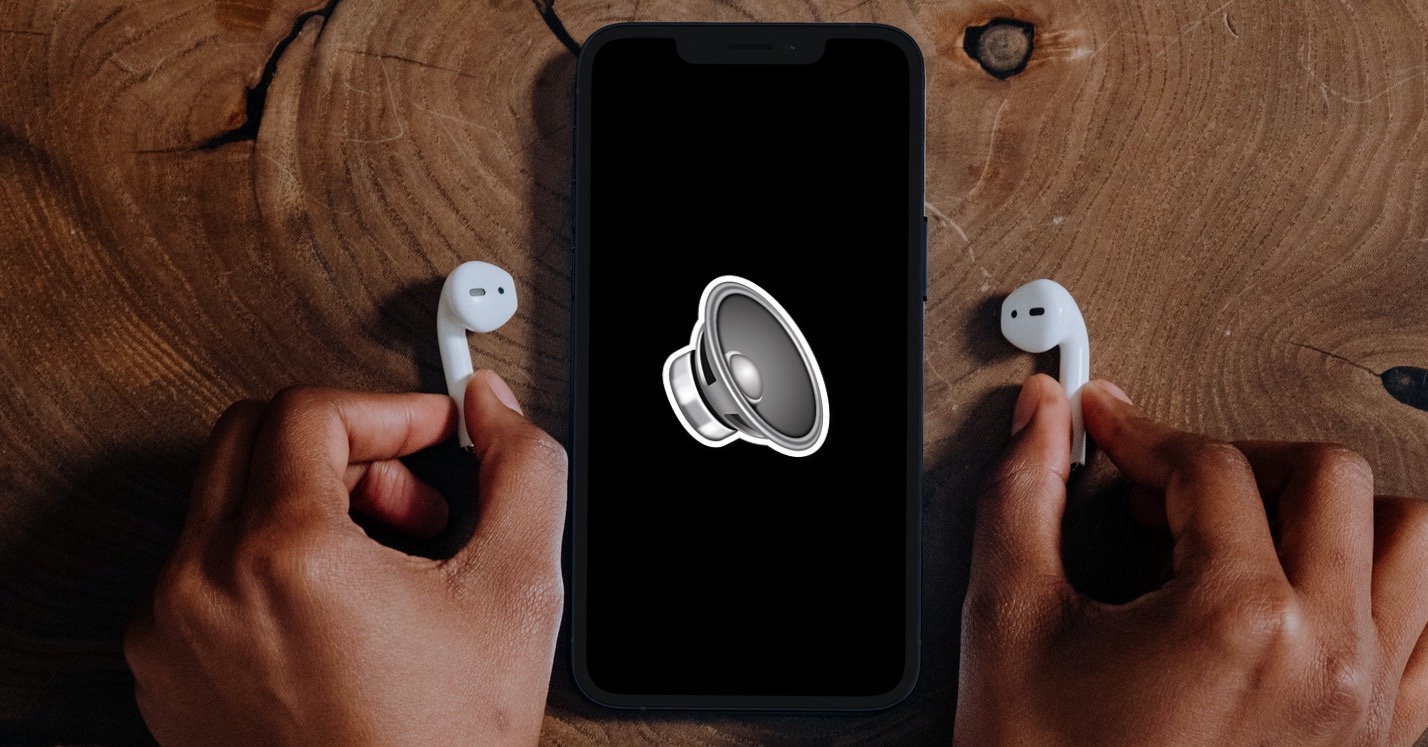
iOS 16: Jak zapisywać i używać niestandardowych ustawień wstępnych w Lupie
Jeśli kiedykolwiek korzystałeś z Lupy, na pewno wiesz, że oprócz funkcji powiększania istnieją również opcje umożliwiające zmianę widoku. W szczególności możesz kontrolować na przykład ekspozycję i kontrast, ustawiać filtry i nie tylko. Za każdym razem, gdy w jakikolwiek sposób zresetujesz Lupę, a następnie zamkniesz aplikację, zostanie ona zresetowana po ponownym uruchomieniu. Jednak w iOS 16 użytkownicy mogą zapisywać własne ustawienia wstępne, więc jeśli często wprowadzasz podobne zmiany, ich załadowanie zajmie tylko kilka kliknięć. Aby zapisać ustawienie wstępne, wykonaj następujące czynności:
- Najpierw musisz przejść do aplikacji na swoim iPhonie Szkło powiększające
- Gdy już to zrobisz, dostosuj widok zgodnie z potrzebami, aby go zapisać.
- Następnie po ustawieniu kliknij w lewym dolnym rogu Ikona zębatki.
- Spowoduje to wyświetlenie menu, w którym należy nacisnąć opcję Zapisz jako nową aktywność.
- Następnie otworzy się nowe okno, w którym możesz dokonać wyboru nazwa konkretnego ustawienia wstępnego.
- Na koniec wystarczy kliknąć przycisk Gotowe aby zapisać ustawienia wstępne.
Zatem, korzystając z powyższej procedury, możliwe jest zapisanie niestandardowego ustawienia wstępnego wyświetlania w aplikacji Lupa na iPhonie z systemem iOS 16. Oczywiście możesz utworzyć więcej takich ustawień wstępnych, co może się przydać. Następnie możesz aktywować poszczególne widoki, klikając ikonę w lewym dolnym rogu bieg, gdzie u góry menu naciśnij wybrane ustawienie wstępne. Aby usunąć ustawienie wstępne, kliknij także w lewym dolnym rogu Ikona zębatki, następnie wybierz z menu Ustawienia…, a następnie odznacz na dole Zajęcia, gdzie można dokonać zmian.