Apple jest jedną z niewielu firm, która aktualizuje swoje produkty przez kilka długich lat od premiery. Na przykład, jeśli posiadasz iPhone'a 6s, który ma więcej niż 5 lat, nadal możesz zainstalować na nim najnowszy iOS 14, co jest niezwykłe. Główna aktualizacja jest wydawana zawsze co roku, a drobna aktualizacja zwykle pojawia się w ciągu kilku tygodni. Dodatkowo można zapisać się także do testów beta z tym, że będzie można korzystać z wersji systemów operacyjnych, które nie zostały jeszcze publicznie udostępnione. Ale od czasu do czasu możesz znaleźć się w sytuacji, w której Twój iPhone nie będzie mógł zostać zaktualizowany - poniżej znajdziesz 5 wskazówek, które z pewnością Ci pomogą.
Mogłoby być interesują Cię

Stabilne połączenie Wi-Fi
Aby poprawnie pobrać i zainstalować aktualizację, musisz mieć połączenie z Wi-Fi. Jeśli Wi-Fi nie jest dostępne i masz połączenie tylko z komórkową transmisją danych lub w ogóle nie masz połączenia z siecią, to niestety nie pobierzesz aktualizacji. Jeśli więc system poinformuje Cię, że nie można pobrać aktualizacji iOS lub sprawdzić dostępności aktualizacji, upewnij się, że masz połączenie ze stabilną i szybką siecią Wi-Fi. Unikaj więc np. publicznych sieci Wi-Fi, na przykład w kawiarniach czy centrach handlowych. Możesz zmienić połączenie Wi-Fi w Ustawienia -> Wi-Fi. Jeśli to nie pomoże, urządzenie nadal będzie działać ponowne uruchomienie w przeciwnym razie kontynuuj czytanie.
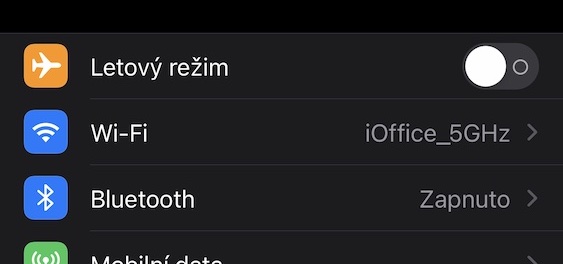
Kontrola repozytorium
Główne aktualizacje systemu iOS mogą mieć rozmiar kilku gigabajtów. Obecnie można kupić iPhone'y z co najmniej 64 GB pamięci, więc miejsce na dysku zwykle nie stanowi problemu w przypadku nowszych urządzeń. Wręcz przeciwnie, problem występuje w przypadku starszych iPhone'ów, które mogą mieć pamięć tylko 32 GB, jeśli nie 16 GB. W tym przypadku wystarczy mieć w pamięci kilkaset zdjęć czy kilka minut filmu 4K – od razu cała pamięć może zostać zapełniona i nie będzie już miejsca na aktualizację iOS. Aby wyczyścić pamięć, po prostu przejdź do Ustawienia -> Ogólne -> Pamięć: iPhone, gdzie możesz teraz zobaczyć, ile miejsca zajmują poszczególne aplikacje. Następnie możesz złożyć wniosek tutaj odlozit lub usuńlub możesz przejść do nich i ręcznie usunąć niektóre dane.
Usuń i pobierz ponownie
Od czasu do czasu aktualizacja może zostać pobrana nieprawidłowo lub mogą wystąpić inne problemy uniemożliwiające instalację aktualizacji. Najczęściej w tym przypadku pomaga całkowite usunięcie aktualizacji i pobranie jej ponownie. Dobra wiadomość jest taka, że nie jest to nic skomplikowanego – aktualizacja wygląda jak klasyczna aplikacja. Więc po prostu idź do Ustawienia -> Ogólne -> Pamięć: iPhone, gdzie potem poniżej znajdź wiersz s po ikonie ustawień i nazwie iOS [wersja]. Po znalezieniu linii kliknij Otwórz naciśnij przycisk Usuń aktualizację i działanie potwierdzać. Na koniec po prostu przejdź do Ustawienia -> Ogólne -> Aktualizacja oprogramowania i ponownie pobierz aktualizację.
Podłącz ładowarkę
Aktualizacja systemu operacyjnego iOS lub iPadOS może w niektórych przypadkach zająć kilka (kilkadziesiąt) minut. Zależy to głównie od wielkości aktualizacji i kilku innych czynników. Po rozpoczęciu instalacji aktualizacji na ekranie pojawi się logo Apple wraz z paskiem postępu. To właśnie w tym przypadku najważniejsze jest to, aby iPhone czy iPad nie wyłączał się i aktualizacja nie została przerwana. Jeśli więc Twoje urządzenie Apple było aktualizowane przez naprawdę długi czas, upewnij się, że tak jest podłączony do zasilania. Jeśli aktualizacja zostanie przerwana, ryzykujesz uszkodzenie systemu. W takim przypadku często konieczne jest przejście do trybu odzyskiwania i przeprowadzenie procesu odzyskiwania.
Mogłoby być interesują Cię

Przywracanie ustawień sieciowych
Jeśli nie możesz zaktualizować systemu operacyjnego iOS lub nie możesz pobrać aktualizacji, a masz połączenie z działającą domową siecią Wi-Fi, możesz zresetować ustawienia sieciowe. Ta opcja jest często ostatnią opcją, ale prawie zawsze pomaga, zarówno w przypadku problemów z Wi-Fi, jak i problemami z Bluetoothem lub mobilną transmisją danych. Pamiętaj jednak, że utracisz wszystkie zapisane sieci Wi-Fi i urządzenia Bluetooth – ale zdecydowanie warto. Możesz zresetować ustawienia sieciowe w Ustawienia -> Ogólne -> Resetuj -> Resetuj ustawienia sieciowe, gdzie potem autoryzować i działanie potwierdzać. Następnie spróbuj zaktualizować zainstaluj ponownie.
- Nowo wprowadzone produkty Apple możesz kupić np Alge, Mobilne pogotowie lub ty iSklepy
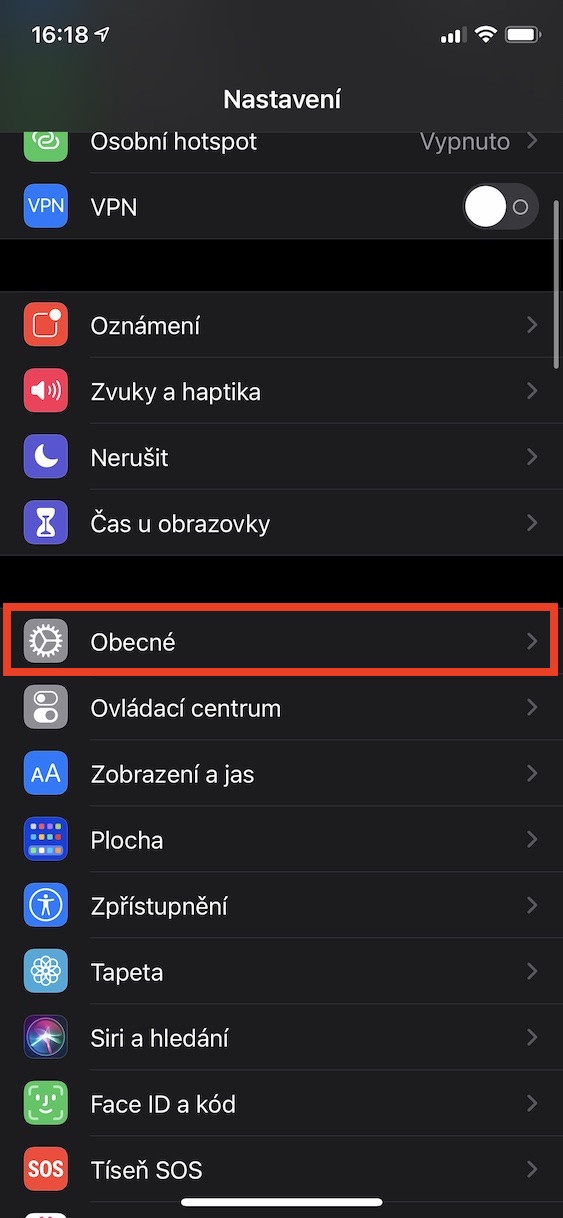
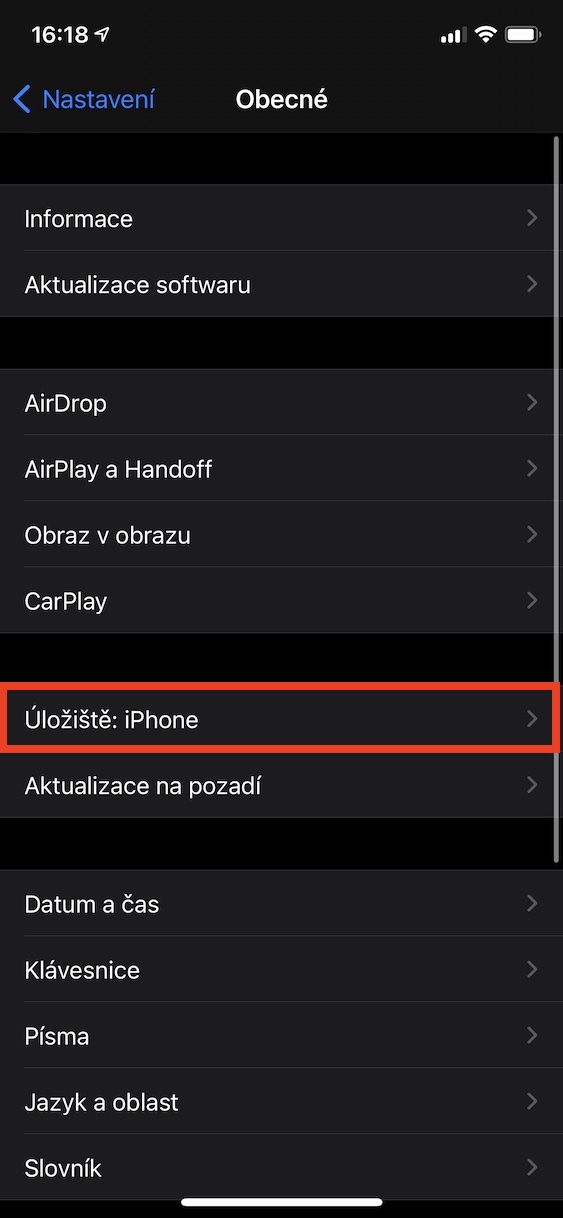
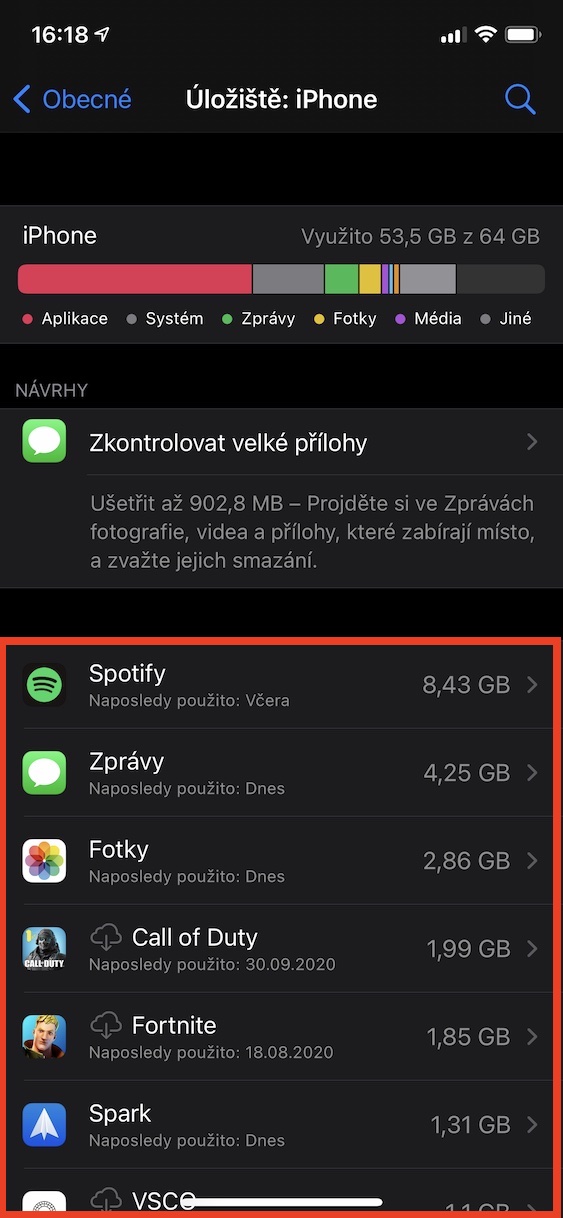
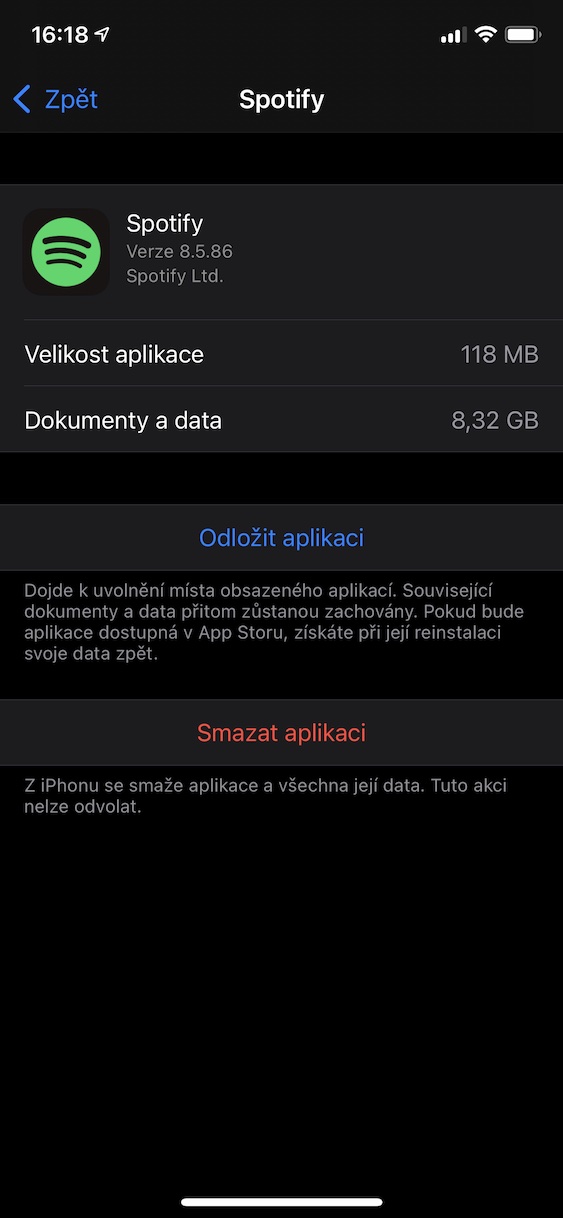
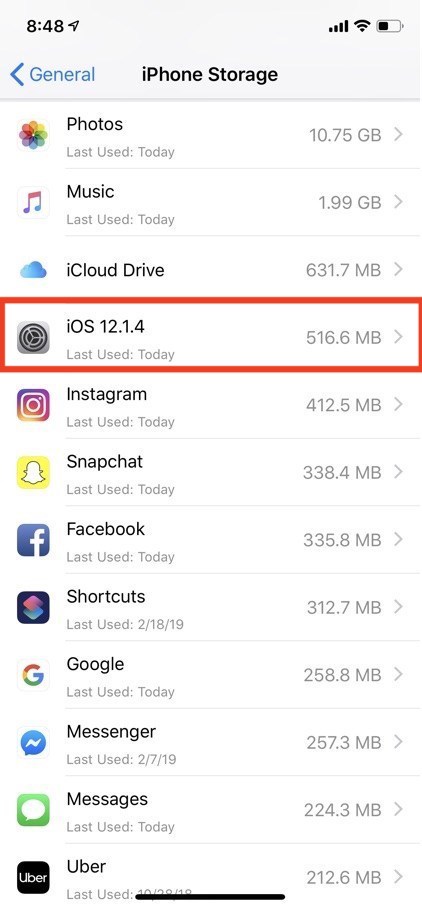
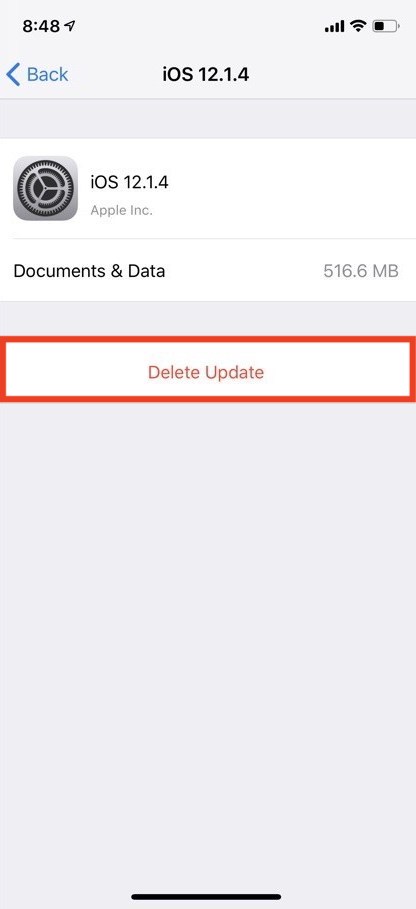
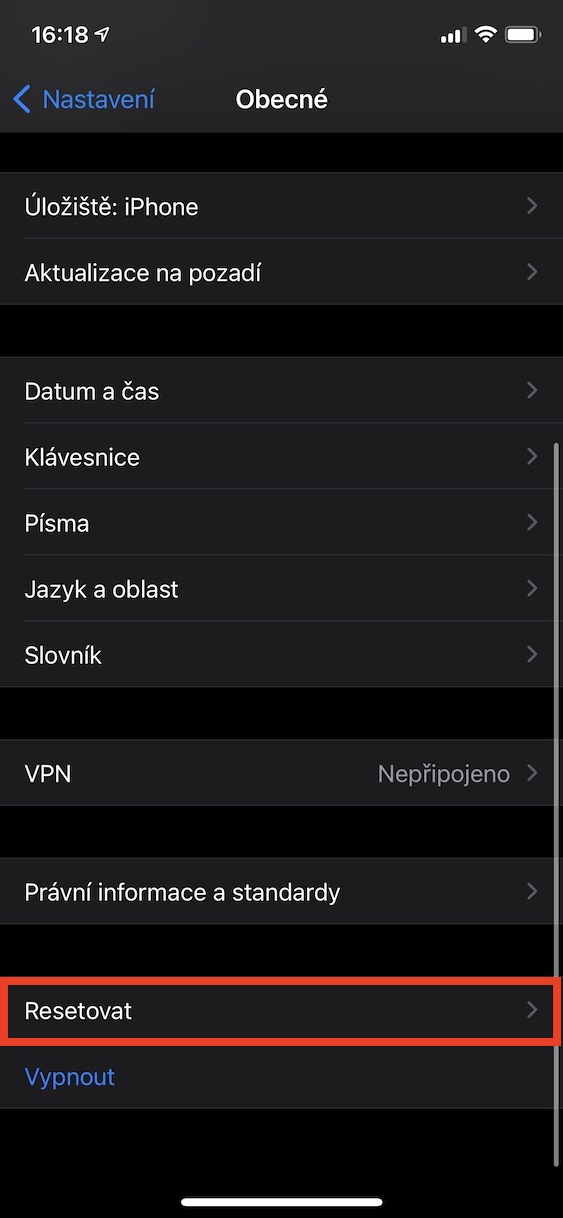
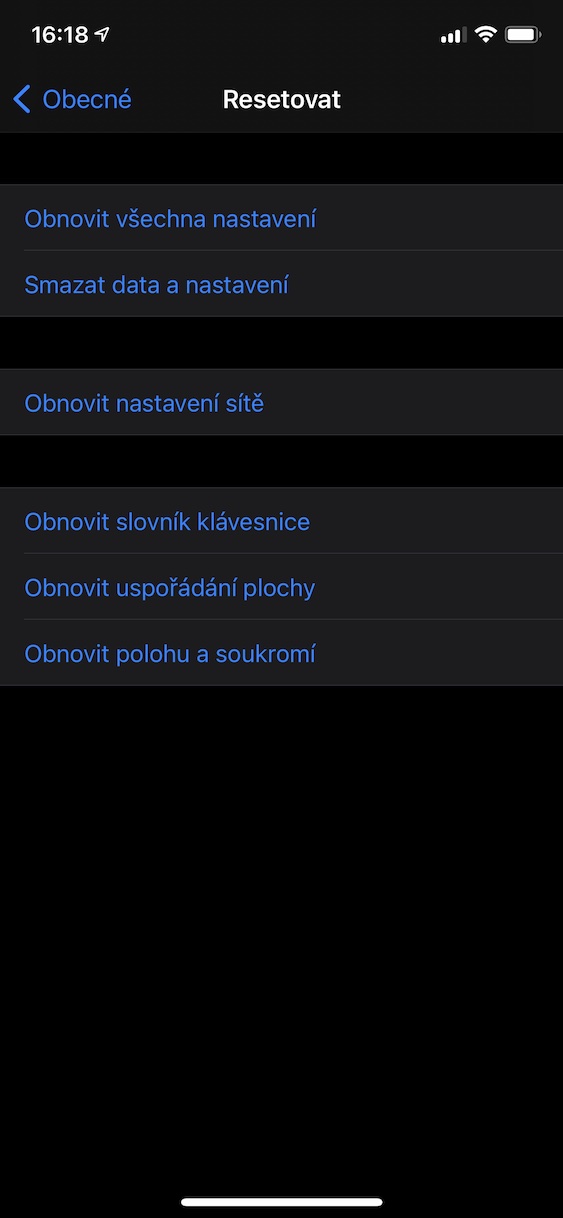
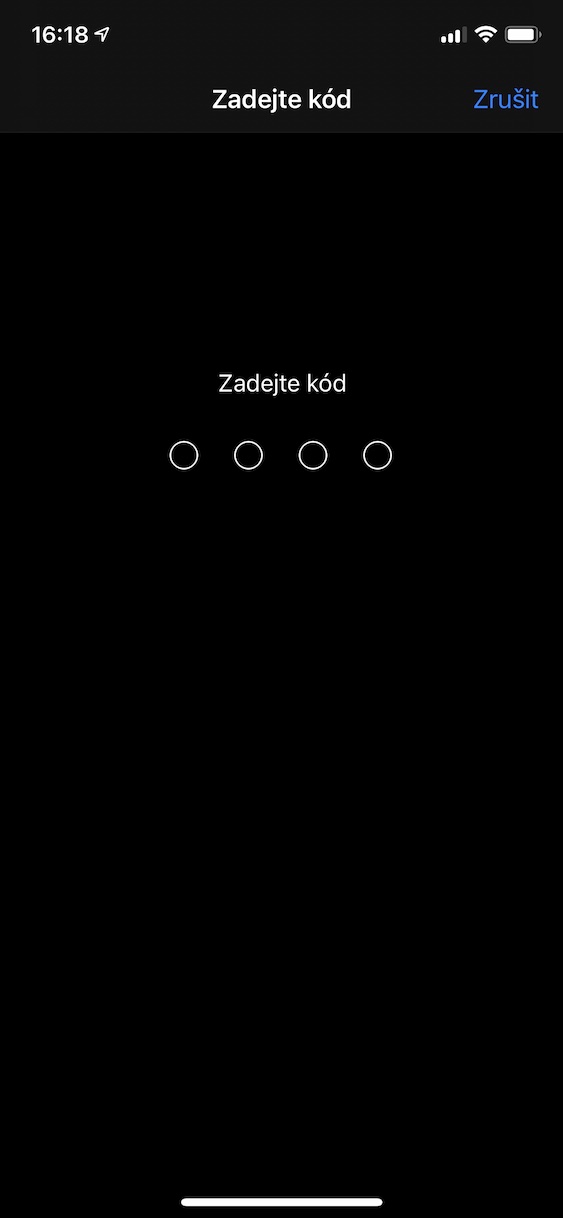
Chcę zapytać, co mam zrobić, jeśli chcę ponownie zainstalować aktualizację, ale nie mam jej w ustawieniach przechowywania, więc nie mogę jej usunąć?
Witam, to samo przydarzyło mi się na moim iPhonie 6+, czy udało Ci się to jakoś rozwiązać? Dziękuję za odpowiedź
Z poważaniem,
Nikol
Witam, mam problem, od dłuższego czasu mam iOS 12.5.4 i nie dostaję aktualizacji oprogramowania, przeczytałem gdzieś, że muszę zrobić kopię zapasową iCloud, próbowałem i w ogóle nie działa, czy ktoś mógłby mi pomóc? Z góry dziękuję. Pozdrawiam, Weronika
Zapomniałem napisać, że mam iPhone'a 6
witam, chcę zapytać, nie mogę pobrać obras na moim iPhonie 6, co mam zrobić, dźwięki działają normalnie, ale nic się nie wyświetla, tylko czarny ekran
Dobry wieczór, dzisiaj przyjechała moja córka 8mi, od drugiej w nocy pisze, że aktualizacja oprogramowania, jest prawie dziesiąta wieczorem i nic więcej nie robi, co z tym zrobić, proszę?
Witam, mam iPhone'a 11, ostatnia aktualizacja 14.8 czeka teraz na 15.2. Miałem już do czynienia ze wsparciem Apple... dzisiaj wypróbowałem już ostatnią opcję resetu do ustawień fabrycznych i jeszcze raz - weryfikując aktualizację, nie masz połączenia z Internetem... mój iPad został zaktualizowany do wersji 15.2 bez problemu. Jestem bardzo pijany .
Mam ten sam problem, poczekam na następną wersję i zobaczę, czy nie działa, rozwiążę go również przez Apple
Witam, mam problem. Przywróciłem ustawienia fabryczne iPhone'a 7, usunąłem wszystko i chciałem zacząć od nowa. Wszystko zaczęło się dobrze, jednak po wybraniu Wi-Fi wyskakuje komunikat, że bez aktualizacji nie będzie działać, jest tylko napisane, żeby to wyłączyć, nic więcej.Dzięki za pomoc
Mam dokładnie ten sam problem. Również na iPhonie 7. Rozwiązałeś to jakoś? Dzięki.