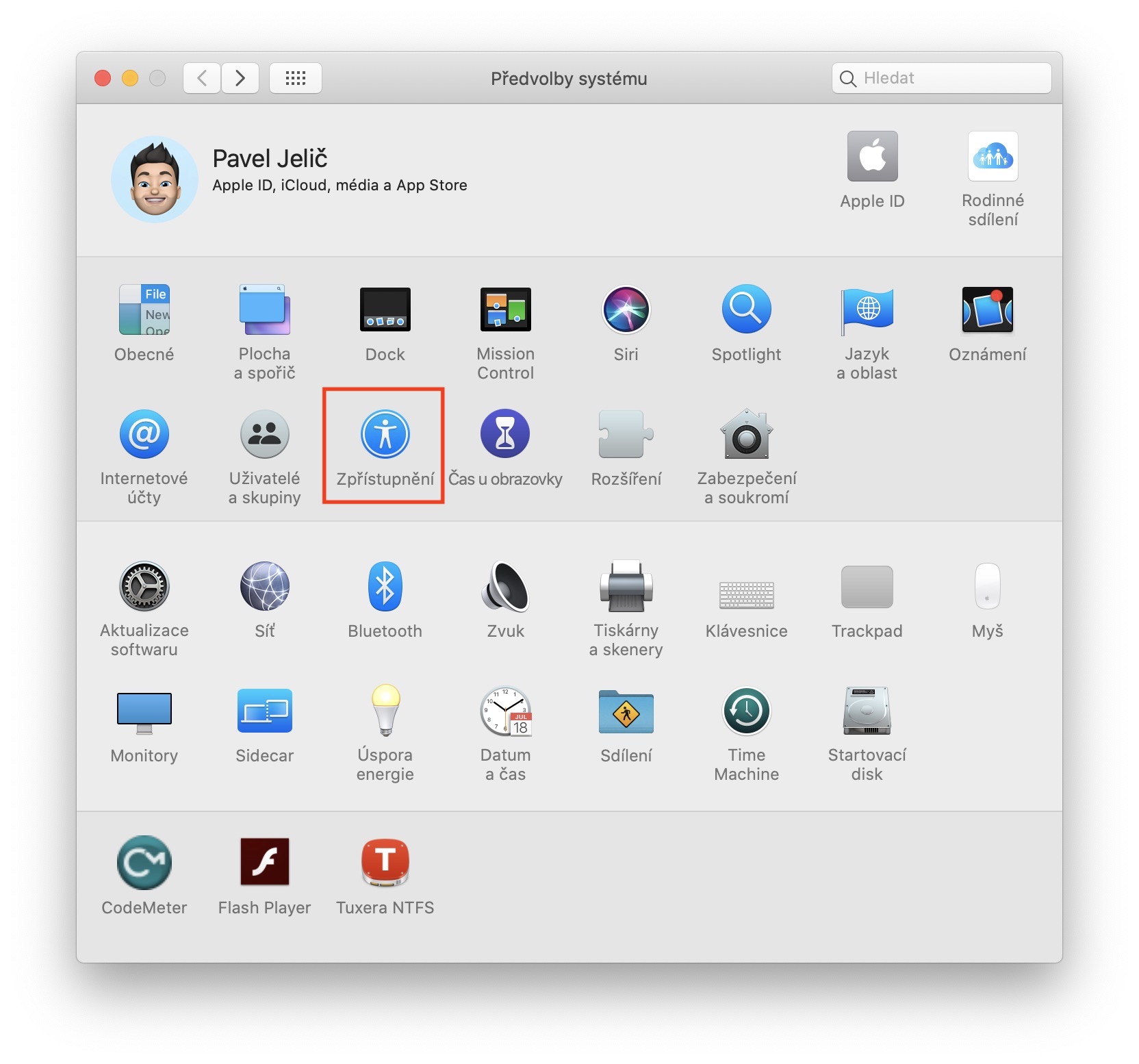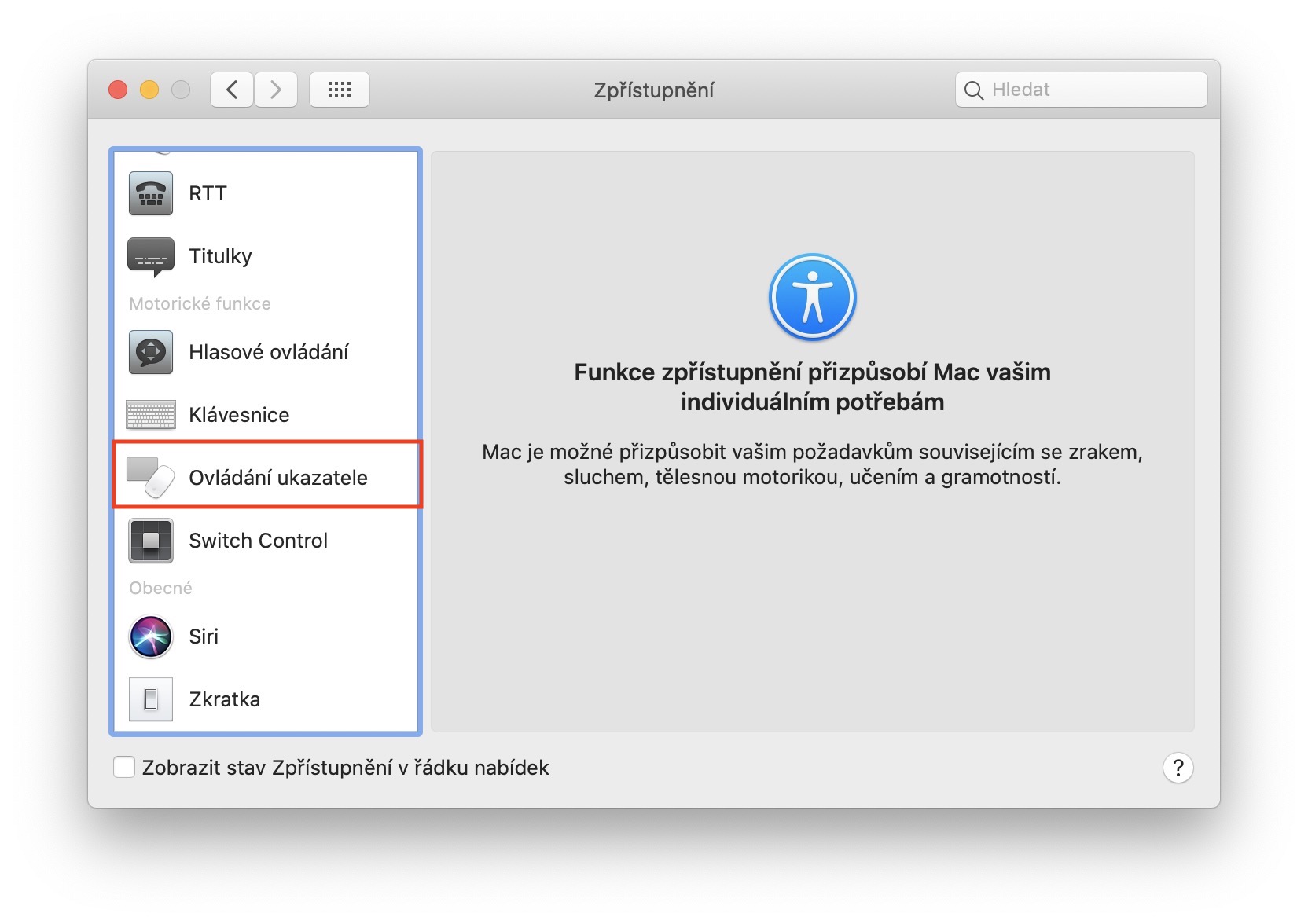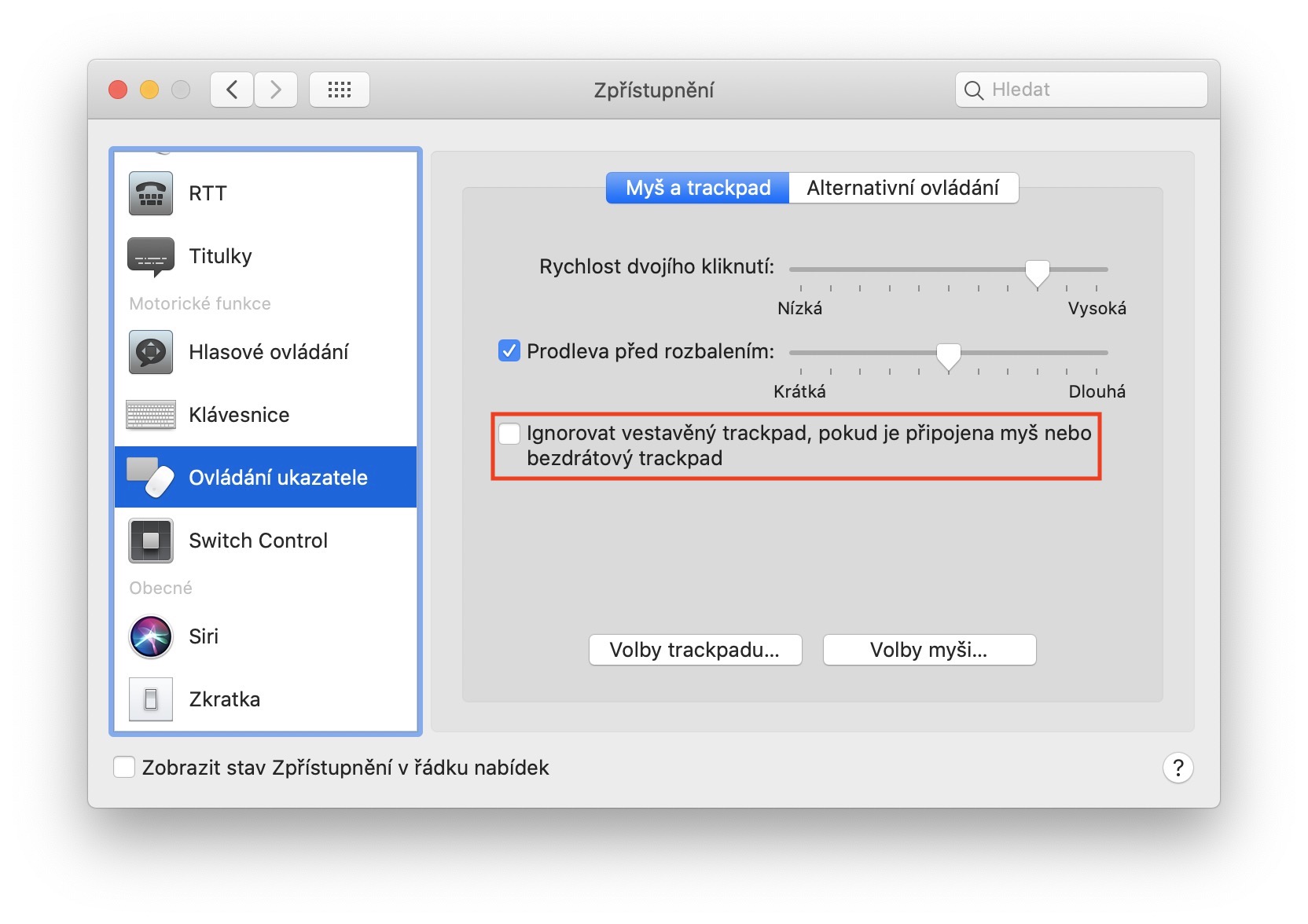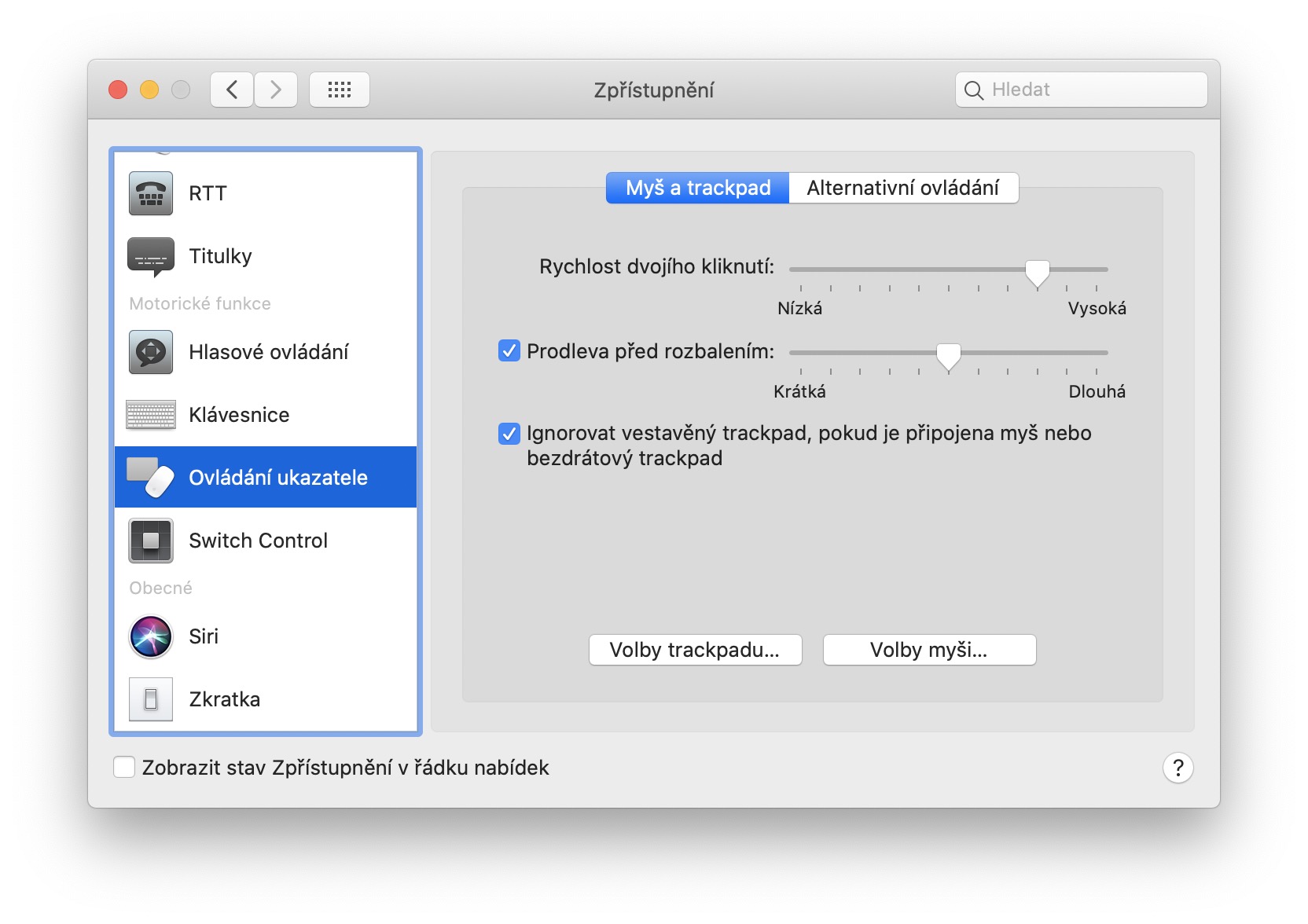Jeżeli do tej pory korzystałeś z wbudowanego gładzika w MacBooku i byłeś zadowolony z zewnętrznego gładzika Magic Trackpad, to ten poradnik może Ci się przydać. Osobiście na zewnętrzny Magic Trackpad nie mogę narzekać, ale jak to mówią: zwyczaj to żelazna koszula. Zamiast korzystać z zewnętrznego gładzika, nadal z przyzwyczajenia korzystam z wewnętrznego. Istnieje jednak funkcja w systemie macOS, którą można łatwo ustawić tak, aby wyłączała wbudowany gładzik po podłączeniu zewnętrznego. W tym przewodniku dowiemy się, gdzie znaleźć tę funkcję.
Mogłoby być interesują Cię
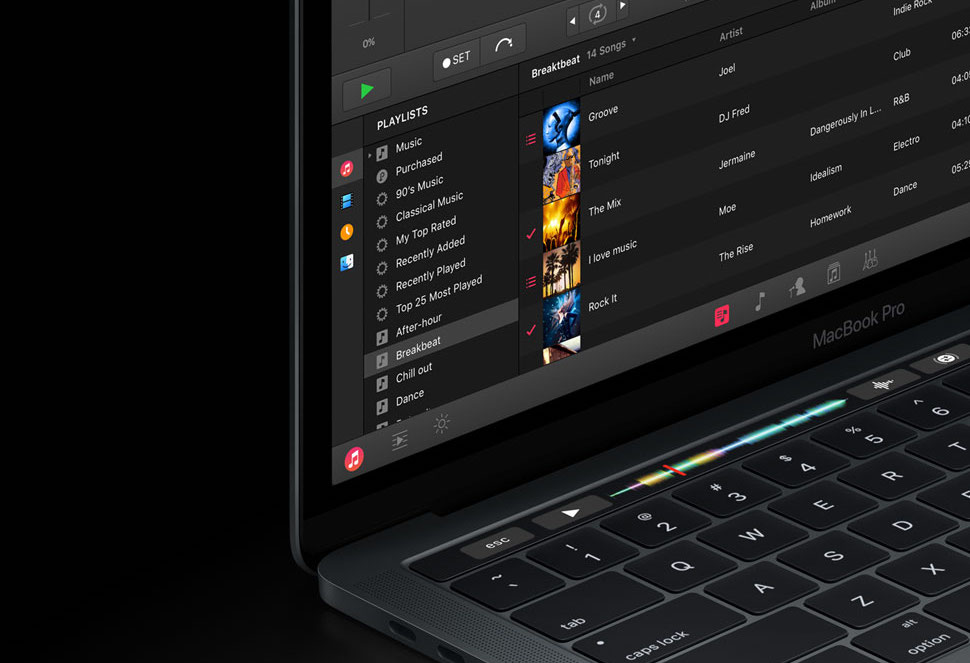
Jak wyłączyć wewnętrzny gładzik na MacBooku, gdy podłączony jest zewnętrzny gładzik
Prawdopodobnie można się spodziewać, że to ustawienie będzie dostępne w preferencjach w sekcji Gładzik. Jest jednak odwrotnie i tutaj nie znajdziemy opcji automatycznego wyłączenia wewnętrznego gładzika w przypadku podłączenia zewnętrznego. Aby aktywować tę funkcję, dotknij w lewym górnym rogu ekranu ikona . Wybierz opcję z wyświetlonego menu rozwijanego Preferencje systemu… W nowym oknie przejdź do sekcji Ujawnienie. Wystarczy, że w lewym menu przejdziesz do zakładki z nazwą Sterowanie wskaźnikiem. Kiedy już to zrobisz, to wszystko zaznacz, aby aktywować nazwana funkcja Zignoruj wbudowany gładzik, jeśli podłączona jest mysz lub gładzik bezprzewodowy.
Jeśli więc włączysz tę funkcję i podłączysz do MacBooka mysz lub bezprzewodowy gładzik, wbudowany gładzik zostanie wyłączony. Może się to przydać, jeśli chcesz przyzwyczaić się do nowo zakupionego zewnętrznego gładzika bezprzewodowego, lub jeśli gładzik w Twoim MacBooku w jakiś sposób działa nieprawidłowo i zdarza się, że sam klika tu i ówdzie lub przesuwa kursor.