Niedawno w naszym magazynie pojawił się artykuł, w którym pokazaliśmy, jak w łatwy sposób można stworzyć pendrive, który będzie działał zarówno w systemie operacyjnym Windows, jak i w systemie operacyjnym macOS. Musimy wykonać tę procedurę, ponieważ macOS nie obsługuje systemu plików NTFS, którego domyślnie używa system Windows. Jeśli chcesz dowiedzieć się więcej o tym, jak utworzyć dysk zewnętrzny z systemem plików exFAT, kliknij poniższy link.
Mogłoby być interesują Cię

W dzisiejszym artykule skupimy się na tym, jak sprawić, aby system plików NTFS działał w systemie macOS. Choć wspomniałem w powyższym akapicie, że system plików NTFS nie jest domyślnie obsługiwany przez macOS, to na pewno nie oznacza, że wystarczy zaznaczyć gdzieś w preferencjach opcję obsługi NTFS – nawet przez pomyłkę. Jeśli chciałbyś za darmo aktywować system plików NTFS, to musiałbyś skorzystać ze skomplikowanych frameworków i jednocześnie zastosować kilka skomplikowanych poleceń w terminalu. Ponieważ istnieje możliwość, że Ty i ja możemy uszkodzić komputer Mac, od razu wykluczamy taką możliwość.
Pokud se v problematice neorientujete, tak vězte, že NTFS, exFAT, FAT32 (souborové systémy) si volíte při formátování disku. Tyto systémy umožňují organizaci dat, jejich ukládání a čtení – zpravidla ve formě souborů a adresářů na pevném disku či jiném typu úložiště. K těmto datům jsou v rámci souborového systému přiřazována ještě metadata, která nesou informaci o datech – např. velikost souboru, vlastníka, oprávnění, čas změny apod. Jednotlivé souborové systémy se od sebe liší např. i tím, jakou můžete mít maximální velikost diskového oddílu či souboru na disku.
Kilka lat temu, kiedy macOS Yosemite był jeszcze w powijakach, istniało sporo programów, które mogły współpracować z systemem NTFS. Do wyboru było kilka opcji, a wiele z tych programów było nawet dostępnych do bezpłatnego pobrania. Jednak z biegiem czasu wiele z tych programów upadło w związku z rozwojem systemu macOS i można powiedzieć, że pozostały tylko dwa z najbardziej znanych - Tuxera NTFS dla komputerów Mac i Paragon NTFS dla komputerów Mac. Oba te programy są bardzo podobne. Przyjrzyjmy się więc obu w tym artykule.
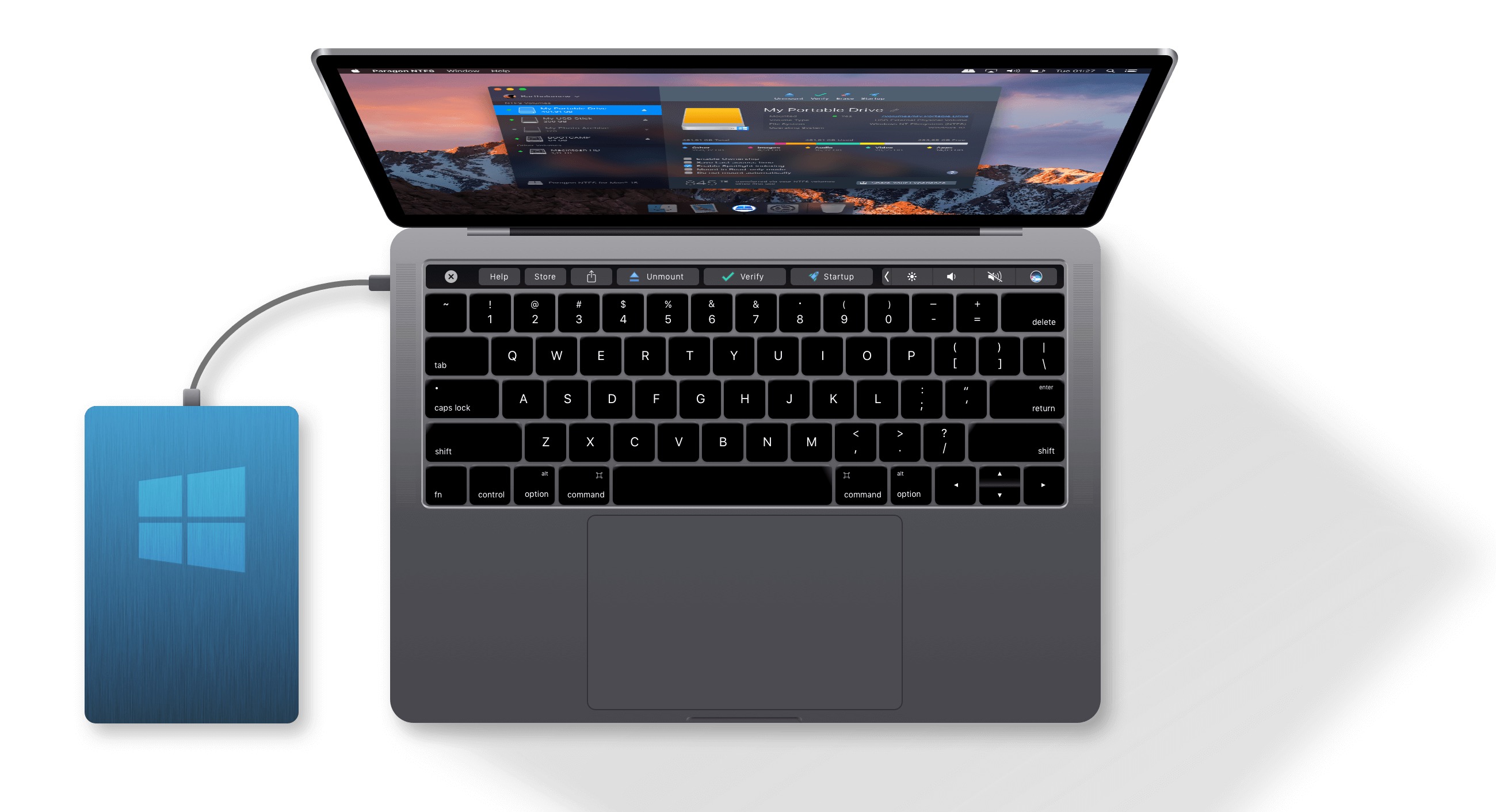
Tux NTFS
Instalacja aplikacji Tuxera jest dość prosta, należy wykonać kilka dodatkowych kroków, niż w przypadku instalacji klasycznej aplikacji, ale instalator poprowadzi Cię przez wszystko. Najpierw zostaniesz poproszony o autoryzację, następnie będziesz musiał włączyć Tuxera w zabezpieczeniach. Podczas instalacji możesz także wybrać, czy chcesz wypróbować Tuxerę za darmo przez 15 dni, czy też wprowadzić klucz licencyjny, aby aktywować pełną wersję programu. Następnie wystarczy ponownie uruchomić komputer Mac i gotowe.
Najbardziej w tym rozwiązaniu podoba mi się to, że nie trzeba wykonywać żadnych dodatkowych czynności, aby podłączyć dysk zewnętrzny. Po prostu instalujesz Tuxerę, restartujesz urządzenie i nagle Twój Mac może pracować z urządzeniami NTFS tak, jakby mógł to już robić fabrycznie. Do przeglądania dysków z systemem plików NTFS nie jest potrzebna aplikacja innej firmy, ponieważ wszystko odbywa się klasycznie w Finderze. Jeśli nadal chcesz otworzyć aplikację Tuxera, możesz to zrobić. Ale prawdopodobnie nie znajdziesz tutaj nic bardziej interesującego niż w natywnym narzędziu dyskowym. Możliwość formatowania, wyświetlania informacji i konserwacji w celu naprawy dysku - to wszystko.
Cena Tuxery jest przystępna – 25 dolarów za dożywotnią licencję dla jednego użytkownika. Oznacza to, że możesz zastosować licencję na wielu urządzeniach jako jeden użytkownik. Jednocześnie dzięki aplikacji Tuxera wszystkie przyszłe aktualizacje będą całkowicie bezpłatne. Jeśli chodzi o prędkość, na naszym testowanym zewnętrznym dysku SSD osiągnęliśmy prędkość odczytu na poziomie 206 MB/s, a następnie prędkość zapisu na poziomie około 176 MB/s, co moim zdaniem jest wystarczające do bardziej skomplikowanej pracy. Jeśli jednak chcesz odtwarzać wideo w formacie 2160p przy 60 FPS przez ten dysk, to zgodnie z programem Blackmagic Disk Speed Test nie będziesz mieć szczęścia.
Paragon NTFS
Instalacja Paragon NTFS jest bardzo podobna do instalacji Tuxera. Nadal musisz podjąć dodatkowe kroki. Np. w postaci autoryzacji i włączenia rozszerzenia systemu w preferencjach Twojego Maca – znowu jednak instalator o wszystkim Cię ostrzeże. Po instalacji wystarczy ponownie uruchomić komputer Mac i gotowe.
Podobnie jak w przypadku Tuxera, Paragon również działa „w tle”. Dlatego nie ma potrzeby klikania gdziekolwiek, aby podłączyć dysk, ani włączać żadnego programu. Paragon może także współpracować z urządzeniami NTFS bezpośrednio w Finderze. Mówiąc najprościej, jeśli postawię przed tobą Maca z zainstalowaną Tuxerą i Maca z Paragonem, prawdopodobnie nie zauważysz różnicy. Jest to widoczne jedynie w formie licencji, a zwłaszcza w szybkości pisania i czytania. Dodatkowo Paragon NTFS oferuje nieco bardziej wyrafinowaną i „ładniejszą” aplikację, w której można zarządzać wszystkimi dyskami - np. wykonać kopię zapasową, sprawdzić, czy został on zamontowany ręcznie w różnych trybach (odczyt, odczyt/zapis lub ręczny).
Możesz kupić Paragon NTFS za mniej niż 20 dolarów, czyli o 5 dolarów mniej niż Tuxera, ale obowiązuje zasada jedna licencja = jedno urządzenie firmy Paragon. Licencja nie jest zatem przenośna i jeśli aktywujesz ją na jednym komputerze Mac, nie będziesz jej już otrzymywać na innym. Co więcej, musisz zapłacić za każdą aktualizację aplikacji, która zawsze pojawia się wraz z nową „główną” wersją systemu macOS (na przykład Mojave, Catalina itp.). Pod względem szybkości Paragon jest znacznie lepszy od Tuxery. W przypadku naszego testowanego zewnętrznego dysku SSD osiągnęliśmy prędkość odczytu 339 MB/s, a następnie zapisu 276 MB/s. W porównaniu z aplikacją Tuxera Paragon ma przewagę w prędkości odczytu o 130 MB/s, a w prędkości zapisu jest szybszy dokładnie o 100 MB/s.
iBoysoft NTFS dla komputerów Mac
To niezwykle ciekawy program iBoysoft NTFS dla komputerów Mac. Jak sama nazwa wskazuje, jest to ciekawe oprogramowanie, które pozwala na pracę z dyskami korzystającymi z formatowania NTFS, nawet na komputerach Mac. To kompaktowe narzędzie do paska menu, które pomaga montować, odmontowywać i pracować z dyskiem NTFS na komputerze Mac. Oczywiście dysk będzie cały czas widoczny w Finderze lub Narzędziu dyskowym. Ale co właściwie może zrobić? Bez problemu radzi sobie z odczytywaniem pojedynczych plików, a nawet kopiowaniem ich na dysk. Jednocześnie jest to pisarz NTFS, dzięki któremu możesz łatwo pisać bezpośrednio na swoim Macu. To jest idealne rozwiązanie. Najlepsze jest to, że opcje programu są zawsze pod ręką, bezpośrednio z górnego paska menu.
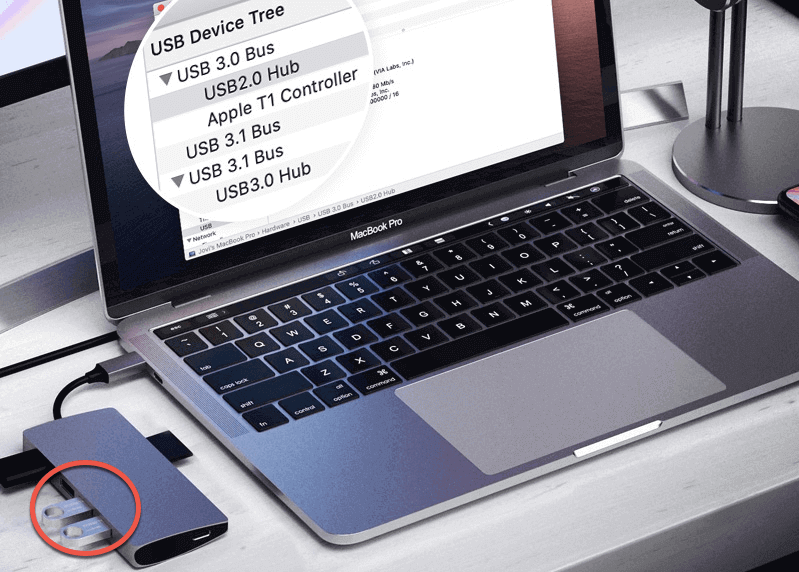
Za pomocą tego oprogramowania uzyskujesz pełny dostęp do odczytu i zapisu dysków korzystających z systemu plików Windows NTFS. Dzięki temu możesz pracować ze wszystkim bez konieczności formatowania. Jednocześnie może pomóc w pełnym zarządzaniu konkretnym dyskiem, gdy zajmuje się odłączaniem, naprawą lub formatowaniem. Oczywiście zawsze bezpośrednio na komputerze Mac. Podsumowując, jest to rozwiązanie bezkonkurencyjne, szczególnie biorąc pod uwagę ogólne opcje i funkcje, stylowy wygląd i świetną optymalizację.
Pobierz iBoysoft NTFS dla komputerów Mac tutaj
záver
Gdybym osobiście miał wybierać pomiędzy Tuxerą a Paragonem, wybrałbym Tuxerę. Z jednej strony dzieje się tak dlatego, że licencja jest przenośna pomiędzy wieloma urządzeniami, z drugiej strony płacę jedną opłatę, a pozostałe aktualizacje otrzymuję za darmo. Paragon jest kilka dolarów tańszy, ale biorąc pod uwagę opłaty za każdą nową wersję, wkrótce będziesz miał tę samą, jeśli nie wyższą cenę, co Tuxera. Osobiście pewnie nawet nie przekonałaby mnie większa prędkość odczytu i zapisu w przypadku Paragona, bo osobiście nie pracuję z tak dużymi danymi, żeby w jakikolwiek sposób zauważyć różnicę w szybkości. Dla zwykłego użytkownika prędkości obu programów są całkowicie wystarczające.
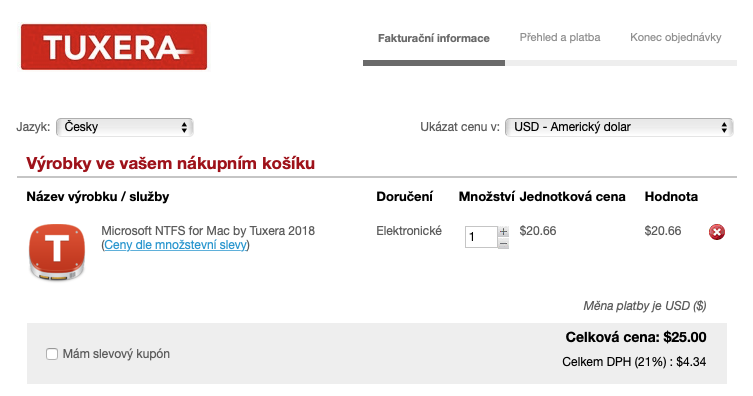
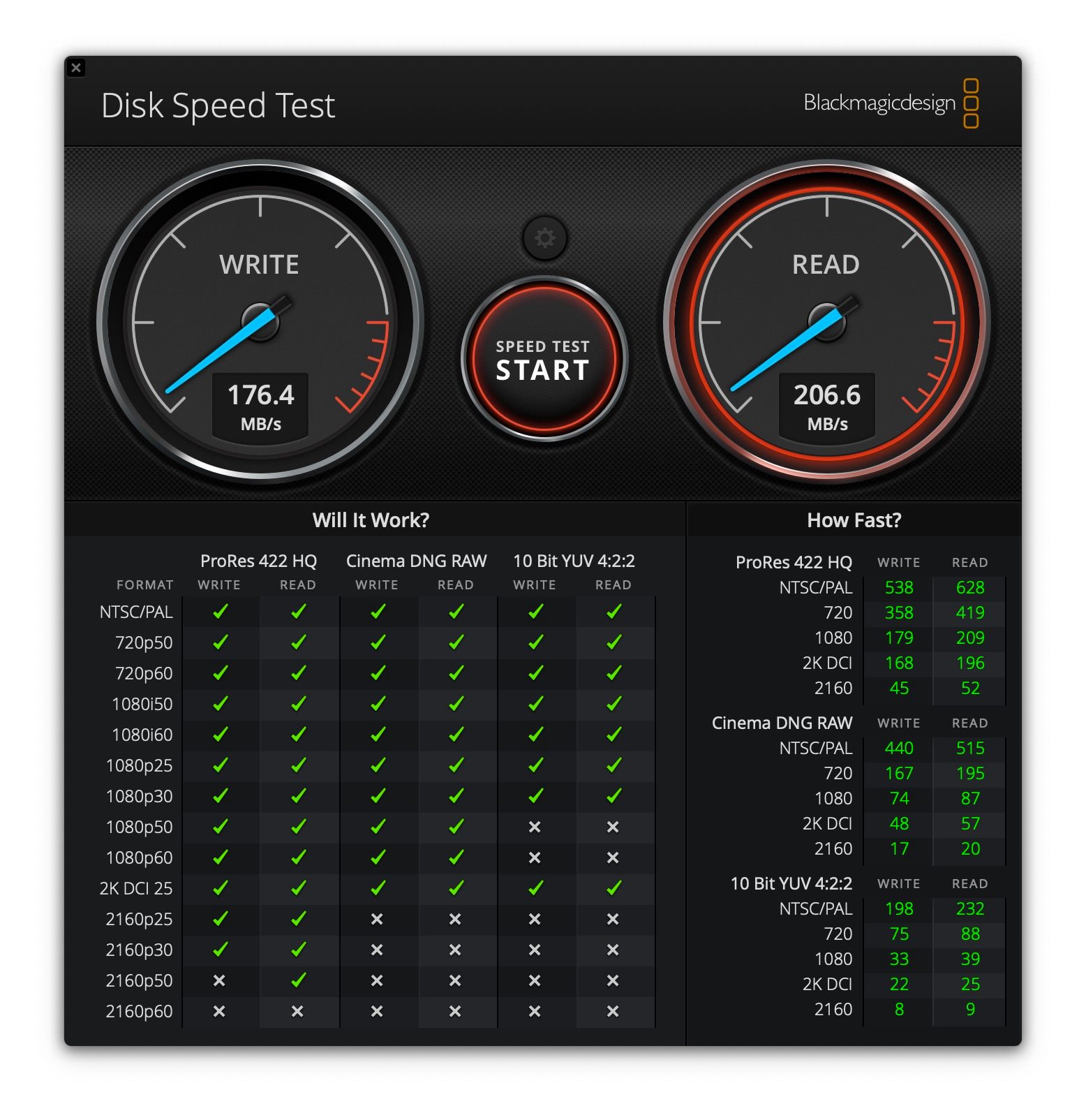
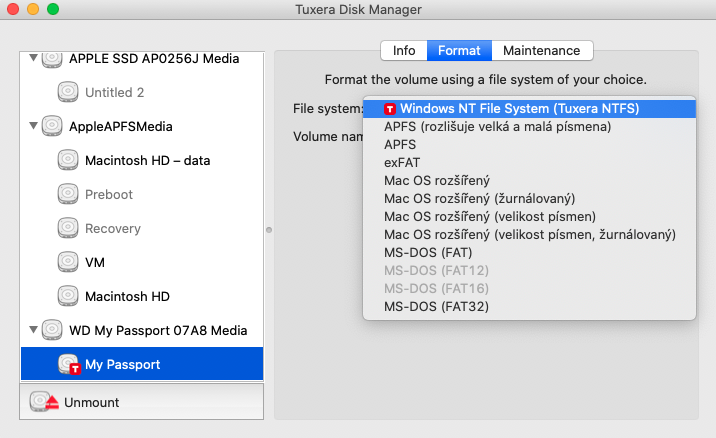
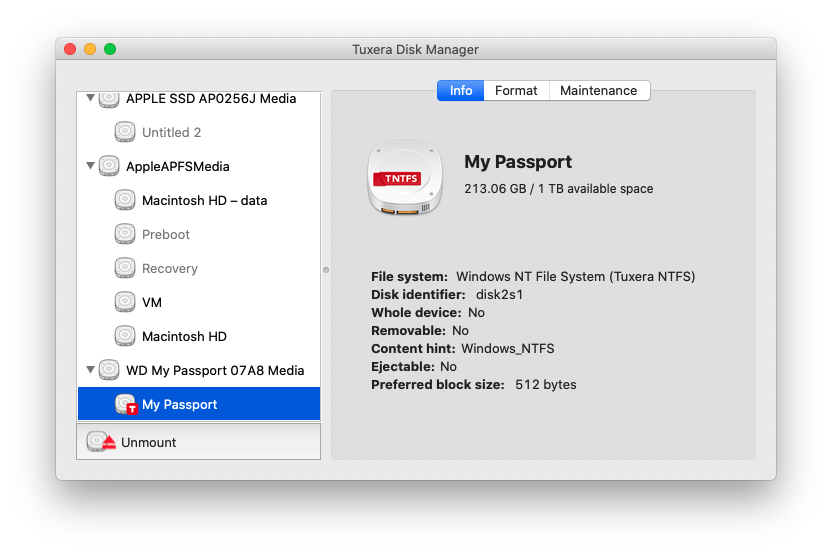
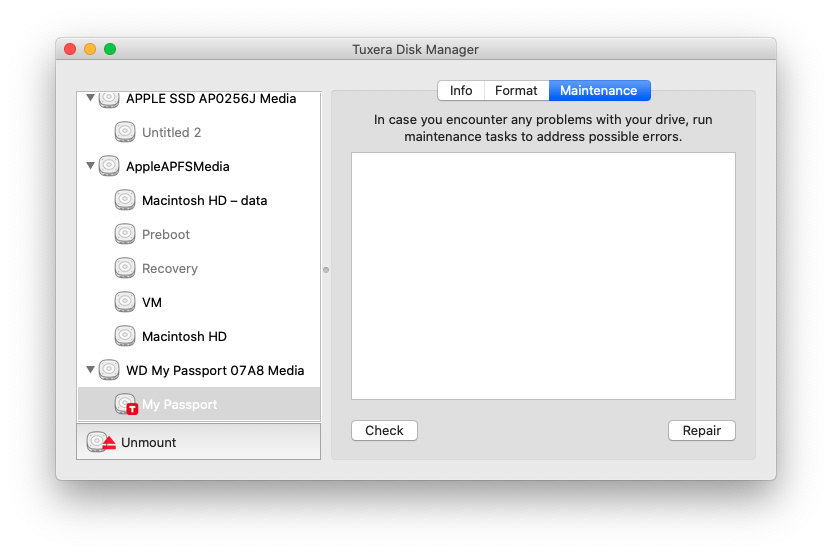
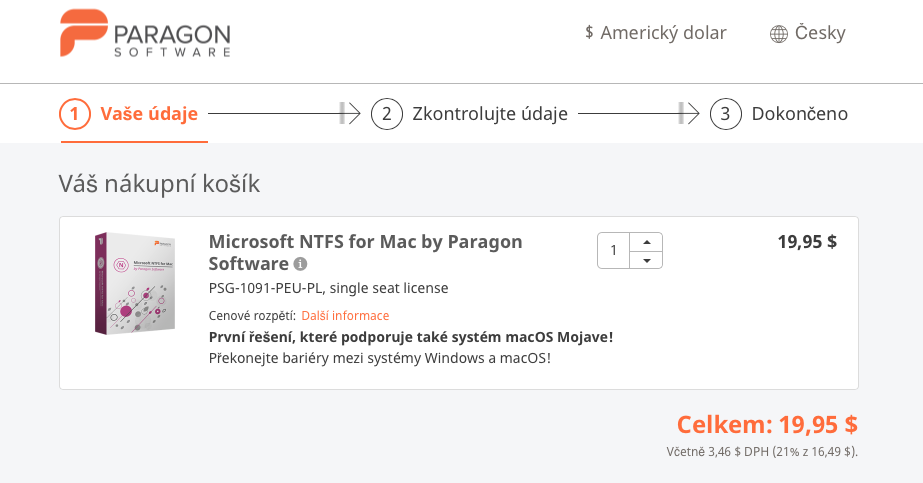
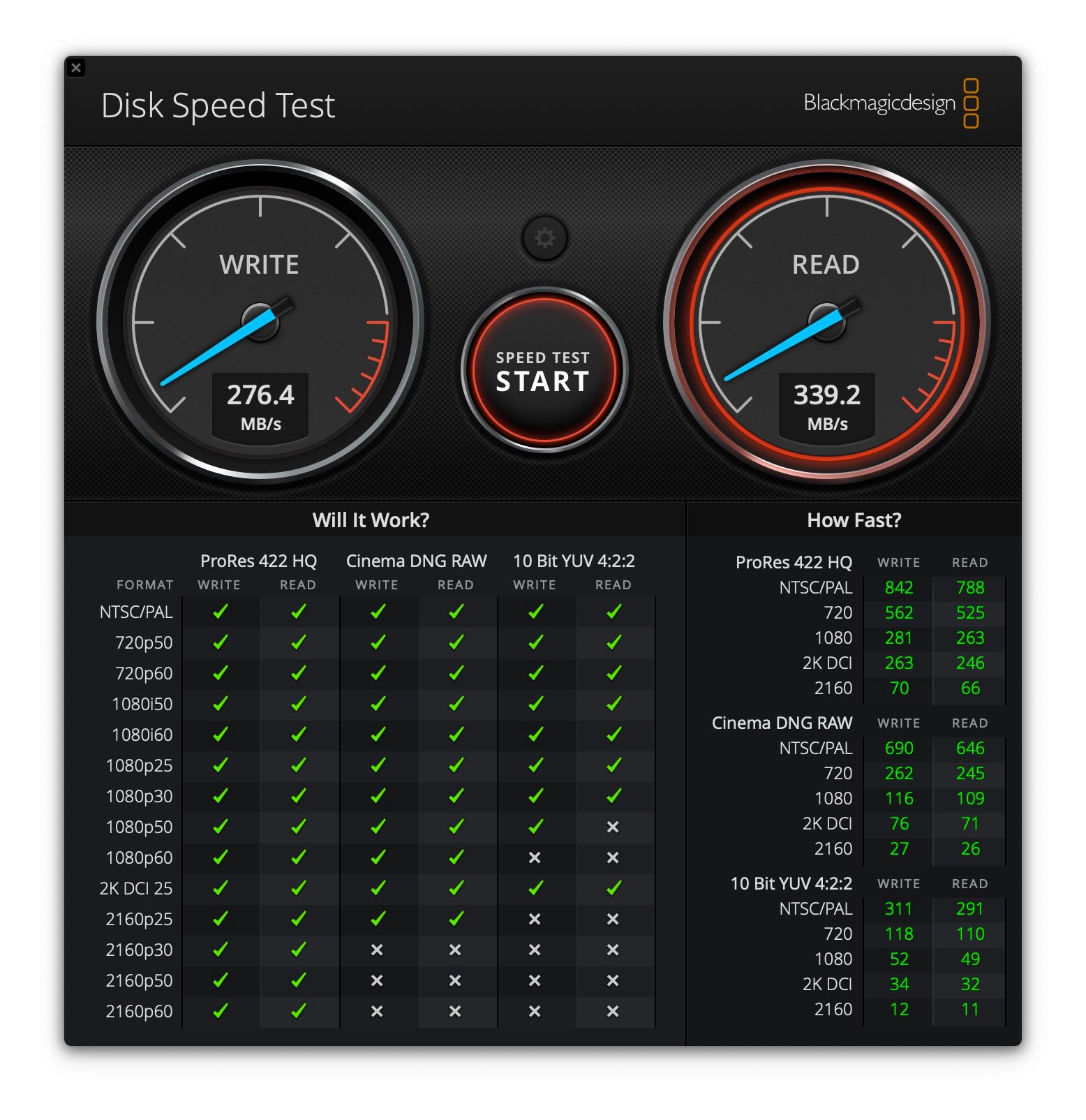
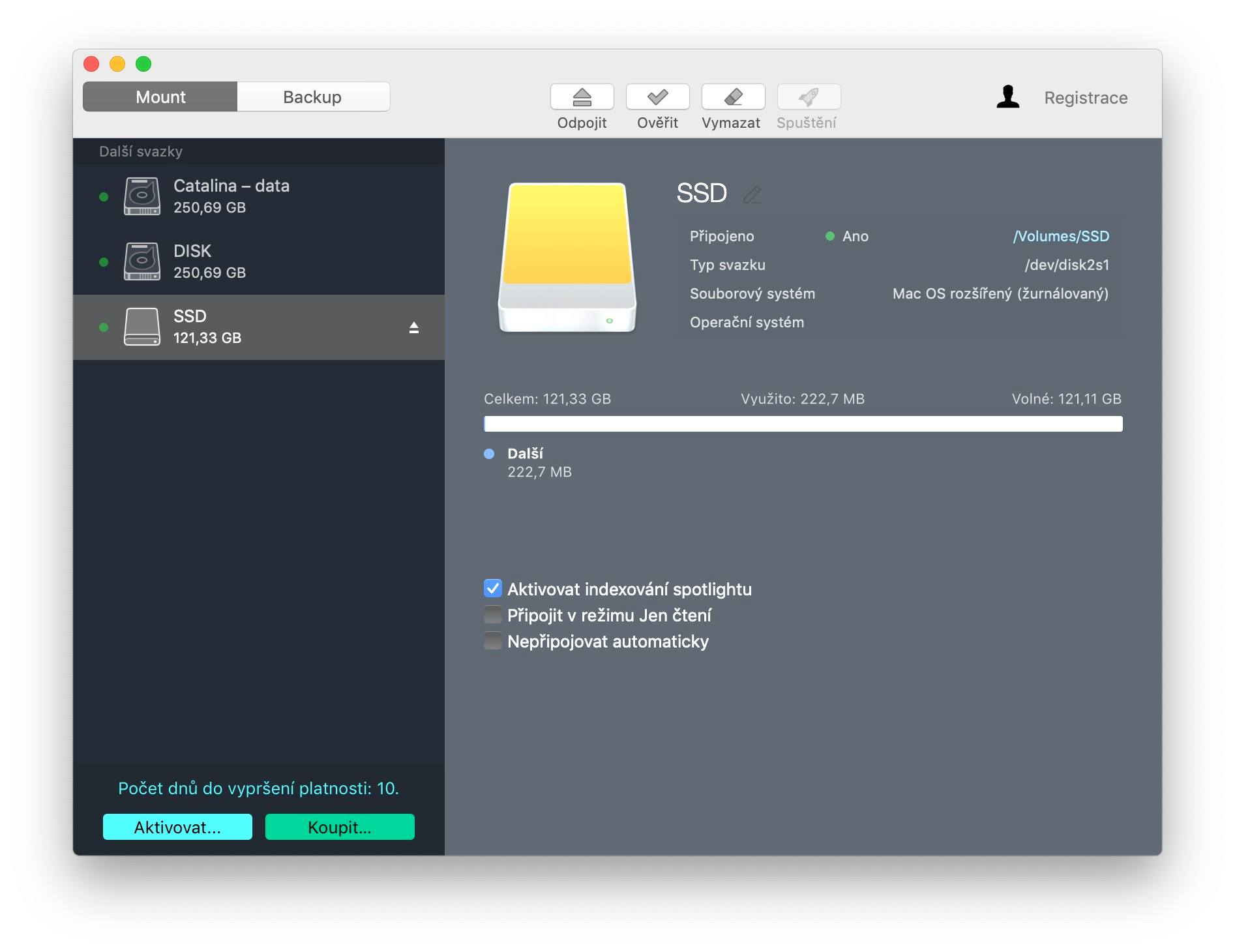
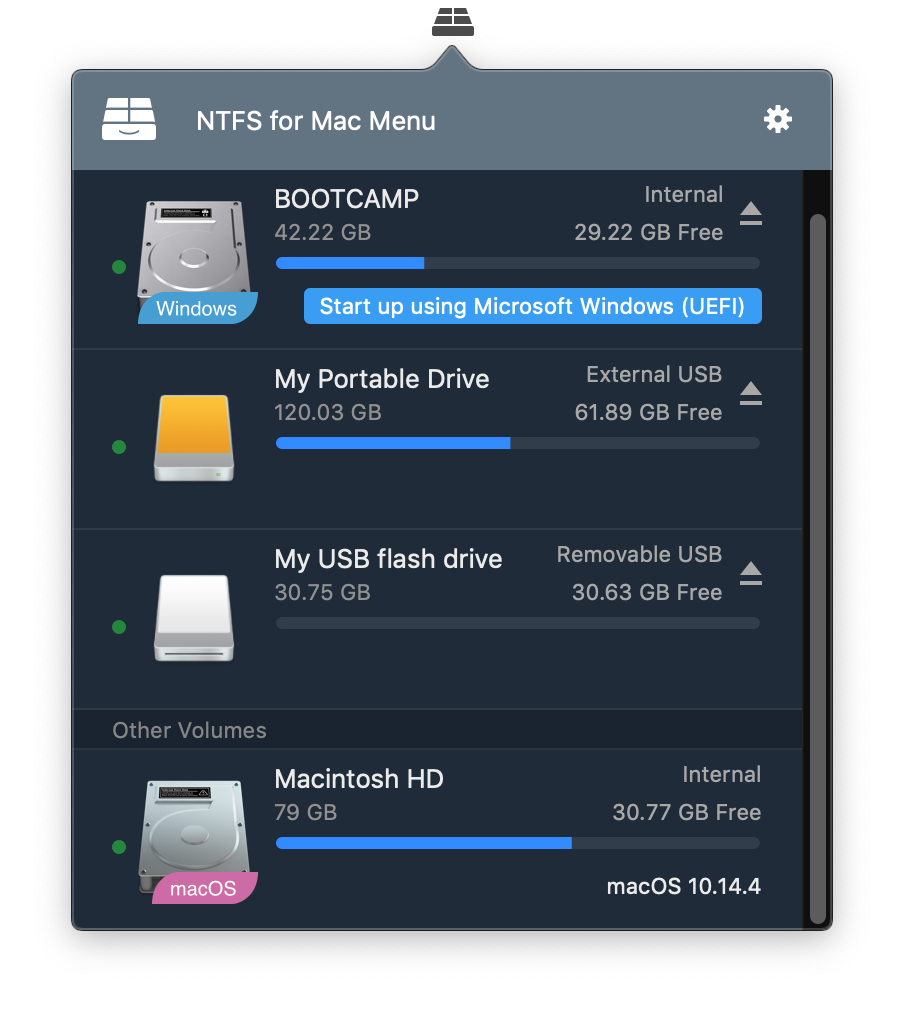
Wielkie dzięki Paweł!