Apple oferuje mnóstwo natywnych aplikacji na wszystkich swoich urządzeniach, które w większości przypadków działają naprawdę dobrze. Istnieją jednak pewne wyjątki, które niestety nie oferują tak wielu funkcji i opcji, jak na przykład konkurencyjne aplikacje. Jedną z tych niezbyt idealnych aplikacji jest niewątpliwie Mail. Oczywiście Mail jest w porządku dla zwykłych użytkowników, którzy zarządzają pojedynczą osobistą skrzynką pocztową, ale jeśli szukasz zaawansowanych funkcji, to większości z nich będziesz szukać na próżno. Niestety w ustawieniach Maila brakuje nawet absolutnie podstawowych rzeczy - jedną z nich jest wstawianie podpisu w formacie HTML.
Mogłoby być interesują Cię
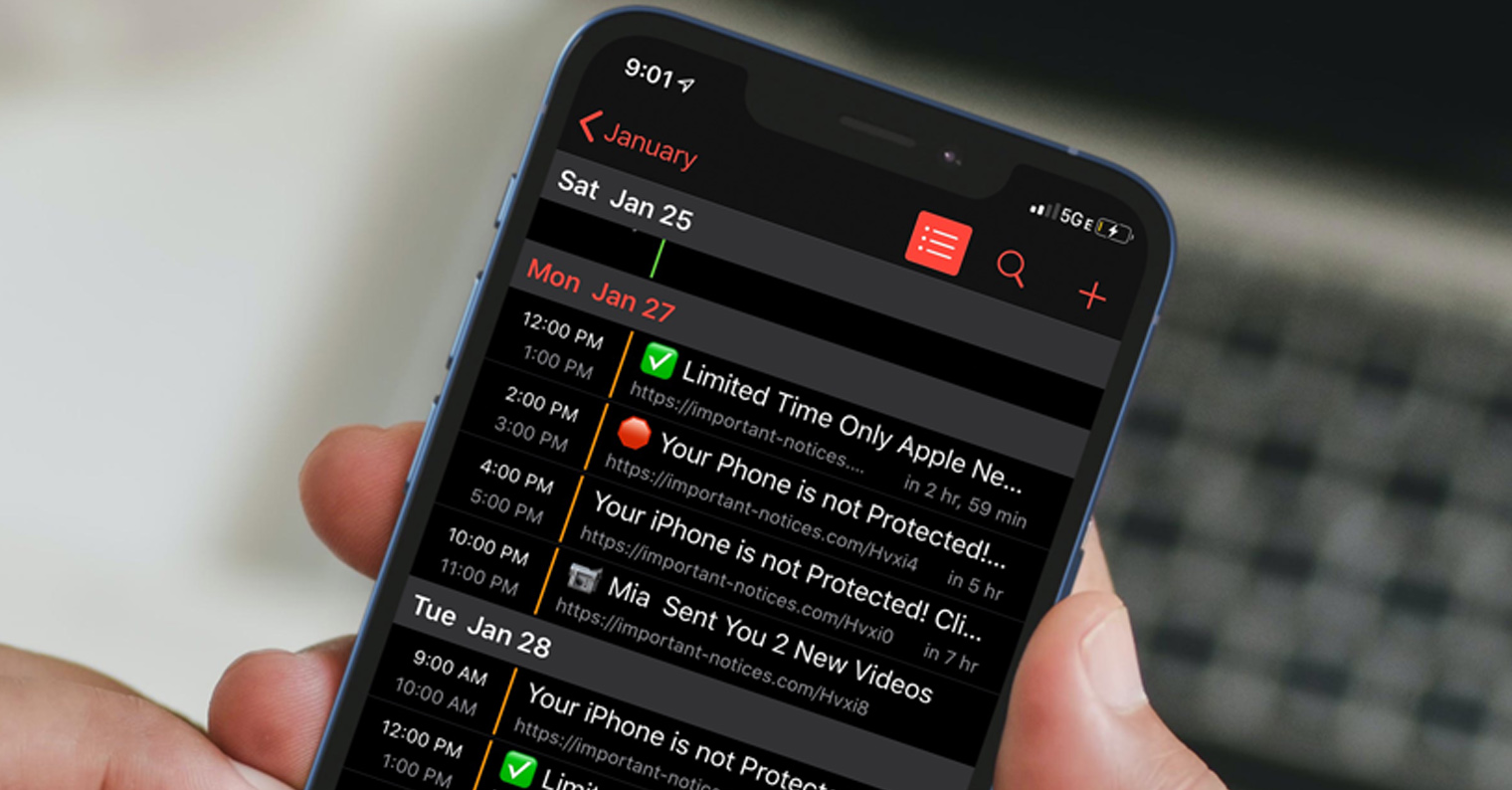
Jak dodać podpis HTML do Mail na Macu
Jeśli jesteś przyzwyczajony do natywnej poczty i nie chcesz przełączać się na konkurencyjne rozwiązanie, możesz zainteresować się konfiguracją podpisu HTML na komputerze Mac. Naprawdę na próżno szukałbyś tej opcji w preferencjach aplikacji, a jeśli w polu podpisu umieścisz kod HTML, konwersja nie nastąpi. Na szczęście istnieje trik, dzięki któremu możesz uzyskać podpis HTML w Mail w systemie macOS. Procedura jest stosunkowo skomplikowana, w każdym razie na pewno nie zmieniasz podpisu codziennie, więc możesz spróbować:
- Już na początku konieczne jest wejście do aplikacji Poczta przenieśli się.
- Następnie kliknij zakładkę na górnym pasku Poczta.
- Spowoduje to otwarcie menu rozwijanego, w którym możesz kliknąć opcję Preferencje…
- Gdy to zrobisz, pojawi się kolejne okno, w którym możesz przejść do sekcji Podpisy.
- W tej sekcji kliknij lewy dolny róg ikonę +, co powoduje utworzenie nowego podpisu.
- Nowo utworzony podpis tego nie robi nie reguluje tylko ty możesz to mieć Przemianować.
- Po utworzeniu podpisu aplikacji Poczta całkowicie zrezygnować.
- Teraz przejdź do Znalazca i kliknij zakładkę w górnym menu Otwarty.
- Po otwarciu menu rozwijanego przytrzymaj opcję i otwórz zakładkę Biblioteka.
- W nowym oknie, które się pojawi, kliknij folder Poczta.
- Tutaj przejdź do nazwanego folderu Vx, na przykład V3, V5 lub V8.
- Po zakończeniu odznacz folder MailData -> Podpisy.
- Oto pliki sortuj według daty utworzenia.
- Teraz dalej najnowszy plik z przyrostkiem .mailpodpis Kliknij kliknij prawym przyciskiem myszy.
- W wyświetlonym menu dotknij Otwórz w aplikacji -> TextEdit.
- Otworzy się plik tekstowy gdzie usuń wszystkie oprócz pierwszych pięciu linii.
- Strąk to te pierwsze pięć linijek wstaw swój podpis HTML.
- Po wstawieniu pliku kodu HTML Zapisz i zamknij.
- Po zakończeniu kliknij plik prawym przyciskiem myszy i wybierz Informacja.
- W nowym oknie z informacjami w dziale Ogólne zaznacz opcję Zablokuj to.
- Na koniec wystarczy przejść do aplikacji Poczta, podpis sprawdzać i ewentualnie przypisz do poczty.
Pomyślnie dodałeś i skonfigurowałeś własny podpis HTML na komputerze Mac, korzystając z powyższej procedury. Pamiętaj, że sam podpis może nie zostać poprawnie wyświetlony na podglądzie przed wysłaniem wiadomości e-mail. Dlatego nie próbuj od razu edytować podpisu, bez wysłania testowego e-maila, który będzie zawierał poprawny podpis. Jednocześnie warto wspomnieć, że jeśli zdecydujesz się na użycie własnej czcionki, w preferencjach konkretnego podpisu musisz wyłączyć opcję Zawsze zgodnie z domyślną czcionką wiadomości poniżej. Jeśli chodzi o czcionki, możesz używać tylko tych, które są dostępne bezpośrednio w systemie macOS. Pewnie zastanawiacie się, czy na iPhonie lub iPadzie istnieje możliwość wstawienia podpisu HTML – niestety nie.
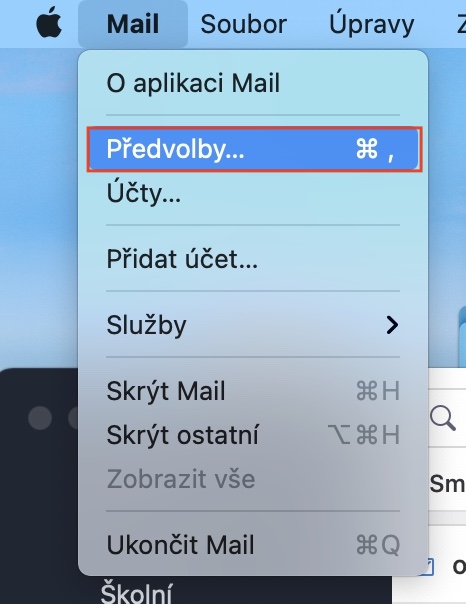
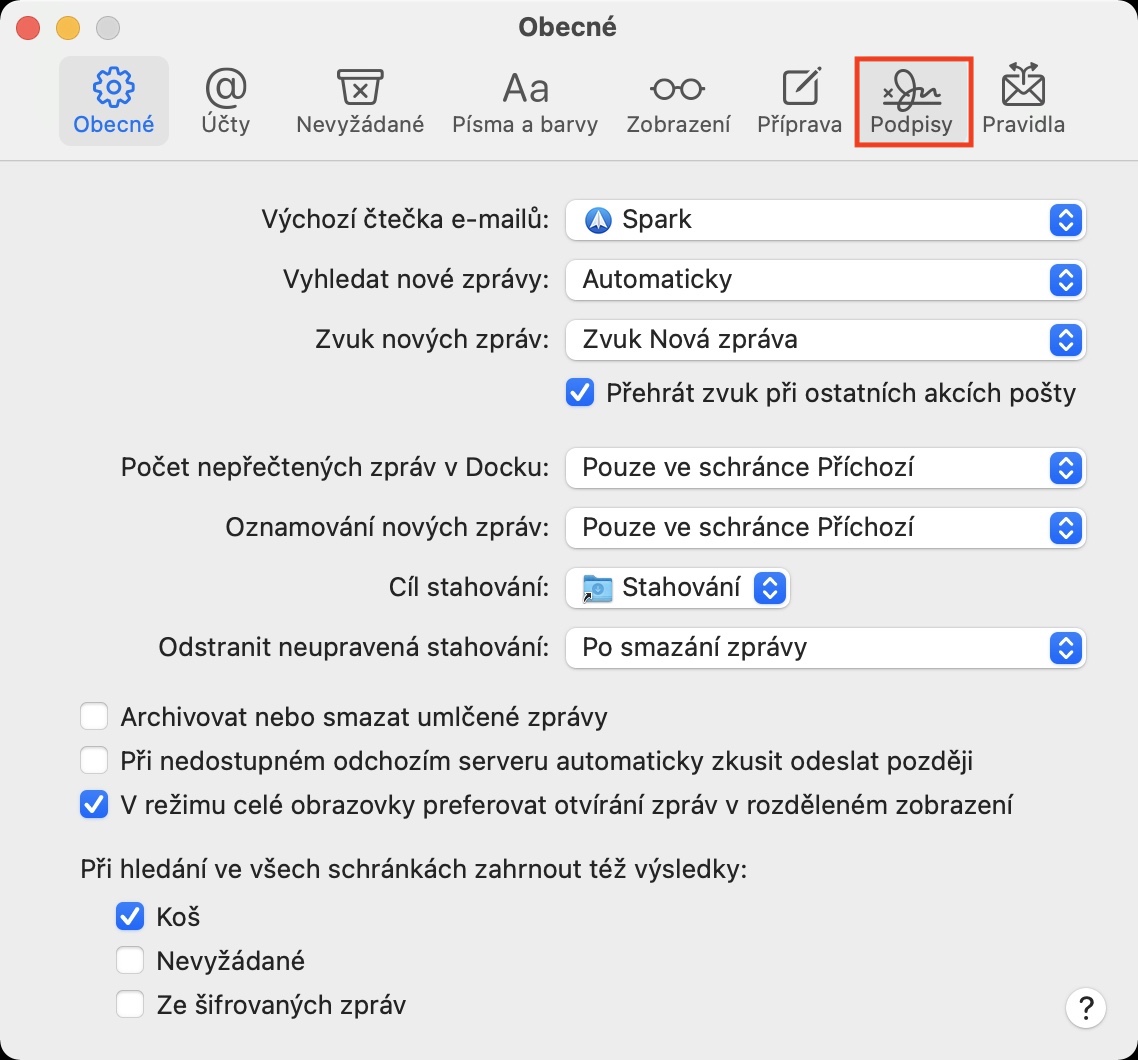
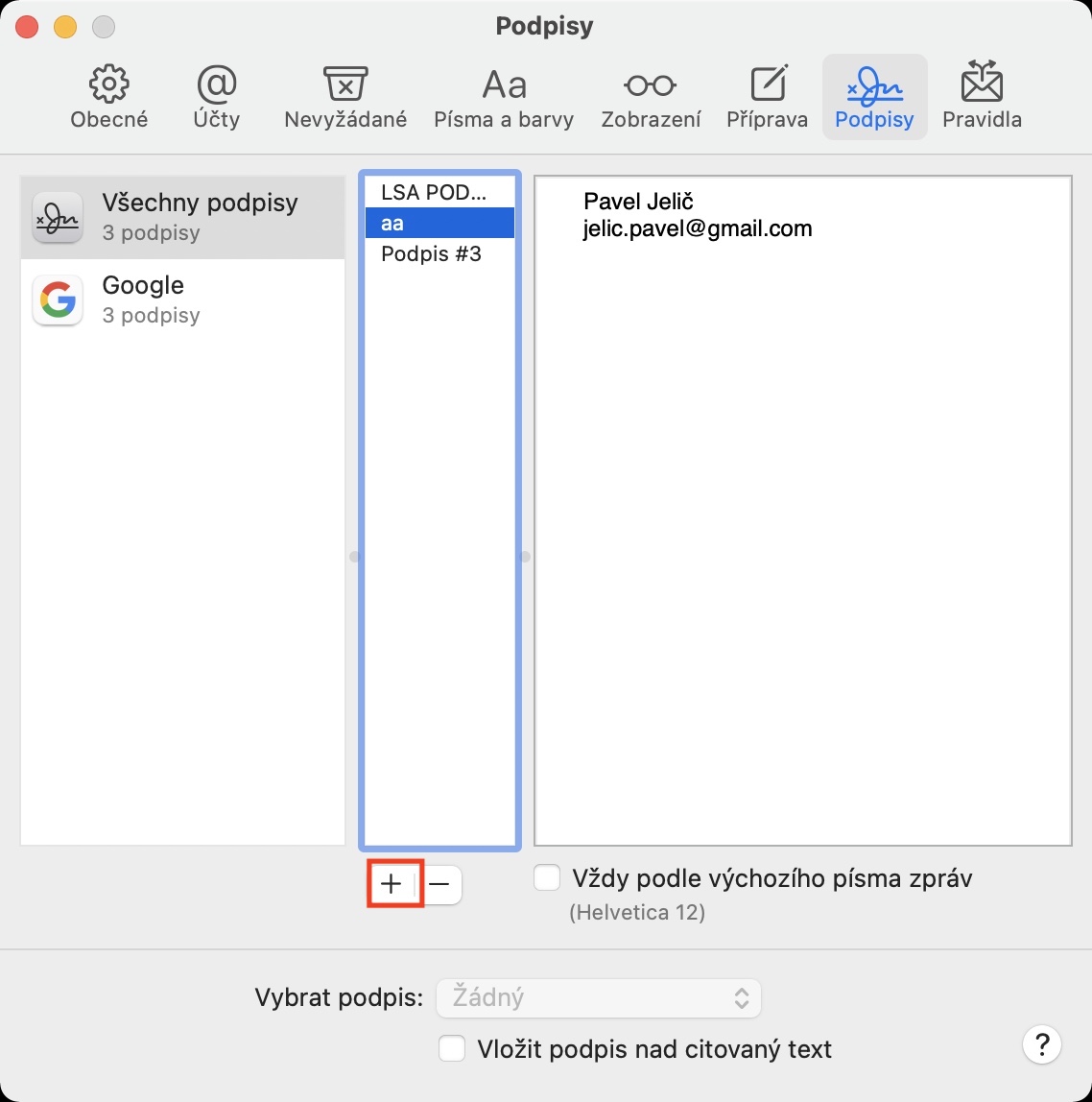

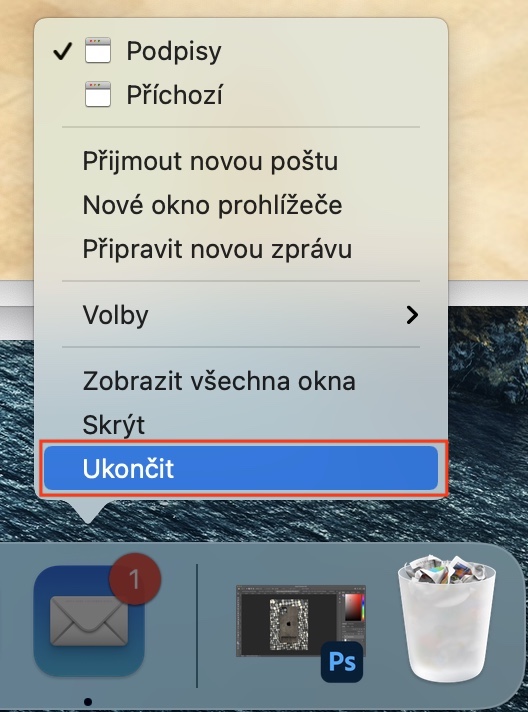

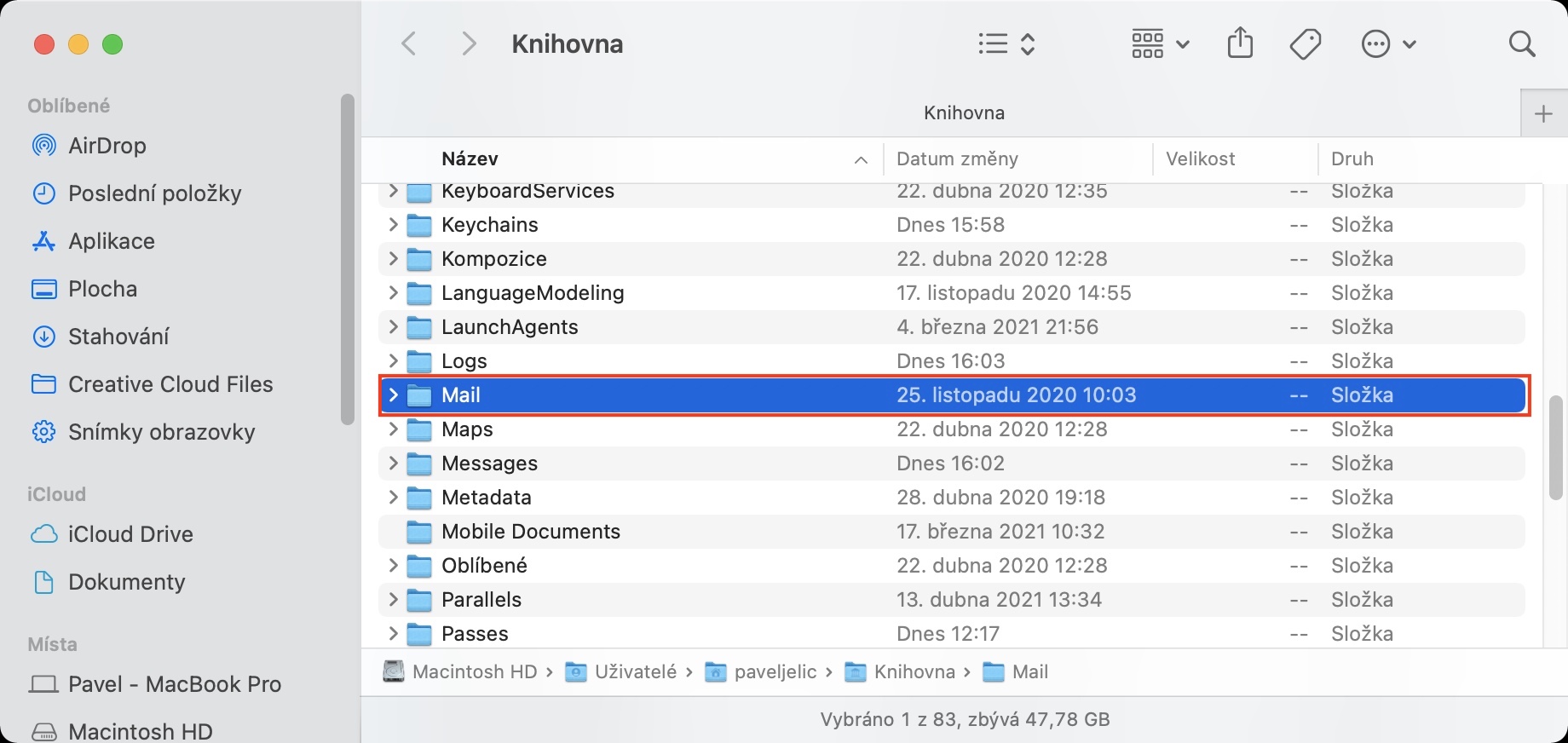

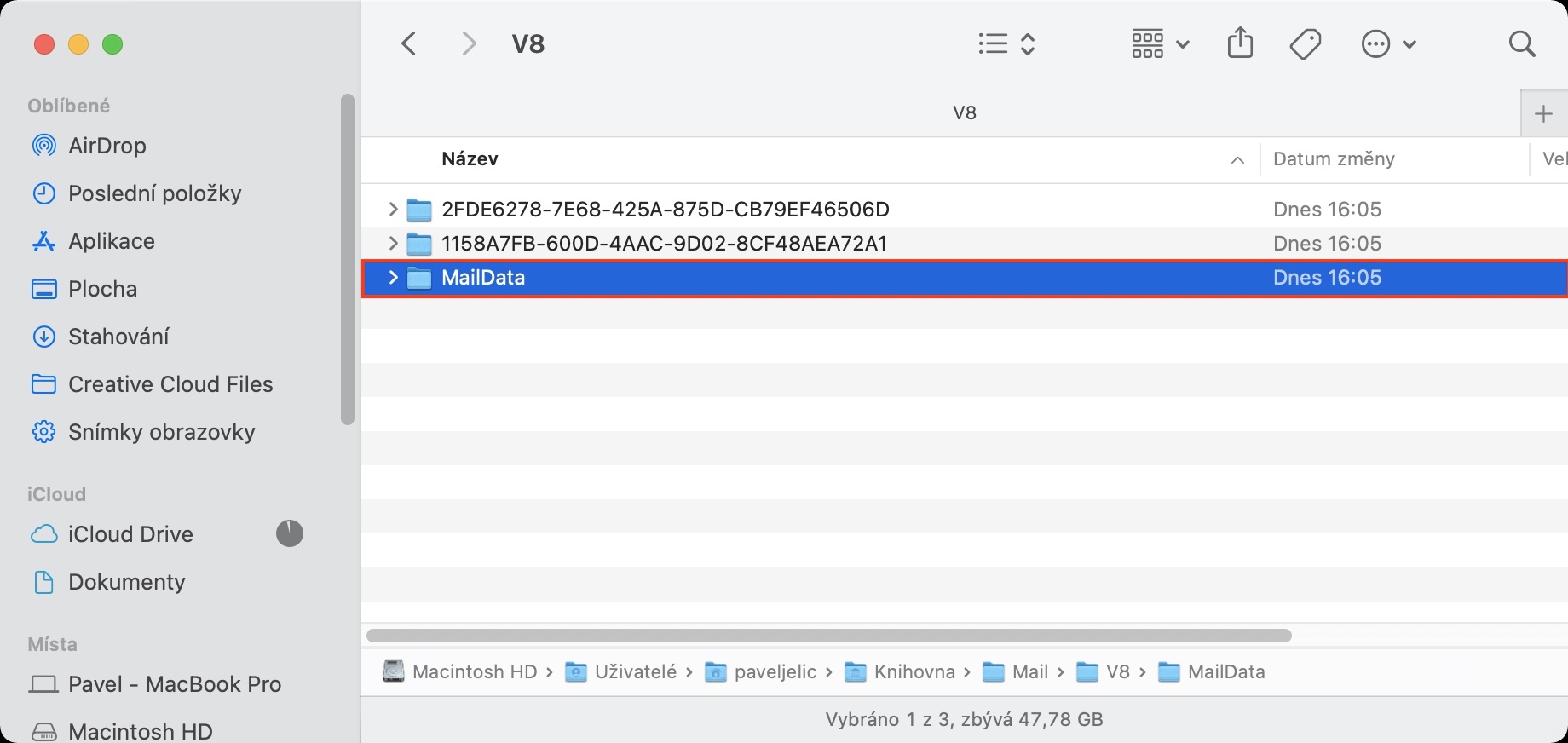
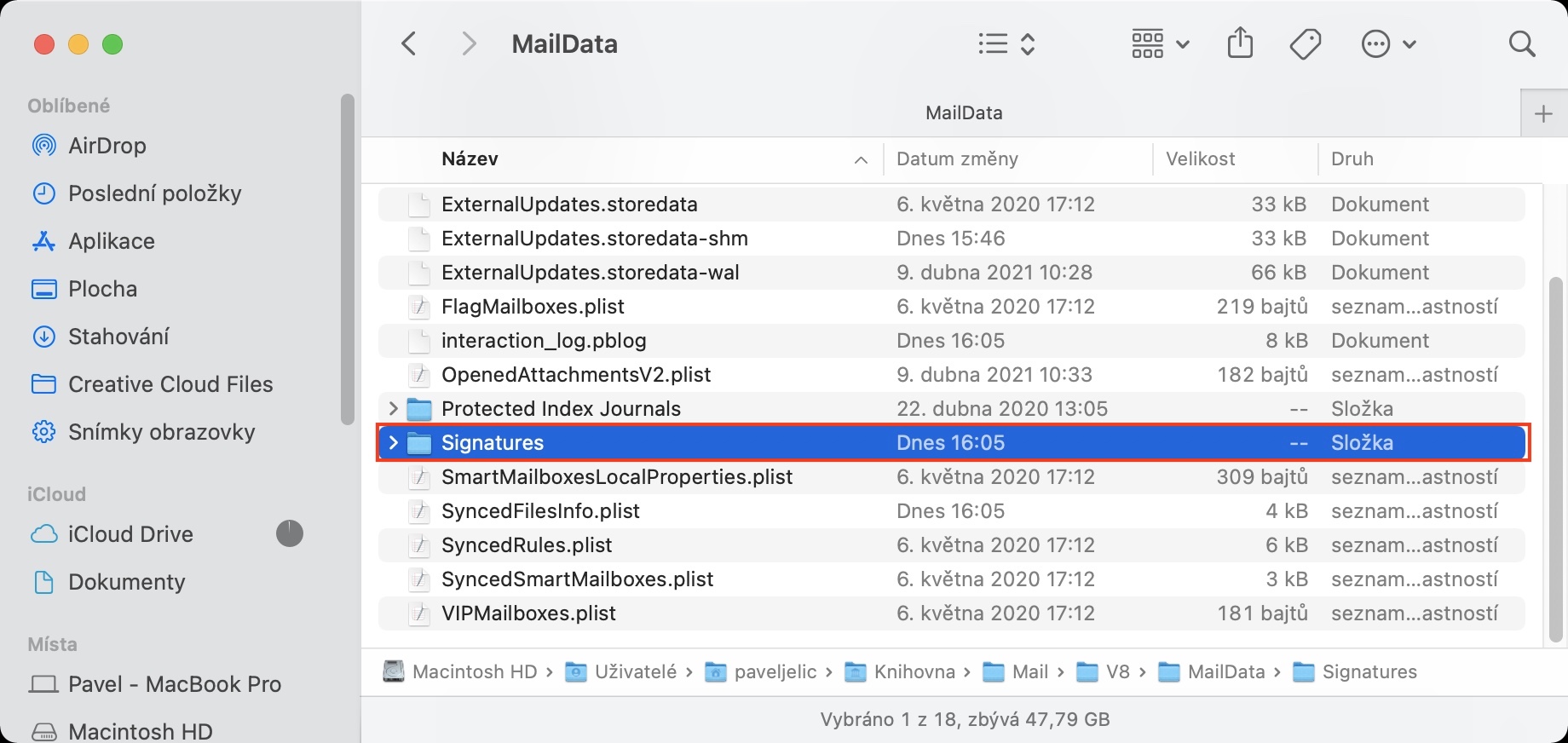
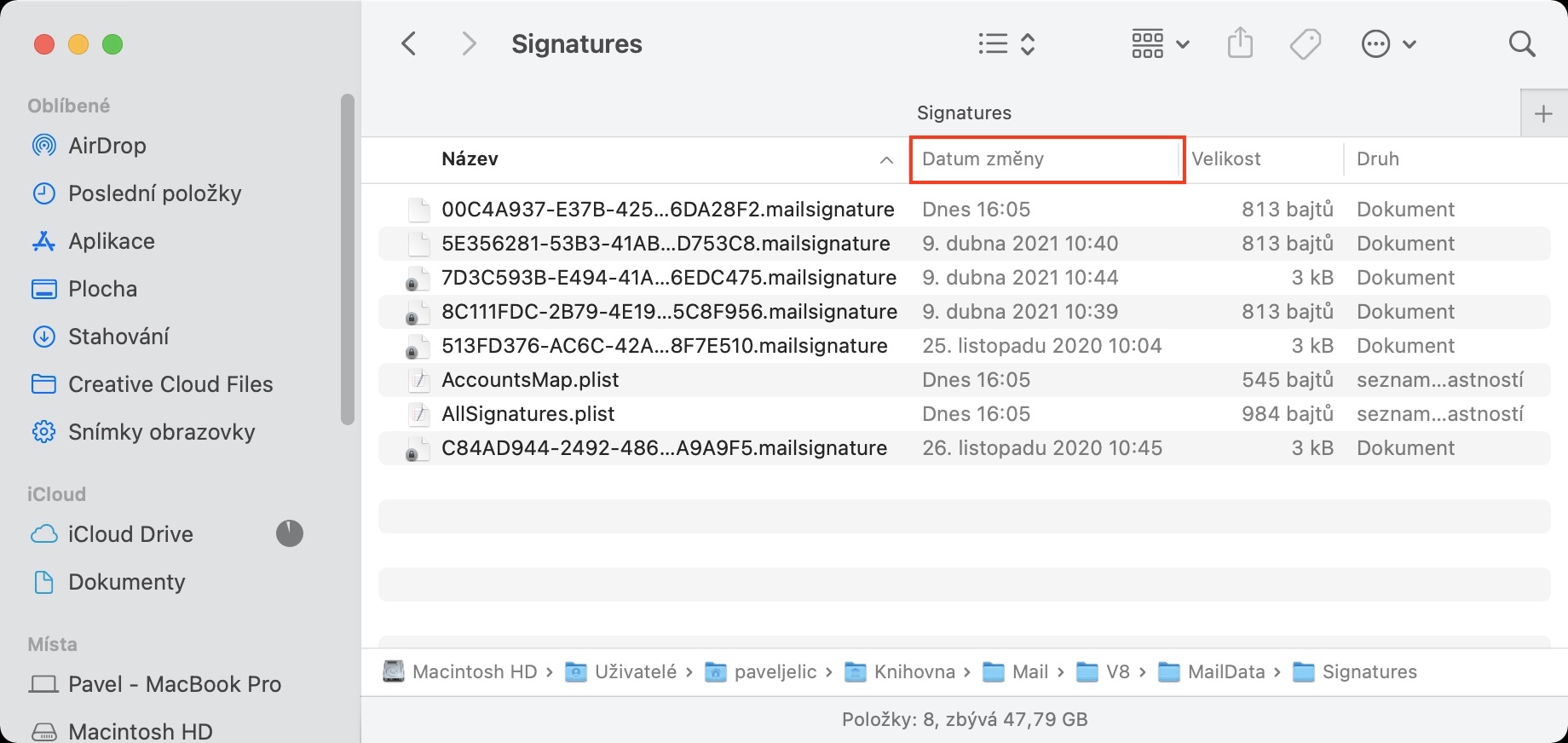
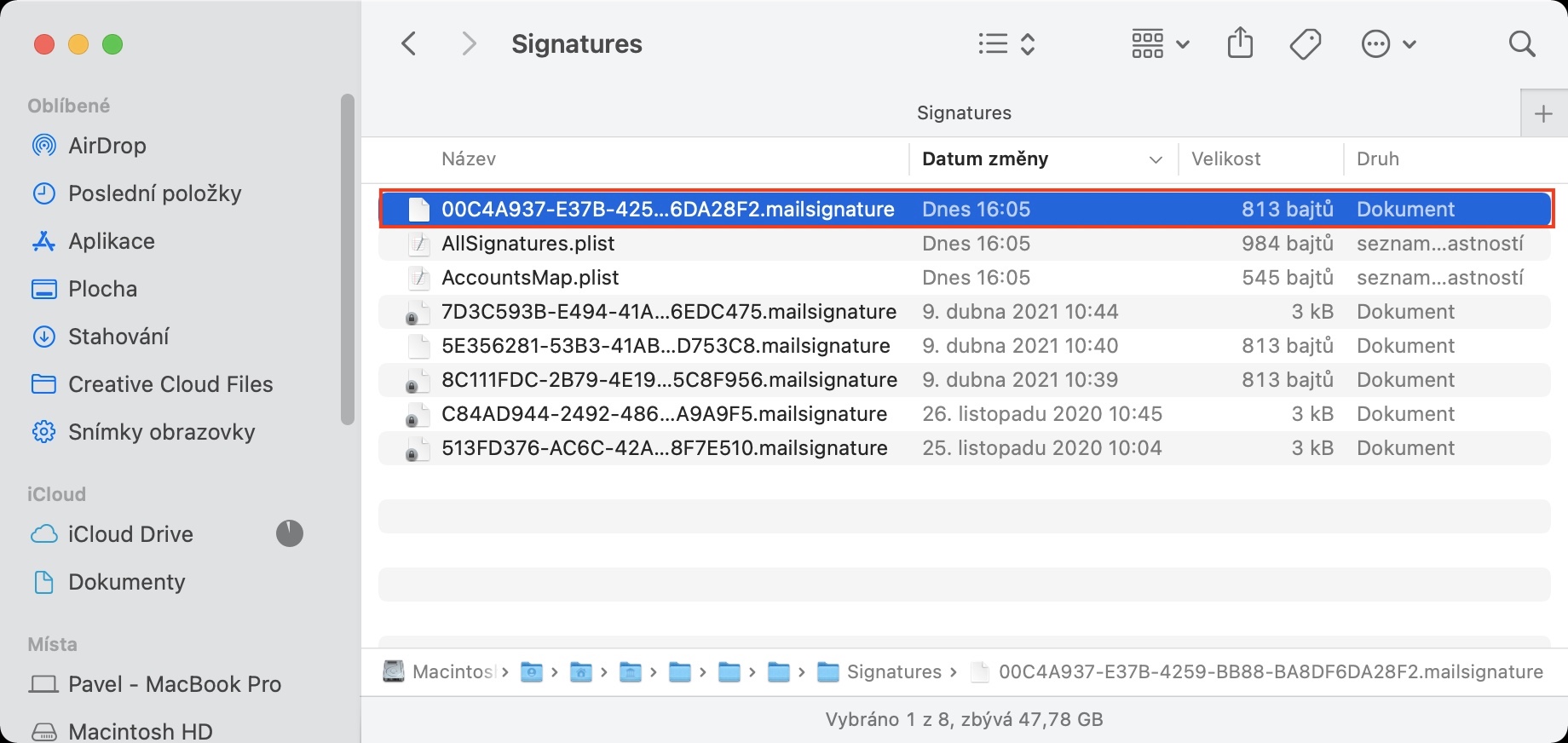
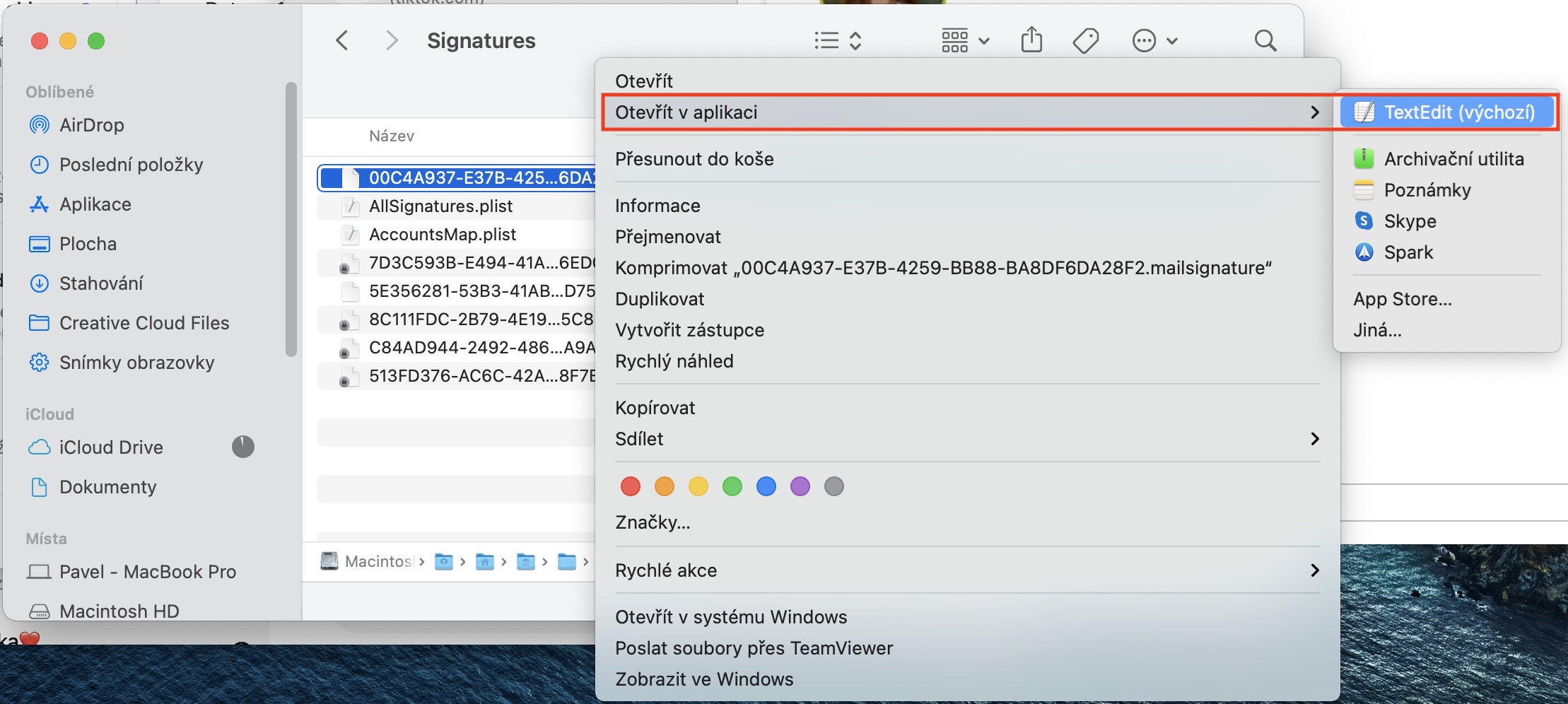
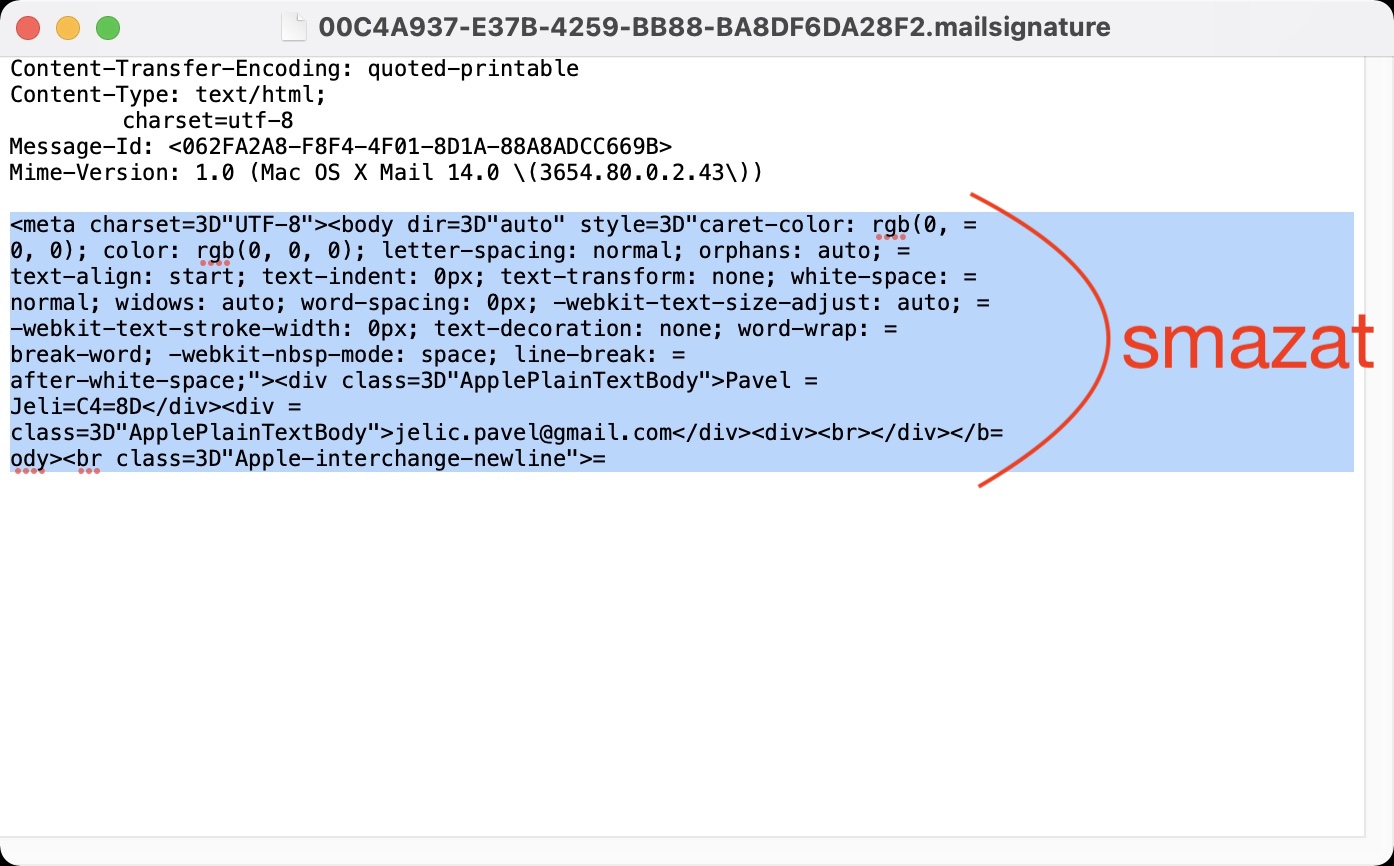
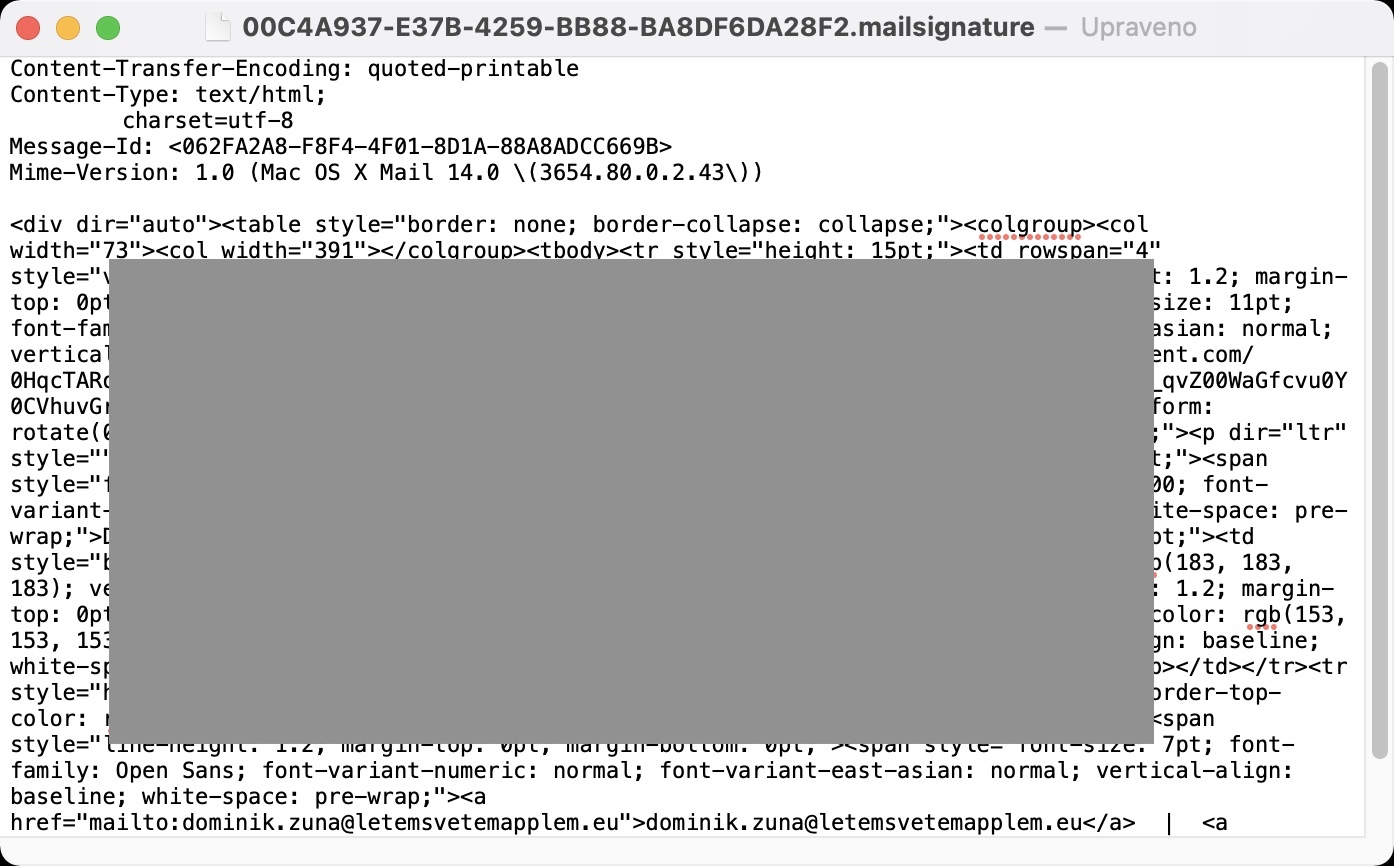
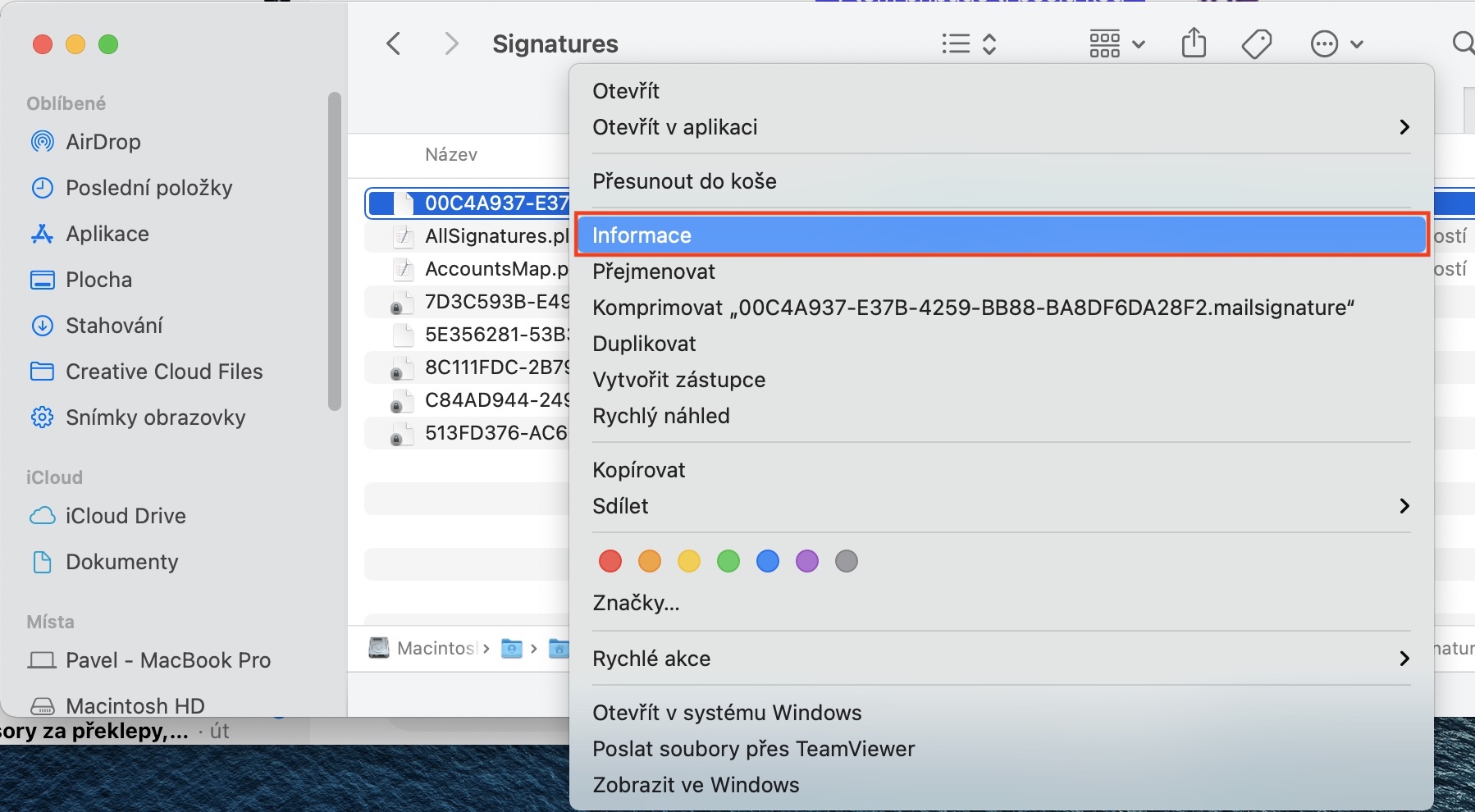
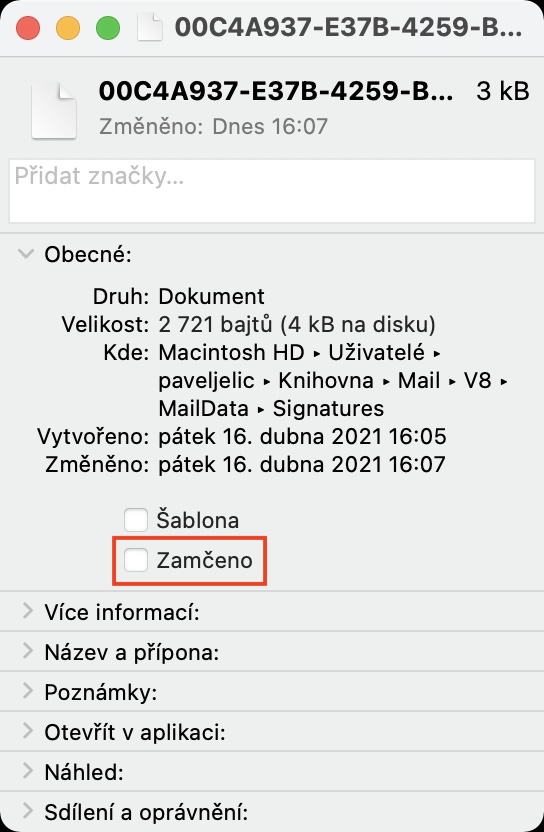
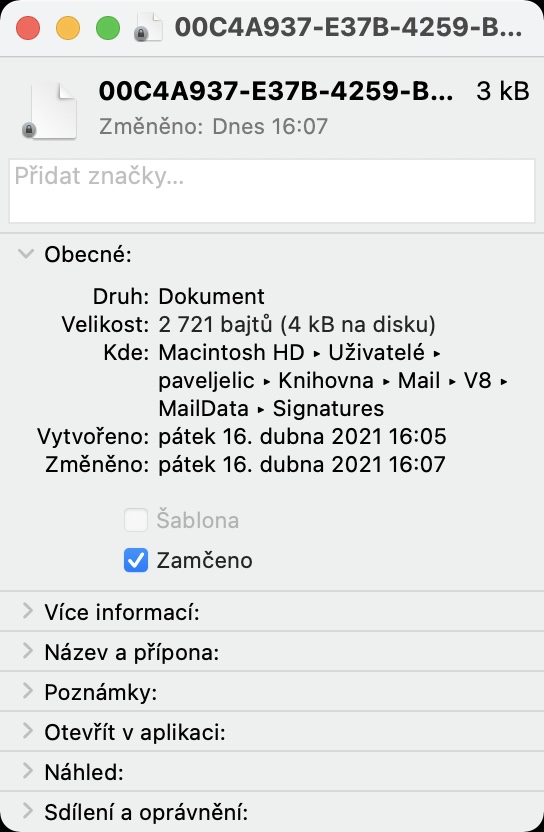
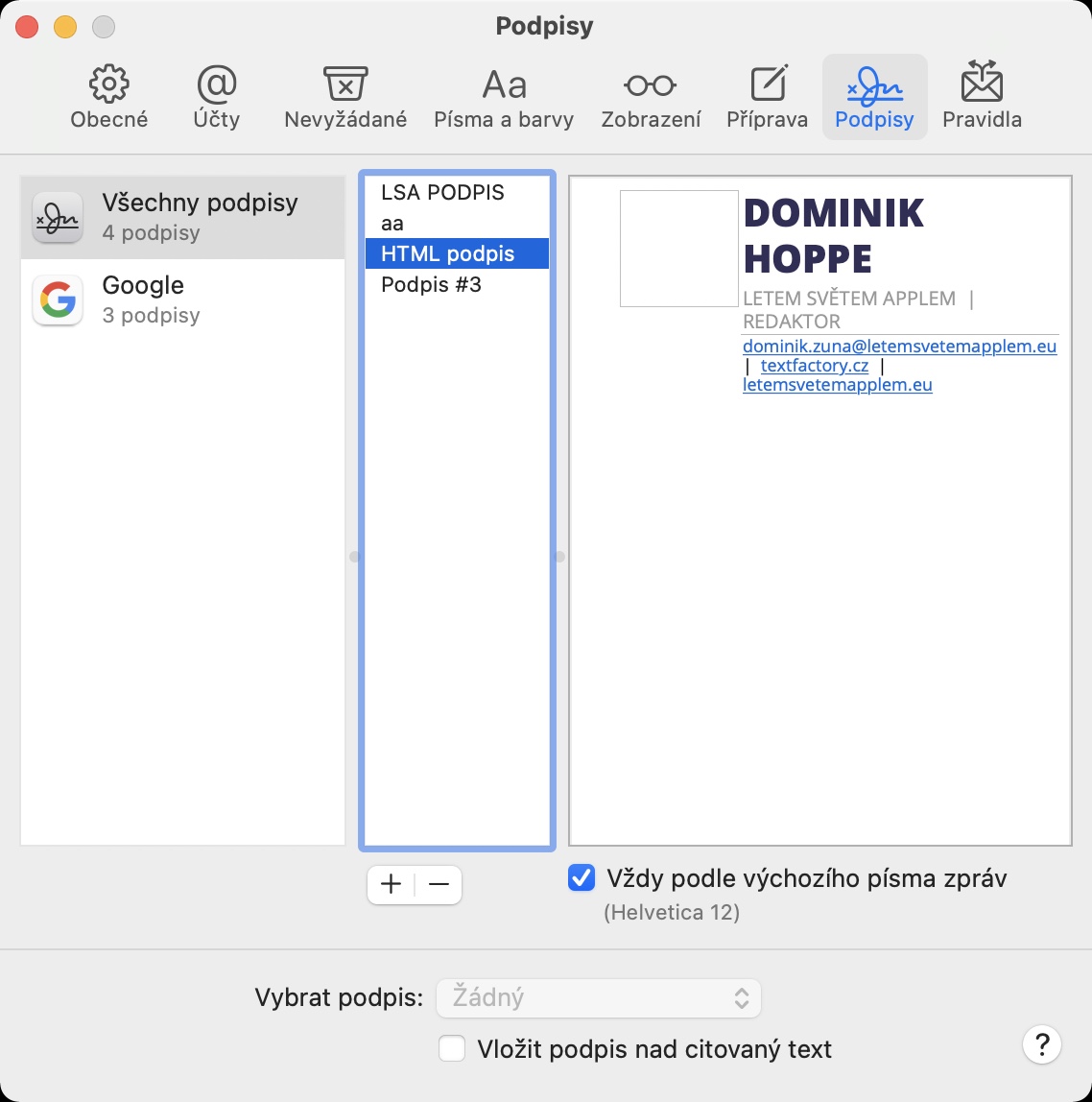
mniej więcej wszystkie strony internetowe zajmujące się tą tematyką opisują tę samą procedurę. Ale jest tu zasadniczy „błąd”. Instrukcja usunięcia całej pozostałej treści poniżej linii typu MIME jest błędna. ponieważ istnieje znacznik HTML. nowy podpis HTML musi zostać wstawiony pomiędzy BODY i dzięki temu będzie działać. dlatego prosimy o skorygowanie tej rozbieżności.
Dziękuję, HG