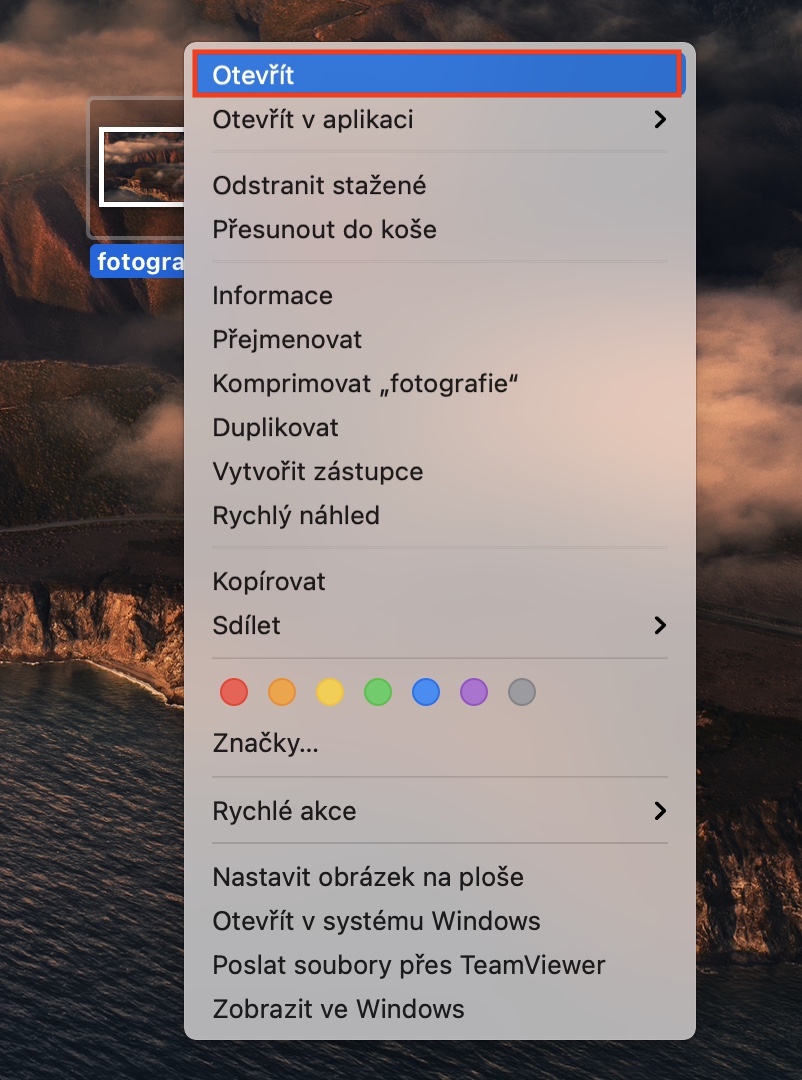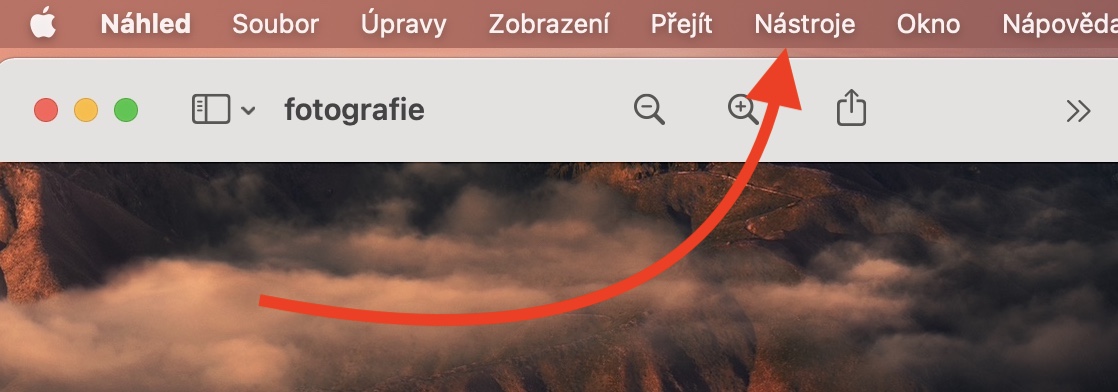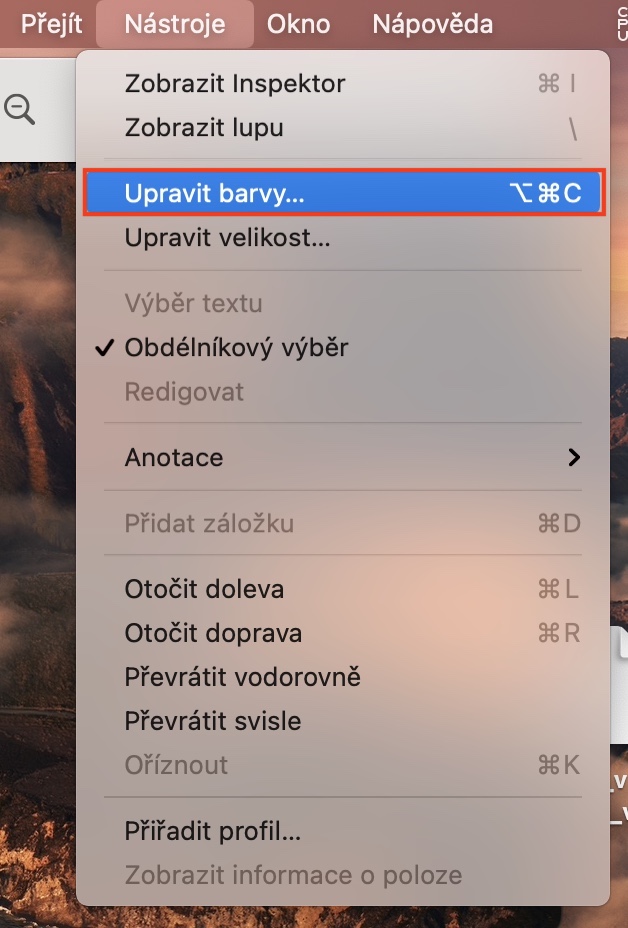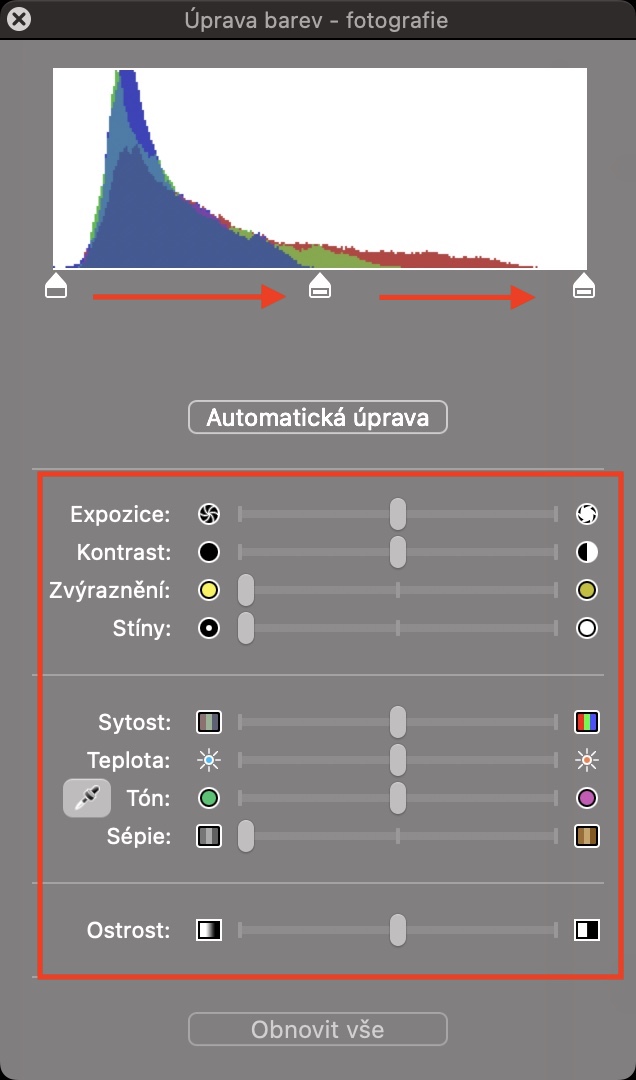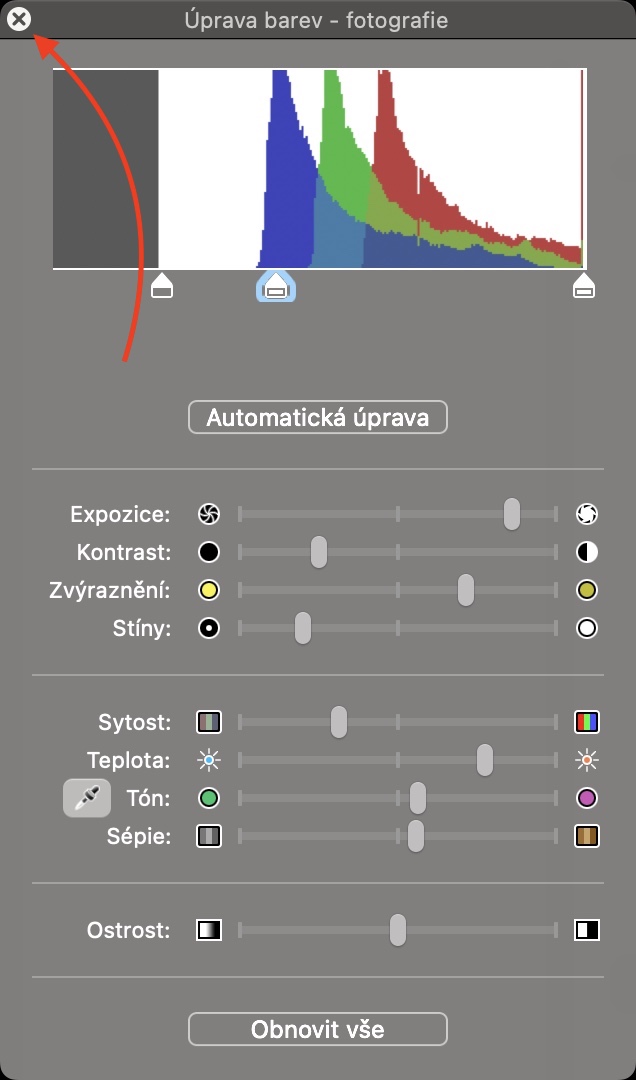Jeśli jesteś zawodowym fotografem, prawdopodobnie edytujesz większość swoich zdjęć po zrobieniu ich na dużym ekranie komputera Mac lub klasycznego komputera. Większość z tych osób korzysta ze specjalnych programów do edycji zdjęć, takich jak Adobe Lightroom lub darktable. Jeśli natomiast jesteś fotografem-amatorem i zrobiłeś zdjęcie, które Ci się podoba, ale przydałoby się wprowadzić kilka drobnych poprawek, to zdecydowanie nie musisz kupować żadnego specjalnego oprogramowania. Cały proces prostej edycji kolorów możesz obsłużyć na komputerze Mac w aplikacji Preview. Jak to zrobić, dowiesz się w tym artykule.
Mogłoby być interesują Cię

Jak łatwo dostosować kolory zdjęć na komputerze Mac
Jeśli chcesz po prostu dostosować kolory zdjęcia lub obrazu na urządzeniu z systemem macOS, nie jest to nic skomplikowanego. Jak wspomniałem powyżej, cały proces możesz obsłużyć w ramach Podglądu. Procedura jest następująca:
- Najpierw musisz przenieść lub znaleźli zdjęcia i obrazki, który chcesz edytować.
- Gdy to zrobisz, obraz w klasyczny sposób zostanie wprowadzony Zapowiedź otwarty.
- Po otwarciu należy kliknąć zakładkę na górnym pasku Narzędzia.
- Spowoduje to otwarcie kolejnego menu, w którym zlokalizuj i kliknij pole Dostosuj kolory…
- Następnie pojawi się kolejne małe okno, w którym możesz po prostu dostosować kolory.
- Możesz tego użyć marki bezpośrednio w histogram, lub dostępne suwaki.
- Po zakończeniu edycji po prostu dotknij krzyż a zamknij lub zapisz obraz.
Jak opisano powyżej, możesz łatwo dostosować kolory zdjęcia lub obrazka bezpośrednio na komputerze Mac w aplikacji Podgląd. W szczególności możesz w ten sposób dostosować histogram zdjęcia, a poniżej znajdują się suwaki umożliwiające dostosowanie ekspozycji, kontrastu, świateł, cieni, nasycenia, temperatury, tonu, sepii i ostrości. Dodatkowo na górze znajdziesz przycisk Autodopasowanie – jeśli na niego klikniesz, kolory zdjęcia zostaną automatycznie dopasowane do sztucznej inteligencji. W niektórych przypadkach wynik może być świetny, w innych może być straszny. Jeśli nie podobają Ci się wprowadzone zmiany, po prostu kliknij Resetuj wszystko na dole, co przywróci kolory do ich pierwotnego stanu.