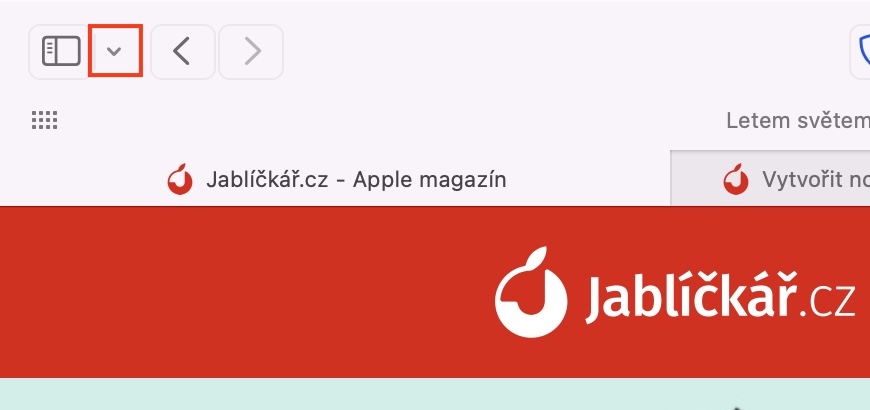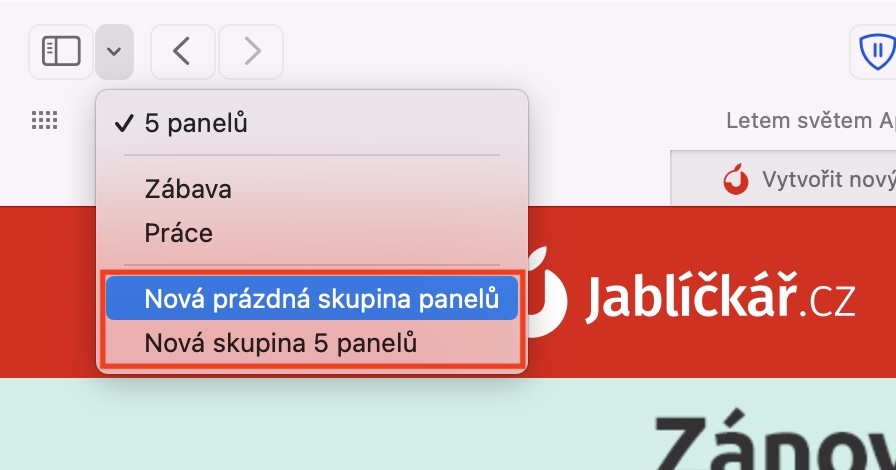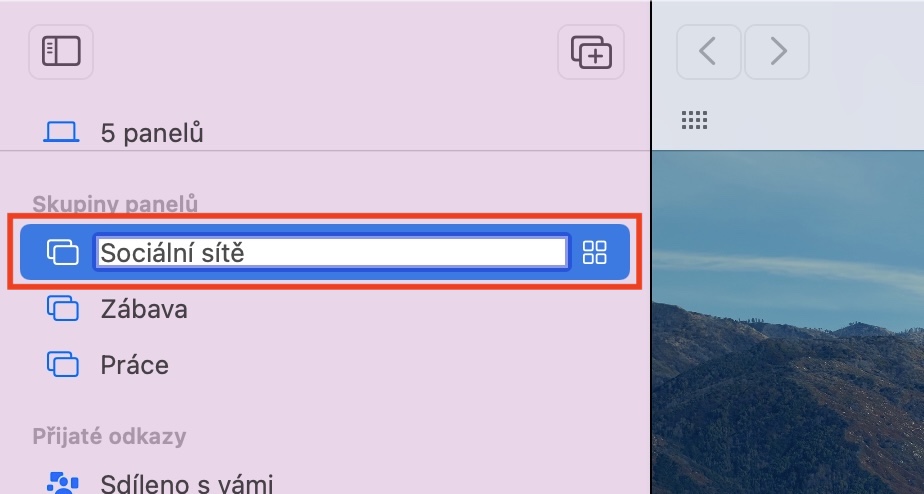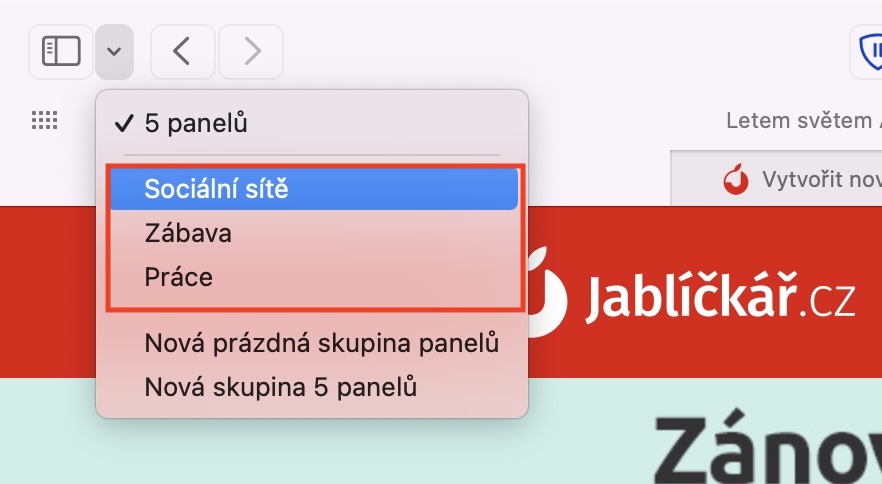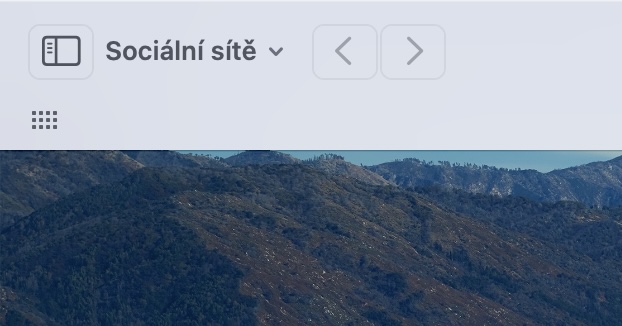W ostatnich latach Safari (i nie tylko) na komputerze Mac odnotowało stosunkowo duże ulepszenia. Na przykład w zeszłym roku zaobserwowaliśmy całkowitą zmianę projektu, który jest teraz znacznie nowocześniejszy i czystszy. Wraz z pojawieniem się macOS Monterey miały nastąpić kolejne zmiany funkcjonalne i projektowe – przynajmniej tak to wyglądało podczas testowania wersji beta. Jednak na kilka dni przed oficjalną premierą macOS Monterey Apple zdecydowało się powrócić do pierwotnego wyglądu, gdyż wielu użytkownikom nowy nie przypadł do gustu i stał się celem ostrej krytyki. Z „nowego” Safari, którego nie widzieliśmy, pozostało nam tylko kilka nowości w oryginalnym wyglądzie. Jedna z nich obejmuje grupy paneli, którym przyjrzymy się w tym artykule.
Mogłoby być interesują Cię

Jak utworzyć grupę paneli w przeglądarce Safari na komputerze Mac
Grupy paneli to jedna z nowych funkcji przeglądarki Safari z systemu macOS Monterey, która została udostępniona publicznie. Jak sama nazwa wskazuje, dzięki niemu możesz tworzyć różne grupy paneli, w ramach których możesz się następnie łatwo przełączać. W praktyce można więc stworzyć np. grupę paneli domową i pracowniczą. Gdy tylko wrócisz do domu, będziesz pracować w domowej grupie paneli, a gdy tylko dotrzesz do pracy, przełączysz się na grupę roboczą. Panele w poszczególnych grupach paneli pozostają otwarte i nietknięte po wyjściu, więc po powrocie z pracy możesz kontynuować tam, gdzie skończyłeś. Dlatego nie jest konieczne otwieranie nowych okien, zamykanie wszystkich paneli, a następnie ich otwieranie itp. Grupę paneli w przeglądarce Safari możesz utworzyć w następujący sposób:
- Najpierw musisz przejść do natywnej aplikacji na komputerze Mac Safari
- Następnie przesuń kursor do lewego górnego rogu, gdzie obok ikony na pasku bocznym kliknij na mała strzałka.
- Spowoduje to wyświetlenie menu, z którego wybierz jedną z opcji w zależności od potrzeb:
- Nowa pusta grupa paneli: tworzona jest nowa grupa paneli bez żadnych paneli;
- Nowa grupa z tymi panelami: z aktualnie otwartych paneli zostanie utworzona nowa grupa.
- Po wybraniu opcji, utworzy się grupa paneli i możesz go mieć w razie potrzeby Przemianować.
Jeśli chcesz zobaczyć wszystkie utworzone grupy paneli, wystarczy ponownie kliknąć małą strzałkę w lewym górnym rogu. Tutaj zostaną wyświetlone wszystkie grupy paneli. Opcjonalnie możesz także kliknąć przycisk, aby wyświetlić pasek boczny, na którym znajdują się także grupy paneli. Jeśli chcesz usunąć grupę paneli, kliknij ją prawym przyciskiem myszy i wybierz opcję Usuń. Nie ma ograniczeń w wykorzystaniu grup paneli – można je wykorzystać także np. do oddzielenia sieci społecznościowych, narzędzi pracy itp.