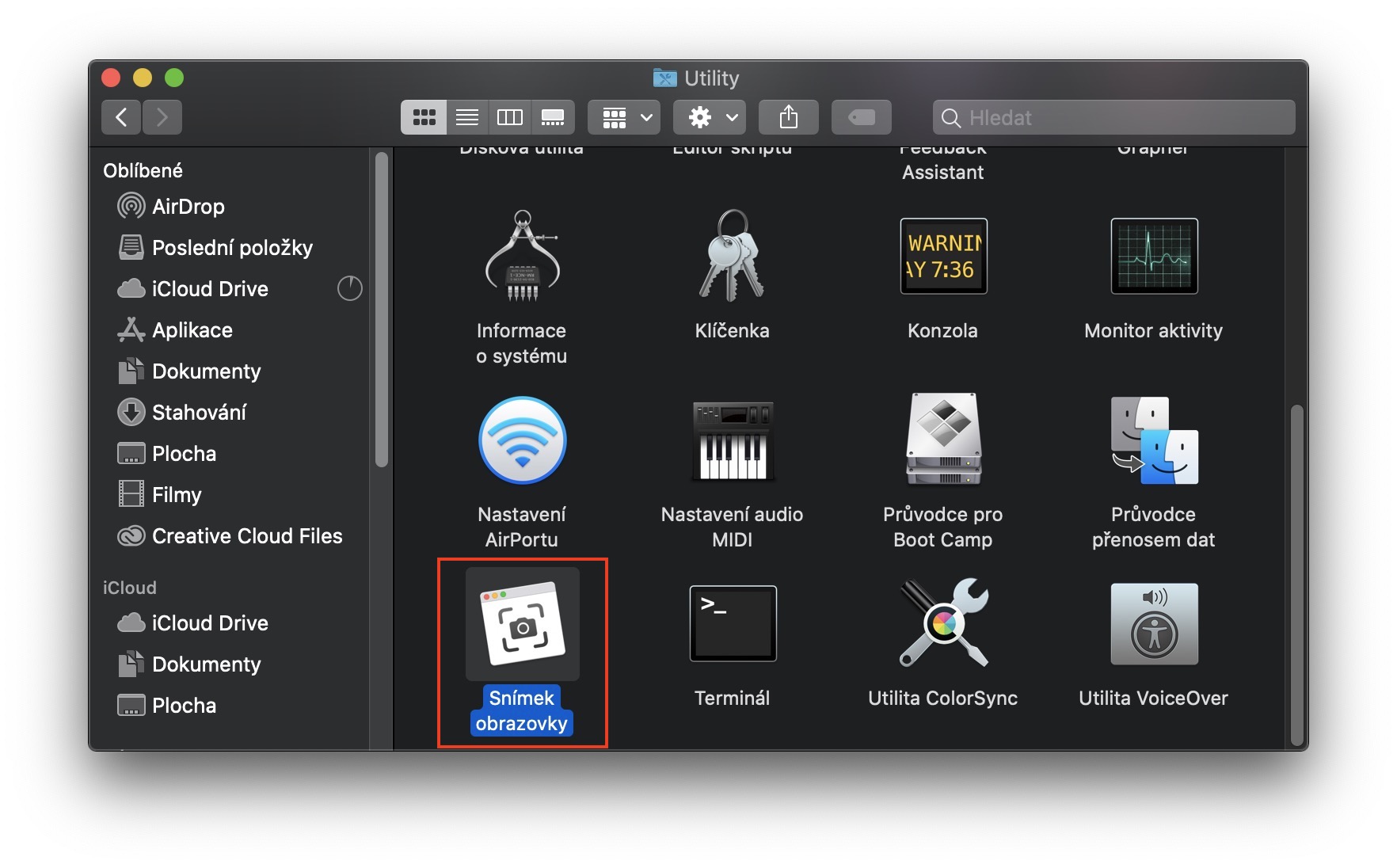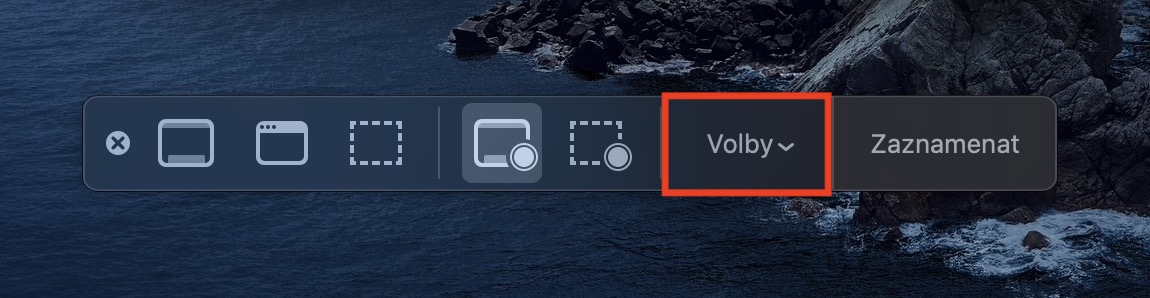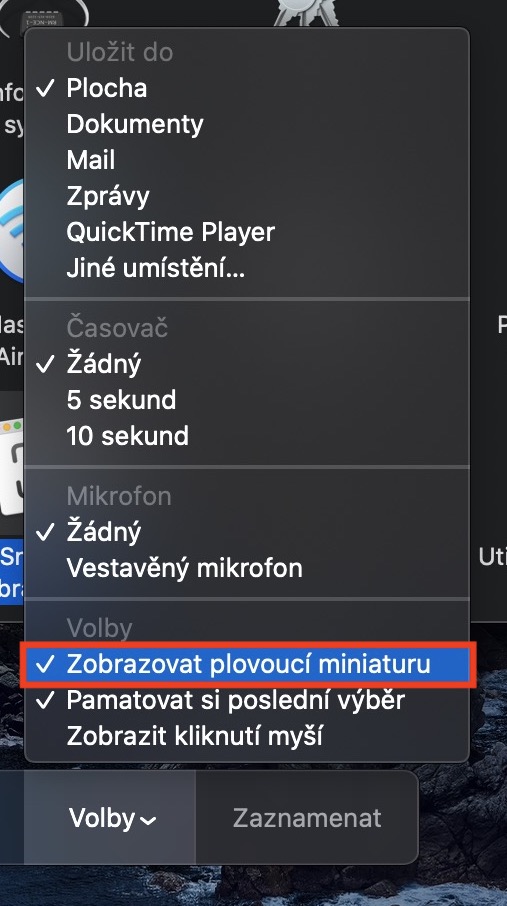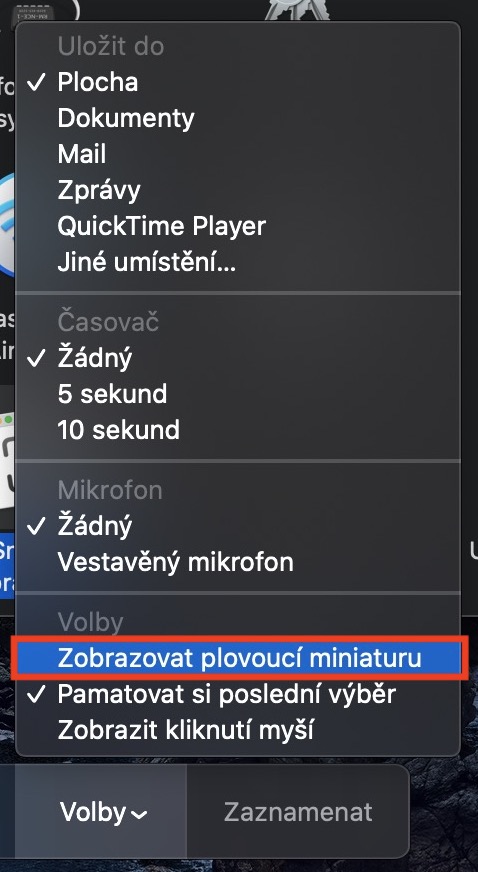Zapewne zauważyłeś już na swoim Macu, że podczas robienia zrzutów ekranu w prawym dolnym rogu pojawia się mały podgląd obrazu, który możesz edytować na różne sposoby i dalej z nim pracować. Jeśli go klikniesz, możesz edytować obraz i dodać do niego adnotacje na różne sposoby przed jego zapisaniem. Jeśli klikniesz go prawym przyciskiem myszy, zobaczysz dodatkowe opcje zapisywania zrzutu ekranu. Jednocześnie możesz od razu udostępnić ten podgląd w dowolnym miejscu, np. na Facebooku – wystarczy przeciągnąć go do okna czatu. Funkcja podglądu zrzutu ekranu jest praktycznie nową funkcją, ponieważ jest dostępna w systemie macOS od wersji 10.14 Mojave, która jest systemem operacyjnym mającym prawie rok. Jednak nie każdemu musi wystarczyć widok podglądu. Zobaczmy więc, jak możesz to wyłączyć.
Mogłoby być interesują Cię

Jak wyłączyć podgląd zrzutu ekranu na komputerze Mac
W pierwszej kolejności należy przejść do aplikacji na swoim urządzeniu z systemem macOS, czyli Mac lub MacBook Zrzut ekranu. Można to zrobić poprzez Aplikacja, gdzie aplikacja Zrzut ekranu znajduje się w folderze Użyteczność. Do aplikacji możesz także przejść po prostu naciskając skrót klawiaturowy Command + Shift + 5. Gdy to zrobisz, na pulpicie pojawi się interfejs do przechwytywania małego ekranu. W tym przypadku jesteś zainteresowany tą opcją Wybory, na który klikniesz. Pojawią się różne opcje, np. czy chcesz nagrać również dźwięk lub gdzie zapisać powstały plik. Interesuje Cię jednak opcja na dole menu z nazwą Pokaż pływającą miniaturę. Jeśli obok tej opcji znajduje się gwizdek, dostępne są podglądy zrzutów ekranu aktywny. Jeśli ich chcesz anulować, więc tylko dla tej opcji kliknąć.
Po wyłączeniu wyświetlania zrzutów ekranu nie będziesz już mieć możliwości szybkiego ich udostępniania, edytowania ani dodawania adnotacji. Krótko i prosto, podobnie jak w przypadku starszych systemów operacyjnych, zrzut ekranu zapisywany jest na pulpicie lub w innej, wybranej przez Ciebie lokalizacji. Jeśli chcesz ponownie włączyć wyświetlanie podglądu zrzutu ekranu, wystarczy postępować dokładnie tak samo, jak w poprzednim akapicie - upewnij się tylko, że obok funkcji Pokaż pływającą miniaturę pojawi się gwizdek.