Jedną z niewielu rzeczy, która od dłuższego czasu przeszkadza mi zarówno na iMacu, jak i na MacBooku Air, jest spontaniczne otwieranie aplikacji Mail. Niezależnie od tego, co aktualnie robię na pełnym ekranie, aplikacja bezkompromisowo odcina połowę ekranu, aby z jakiegoś powodu zasygnalizować mi jego istnienie nawet wtedy, gdy nie otrzymałem żadnego nowego maila.
Ten błąd pojawia się zawsze, gdy mam aplikację uruchomioną w tle, czyli gdy pod jej ikoną w doku znajduje się biała kropka. Męczę się z tym problemem od czasów macOS High Sierra i długo nie mogłem go rozwiązać. To nawet powód, dla którego zacząłem preferować Outlooka, który jest częścią Office 365, zamiast aplikacji systemowej, ale… aplikacja systemowa to po prostu aplikacja systemowa.
Mogłoby być interesują Cię

Rozwiązanie 1: Sprawdź Kalendarz Google
Z tego, co dowiedziałem się na temat tego problemu, doświadczają go tylko użytkownicy Gmaila i występuje on w wielu postaciach. Pierwsza forma problemu objawia się otwarciem, gdy Mac chwilowo traci połączenie z siecią, a następnie ponownie się z nią łączy, a także pojawia się błąd podczas weryfikacji konta Google. Z jakiegoś powodu ma to związek z Kalendarzem Google, który można aktywować bez jego używania. W takim przypadku najlepiej sprawdzają się następujące rozwiązania:
- Otwórz w przeglądarce Kalendarz Google (calendar.google.com)
- W prawym górnym rogu kliknij Ustawienia ⚙️
- W dziale Ustawienia wydarzenia znajdź przycisk Zauważyć. Kliknij na to i wybierz opcję Vypnute.
- Jeśli chcesz mieć 100% pewności, zapoznaj się także z sekcją poniżej Wydarzenia z Gmaila i wyłącz opcję Automatycznie dodawaj wydarzenia z Gmaila do mojego kalendarza.
- Ustawienia zmieniają się automatycznie, bez konieczności ręcznego zapisywania.
Rozwiązanie 2: „Zainstaluj ponownie” Gmaila
Jeśli pierwsze rozwiązanie problemu nie okaże się zgodne z oczekiwaniami, sugerowane jest również zastosowanie innego rozwiązania. Istnieje możliwość, że problem dotyczy bezpośrednio Gmaila, a nie innych usług Google. W takim przypadku zaleca się usunięcie i ponowne dodanie konta Gmail, ale tym razem przy użyciu weryfikacji dwuetapowej i hasła do aplikacji wyłącznie dla aplikacji Mail.
- Otwórz aplikację Poczta w górnym menu Ustawienia… lub naciśnij klawisz skrótu CMD+, (polecenie i przecinek)
- W dziale Konta wybierz swoje konto Google i naciśnij przycisk -, aby je usunąć.
- Ponadto konieczne jest włączenie ochrony dwupoziomowej w Ustawienia zabezpieczeń konta Google. Później, dzięki tej opcji, będziesz mógł wybrać, czy chcesz potwierdzić logowanie za pomocą weryfikacyjnego SMS-a, czy za pomocą aplikacji mobilnej.
- W tej samej sekcji ustawień zabezpieczeń znajdziesz przedmiot Hasła aplikacji – kliknij na niego i zaloguj się.
- Tutaj możesz wygenerować hasło dla aplikacji i typu urządzenia. Wystarczy wybrać usługę (w naszym przypadku Mail), urządzenie Mac i potwierdzić utworzenie hasła.
- Na ekranie pojawi się okno z hasłem logowania wraz z instrukcją jego zmiany w aplikacji Poczta. Otrzymasz także e-mail potwierdzający utworzenie nowego hasła, oczywiście bez niego. Zdecydowanie zalecam również zapisanie gdzieś hasła, jeśli chcesz go używać do logowania się do Mail na innym komputerze Mac.
- Aby dodać konto do aplikacji Mail, otwórz górne menu i naciśnij przycisk Dodaj konto (lub także w sekcji Konta z kroków 1 i 2)
- Wybierasz opcję w menu Kolejne konto pocztowe…, wprowadź nazwę swojego konta, adres e-mail i wygenerowane hasło.
- Na koniec naciśnij wchodzić i poczekaj na zakończenie synchronizacji konta.
Rozwiązanie 3: Sprawdź ustawienia otwierania logowania
Jeśli zauważysz, że Mail otwiera się po otwarciu pokrywy MacBooka lub po wybudzeniu komputera z trybu uśpienia, sprawdź, czy nie masz ustawionej opcji Mail tak, aby otwierała się po wybudzeniu komputera. Osiągniesz to poprzez otwarcie Ustawienia systemowe i w dziale Użytkownicy i grupy klikasz opcję Přihlášení. Jeśli widzisz tutaj aplikację Mail, kliknij ją i naciśnij przycisk -, aby ją usunąć.
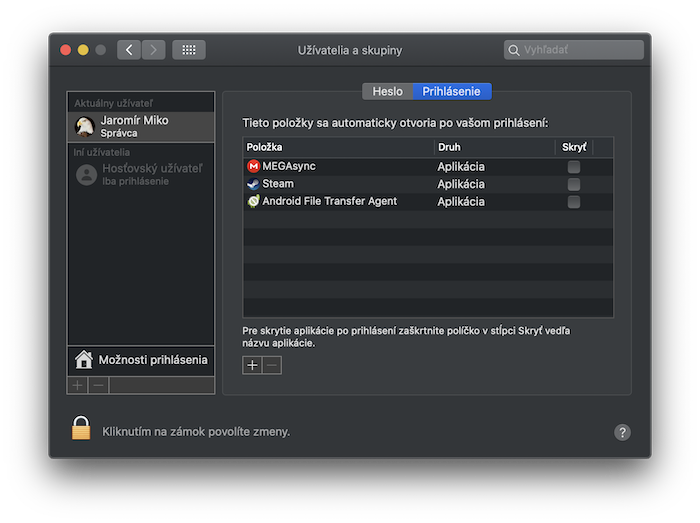
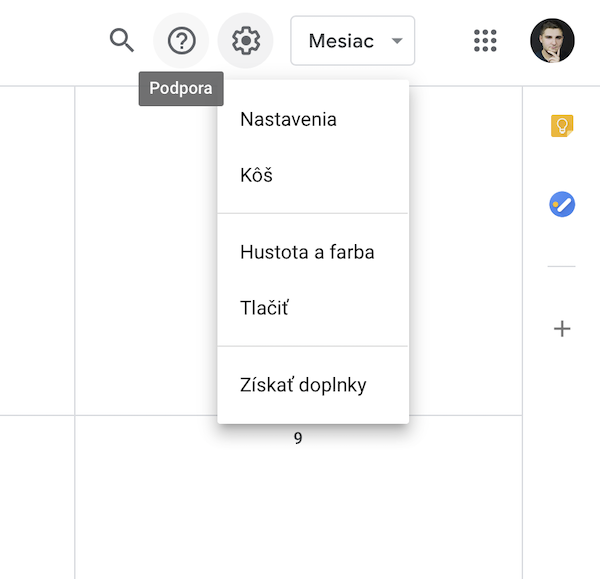
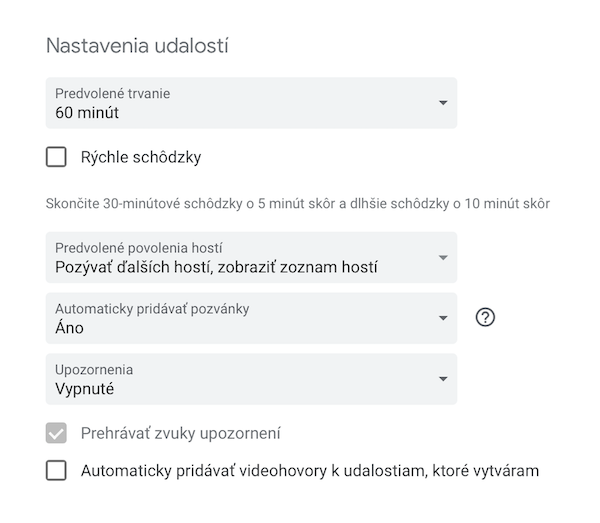
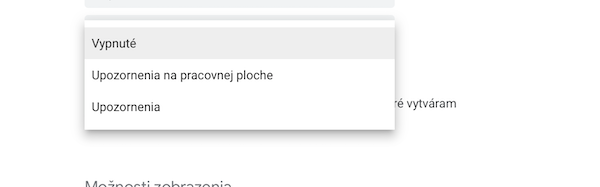
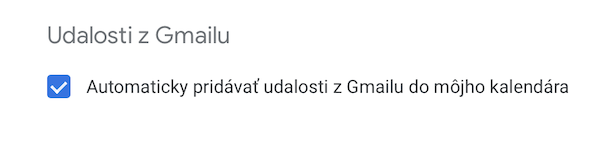
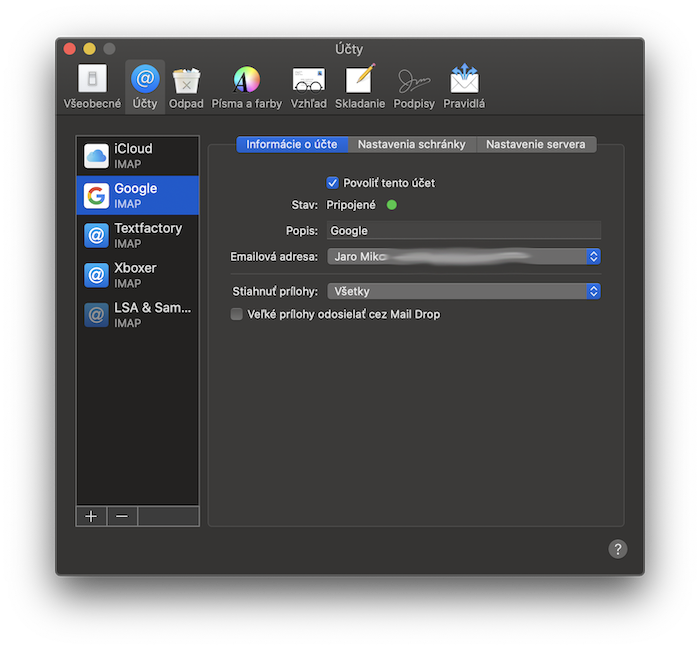
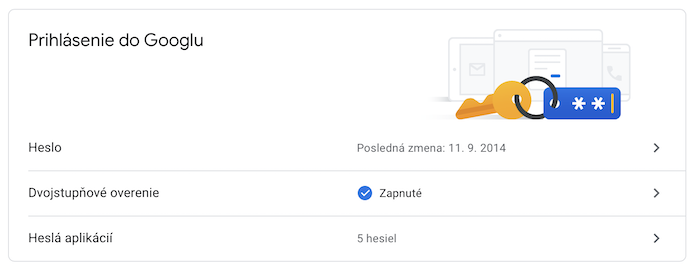
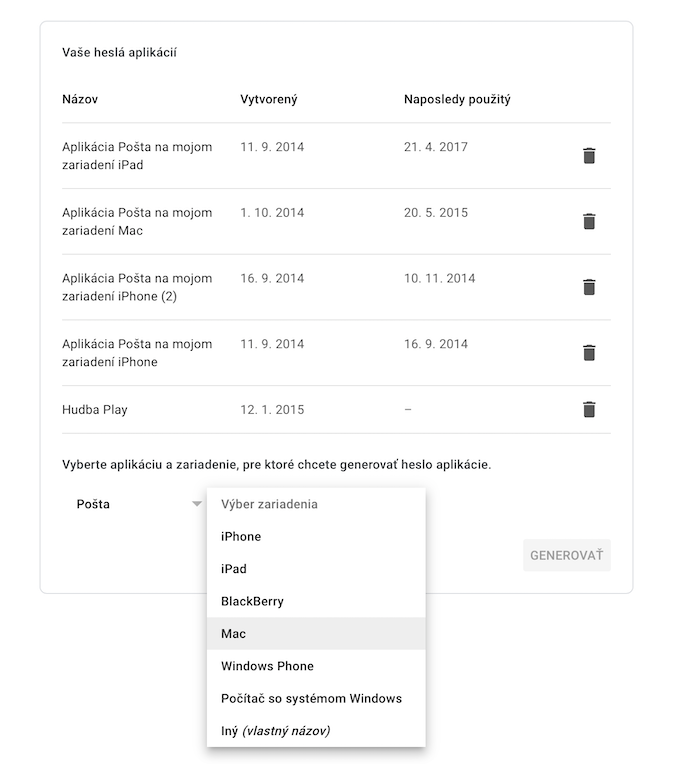
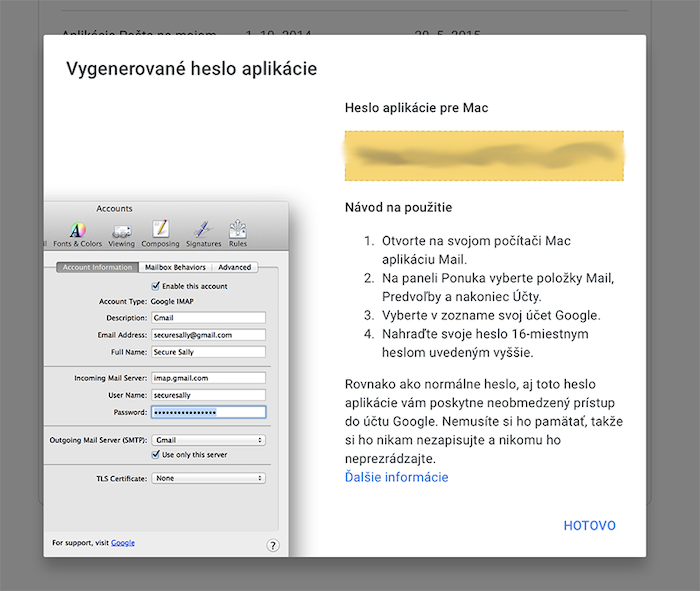
Rozwiązano poprzez usunięcie konta Google z systemu macOS i dodanie go jako innego (IMAP)
Napraw wreszcie zepsuty układ?♂️