Jeśli używasz MacBooka jako komputera stacjonarnego lub masz go zamkniętego i podłączonego do monitora zewnętrznego, być może zauważyłeś jedną niedoskonałość. Mimo że komputer Mac jest podłączony do oddzielnego wyświetlacza i ma dostępną zewnętrzną klawiaturę oraz mysz/gładzik, nadal nie będzie działać, chyba że podłączysz go do zasilania. Jest to dość szczególne ograniczenie ze strony systemu operacyjnego, którego natywnie nie da się ominąć. Bardzo krótko można powiedzieć, że oferowane są tylko dwie opcje. Podłączysz MacBooka do ładowarki lub użyjesz monitora obsługującego ładowanie poprzez Power Delivery. Żadna inna opcja nie jest oferowana natywnie.
Mogłoby być interesują Cię

Jak wspomnieliśmy powyżej, jest to dość dziwne ograniczenie, na które hodowcy jabłek narzekają od dłuższego czasu. Działa tu prosta zasada. Gdy tylko laptop Apple zostanie zamknięty, automatycznie przechodzi w tryb uśpienia. Można to odwrócić jedynie poprzez włączenie zasilania. Jeśli chcesz używać MacBooka w tzw. trybie clamshell, czyli jako zamknięty laptop z zewnętrznym monitorem, wciąż istnieją alternatywne sposoby, aby to osiągnąć.
Jak używać MacBooka w trybie klapki bez zasilania
Jeśli chcesz używać komputera Mac w wyżej wymienionym trybie z klapką, możesz dość szybko rozwiązać problem za pomocą terminala. Jak już wspomniano, macOS działa w ten sposób, że po zamknięciu pokrywy MacBooka całe urządzenie przechodzi w stan uśpienia. Można to anulować za pośrednictwem terminala. Jednak ogólnie rzecz biorąc, nie jest to zalecane. Jedynym wyjściem jest całkowite wyłączenie trybu uśpienia, co w ostatecznym rozrachunku może wyrządzić więcej szkody niż pożytku.
Z tego powodu w tym artykule skupimy się na wygodniejszym i bezpieczniejszym sposobie w postaci darmowej aplikacji. Kluczem do sukcesu jest popularna aplikacja Amfetamina. Cieszy się dość dużą popularnością wśród użytkowników Apple i ma przede wszystkim zapobiegać przejściu komputera Mac w tryb uśpienia w określonym przedziale czasu. Całość możemy sobie wyobrazić na przykładzie. Jeśli masz uruchomiony proces i nie chcesz, aby Twój Mac szedł w stan uśpienia, po prostu aktywuj amfetaminę, wybierz czas, po którym Mac nie będzie mógł przejść w stan uśpienia i gotowe. Jednocześnie ta aplikacja umożliwia korzystanie z MacBooka w trybie klapki nawet bez podłączonego zasilacza.
amfetaminy
Przyjrzyjmy się więc razem, jak właściwie skonfigurować aplikację Amfetamina. Można go pobrać bezpłatnie bezpośrednio ze strony Tutaj znajdziesz sklep z aplikacjami dla komputerów Mac. Po zainstalowaniu i uruchomieniu znajdziesz go na górnym pasku menu, do którego wystarczy przejść Szybkie preferencje > Zezwalaj na uśpienie systemu po zamknięciu wyświetlacza. Po wyczyszczeniu tej opcji otworzy się okno dialogowe informujące o konieczności zainstalowania Amfetaminy Enhancer. Możesz ten pobierz pod tym adresem. Następnie po prostu otwórz i zainstaluj Amfetaminę Enhancer Tryb zamkniętego wyświetlacza, odporny na awarie. Moduł ten można potraktować jako bezpiecznik, który na pewno się przyda.
Po zainstalowaniu Amfetaminy Enhancer, łącznie ze wspomnianym modułem i odznaczeniu Zezwalaj na uśpienie systemu, gdy (w Szybkie preferencje), praktycznie skończyłeś. Teraz wszystko, co musisz zrobić, to wybrać Amfetaminę z górnego paska menu i wybrać, jak długo Twój Mac ma spać. Dzięki temu można go używać w trybie klapkowym nawet bez podłączonego zasilacza.
 Latanie dookoła świata z Apple
Latanie dookoła świata z Apple 

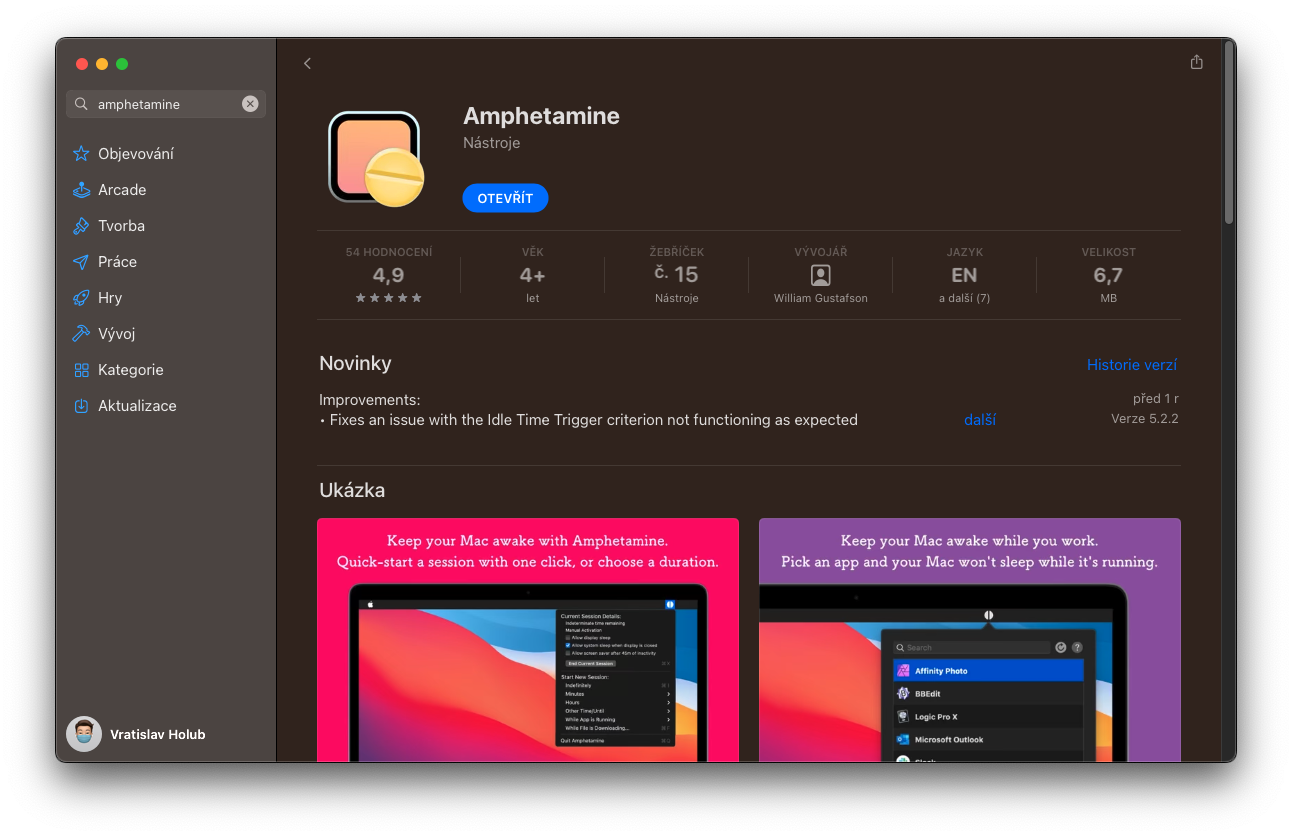
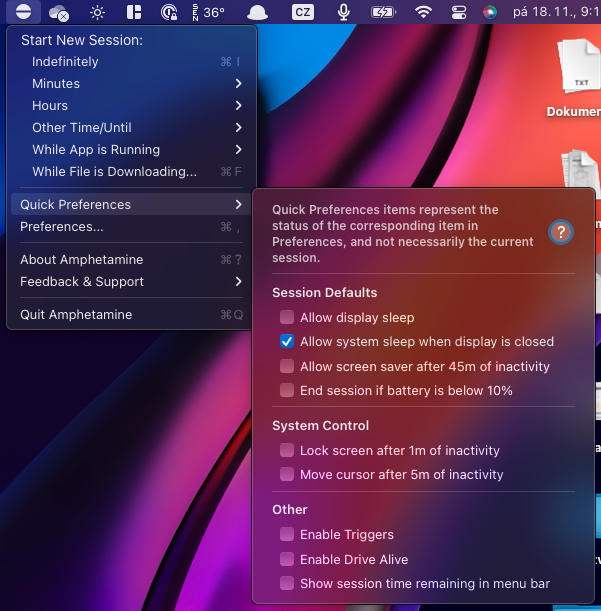
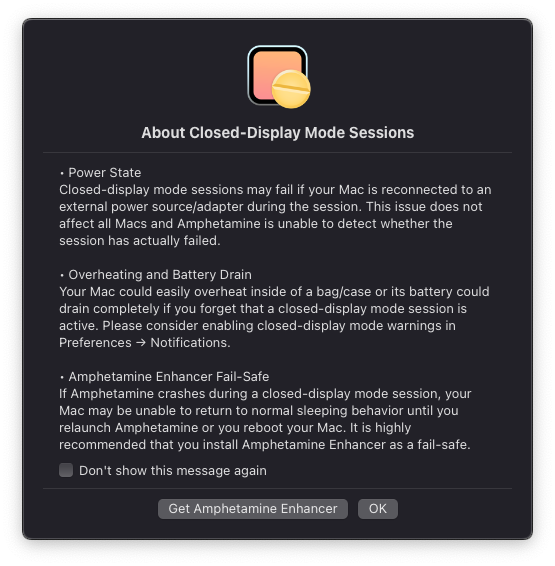
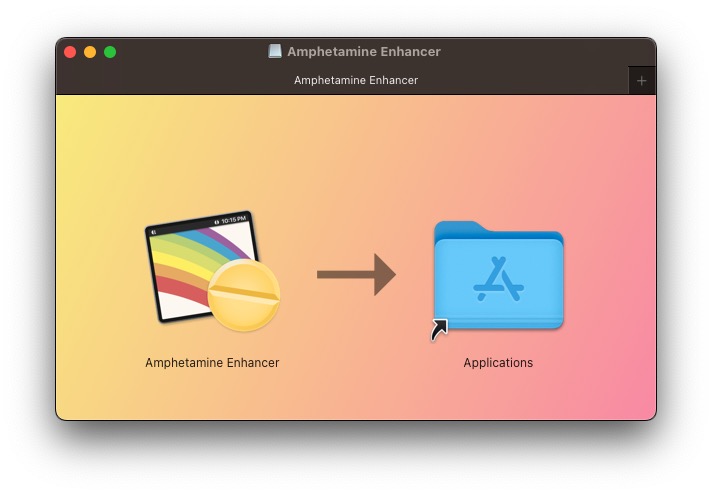
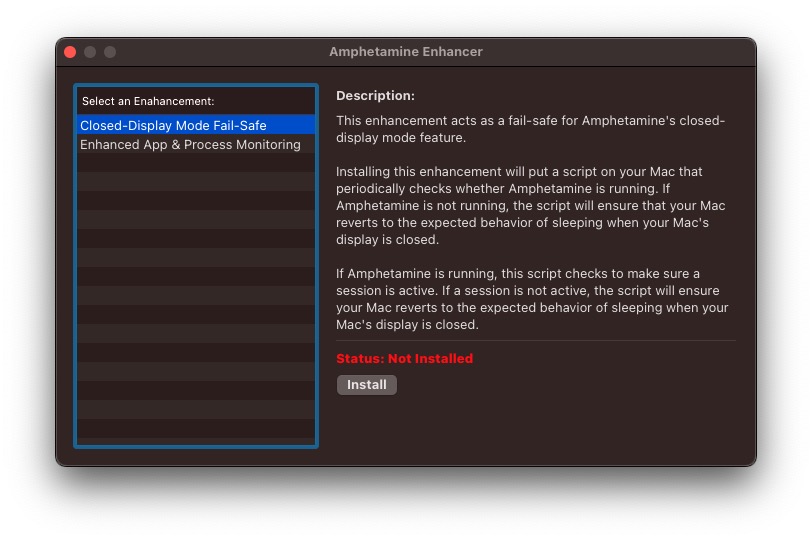
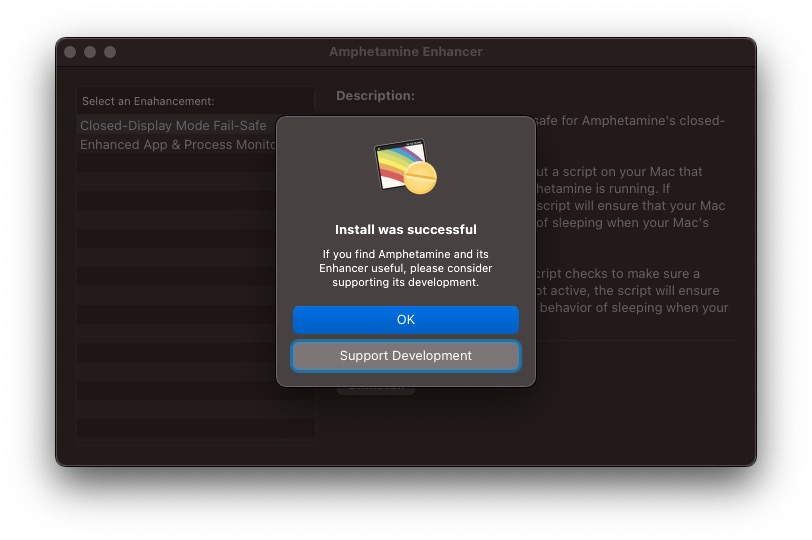
Ciekawa rozmowa. Nie jest jednak jasne, jak sterować MacBookiem, gdy jest on zamknięty. Więc do czego to jest dobre?
Mam MB, do monitora mam tylko jeden kabel i wszystko jest ok. Wątpię, żeby ktokolwiek wydał dziesiątki tysięcy MB na zakup monitora 3K BEZ „Power Delivery”.
To rozwiązanie działa tylko do momentu, aż się o nim zapomni - w co nie bardzo wierzę... a MB trzeba co jakiś czas doładować 🤷♂️
Mam MB z M1 od niedawna i dziękuję za tę radę, często podłączam swoje MB do telewizora i bez kabla do gniazdka większy komfort - jest wygodniej - super