Jeśli jesteś jednym z użytkowników, którzy zaktualizowali swojego iPhone'a do iOS lub iPadOS 14, to już pracujesz nad nowymi funkcjami i ulepszeniami, które cieszą cię najbardziej. W nowym iOS i iPadOS zaobserwowaliśmy całkowite przeprojektowanie widżetów, które na iPhone'ach można nawet umieścić bezpośrednio na stronie aplikacji, co na pewno jest przydatne. Niestety Apple nie zdawał sobie sprawy z jednego – jakimś cudem zapomniał dodać do tych widżetów bardzo popularny widget z ulubionymi kontaktami. Dzięki temu widżetowi jednym kliknięciem możesz do kogoś zadzwonić, napisać wiadomość lub rozpocząć rozmowę FaceTime. Jeśli chcesz dowiedzieć się, jak uzyskać ten widżet ze swoimi ulubionymi kontaktami w systemie iOS lub iPadOS 14, kontynuuj czytanie.
Mogłoby być interesują Cię

Jak uzyskać widżet ulubionych kontaktów w iOS 14
Od razu mogę powiedzieć, że w ustawieniach na pewno nie ma przełącznika, za pomocą którego można by wyświetlić oficjalny widżet z ulubionymi kontaktami. Zamiast tego musimy tymczasowo (miejmy nadzieję) pomóc sobie w natywnej aplikacji Skróty, a także widżecie tej aplikacji. W tej aplikacji możesz utworzyć skrót, za pomocą którego możesz od razu zadzwonić do kontaktu, napisać SMS lub rozpocząć rozmowę FaceTime. Następnie możesz wkleić te skróty na stronie aplikacji jako część widżetu. Poniżej znajdziesz trzy akapity, w których dowiesz się jak tworzyć poszczególne skróty. Zobaczmy więc razem, jak to zrobić.
Dzwonienie do ulubionego kontaktu
- Aby utworzyć skrót, dzięki któremu będziesz mógł od razu do kogoś dotrzeć dzwonić, najpierw otwórz aplikację Skróty.
- Gdy już to zrobisz, przejdź do sekcji w dolnym menu Moje skróty.
- Teraz musisz dotknąć prawego górnego rogu ikonę +.
- Następnie dotknij przycisku Dodaj akcję.
- W nowym menu, które się pojawi, szukać za pomocą wyszukiwania akcji Dzwonić.
- Gdy już to zrobisz, zapoznaj się z poniższą sekcją Dzwonić znajdować ulubiony kontakt, a potem na niego Kliknij
- Po wykonaniu tej czynności dotknij w prawym górnym rogu Następny.
- Teraz wystarczy zrobić skrót o imieniu na przykład styl Zadzwoń [kontakt].
- Na koniec nie zapomnij dotknąć prawego górnego rogu Gotowe.
Wysyłanie wiadomości SMS do ulubionego kontaktu
- Aby utworzyć skrót, dzięki któremu będziesz mógł od razu do kogoś dotrzeć napisz SMS lub iMessage, najpierw otwórz aplikację Skróty.
- Gdy już to zrobisz, przejdź do sekcji w dolnym menu Moje skróty.
- Teraz musisz dotknąć prawego górnego rogu ikonę +.
- Następnie dotknij przycisku Dodaj akcję.
- W nowym menu, które się pojawi, szukać za pomocą wyszukiwania akcji Wysłać wiadomość.
- Gdy już to zrobisz, w sekcji Wyślij poniżej wiadomość znajdować ulubiony kontakt, a potem na niego Kliknij
- Po wykonaniu tej czynności dotknij w prawym górnym rogu Następny.
- Teraz wystarczy zrobić skrót o imieniu na przykład styl Poslat zpravu [kontakt].
- Na koniec nie zapomnij dotknąć prawego górnego rogu Gotowe.
Rozpocznij FaceTime z ulubionym kontaktem
- Aby utworzyć skrót, który umożliwi Ci natychmiastową realizację rozpocznij połączenie FaceTime, najpierw otwórz aplikację Skróty.
- Gdy już to zrobisz, przejdź do sekcji w dolnym menu Moje skróty.
- Teraz musisz dotknąć prawego górnego rogu ikonę +.
- Następnie dotknij przycisku Dodaj akcję.
- W nowym menu, które się pojawi, szukać korzystając z wyszukiwarki aplikacji Facetime.
- Gdy to zrobisz, poniżej w sekcji Akce znajdź aplikację Facetime, a potem na nią Kliknij
- Teraz musisz dotknąć wyblakłego przycisku Kontakt we wstawce.
- Spowoduje to otwarcie listy kontaktów, w której znajdować a Kliknij na ulubiony kontakt.
- Po wykonaniu tej czynności dotknij w prawym górnym rogu Następny.
- Teraz wystarczy zrobić skrót o imieniu na przykład styl FaceTime [kontakt].
- Na koniec nie zapomnij dotknąć prawego górnego rogu Gotowe.
Dodanie utworzonych skrótów do widżetu
Na koniec trzeba oczywiście dodać widżet z utworzonymi skrótami na pulpit, aby mieć do nich szybki dostęp. Można to osiągnąć w następujący sposób:
- Najpierw na ekranie głównym przejdź do ekran widżetu.
- Kiedy już to zrobisz, wysiądź na tym ekranie całą drogę w dół gdzie dotknij Edytować.
- Po przejściu do trybu edycji dotknij opcji w lewym górnym rogu ikonę +.
- Spowoduje to otwarcie listy wszystkich widżetów, przewiń ponownie w dół całą drogę w dół.
- Na samym dole znajdziesz linijkę z tytułem Skróty, na którym Kliknij
- Teraz wybierz jeden z trzech rozmiarów widgetów.
- Po wybraniu dotknij Dodaj widżet.
- Spowoduje to dodanie widżetu do ekranu widżetów.
- Teraz konieczne jest, abyś go złapany a przeniesiony w kierunku jedna z powierzchni, pomiędzy aplikacjami.
- Na koniec dotknij prawego górnego rogu Gotowe.
Po wykonaniu tych kroków możesz zacząć używać nowego widżetu z ulubionymi kontaktami. Jest to oczywiście rozwiązanie awaryjne, ale z drugiej strony sprawdza się absolutnie doskonale. Podsumowując, z własnego doświadczenia zaznaczę, że widget z aplikacji Skróty musi znajdować się bezpośrednio pomiędzy aplikacjami. Jeśli zostawisz to na stronie widżetu, prawdopodobnie nie będzie działać dla Ciebie, tak jak ja. Mam nadzieję, że wszyscy uznacie tę procedurę za pomocną i będziecie często z niej korzystać. Brak widżetu z ulubionymi kontaktami to jedna z głównych bolączek iOS 14 i właśnie w ten sposób można temu zaradzić.
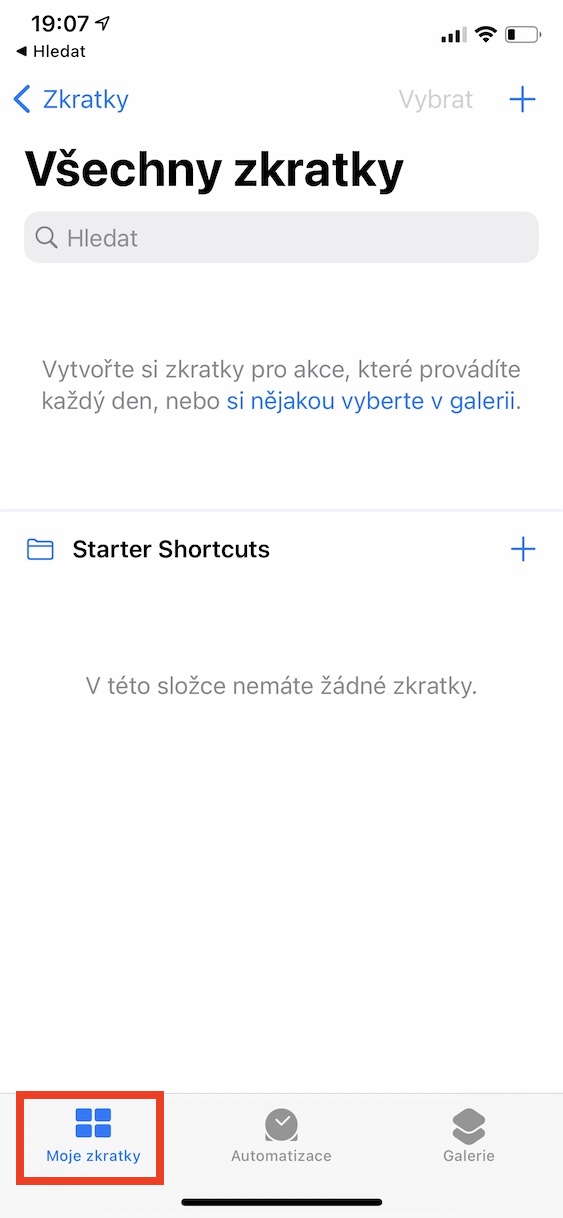
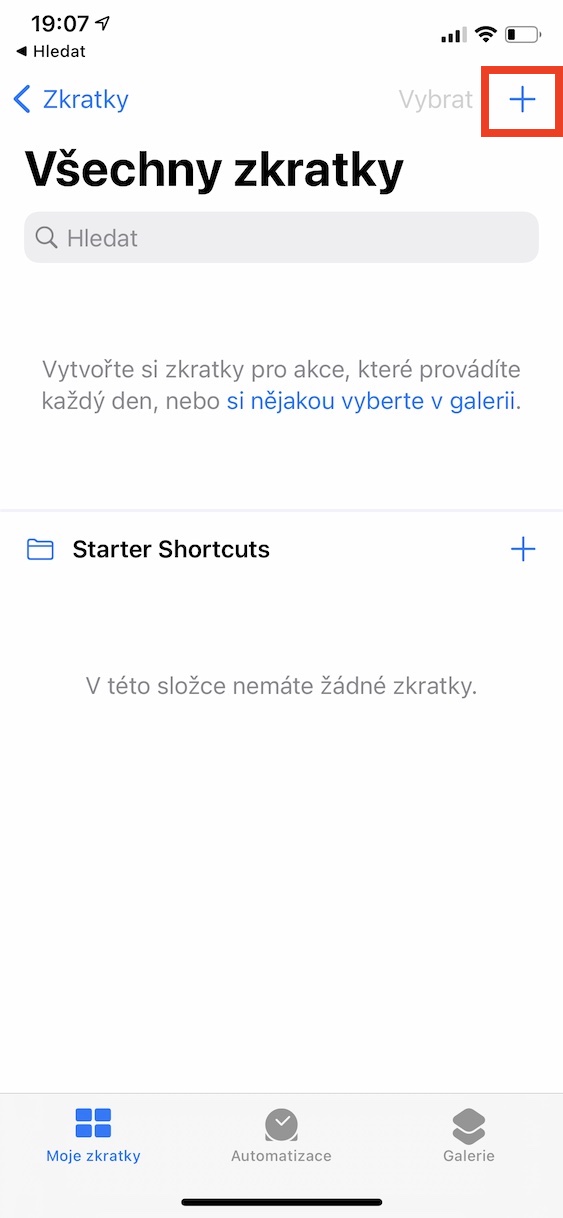

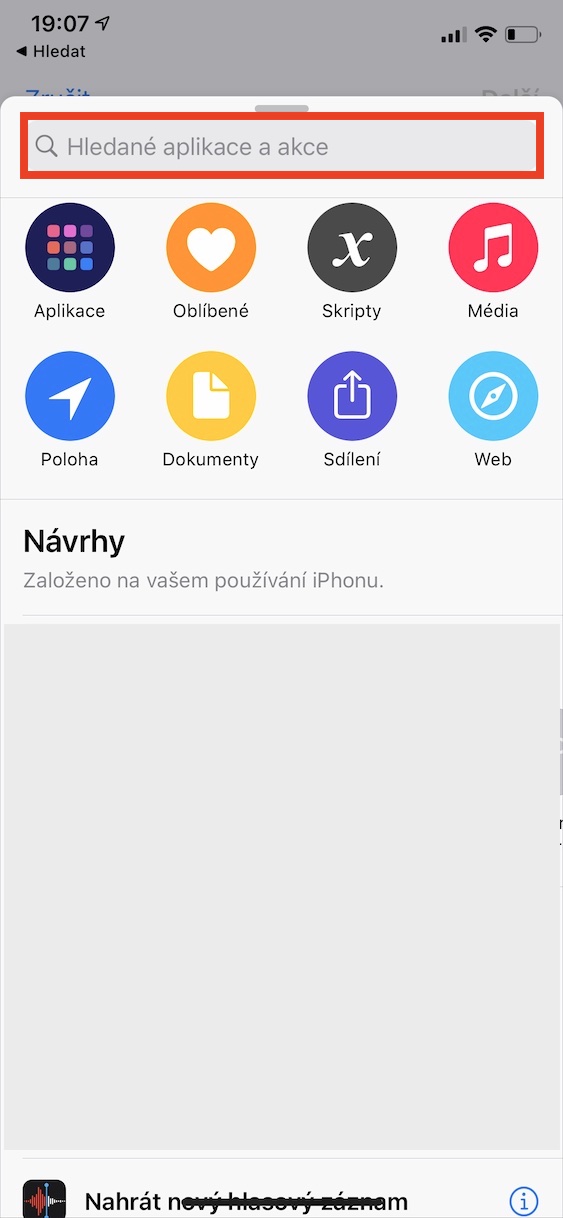
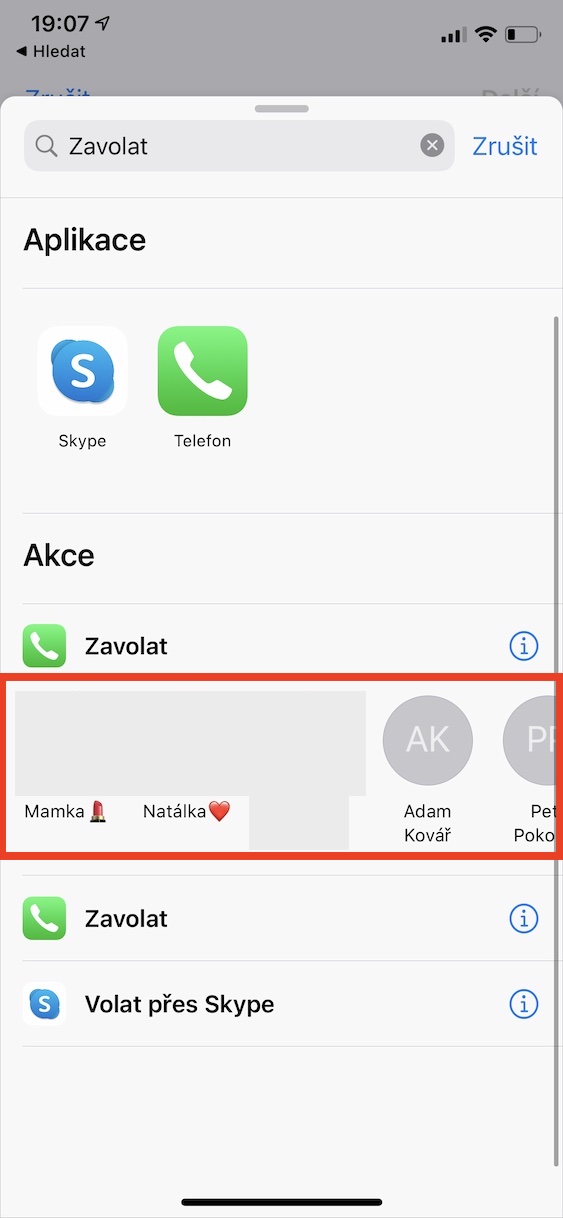
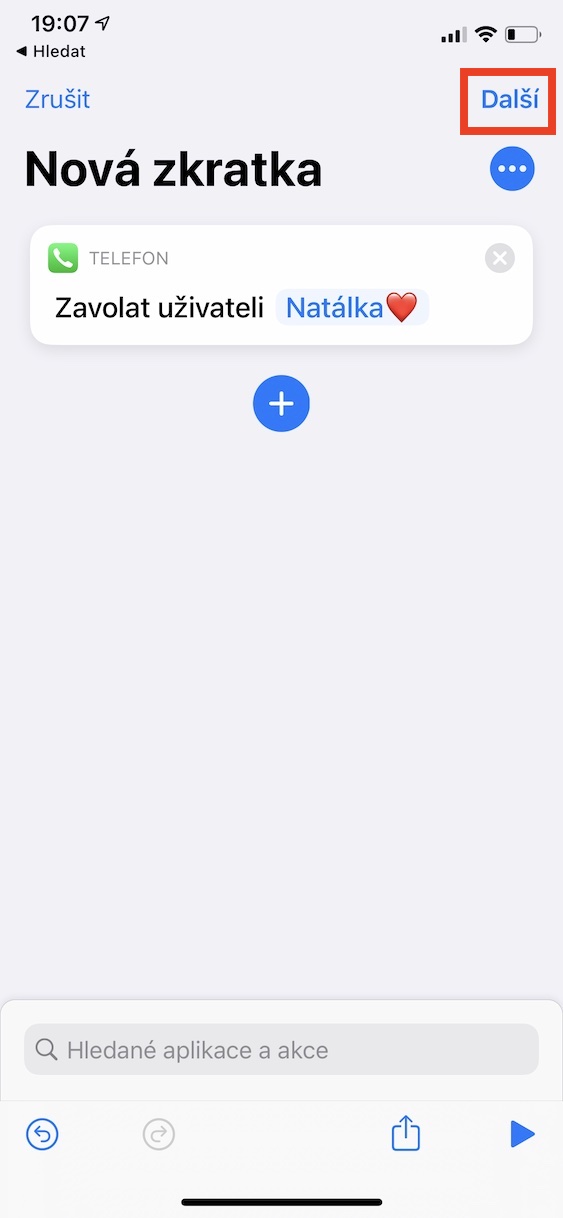
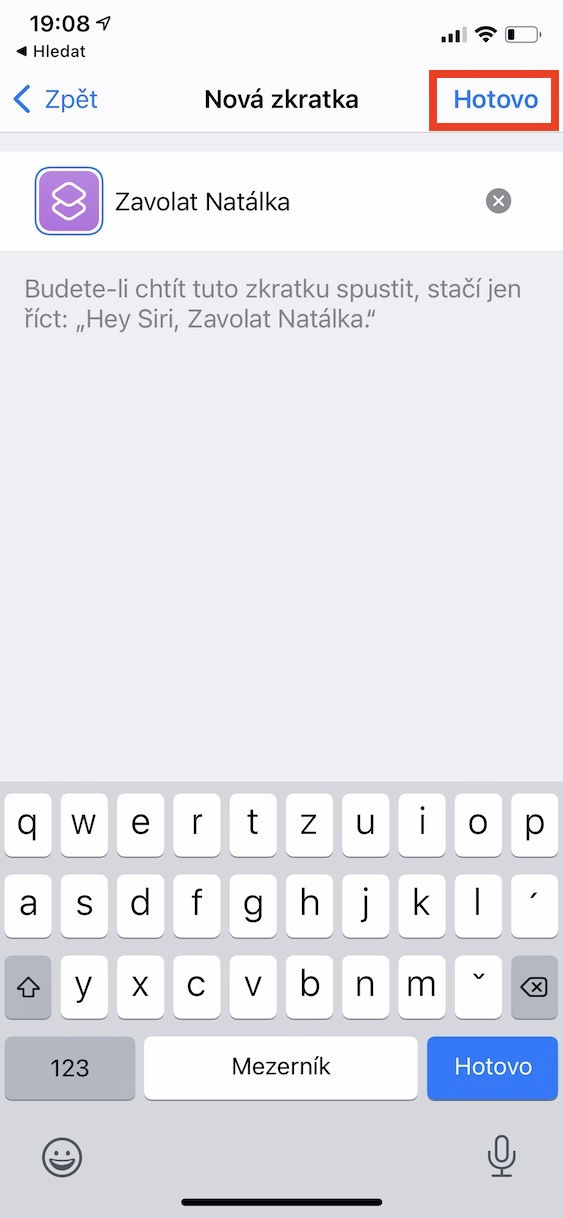
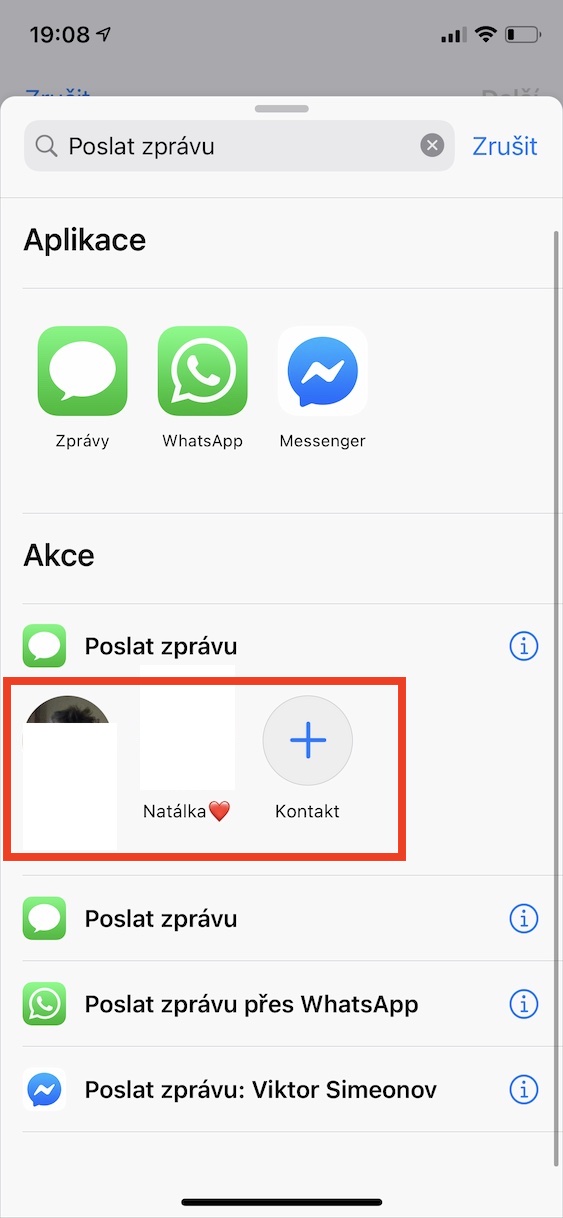

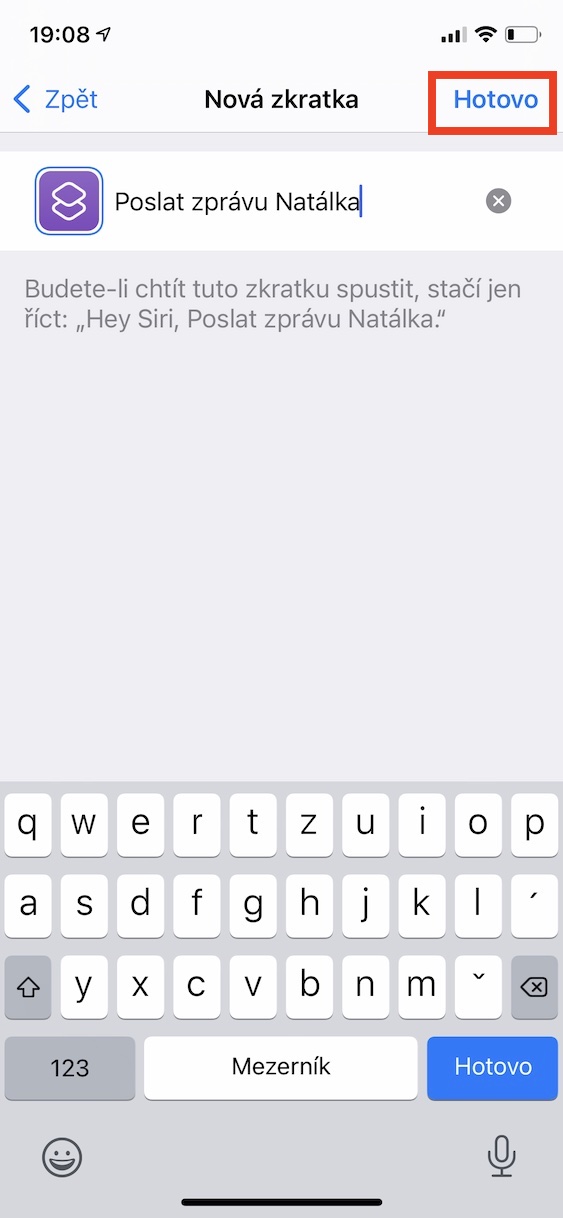
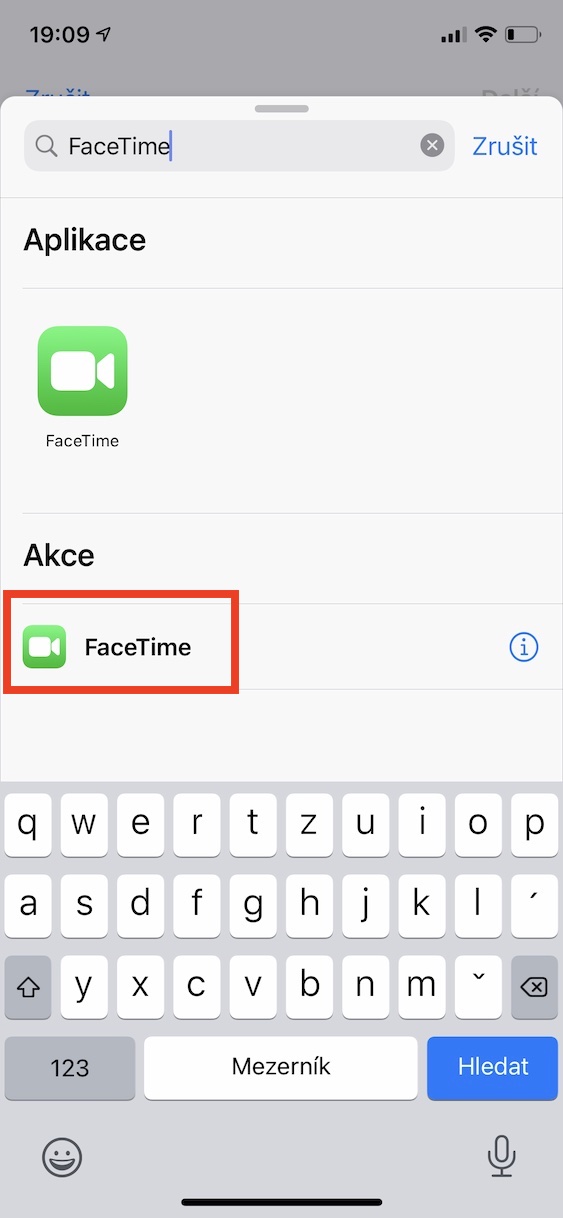
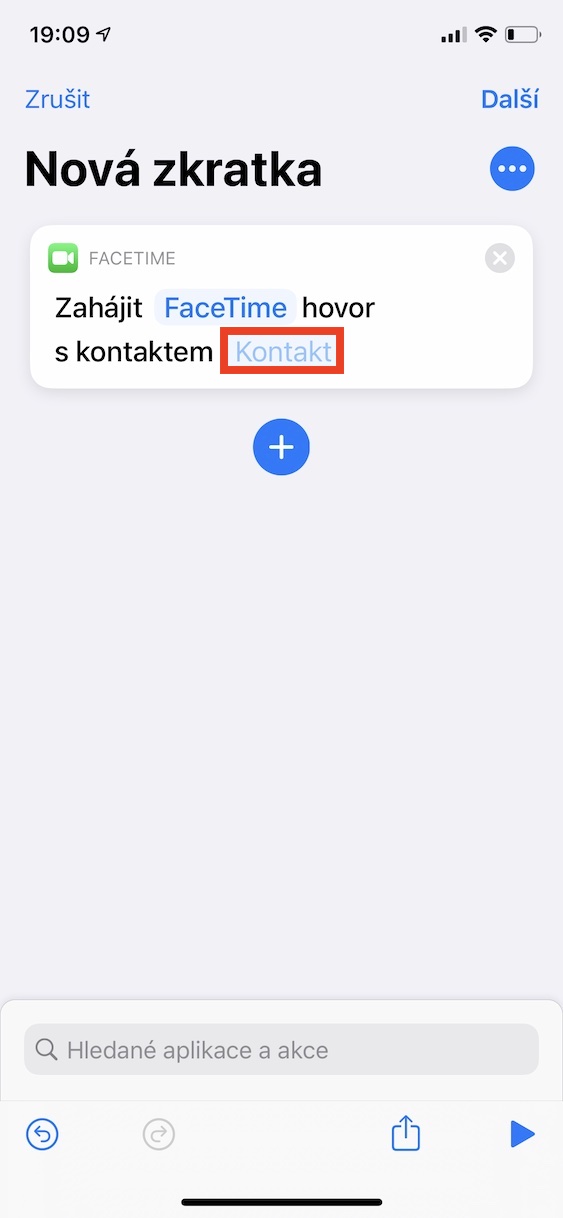
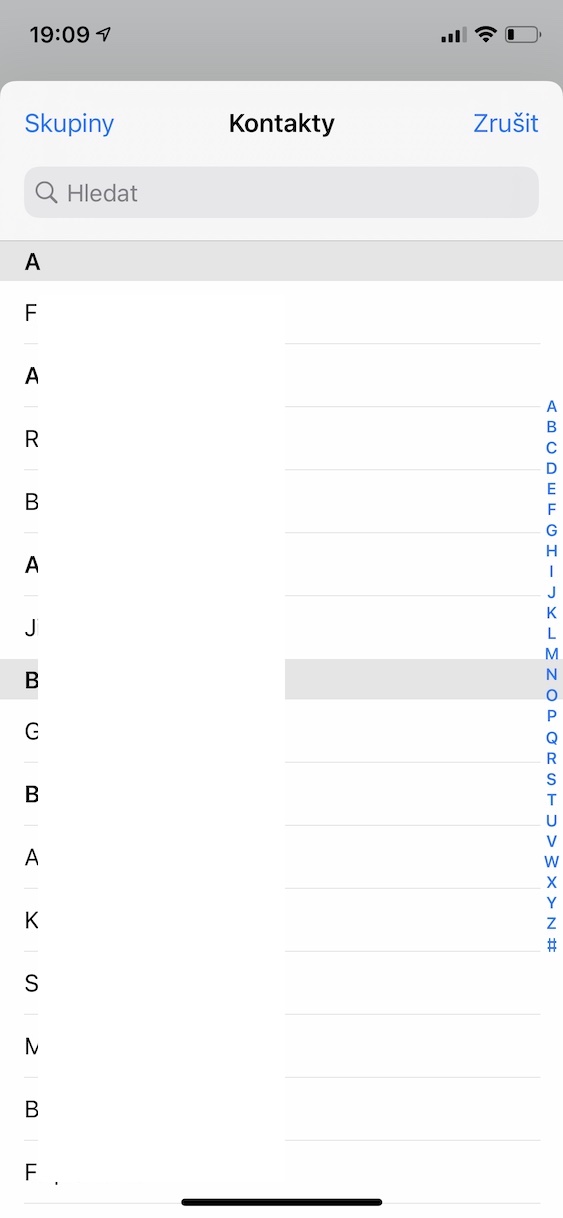
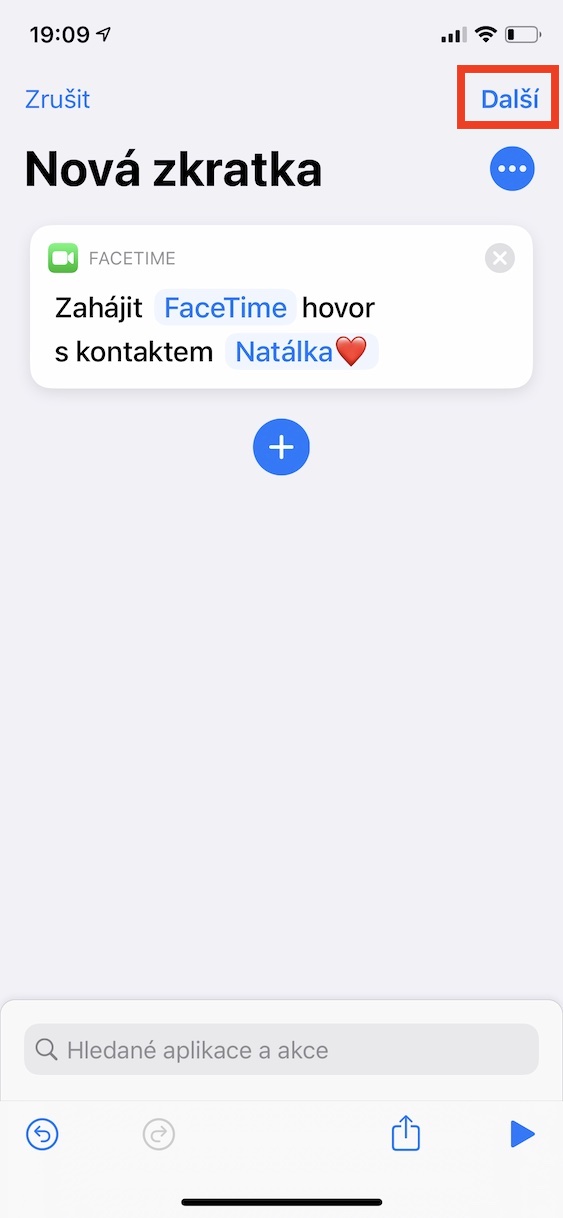

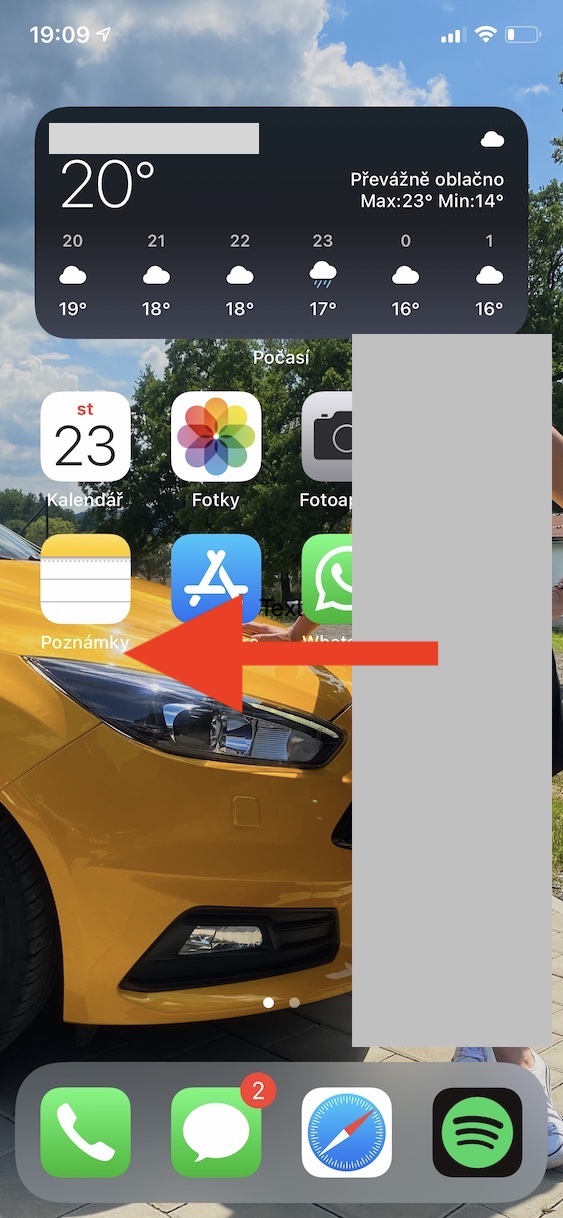
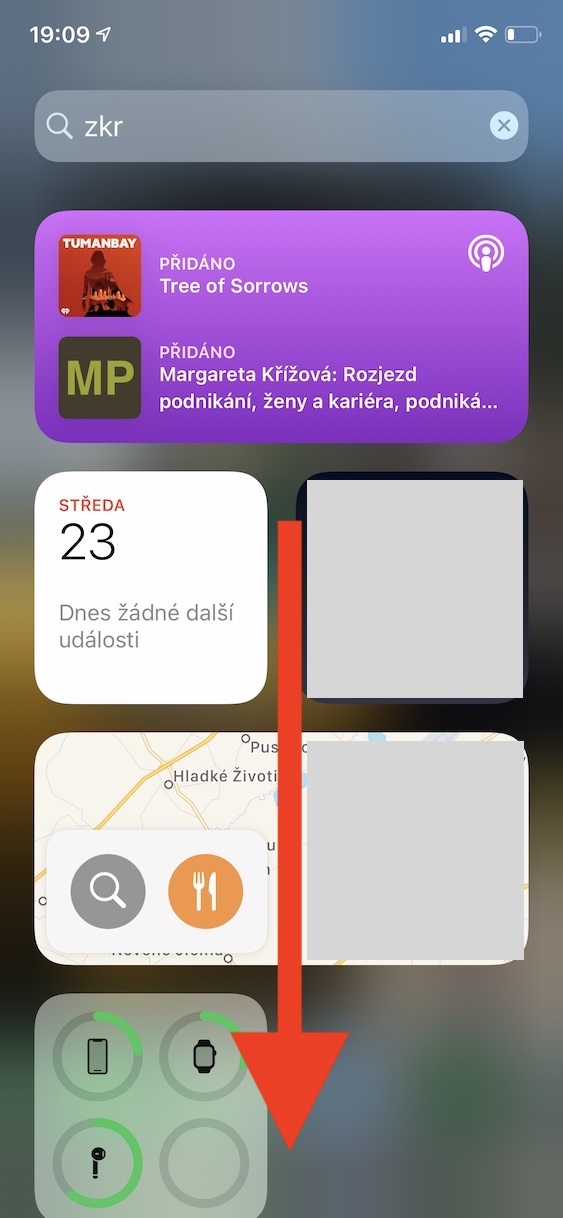
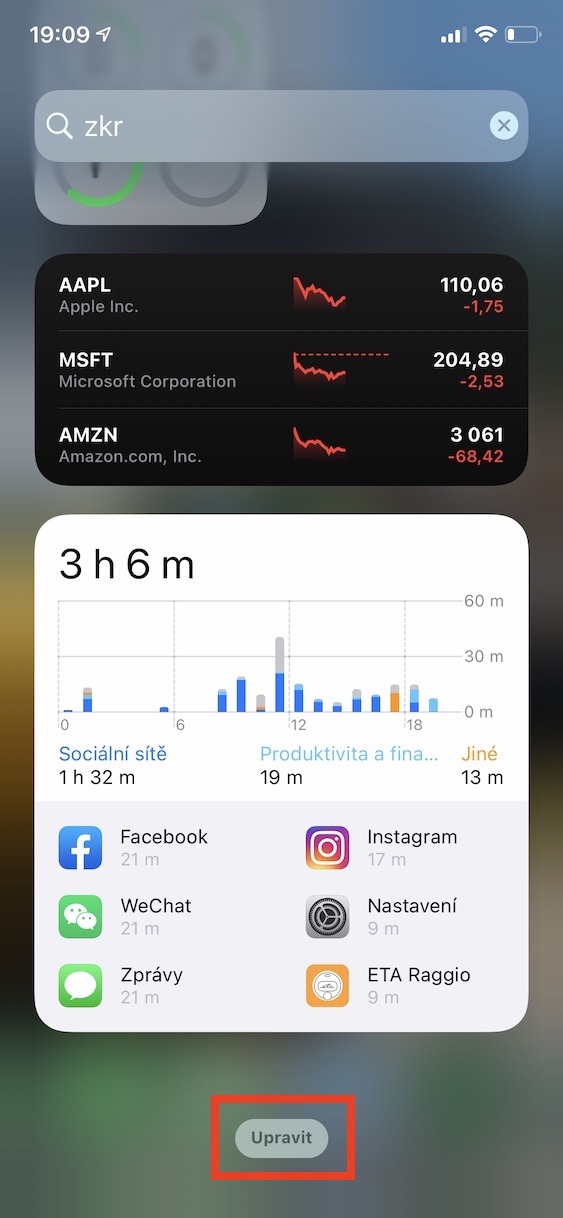
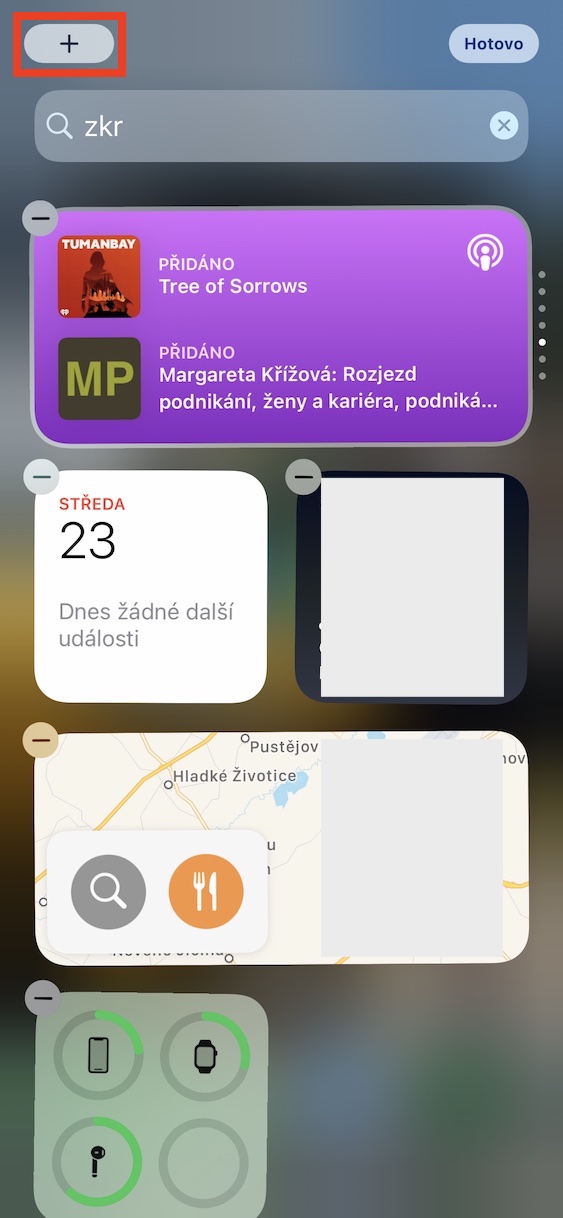
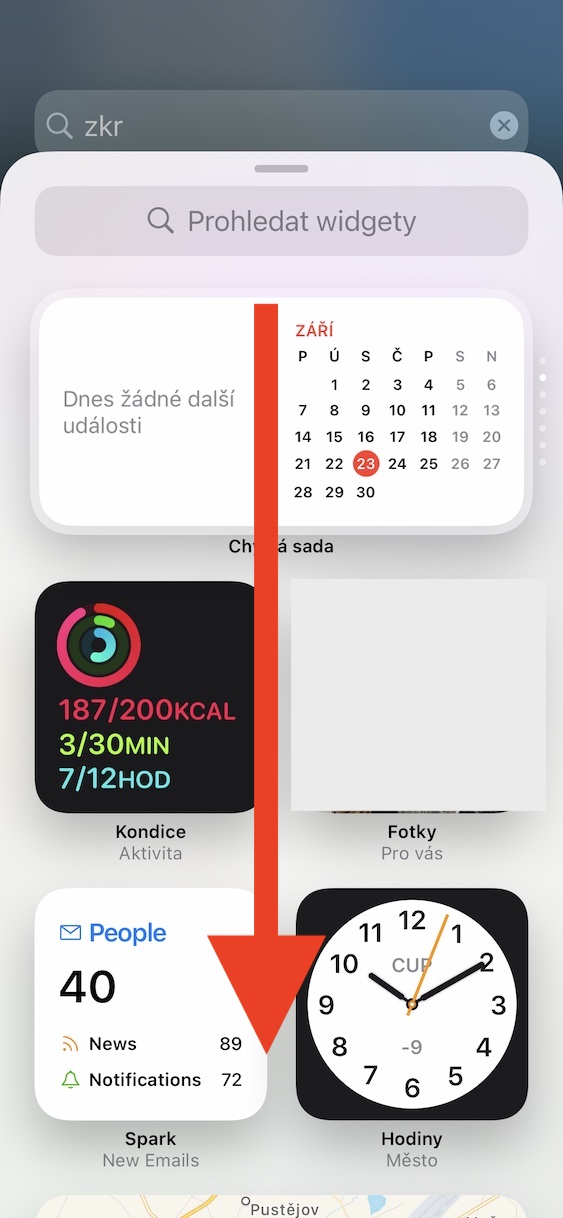
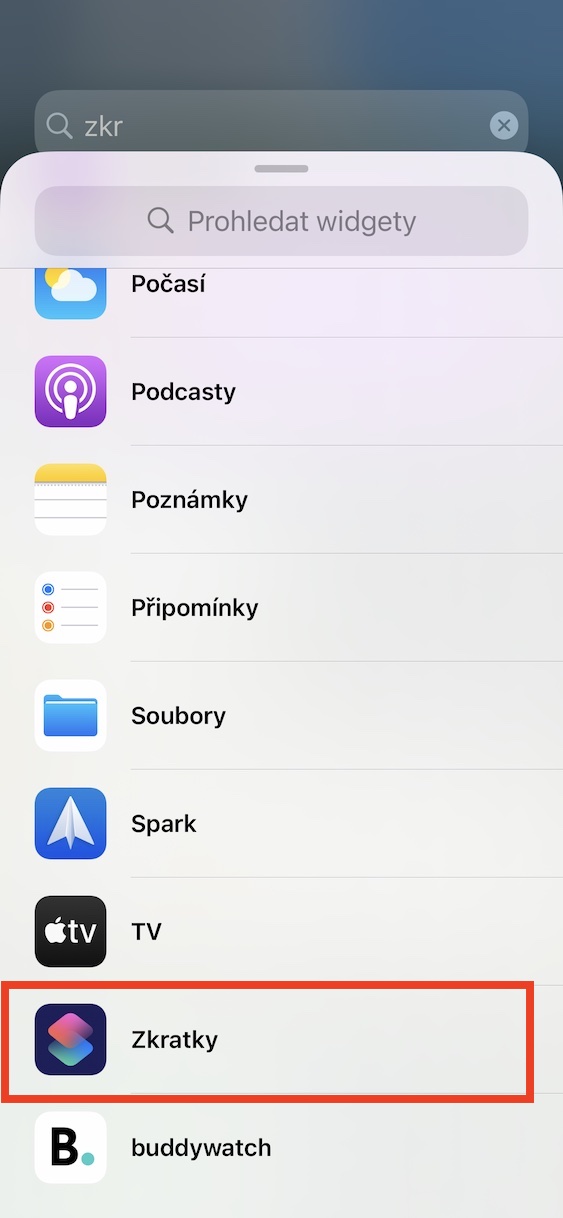
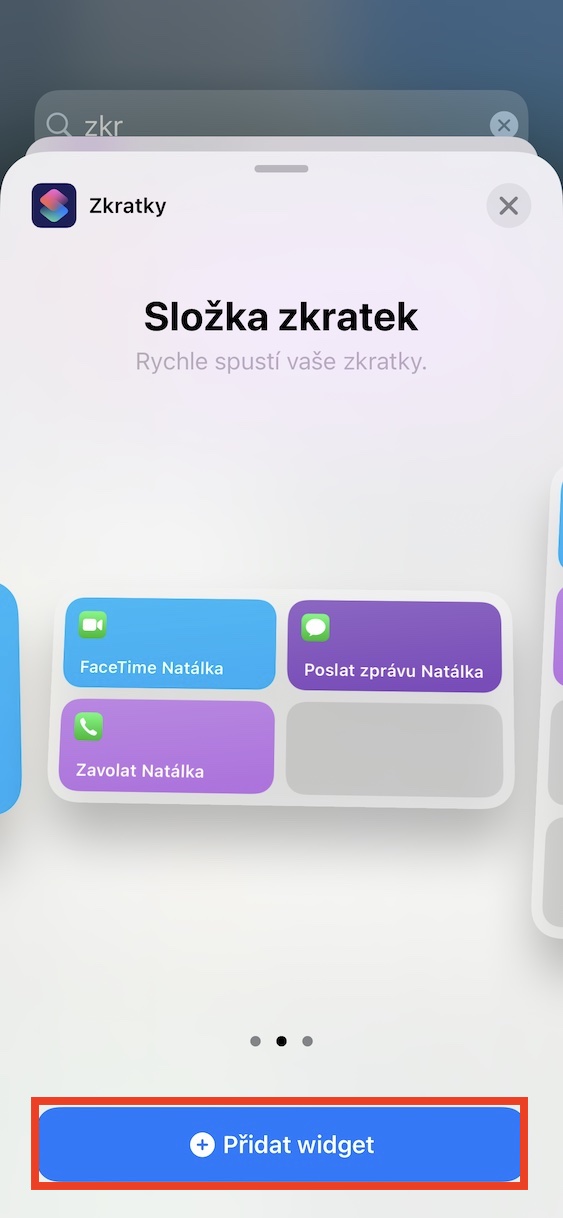
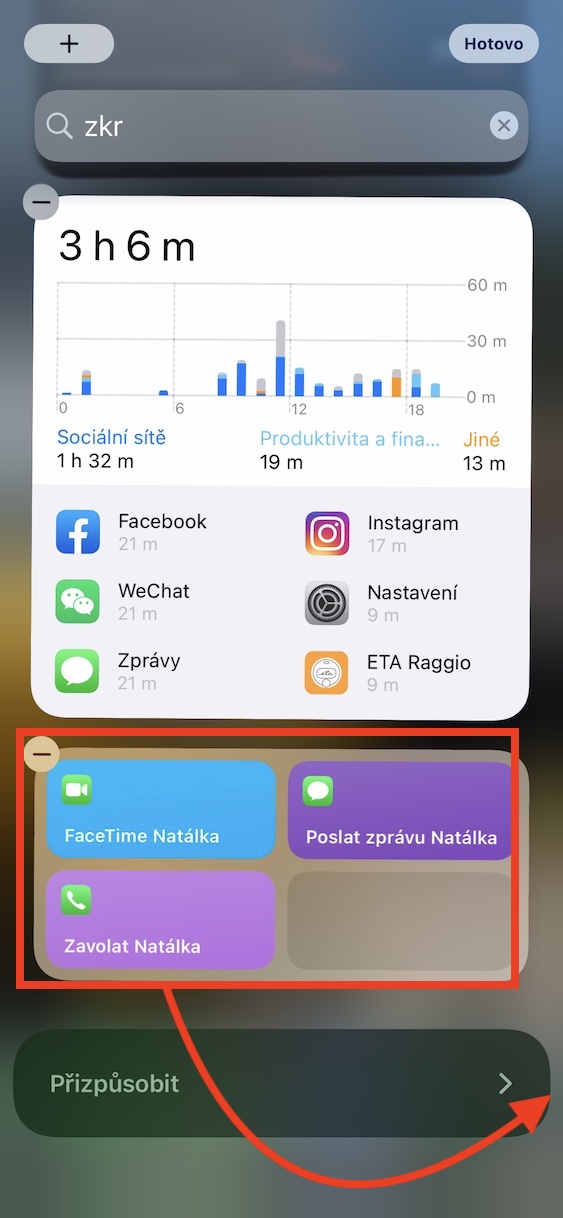

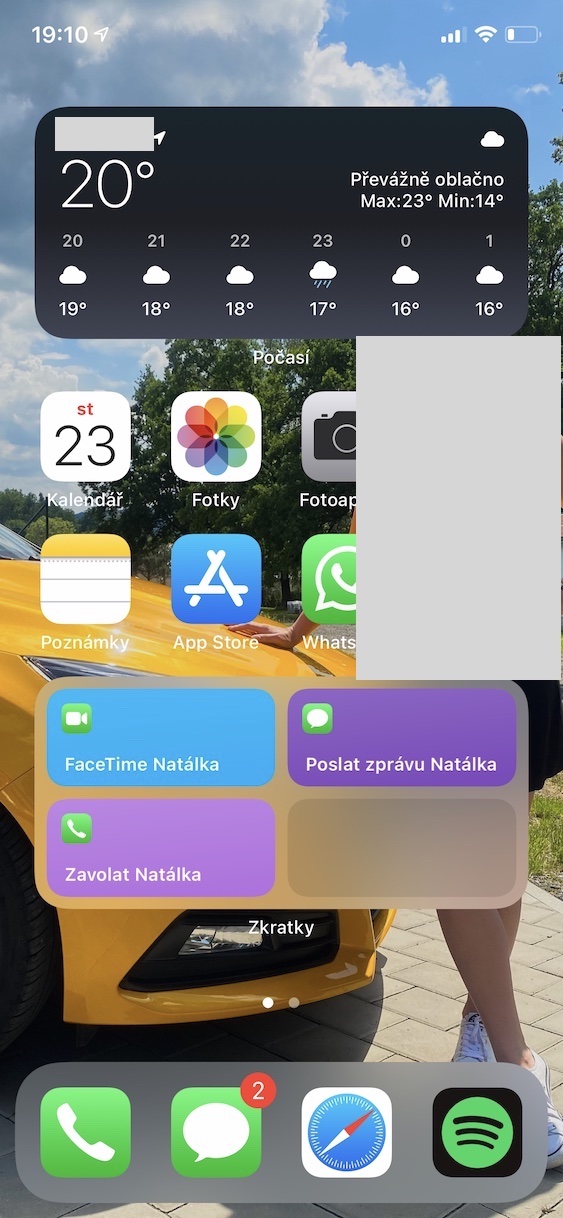
Po prostu zrobić to jeszcze raz w Apple?. Jeśli coś zadziała, poprawię to i anuluję.
Czy nie byłoby lepiej wyłączyć na chwilę widget zdjęć i map na czas robienia zrzutów ekranu? Zamiast łatać to amatorsko w jakimś edytorze graficznym? Więc wygląda to okropnie…
Ponieważ piszę kilka tutoriali dziennie, nie, tak nie było. Zdjęcia w galeriach mają za zadanie informować czytelnika, gdzie w razie potrzeby kliknąć – i myślę, że spełniają ten cel wystarczająco dobrze. Najważniejsze w tym przypadku jest nadal tekst.
Dobry wieczór,
Muszę przyznać, że brak tego widgetu w nowym iOS bardzo mi przeszkadzał, korzystałem z niego niezliczoną ilość razy dziennie. Mam więc nadzieję, że programiści naprawią to w następnej aktualizacji. Jednakże mam pytanie. Jeśli mam wiele numerów telefonów dla jednego kontaktu, czy mogę wybrać jeden z nich, tworząc skrót umożliwiający połączenie się z kontaktem zgodnie z Twoimi instrukcjami? Zastanawiam się nad tym już jakąś godzinę i nie mogę dojść do siebie. Dziękuję i życzę miłego wieczoru. Witam Marka L.
Witam, próbowałem sprawdzić czy jest taka opcja, ale niestety nie udało mi się jej znaleźć. Wystarczy, że utworzysz osobno dwa dodatkowe kontakty i każdemu z nich nadasz numer. Niestety nic innego nie przychodzi mi do głowy.
Witaj, poszukaj skrótu Szybkie wybieranie i dodaj do niego tyle numerów, ile chcesz. Za każdym razem, gdy klikniesz skrót, lista wszystkich numerów rozwinie się i po prostu wybierzesz, do kogo chcesz zadzwonić.
Chcę dużo, ale nie mogę znaleźć
Pewnie zrobię to inaczej, ale po co mieć do tego widget? Kiedy w aplikacji otwieram stronę z moimi ulubionymi kontaktami, to wystarczy dwa kliknięcia i nie przeszkadza mi to nigdzie na ekranie, synchronizuje się z systemem w samochodzie itp. Jakoś nie rozumiem tego mania widgetów. Są do czegoś dobrzy, nie do czegoś, ale do tego, żeby było to tak okropne, że w końcu dotarło. Wybór każdego. Dzięki widżetom i bibliotece aplikacji wydaje się, że zbliżamy się do Androida.
Raczej tak naprawdę użytkownicy byli przyzwyczajeni do widżetu ze swoimi ulubionymi widżetami i był on dostępny nawet na ekranie blokady.
Na przykład, aby dziecko mogło dzwonić do określonych kontaktów z mojego telefonu nawet z zablokowanego ekranu (babcia, mama itp.) i wreszcie, abym nie musiał ciągle odblokowywać telefonu w celu wielokrotnych połączeń i poszukiwań w listach. Za pomocą dwóch kliknięć (tylko dwóch?) i odblokowania telefonu...
Mam więc ustawiony skrót, ale nie mogę go uruchomić z zablokowanego telefonu (przy użyciu SIRI). Co robię źle?
Wystarczy pobrać aplikację Ulubione, która oferuje również widget (w przeciwnym razie bardzo podobny do Povoden)
Ale niestety, aplikacja nie może wykonywać połączeń, gdy telefon jest zablokowany? więc jest dobrze.
dzięki Kristian
Myślę, że skoro Apple już to anulował, pozostawiło nam wystarczającą liczbę opcji od stron trzecich w AppStore. Spróbujcie tam poszukać, koledzy, na pewno znajdziecie coś dla siebie - znalazłem cudowną aplikację za 25 dolarów, która w pełni pokrywa moje potrzeby. Po prostu zdejmij kalosze, odłóż widły w kąt i zacznij myśleć (najlepiej głową)
Witam, będzie mi miło, jeśli napiszesz mi nazwę aplikacji, którą można wywołać jednym lub dwoma kliknięciami.
W związku z nowym iOS przychodzi mi do głowy wysłanie listu do programistów, tak jak Tomas Matonoha kiedyś zrobił do partii komunistycznej.
Nokię 6210 wspominam z wielkim sentymentem
Warto płakać. Taka prosta rzecz. Android może mieć cały ekran kontaktu, który dzwoni jednym kliknięciem. Tutaj nie ma możliwości bezpośredniego połączenia za pomocą jednego kliknięcia. Miło wspominam Nokię 6210 i Androida.
Tak, masz rację. Rozważają powrót do Androida.
W przeciwnym razie możesz wykonać połączenie telefoniczne jednym kliknięciem za pomocą skrótów.
U mnie dzisiaj przestało działać. Czy ktoś ma ten sam problem?