Tryb Dark Mode był konsultowany przez wszystkich użytkowników systemów operacyjnych Apple’a już od naprawdę długiego czasu. Na iOS spotkaliśmy się co najwyżej z tzw. inwersją kolorów, czyli nieco bliższą Dark Mode, ale to wciąż nie to samo. Tak jakby Apple próbował nas schrzanić i schrzanić. Z tym samym przypadkiem możemy spotkać się w macOS. Ponownie, nie jest to w 100% tryb ciemny, a raczej jego forma, a przede wszystkim element projektu. Polega ona na tym, że za pomocą ustawień komputera Mac lub MacBook możesz skonfigurować eleganckie, ciemne środowisko użytkownika. Jak to zrobić, dowiesz się z poniższego akapitu.
Mogłoby być interesują Cię
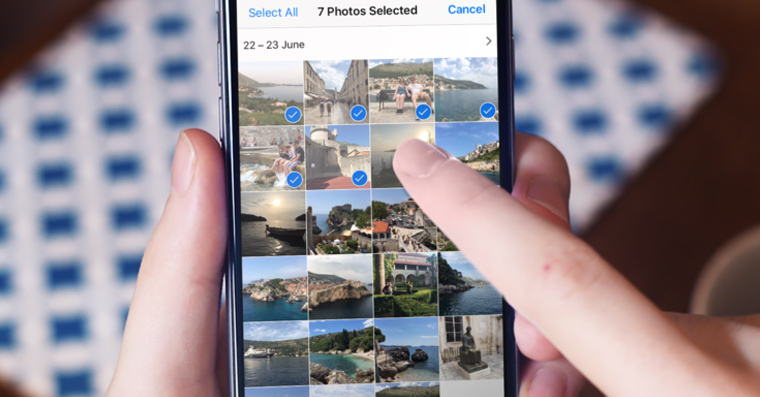
Jak włączyć „Tryb ciemny” w systemie macOS
Procedura jest bardzo prosta, wystarczy wykonać poniższe czynności:
- Kliknij na górnym pasku ikona logo jabłka
- W wyświetlonym menu rozwijanym kliknij Preferencje systemu…
- Otworzy się okno, w którym w lewym górnym rogu otwieramy podkategorię Ogólne
- Tutaj zaznaczamy pole Ciemny Dok i pasek menu
Po zaznaczeniu tego przycisku funkcja zostanie automatycznie aktywowana. Nie musisz ponownie uruchamiać urządzenia ani nic podobnego. Ustawienie ciemności jest aktywowane automatycznie i działa natychmiast. Jeśli uznasz, że nie podoba Ci się ciemny interfejs użytkownika i chcesz wrócić do jasnego, po prostu usuń zaznaczenie pola, korzystając z powyższej procedury.
Moim zdaniem funkcja ciemnego doku i paska menu jest bardzo przydatna. Ponieważ lubię ciemne kolory i wolę je od jasnych, z punktu widzenia projektowania bardziej podoba mi się prosty, ciemny wygląd interfejsu użytkownika. Aktywnie korzystam z tej funkcji, odkąd mam MacBooka. Na koniec wspomnę, że zmieni się nie tylko dok i linie menu, ale także np. ikona głośności, która pojawia się na wyświetlaczu Maca po zmianie głośności za pomocą klawisza. Przykłady ciemnych środowisk możesz zobaczyć w galerii poniżej.
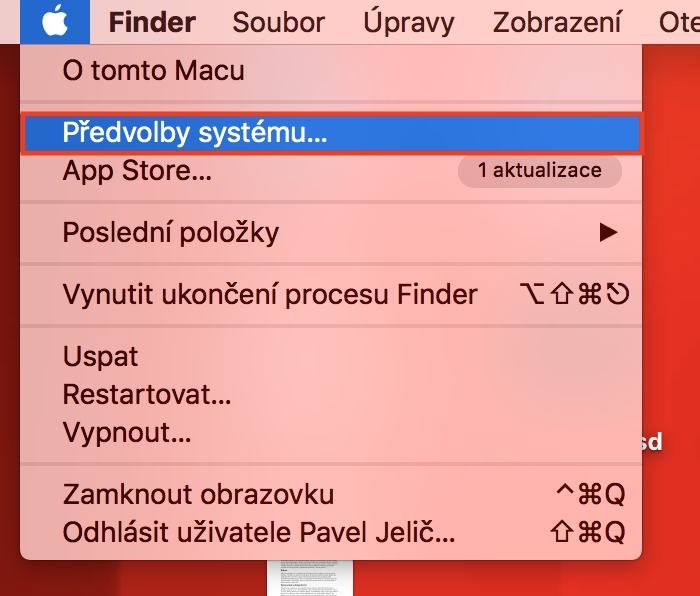
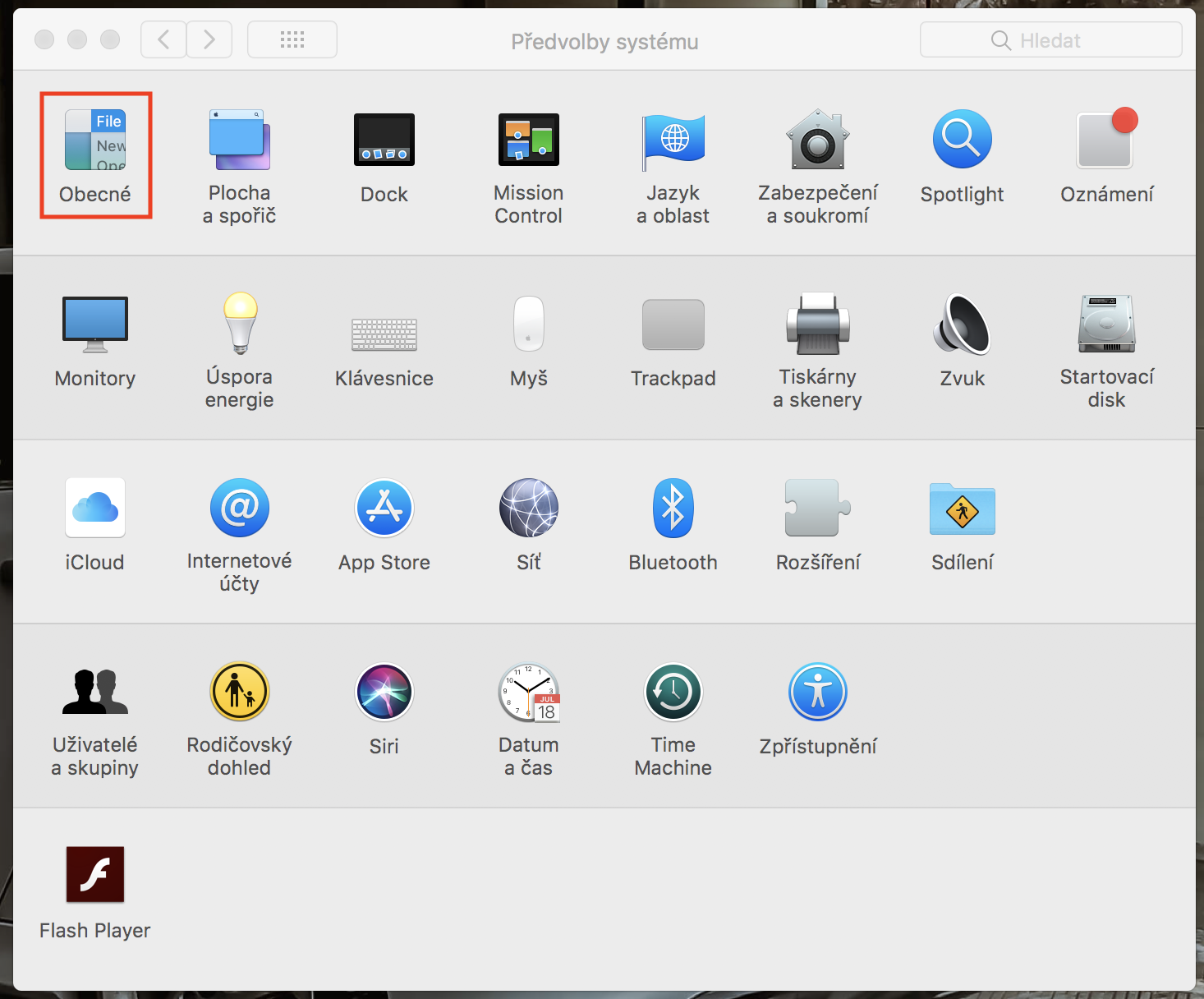
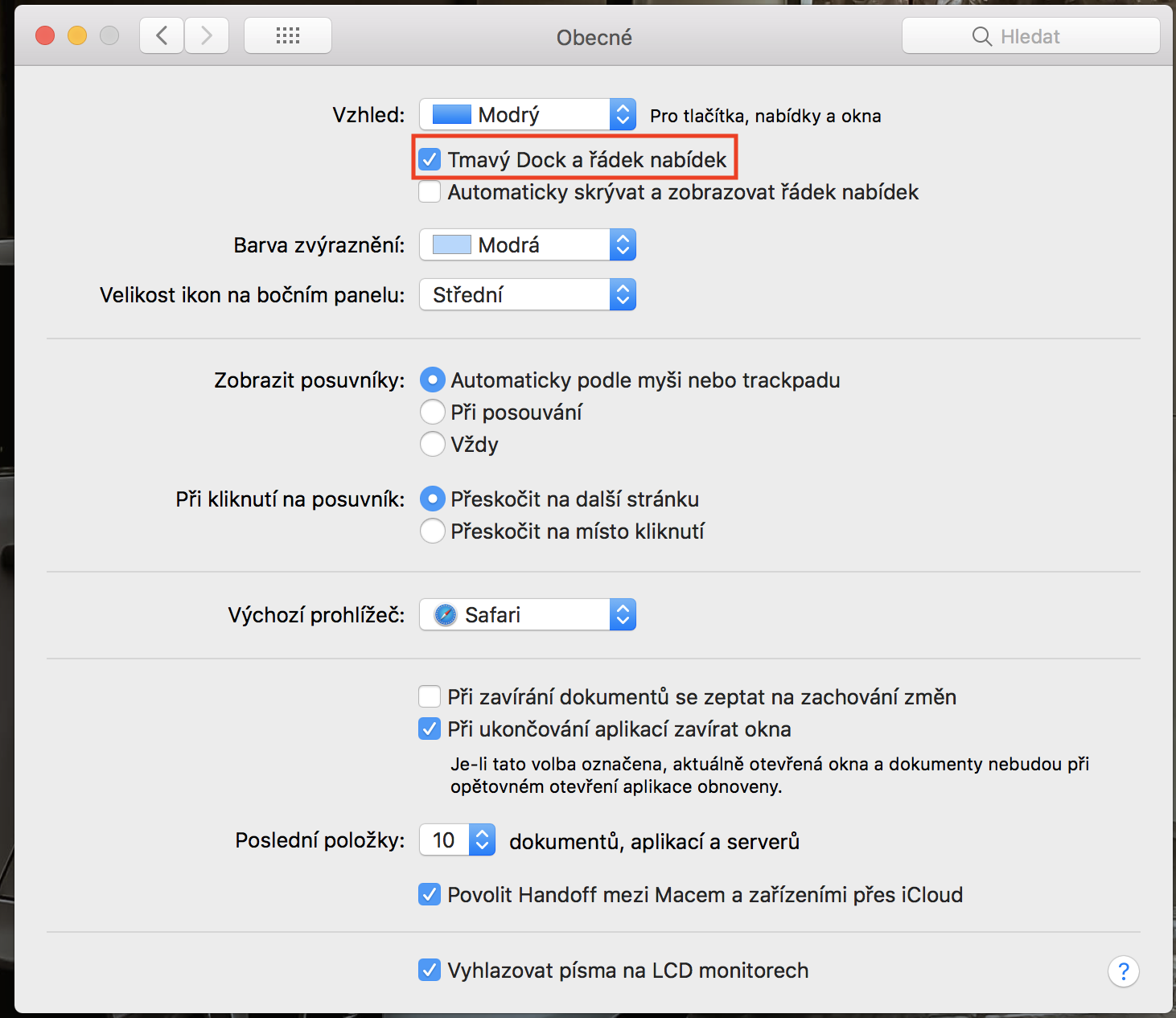



Niestety pasek boczny (dzisiaj + pasek boczny powiadomień) jest nadal okropnie szaro-biały... ostatni raz był czarny w wersji 10.11 Capitan. Ta drobnostka bardzo mnie irytuje, w końcu przyzwyczajam się do pewnego typu konstrukcji i nagle bum, a jest inaczej… więc po co w ogóle jest tam opcja Darkmode, prawda? :-))