Pod koniec ubiegłego roku Apple wreszcie rzuciło się na pierwsze komputery Apple z chipami Apple Silicon – a mianowicie MacBook Air, 13-calowy MacBook Pro i Mac mini. Już podczas prezentacji było wiadomo, że urządzenia te będą ekstramocne, co udało nam się potwierdzić m.in. w szeregu artykułów, które niedawno dla Was przygotowaliśmy. Jeśli posiadasz komputer Mac z portem M1 lub dopiero zaczynasz się na niego patrzeć, ten artykuł będzie przydatny. Przyjrzyjmy się w nim 6 prostym wskazówkom, które pomogą Ci w pełni wykorzystać możliwości komputera Mac z M1.
Tutaj kupisz MacBooka Air, 13-calowego MacBooka Pro i Maca mini ze złączem M1
Mogłoby być interesują Cię
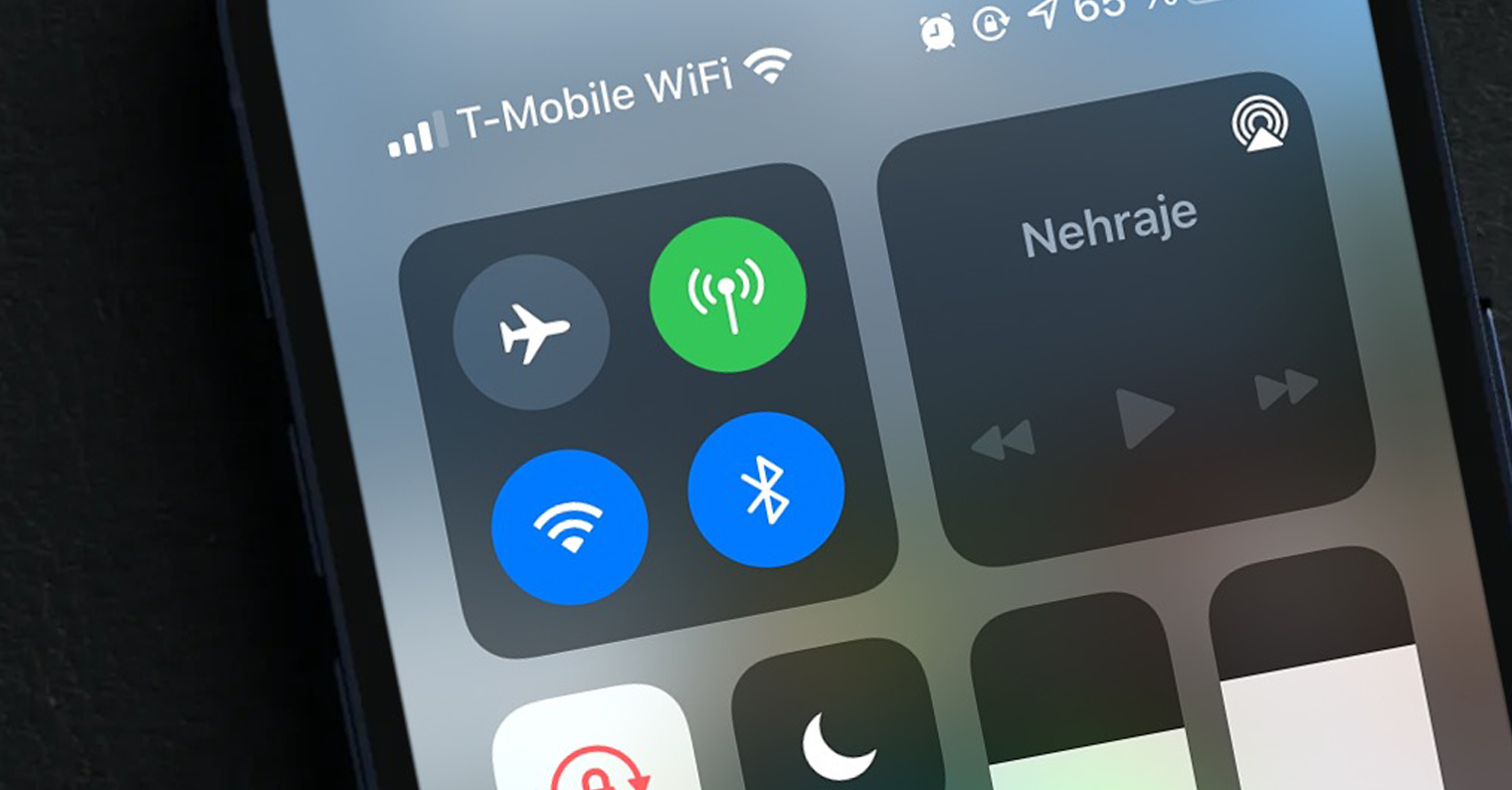
Dowiedz się, które aplikacje obsługują Apple Silicon
Komputery Mac z interfejsem M1 zazwyczaj najlepiej współpracują z aplikacjami zaprojektowanymi specjalnie dla Apple Silicon. Należy jednak zauważyć, że jest to pierwsza generacja tych chipów, więc oczywiście niektóre funkcje i cechy wymagają jeszcze ulepszenia. Poza tym wielu programistów wciąż nie wymyśliło wersji dla Apple Silicon dla swoich aplikacji, co jest zrozumiałe, gdy technologia ta jest mniej więcej w powijakach. Stopniowo jednak z pewnością będziemy widzieć odpowiednie wersje aplikacji. Jeśli chcesz dowiedzieć się, które aplikacje są w pełni kompatybilne z Apple Silicon, wystarczy wejść na stronę Czy Apple Silicon Ready.
Co to jest Rosetta i czy jej potrzebujesz?
Jak wspomniano powyżej, aplikacje przeznaczone bezpośrednio dla Apple Silicon działają najlepiej na komputerach Mac z chipem M1. Jednak nadal istnieją aplikacje, które nie są gotowe na Apple Silicon – i tu z pomocą przychodzi tłumacz kodu Rosetta. Dzięki Rosetcie na komputerach Mac z procesorem M1 można uruchamiać także aplikacje, które do tej pory były dostępne tylko dla poprzednich komputerów Mac z procesorami Intel. Gdyby Rosetta nie istniała, musielibyśmy zadowolić się tylko tymi aplikacjami, które są gotowe na te chipy na komputerach Apple Silicon Mac. Instalacja tłumacza kodów Rosetta rozpoczyna się automatycznie po uruchomieniu aplikacji na komputerze Mac, który nie jest oryginalnie przystosowany do Apple Silicon, więc nie musisz się o nic martwić. Można więc bez problemu uruchamiać aplikacje przeznaczone dla procesorów Intel.
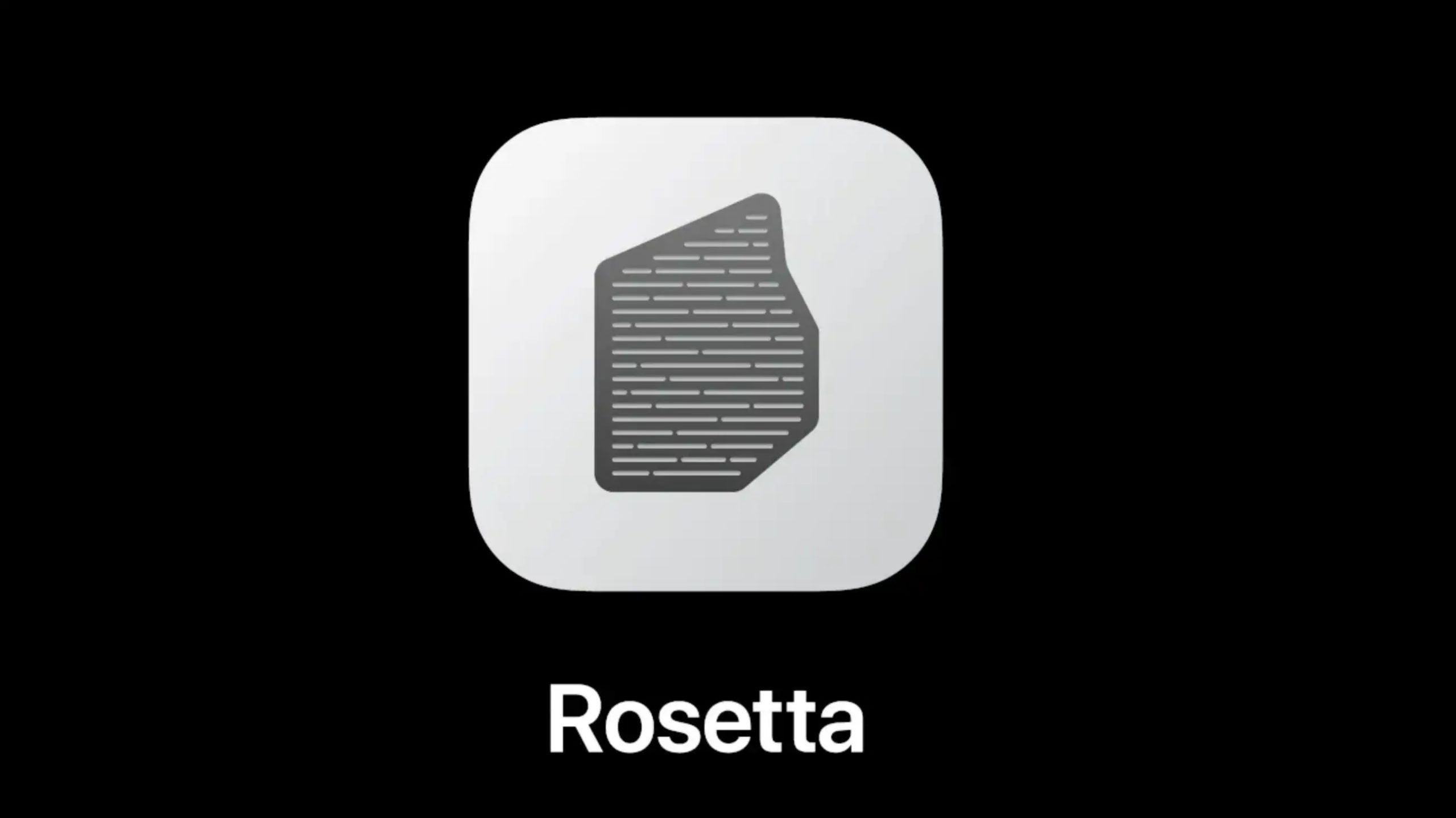
Wymuś uruchomienie aplikacji w Rosetcie
Jeśli konkretna aplikacja jest dostosowana do Apple Silicon, w większości przypadków wygrywasz i nie musisz się z niczym zajmować. Jednak w przypadku niektórych aplikacji, które są dostępne dla Apple Silicon tylko przez krótki czas i nie są debugowane, mogą wystąpić drobne problemy. Problemy te często są rozwiązywane w krótkim czasie w następnej aktualizacji, ale jeśli chcesz od razu poprawnie korzystać z aplikacji, możesz ustawić ją tak, aby automatycznie uruchamiała się bezpośrednio przez tłumacz kodu Rosetta. Po prostu kliknij aplikację prawym przyciskiem myszy, wybierz Informacje, a następnie zaznacz opcję Otwórz za pomocą Rosetty. Ta opcja jest dostępna tylko dla zastosowań uniwersalnych.
Wybieraj pomiędzy wersjami aplikacji
Ponieważ chipy Apple Silicon istnieją dopiero od niedawna, programiści często dają użytkownikom komputerów Mac wybór – albo pobrać sprawdzoną aplikację przeznaczoną dla procesorów Intel i uruchomić przy użyciu Rosetty, albo pobrać aplikację bezpośrednio dla Apple Silicon. Jak wspomniałem powyżej, jeśli masz problem np. z aplikacją Apple Silicon, nie pozostaje Ci nic innego, jak zainstalować wersję Intel. Na przykład podczas pobierania przeglądarki Google Chrome możesz wybrać, czy chcesz pobrać aplikację przeznaczoną dla Apple Silicon, czy dla Intel.
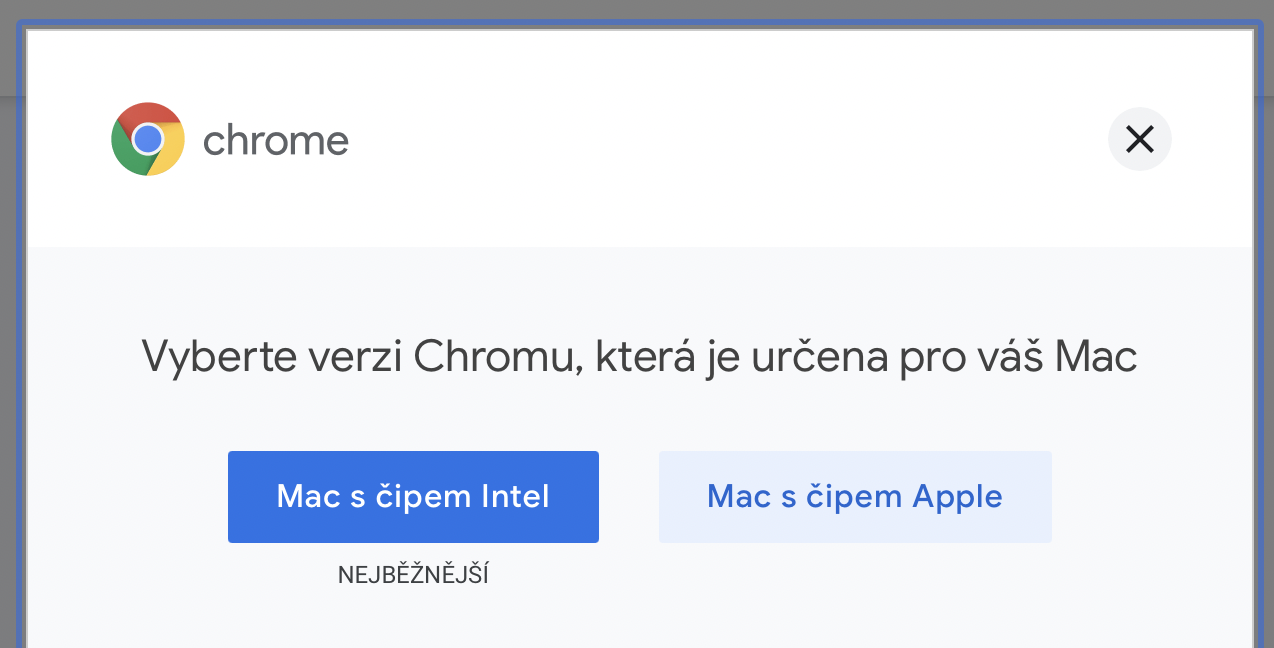
Pobierz aplikacje na iPada
Jedną z ogromnych zalet chipa M1 jest to, że może uruchamiać na komputerze Mac aplikacje przeznaczone dla iPhone'a i iPada. Oznacza to, że możesz instalować na komputerze Mac aplikacje oryginalnie zaprojektowane dla ekranu dotykowego i sterować nimi za pomocą myszy i klawiatury na komputerze Mac. Jednak nawet ta funkcja jest wciąż w powijakach i ma przed sobą długą drogę, zanim będzie całkowicie doskonała. Na razie wersje aplikacji dla systemu macOS są w większości przypadków lepsze niż wersje na iOS i iPadOS. Jest to jednak duży krok naprzód, który może oznaczać, że w przyszłości programiści będą programować tylko jedną aplikację, która będzie działać na wszystkich systemach operacyjnych Apple.
Mogłoby być interesują Cię
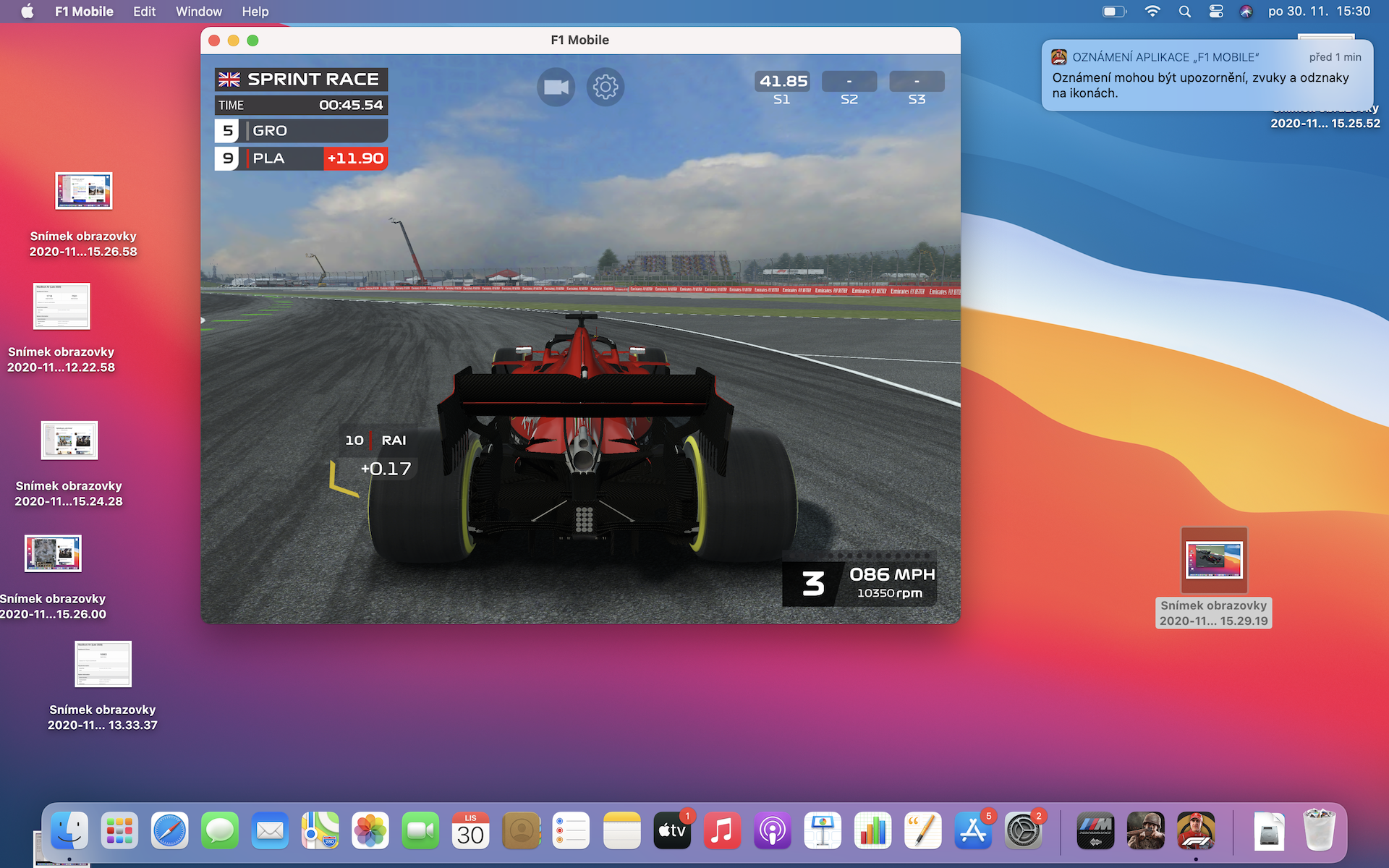
Klawiatura w MacBooku Air
Choć mogłoby się wydawać, że w przypadku najnowszych MacBooków nie zaobserwowaliśmy żadnych zmian w wyglądzie, to uwierzcie mi, że na pewno da się dopatrzyć minimalnych detali. Jeden z nich widać na klawiaturze MacBooka Air z M1, a konkretnie w górnym rzędzie klawiszy funkcyjnych. O ile we wszystkich starszych MacBookach jasność podświetlenia klawiatury reguluje się za pomocą klawiszy F5 i F6, o tyle w przypadku MacBooka Air z M1 firma Apple uznała, że jest to raczej bezużyteczna funkcja. Zmieniono więc funkcjonalność tych klawiszy, za pomocą F5 rozpoczynasz dyktowanie, a za pomocą F6 możesz szybko uruchomić tryb Nie przeszkadzać.
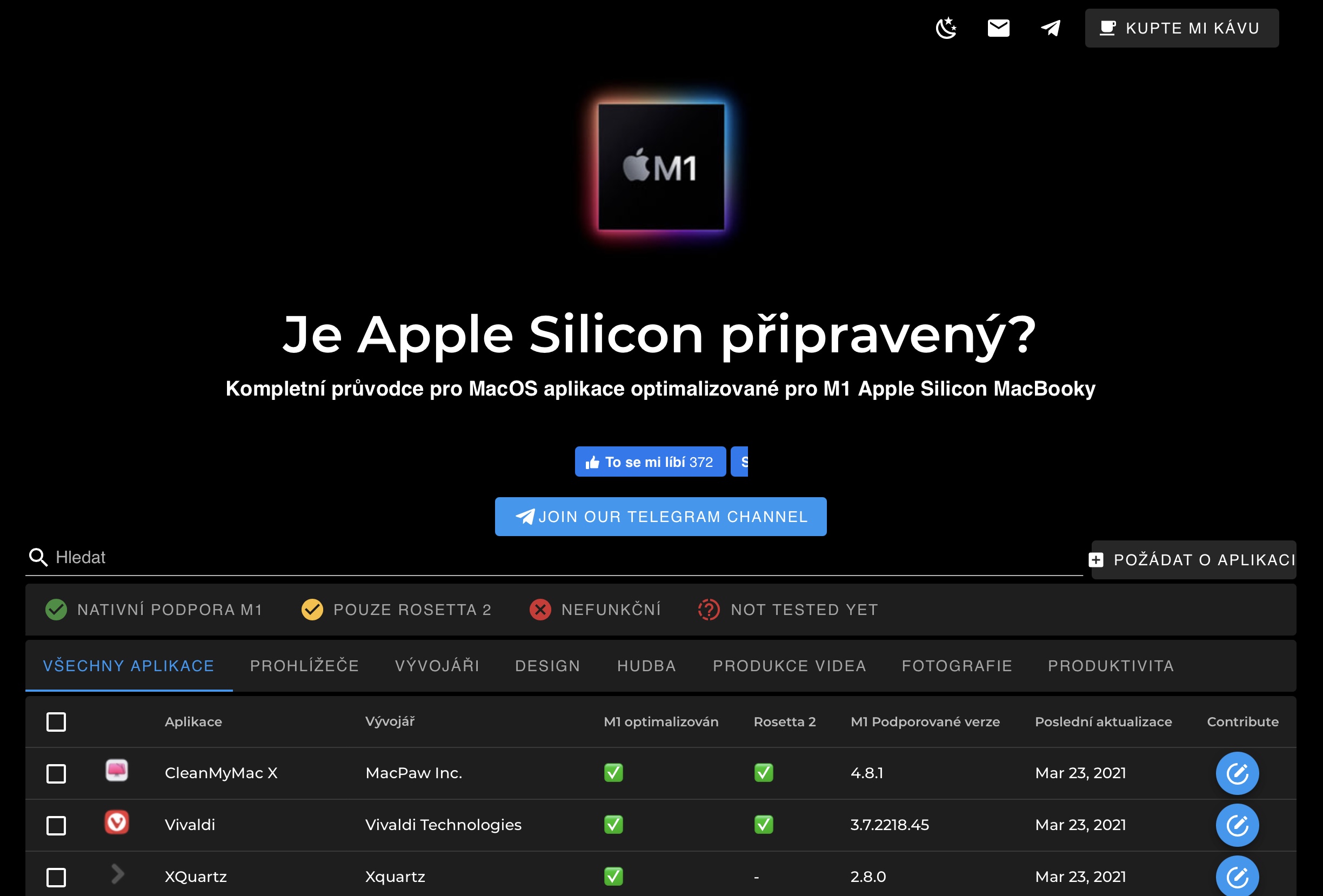
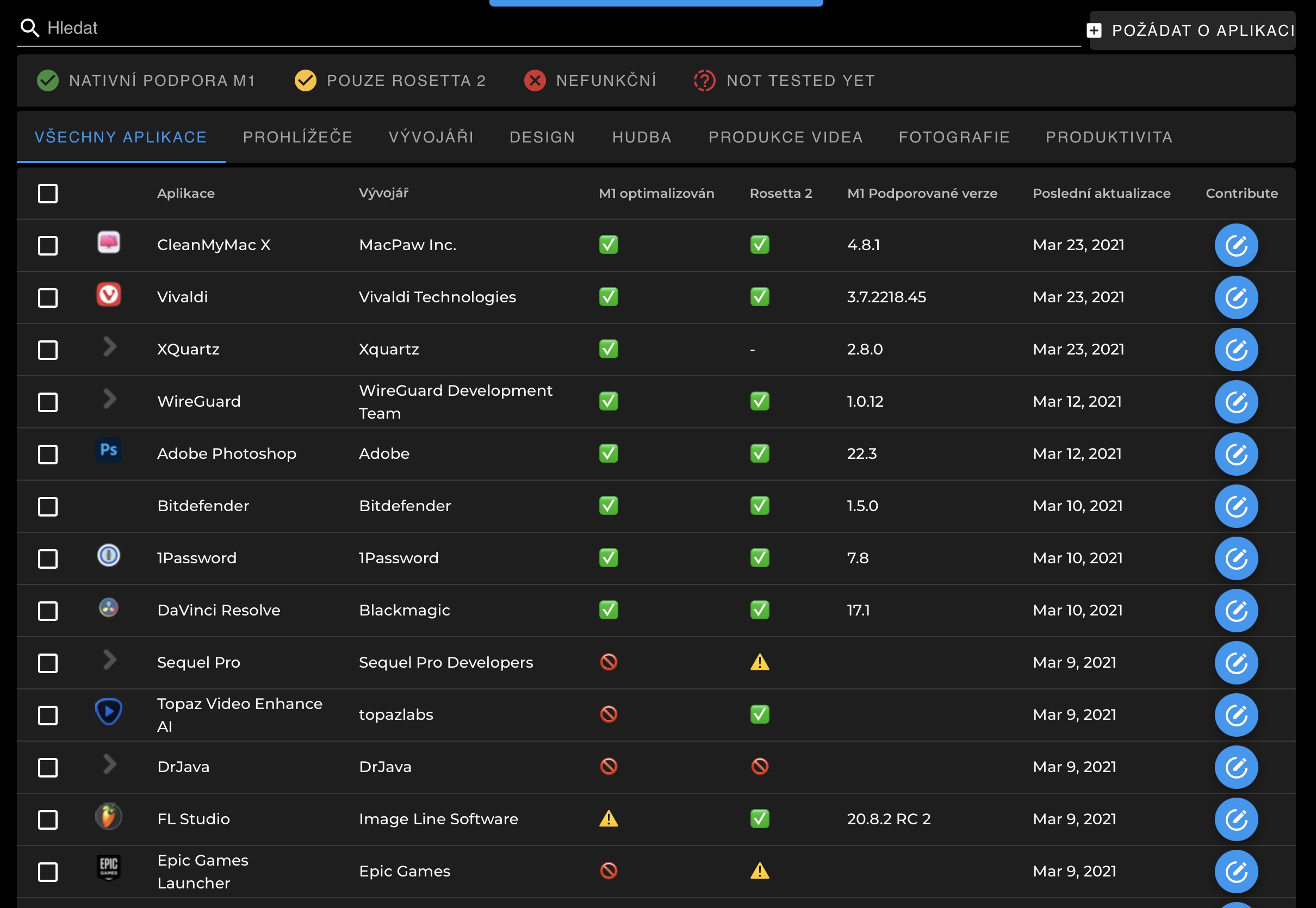
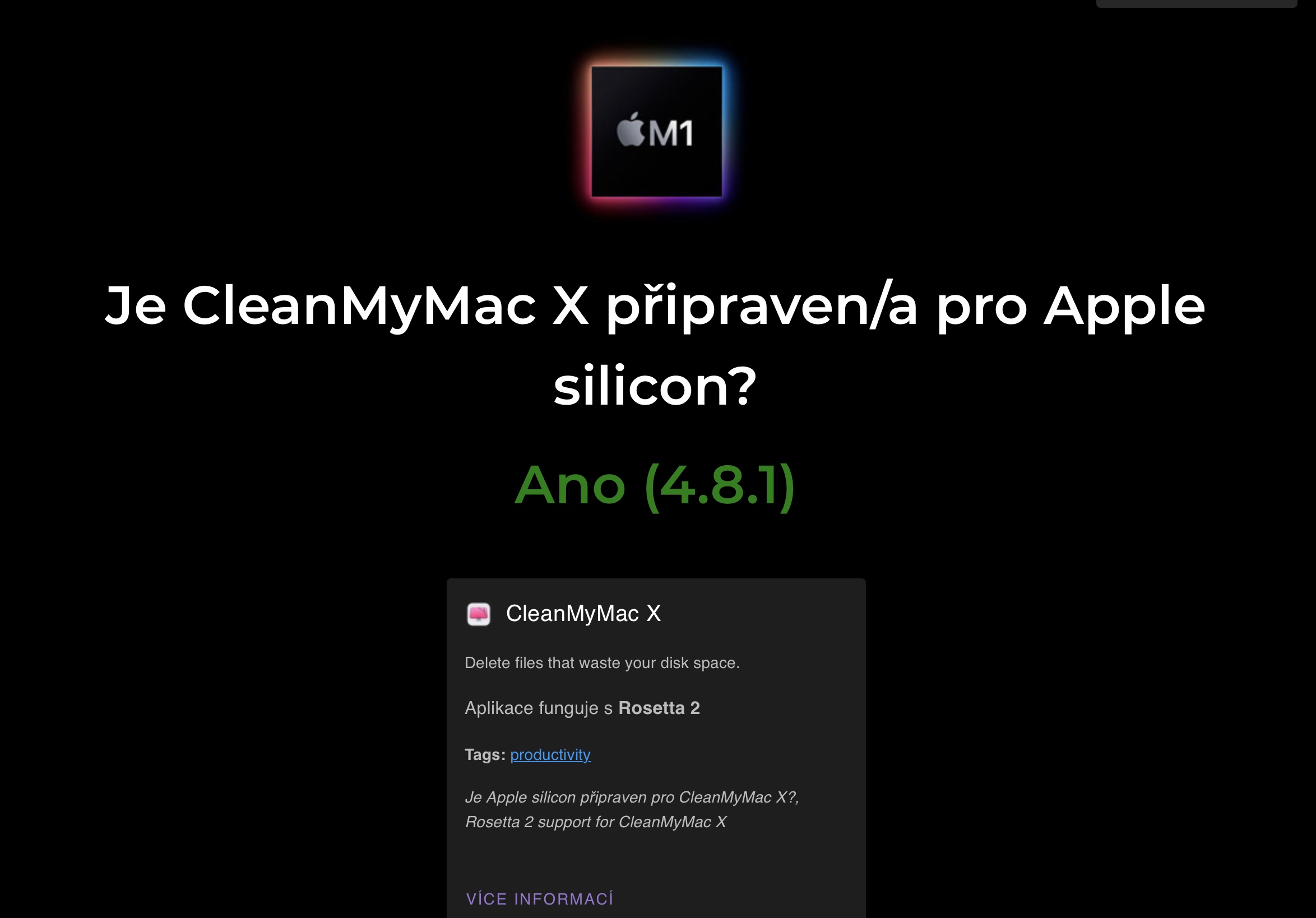


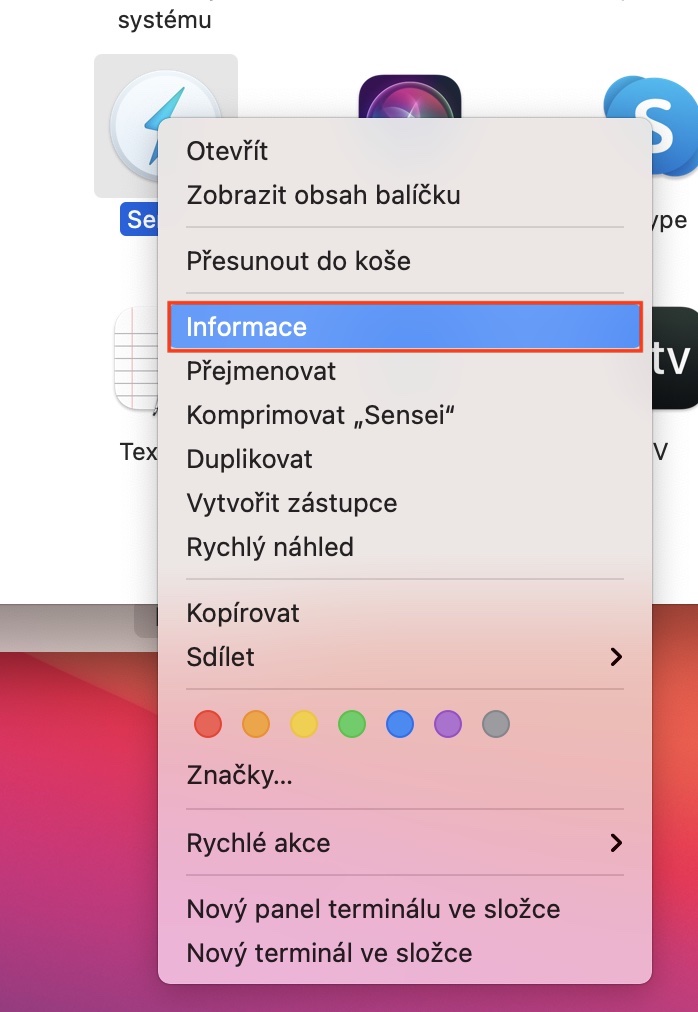
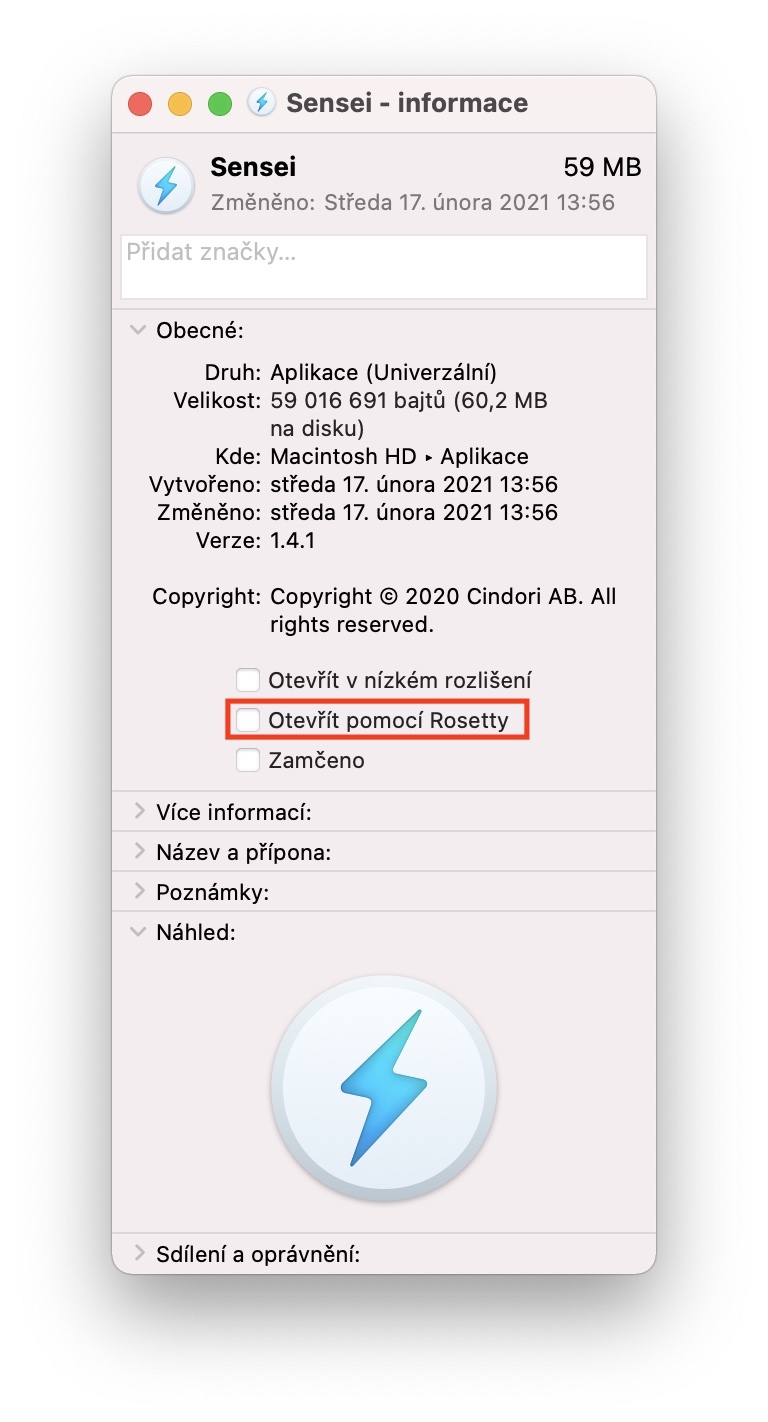
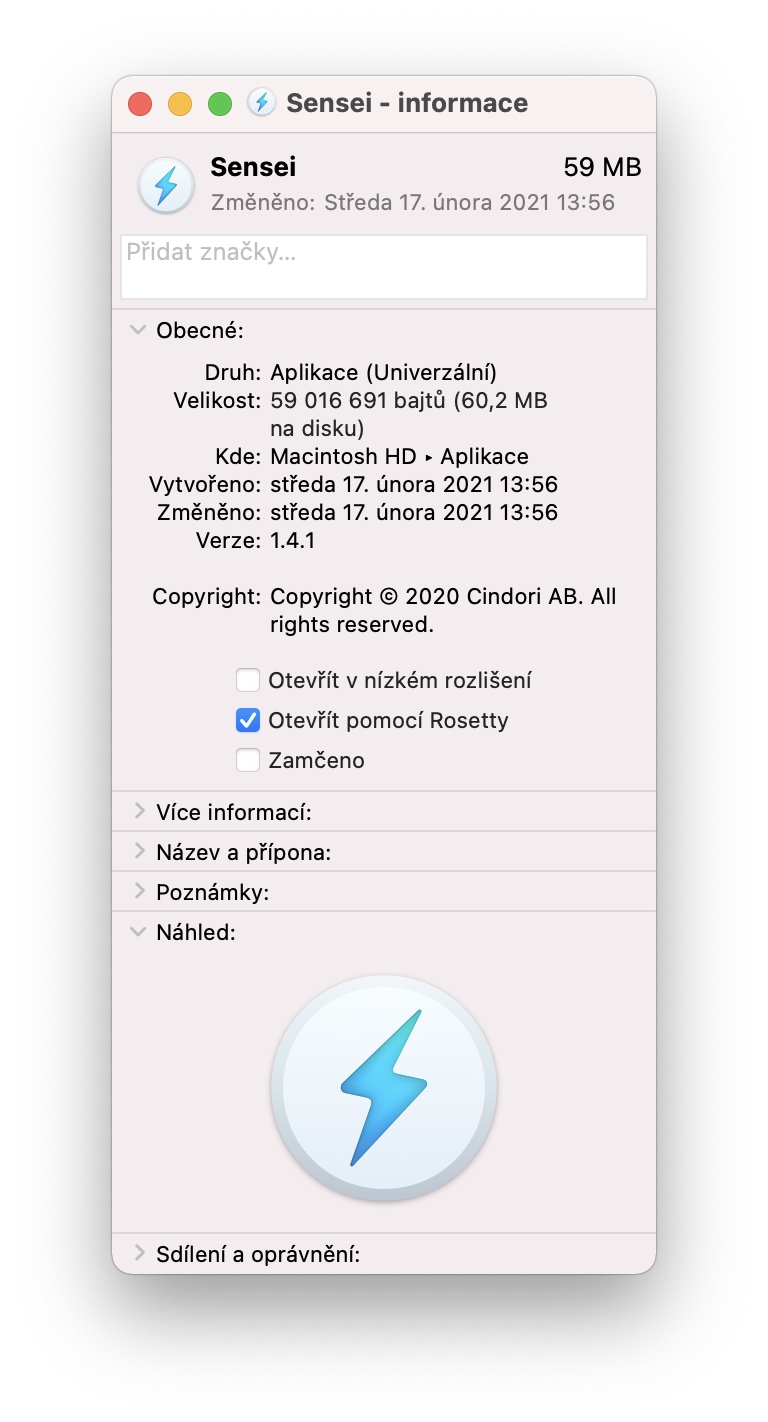
 Latanie dookoła świata z Apple
Latanie dookoła świata z Apple 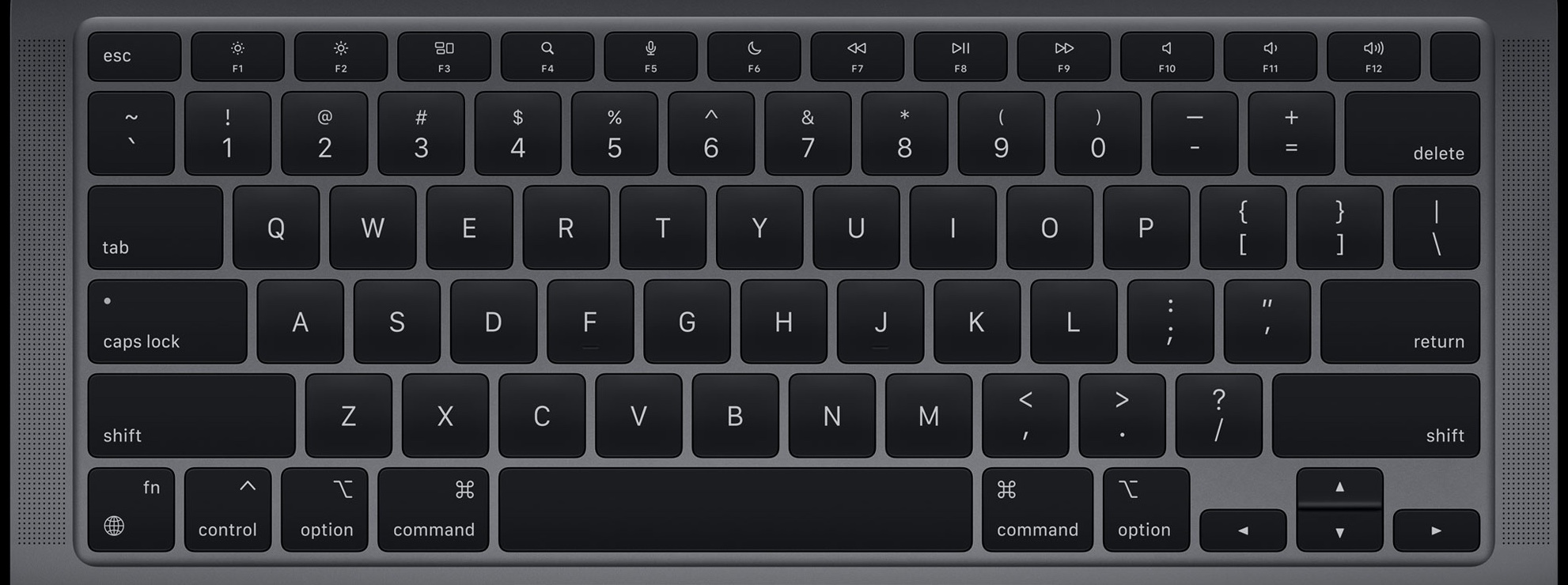









Dziękuję za artykuł. Mam M1 Air i znów odkryłem coś nowego. Miłego czytania…
Dziękujemy za pouczający artykuł, zwłaszcza za link do artykułu Czy Apple Silicon Ready jest gotowy. Mam komputer Mac mini M1 i wszystko, czego potrzebuję, działa dla mnie. Jedyny problem jaki mam to skaner Canon, którego nie da się uruchomić nawet w wersji M1 pulpitu Parallels, choć jest to już starsza wersja.