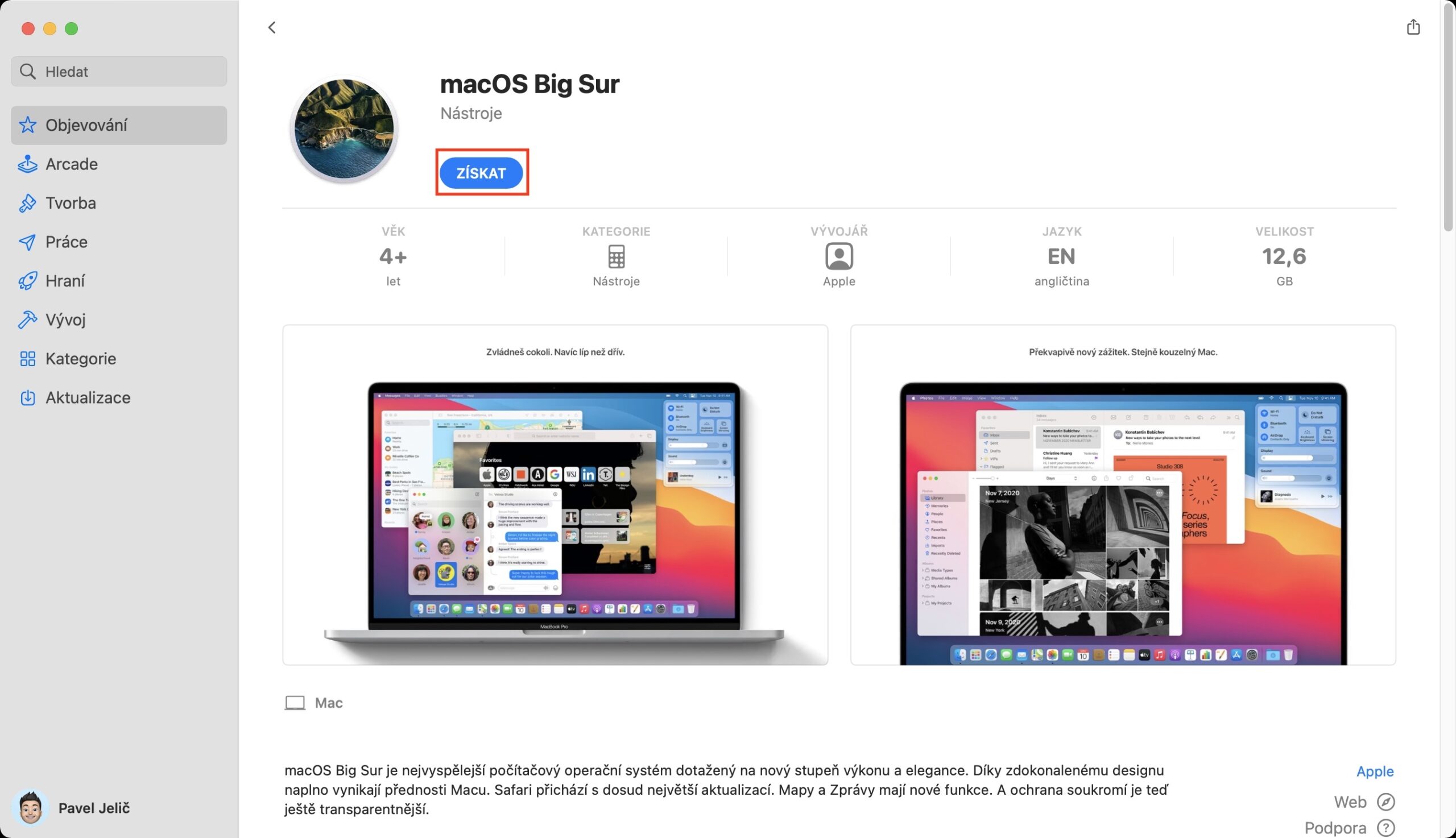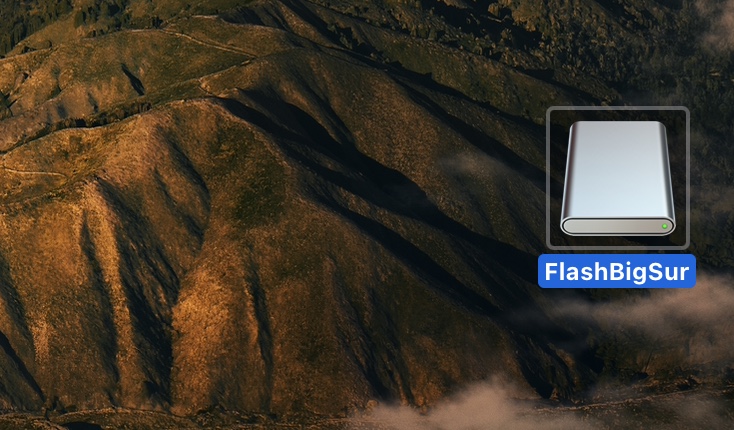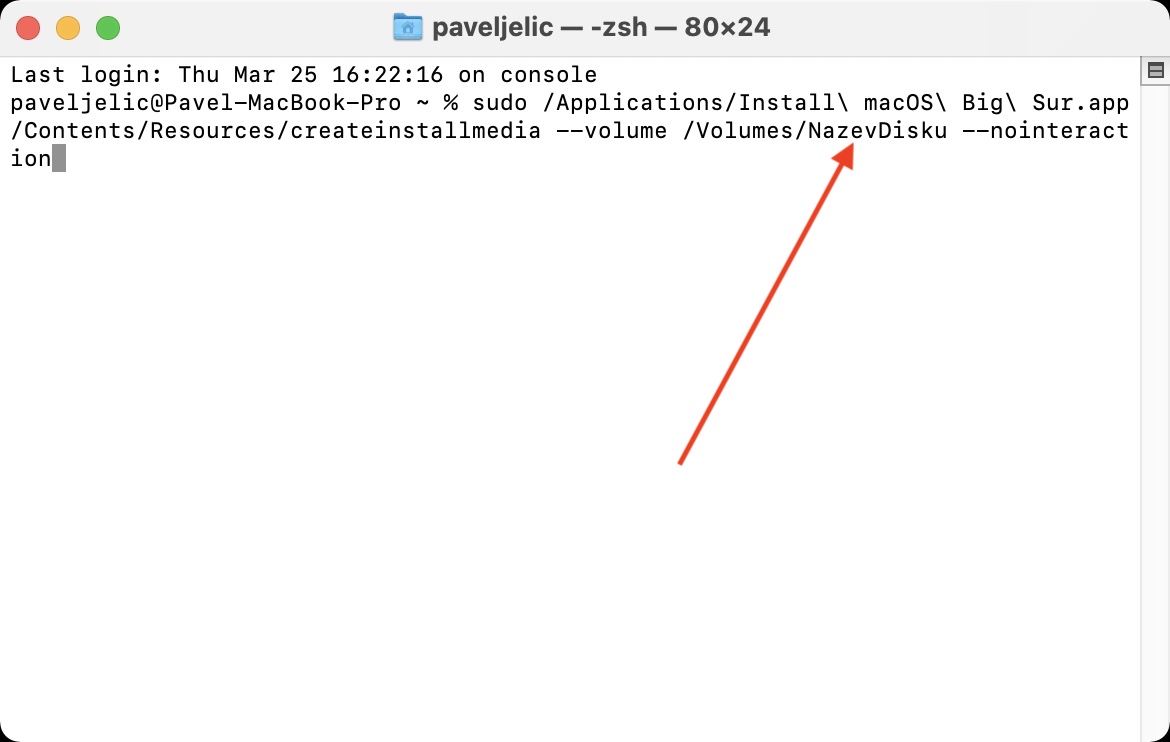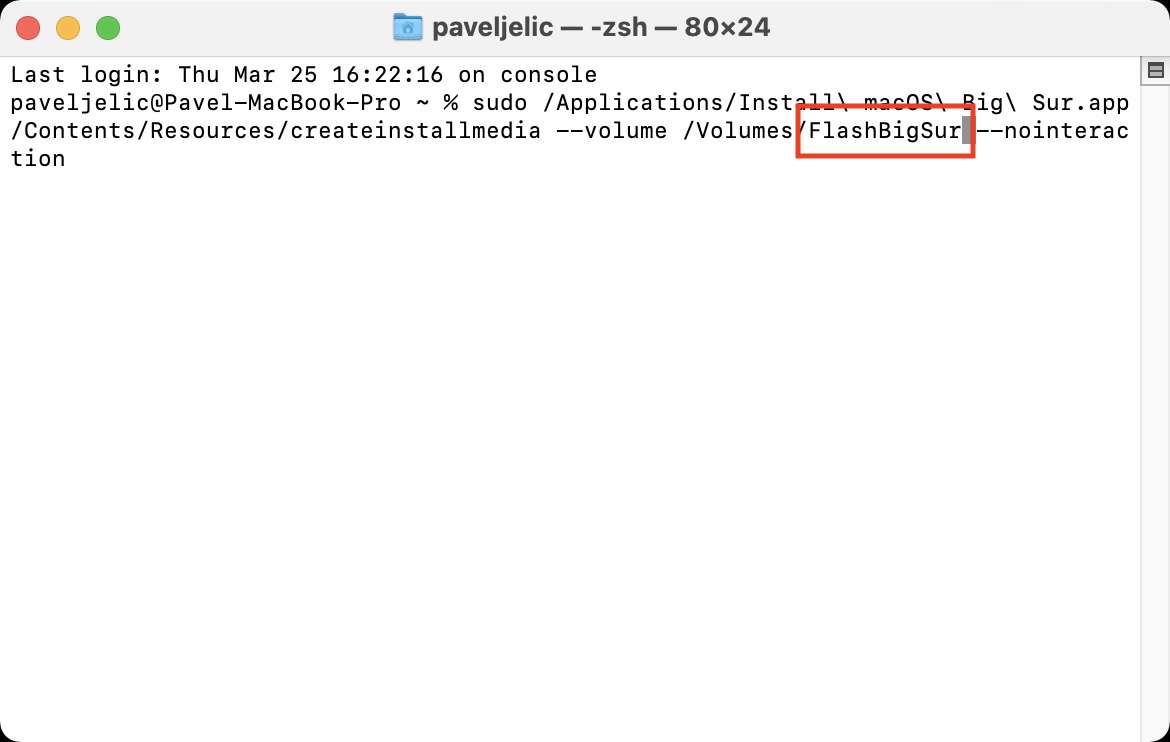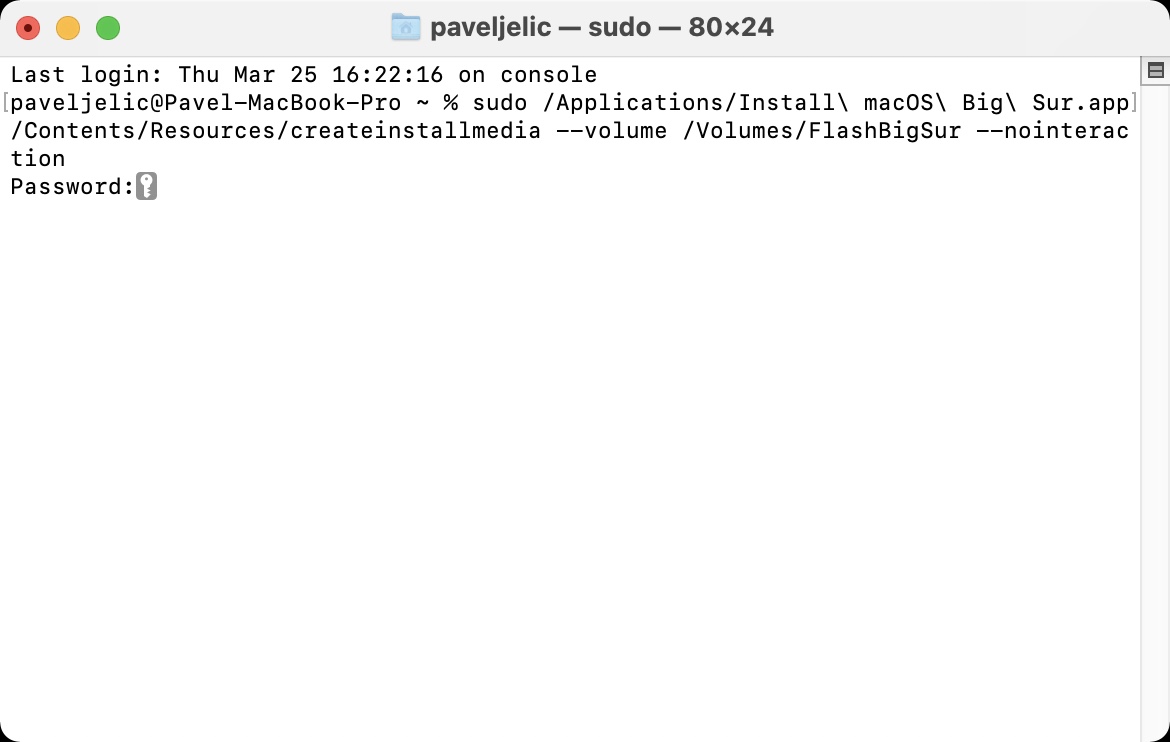Jeśli zdecydujesz się na czystą instalację systemu operacyjnego macOS na swoim urządzeniu, możesz to zrobić w trybie odzyskiwania systemu macOS. Jest to bardzo prosty proces, który może wykonać praktycznie każdy. Jednak niektórzy użytkownicy, zwłaszcza ci bardziej biegli w informatyce, mogą docenić opcję utworzenia startowego dysku instalacyjnego dla najnowszej wersji systemu macOS 11 Big Sur. Jest to szczególnie przydatne, jeśli chcesz zainstalować system operacyjny macOS na wielu komputerach bez konieczności jego ponownego pobierania za każdym razem.
Mogłoby być interesują Cię

Co należy przygotować przed montażem?
Przed właściwą instalacją należy przygotować trzy niezbędne rzeczy. Po pierwsze, konieczne jest, abyś to miał pobraną aplikację na macOS Big Sur, który posłuży do utworzenia dysku startowego. Możesz go łatwo pobrać za pośrednictwem App Store – wystarczy dotknąć tutaj. Oprócz pobranej aplikacji potrzebujesz także sam dysk (flash) o pojemności co najmniej 16 GB, który należy sformatować APFS – ten proces można wykonać w Narzędziu dyskowym. Jednocześnie ty ten dysk nazwij to trafnie, bez znaków diakrytycznych i spacji. Ponadto konieczne jest oczywiście zainstalowanie na jednym systemie macOS 11 Big Sur Komputer Mac obsługujący tę wersję.
Tutaj możesz kupić dysk flash do tworzenia nośnika startowego w systemie macOS
Jak utworzyć rozruchową płytę instalacyjną z systemem macOS 11 Big Sur
Jeśli masz wszystko gotowe, możesz przejść do właściwego procesu tworzenia dysku instalacyjnego macOS 11 Big Sur:
- Jeśli jeszcze tego nie zrobiłeś, zrób to podłącz przygotowany dysk do komputera Mac.
- Po nawiązaniu połączenia musisz przejść do aplikacji natywnej Terminal.
- Terminal znajdziesz w Aplikacje -> Narzędzialub możesz uruchomić go poprzez Reflektor.
- Otworzy się małe okno, w którym wprowadzane są polecenia.
- Teraz konieczne jest, abyś ty skopiowałem polecenie które załączam poniżej:
sudo /Applications/Install\ macOS\ Big\ Sur.app/Contents/Resources/createinstallmedia --volume /Volumes/Nazwa dysku --brak interakcji
- Jednocześnie przed potwierdzeniem konieczne jest wykonanie części polecenia Nazwa dysku zastąpiona nazwą podłączonego nośnika.
- Po zastąpieniu nazwy naciśnij klawisz na klawiaturze Enter.
- Terminal będzie teraz podążał za tobą wymagają hasła na konto administratora które napisz „na ślepo”.
- Po wpisaniu hasła w oknie Terminala naciśnij ponownie klawisz Enter.
Samo utworzenie dysku startowego może zająć kilka (kilkadziesiąt) minut, dlatego należy uzbroić się w cierpliwość i pozwolić, aby cały proces trwał do samego końca. Gdy tylko dysk startowy będzie gotowy, w terminalu pojawi się wskaźnik informujący o tym. Jeśli chcesz skorzystać z utworzonego dysku startowego i uruchomić z niego system macOS, procedura różni się w zależności od tego, czy masz komputer Mac z procesorem Intel, czy chipem M1. W pierwszym przypadku włącz Maca, przytrzymaj klawisz Option, a następnie wybierz swój dysk jako dysk startowy. Na komputerze Mac z dyskiem M1 naciśnij i przytrzymaj przycisk zasilania, aż pojawią się opcje przedrozruchowe, w których możesz wybrać dysk startowy.
 Latanie dookoła świata z Apple
Latanie dookoła świata z Apple