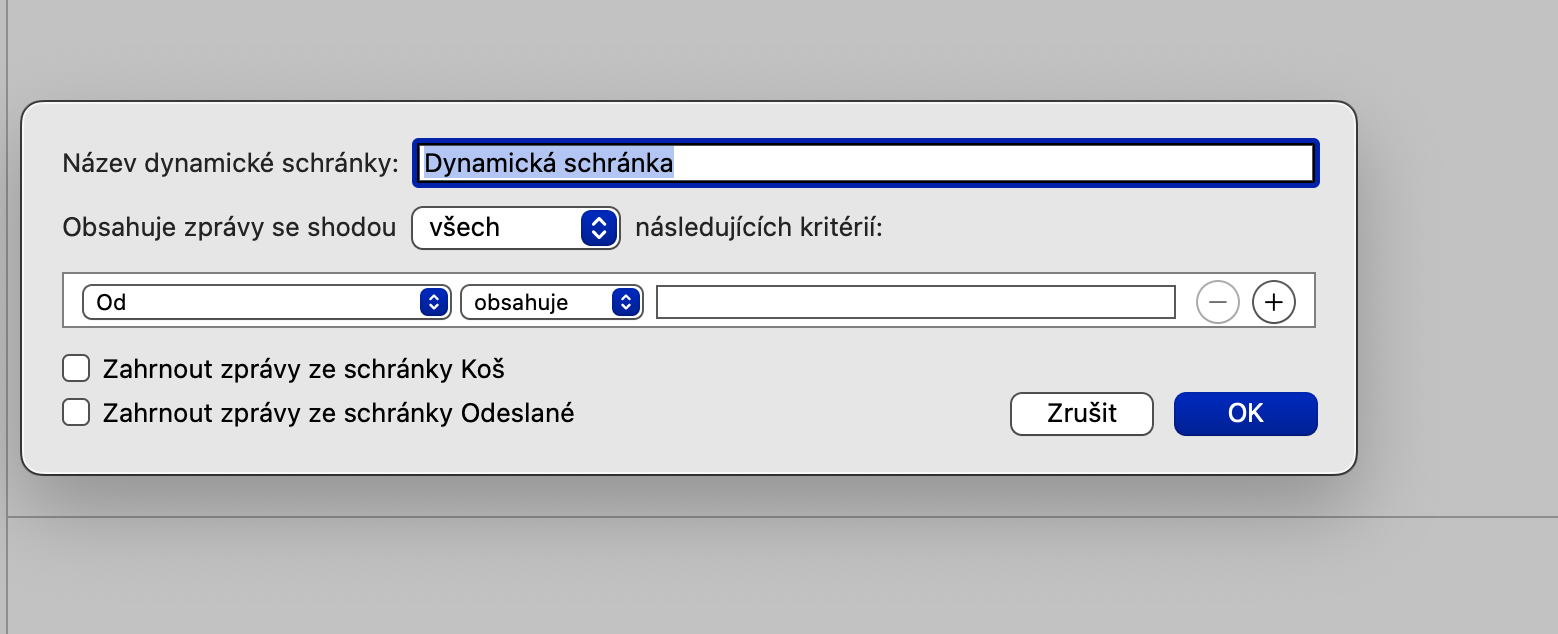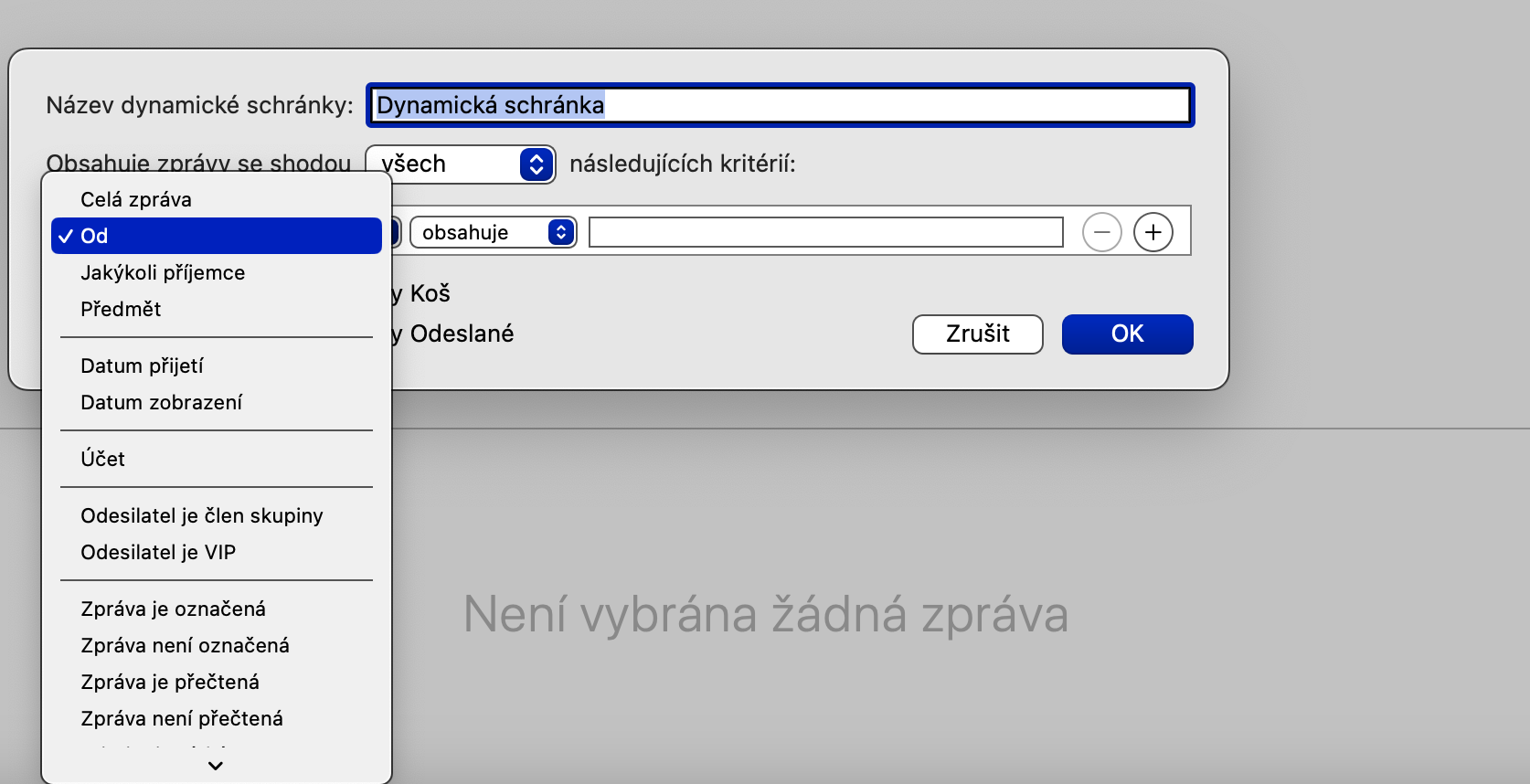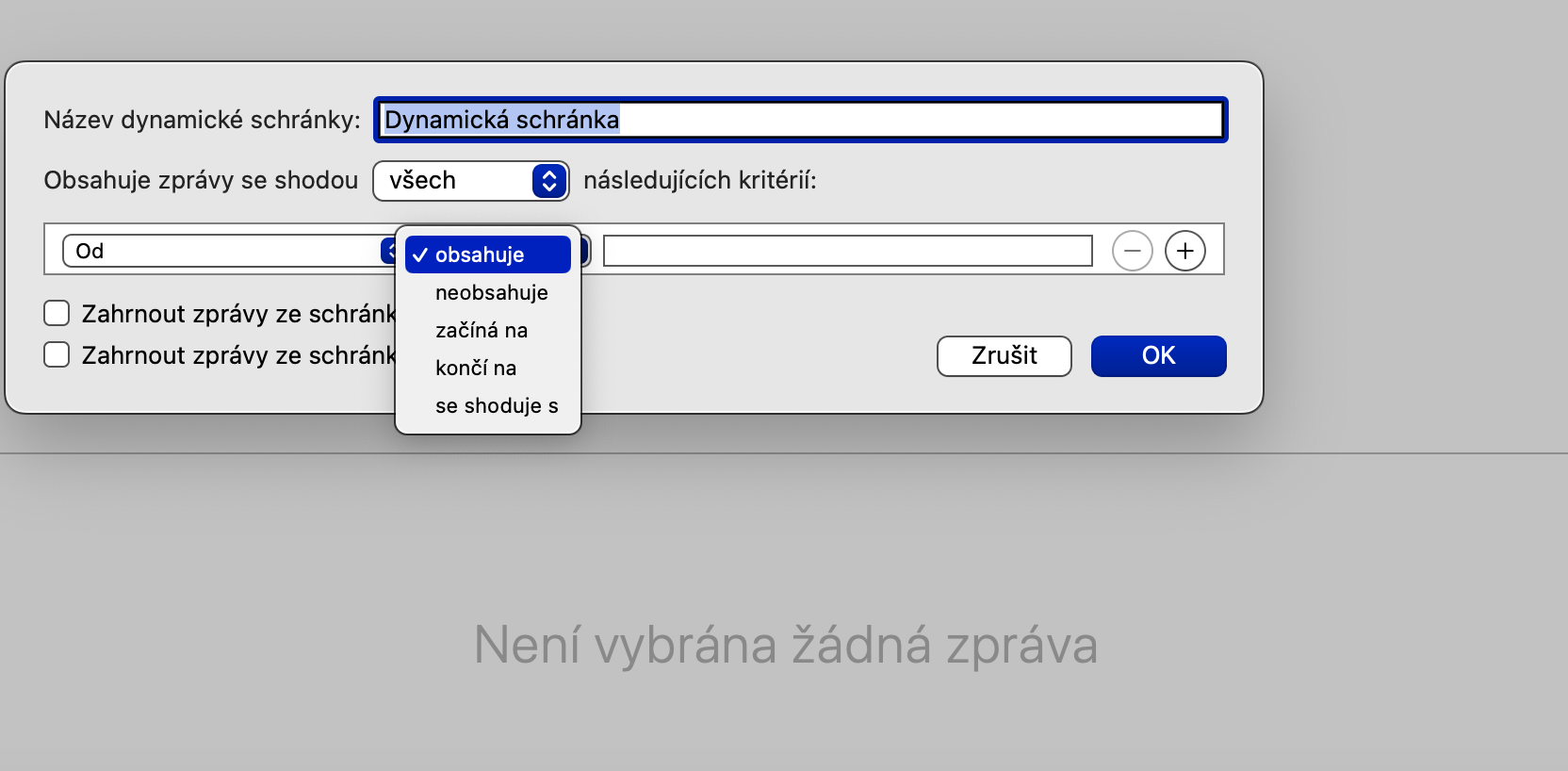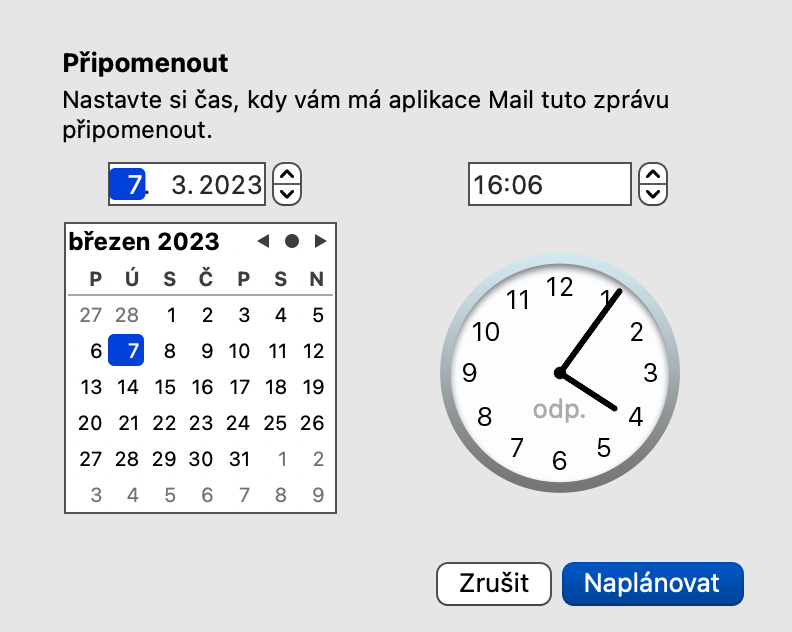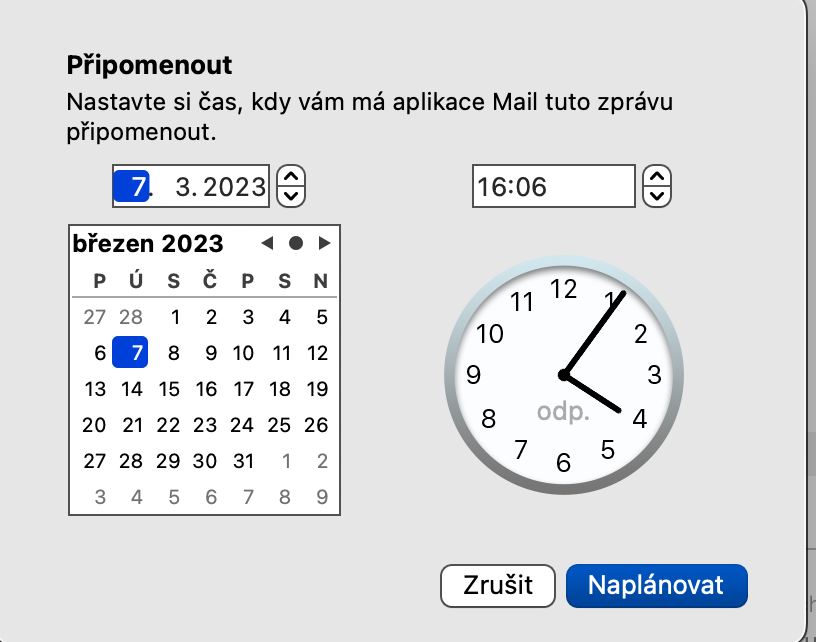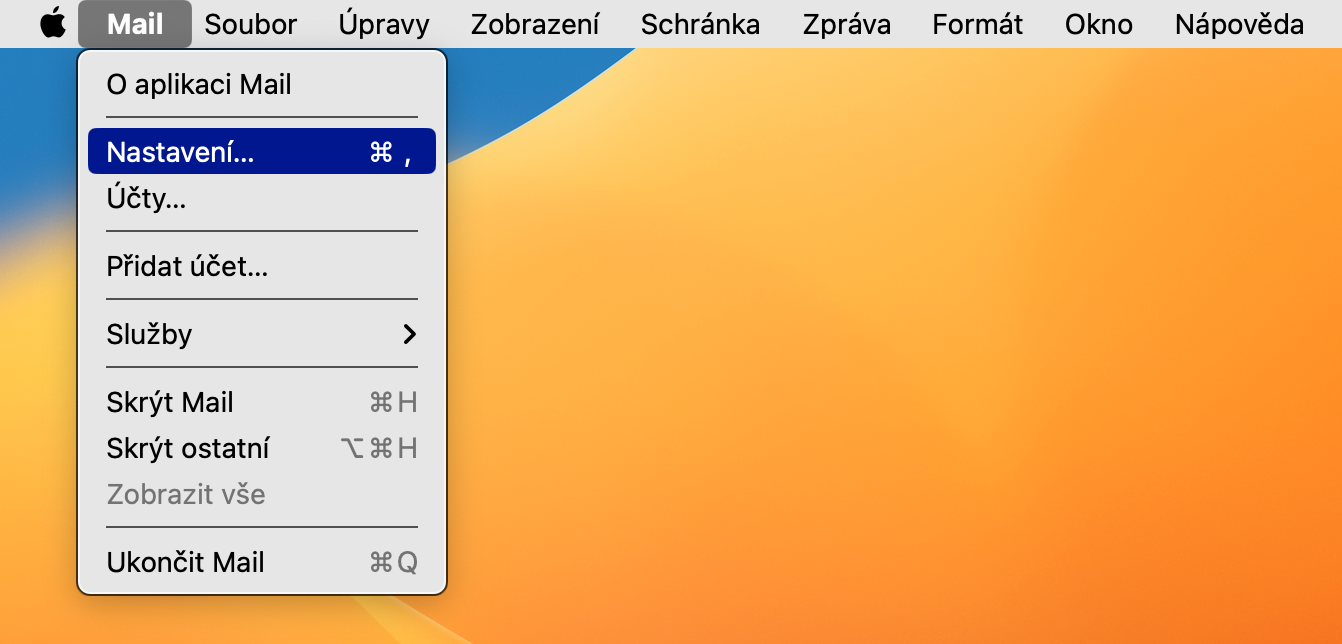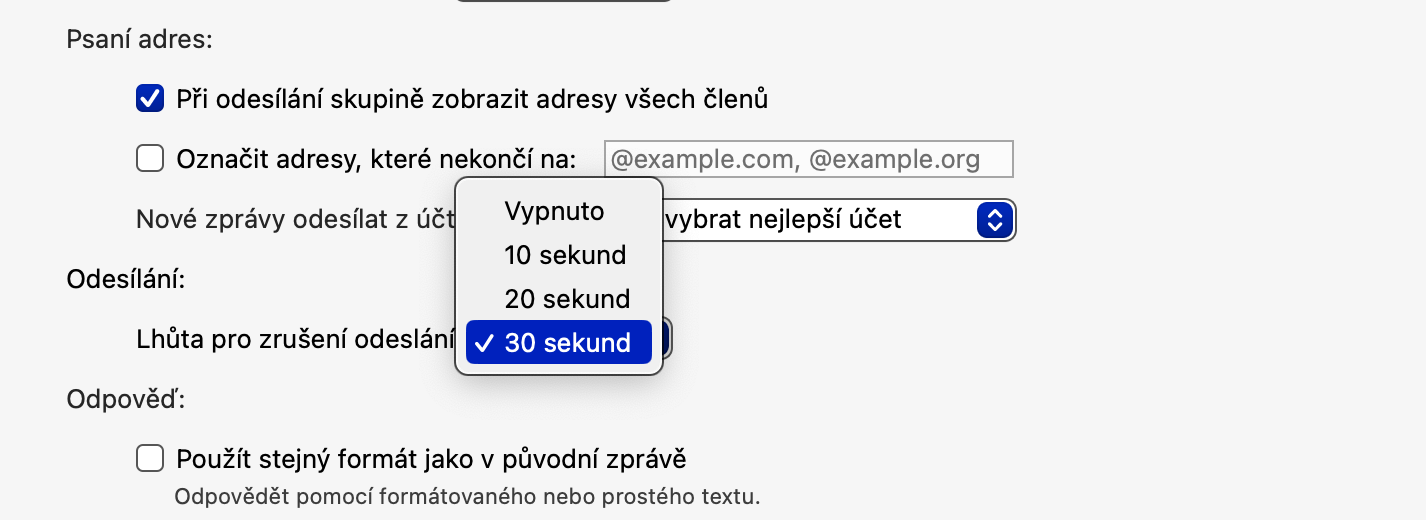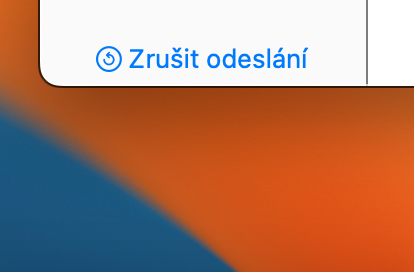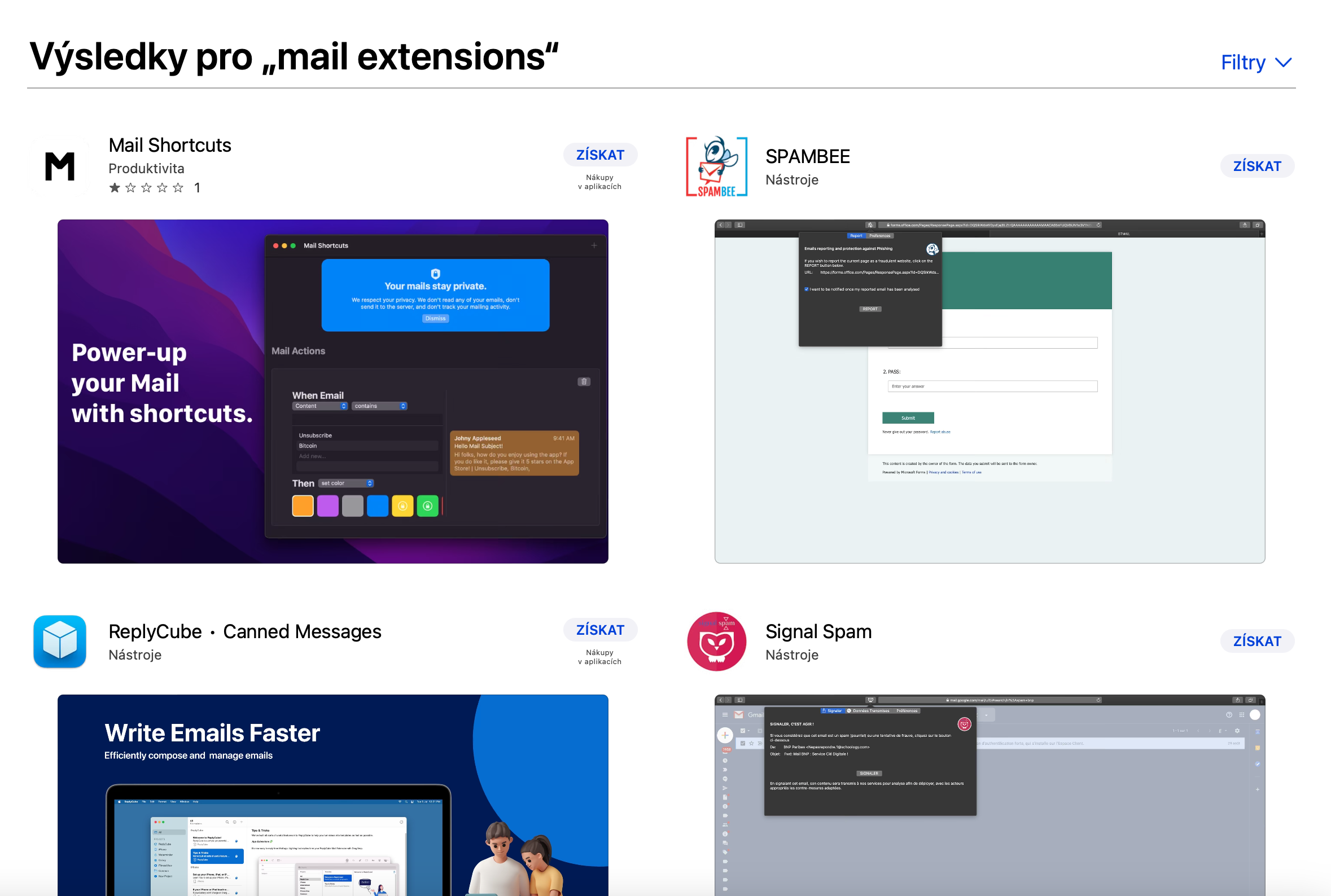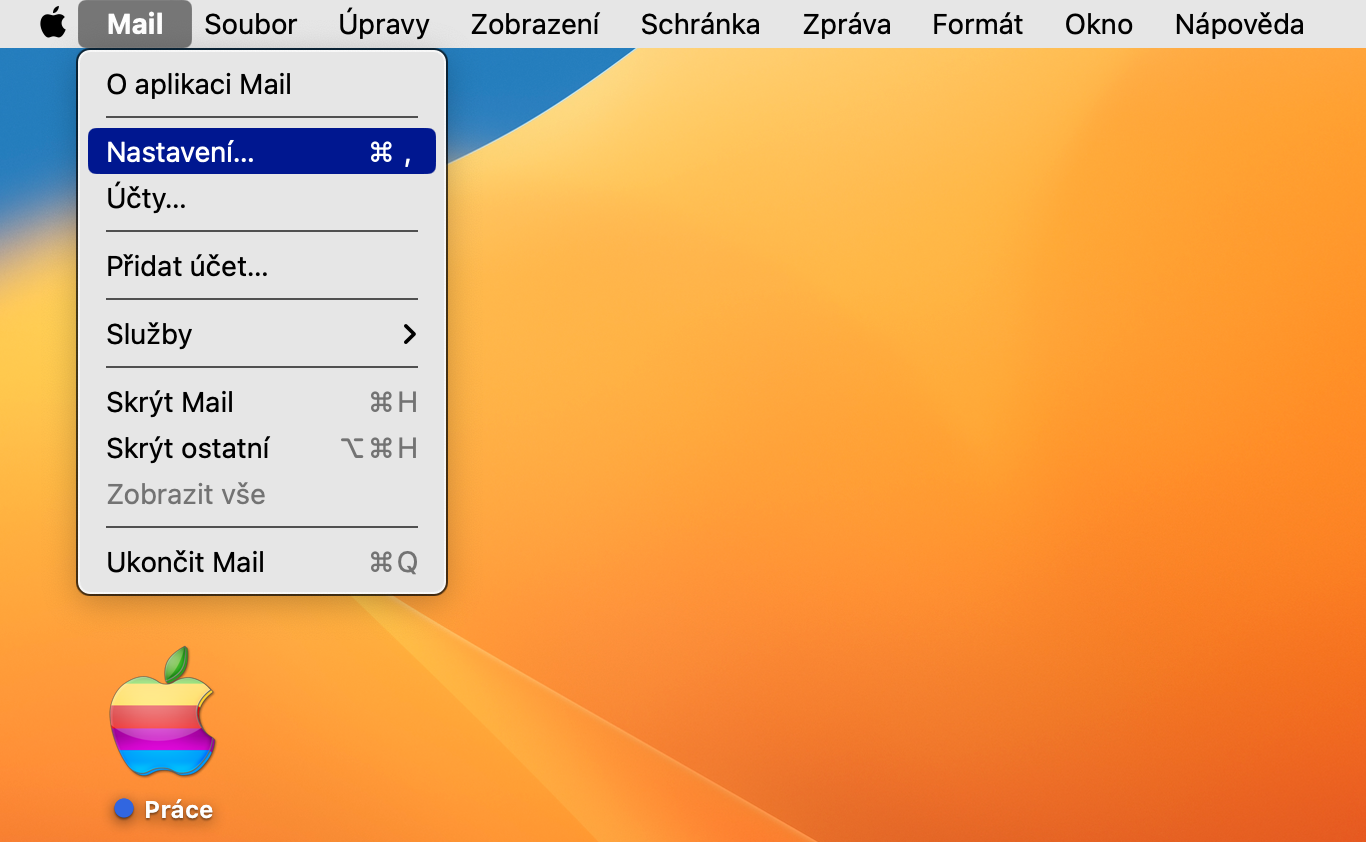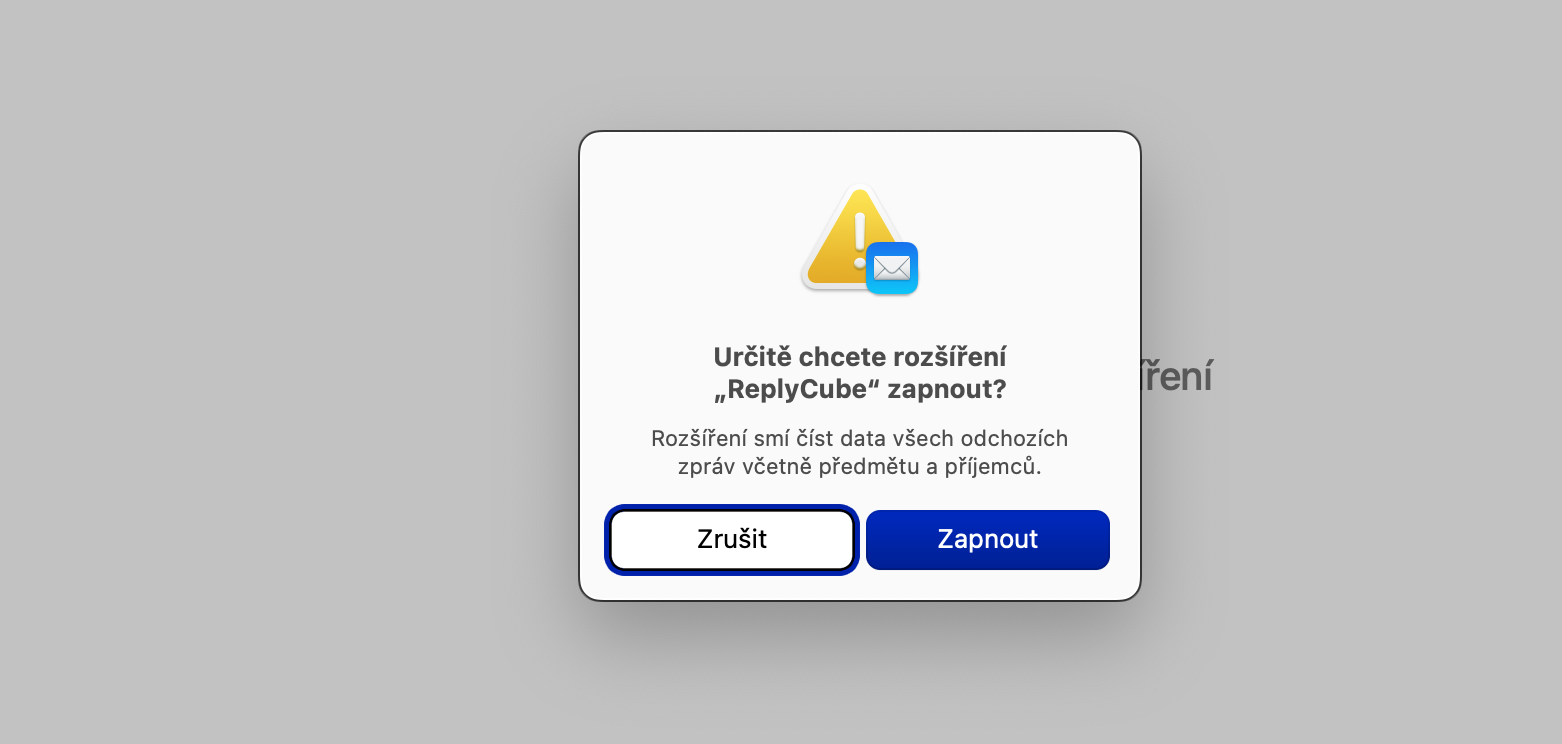Klávesové zkratki
Podobnie jak wiele innych (nie tylko) natywnych aplikacji na macOS, Mail także oferuje obsługę szerokiej gamy skrótów klawiaturowych, które przyspieszą i usprawnią Twoją pracę. Jakich skrótów możesz używać w natywnej poczcie?
- Cmd + N, aby utworzyć nową wiadomość e-mail
- Alt (Opcja) + Cmd + N, aby otworzyć nowe okno Poczty
- Shift + Cmd + A, aby dołączyć załącznik do wiadomości e-mail
- Shift + Cmd + V, aby wstawić tekst jako cytat
- Cmd + Z, aby anulować wysyłanie wiadomości e-mail
- Cmd + R, aby odpowiedzieć na wybraną wiadomość e-mail
Mogłoby być interesują Cię

Dynamiczne schowki
Natywna aplikacja Mail w systemie operacyjnym macOS oferuje również możliwość tworzenia dynamicznych skrzynek pocztowych. Dynamiczne skrzynki pocztowe automatycznie zbierają wiadomości e-mail spełniające określone przez Ciebie kryteria. Aby utworzyć nową dynamiczną skrzynkę pocztową, uruchom Mail i kliknij pasek u góry ekranu Skrzynka pocztowa -> Nowa dynamiczna skrzynka pocztowa. Nazwij skrzynkę pocztową, a następnie stopniowo wprowadzaj kryteria filtrowania poczty przychodzącej.
Przypomnij wiadomość
Czasami dostajesz e-mail, na który musisz odpowiedzieć, ale po prostu nie masz czasu. W takich przypadkach z pomocą przychodzi funkcja przypominania o wiadomościach. Kliknij prawym przyciskiem myszy wybraną wiadomość e-mail w przeglądzie wiadomości. Wybierz w wyświetlonym menu Przypomnieć i wybierz jedną z oferowanych opcji lub po kliknięciu Przypomnij później wybierz inny konkretny termin.
Anuluj wysyłanie
Jeśli pracujesz w nowszych wersjach systemu operacyjnego macOS, możesz skorzystać z funkcji anulowania wysłanej wiadomości. Najpierw ustaw interwał wysyłania, klikając pasek u góry ekranu Poczta -> Ustawienia. Na pasku u góry okna ustawień kliknij Przyprawa a następnie w menu rozwijanym elementu Termin anulowania wysyłki wybierz żądany interwał. Aby anulować wysyłanie wiadomości, kliknij Anuluj wysyłanie na dole prawego panelu w oknie Poczta.
Rozszerzenie
Natywna poczta w systemie macOS oferuje, podobnie jak Safari, opcję instalowania rozszerzeń. Można je na przykład znaleźć, wpisując „Rozszerzenia poczty” w polu wyszukiwania w sklepie Mac App Store. Po zainstalowaniu wybranego rozszerzenia uruchom Mail i kliknij pasek u góry ekranu Poczta -> Ustawienia. W górnej części okna ustawień kliknij Rozszerzenia, w panelu po lewej stronie okna zaznacz żądane rozszerzenie i zatwierdź.