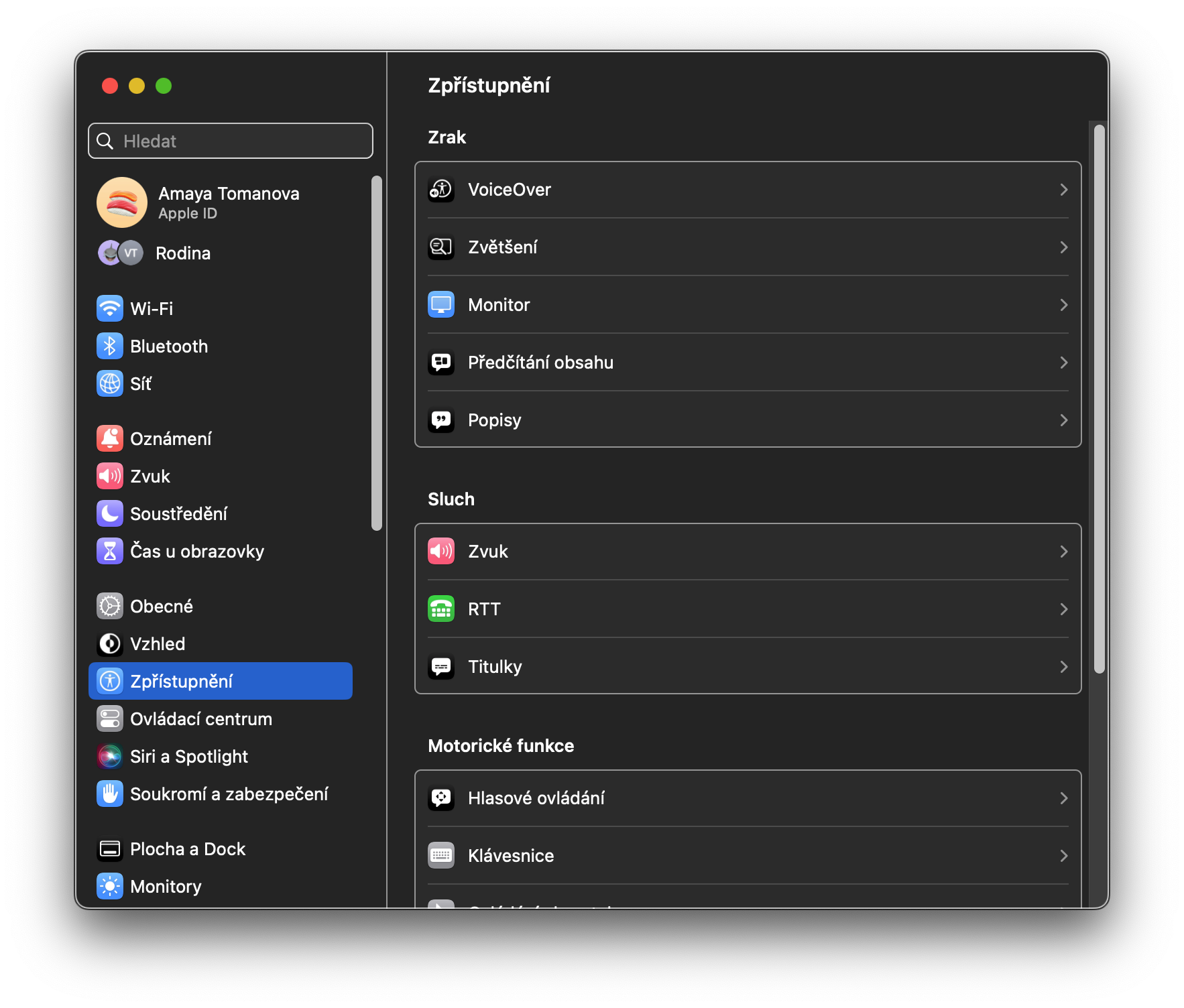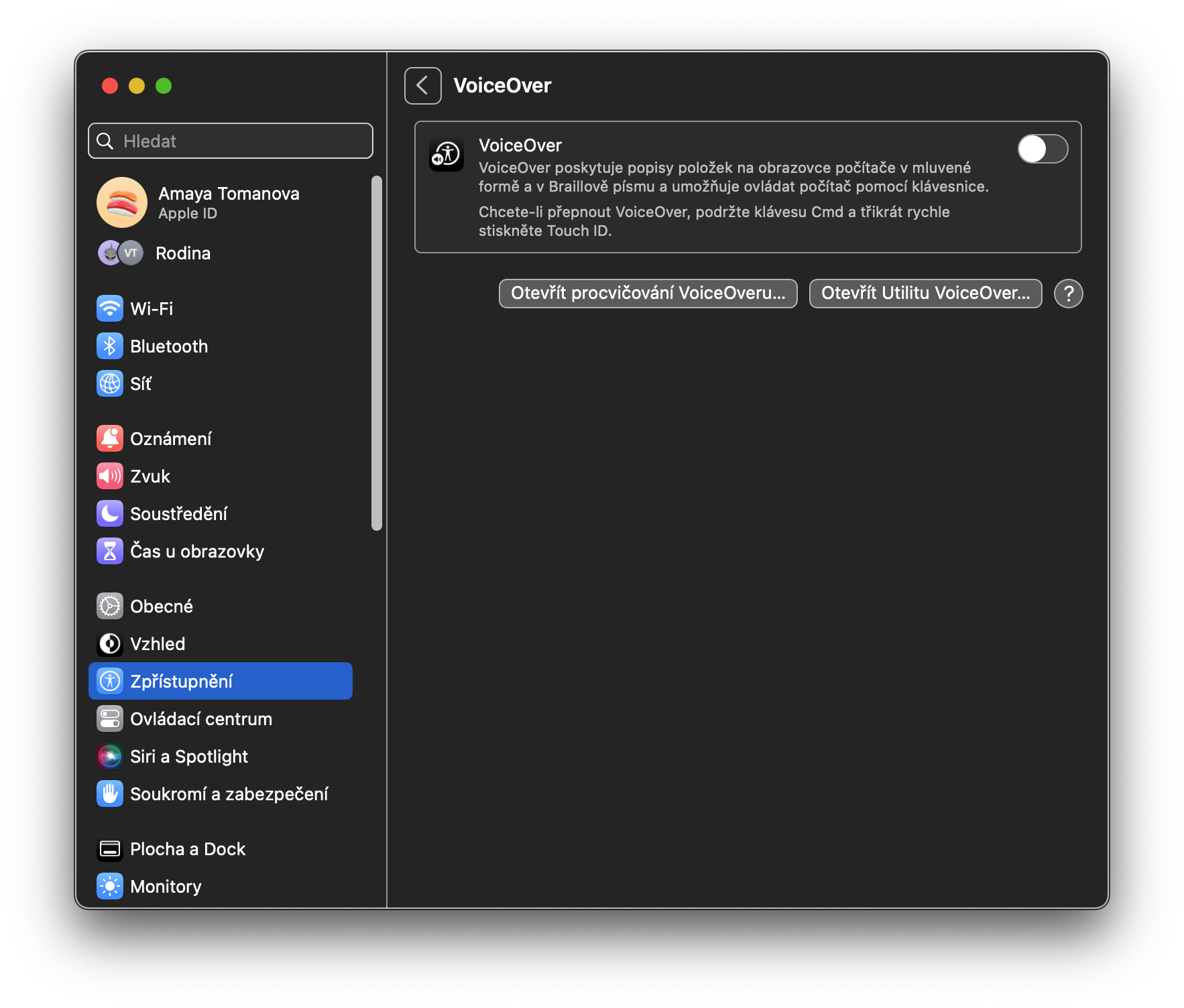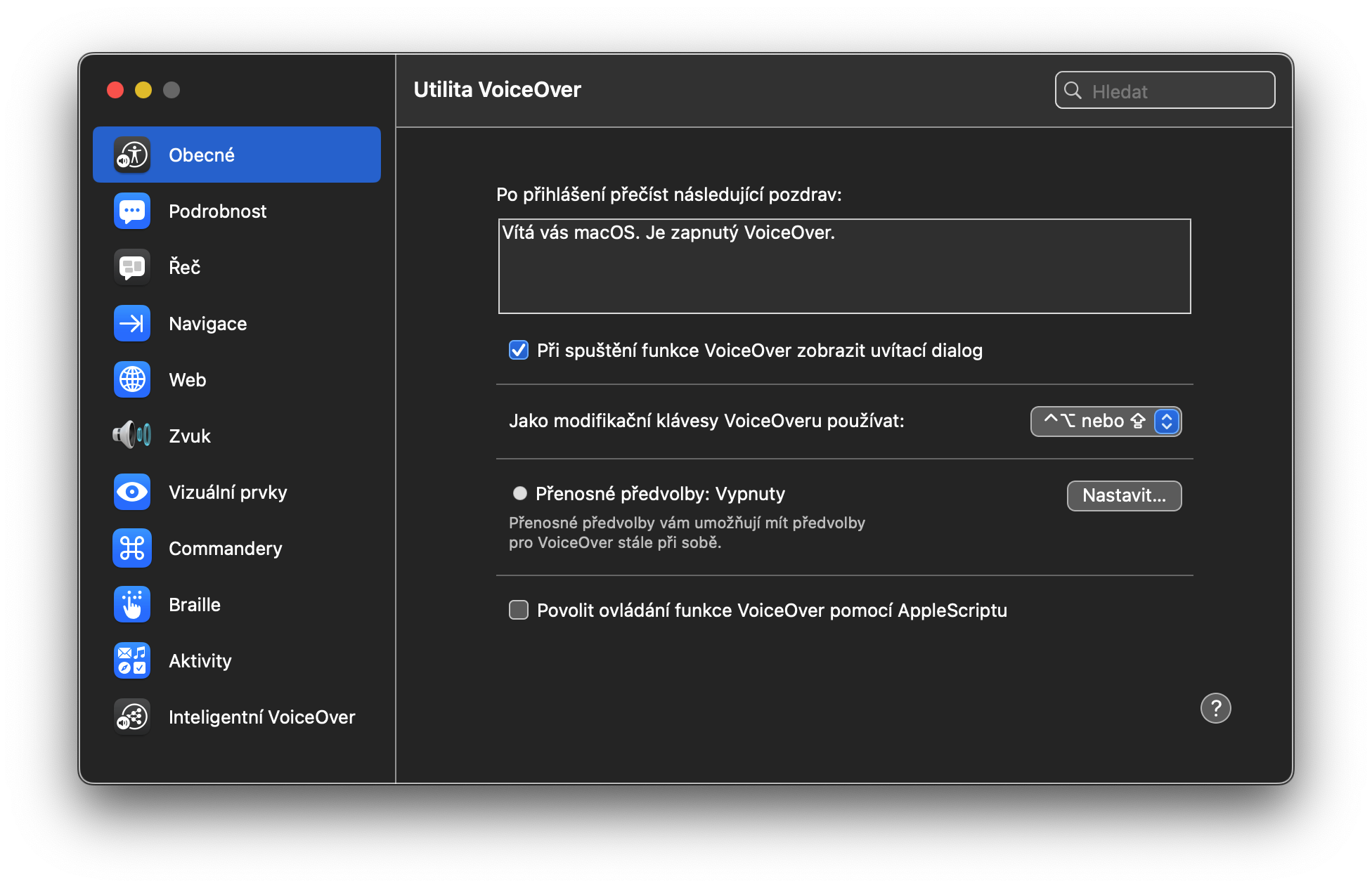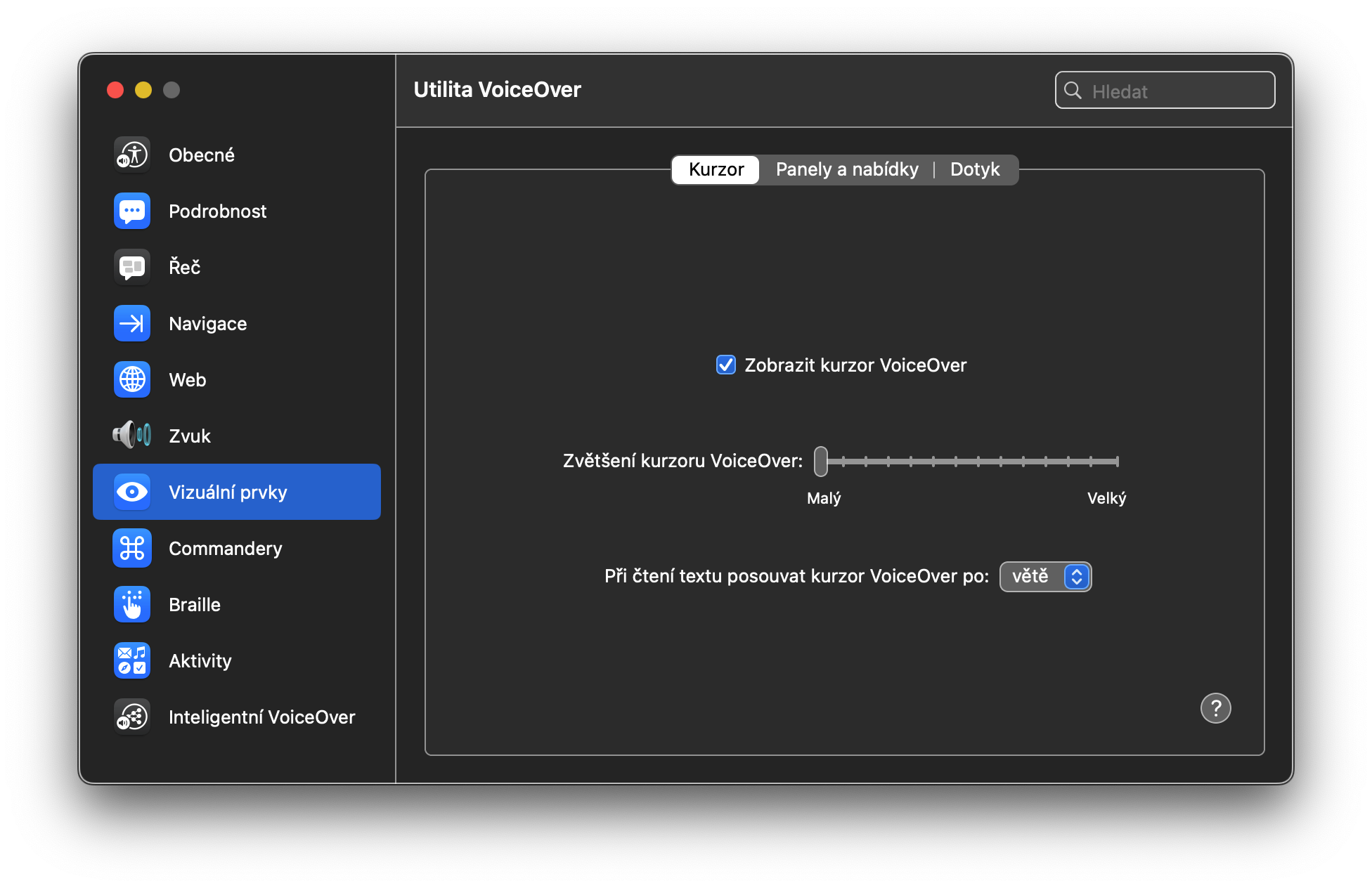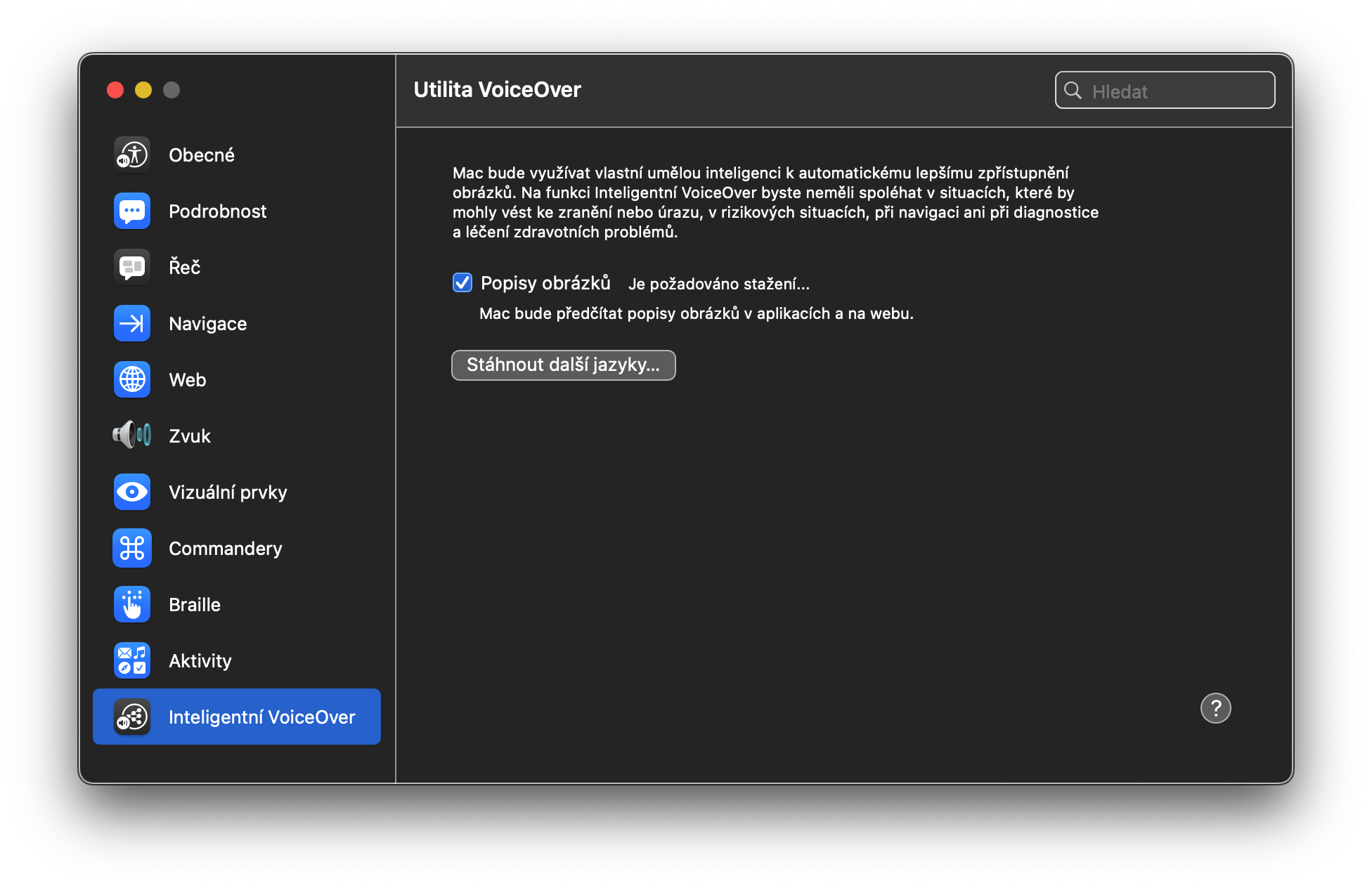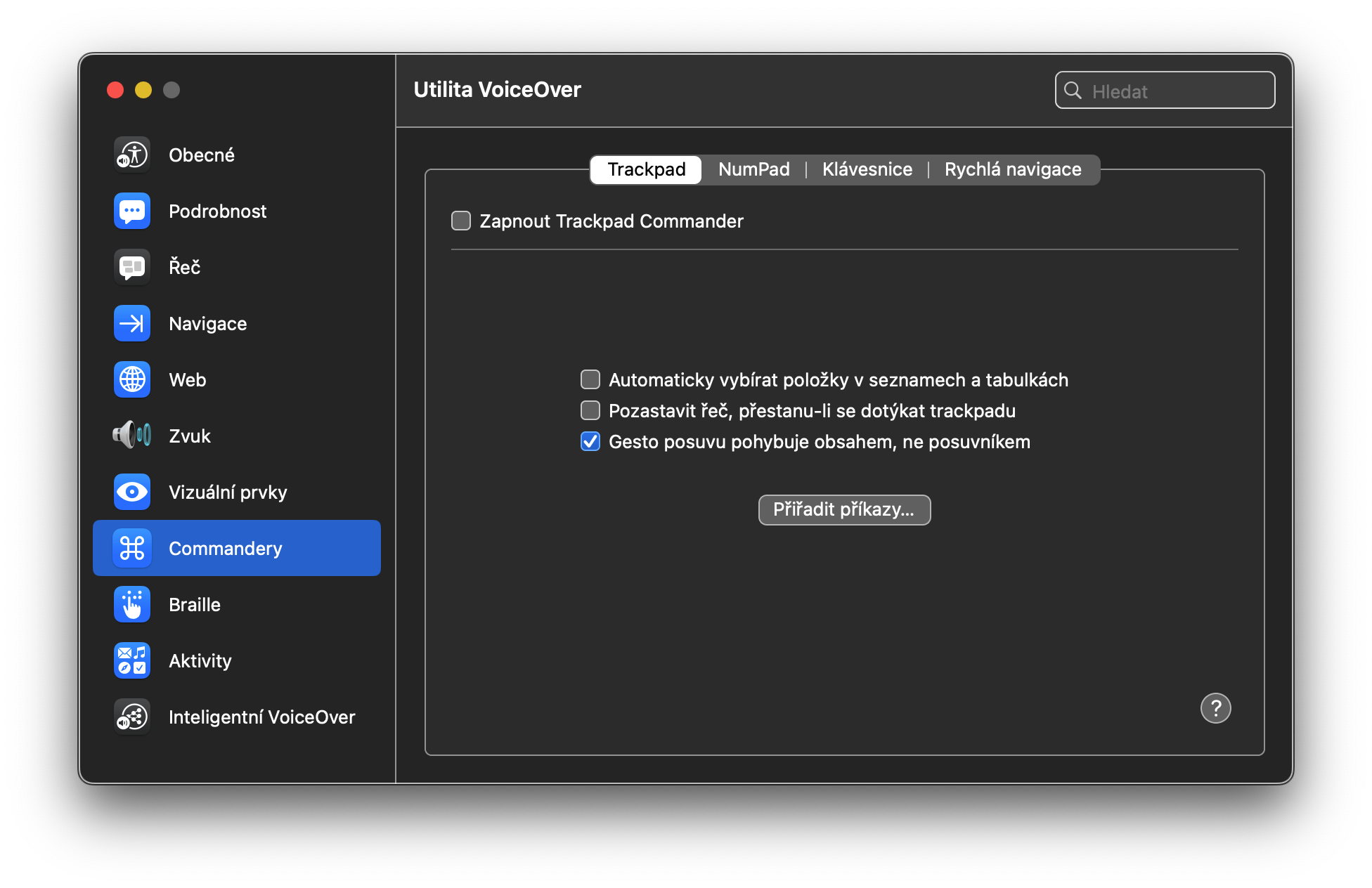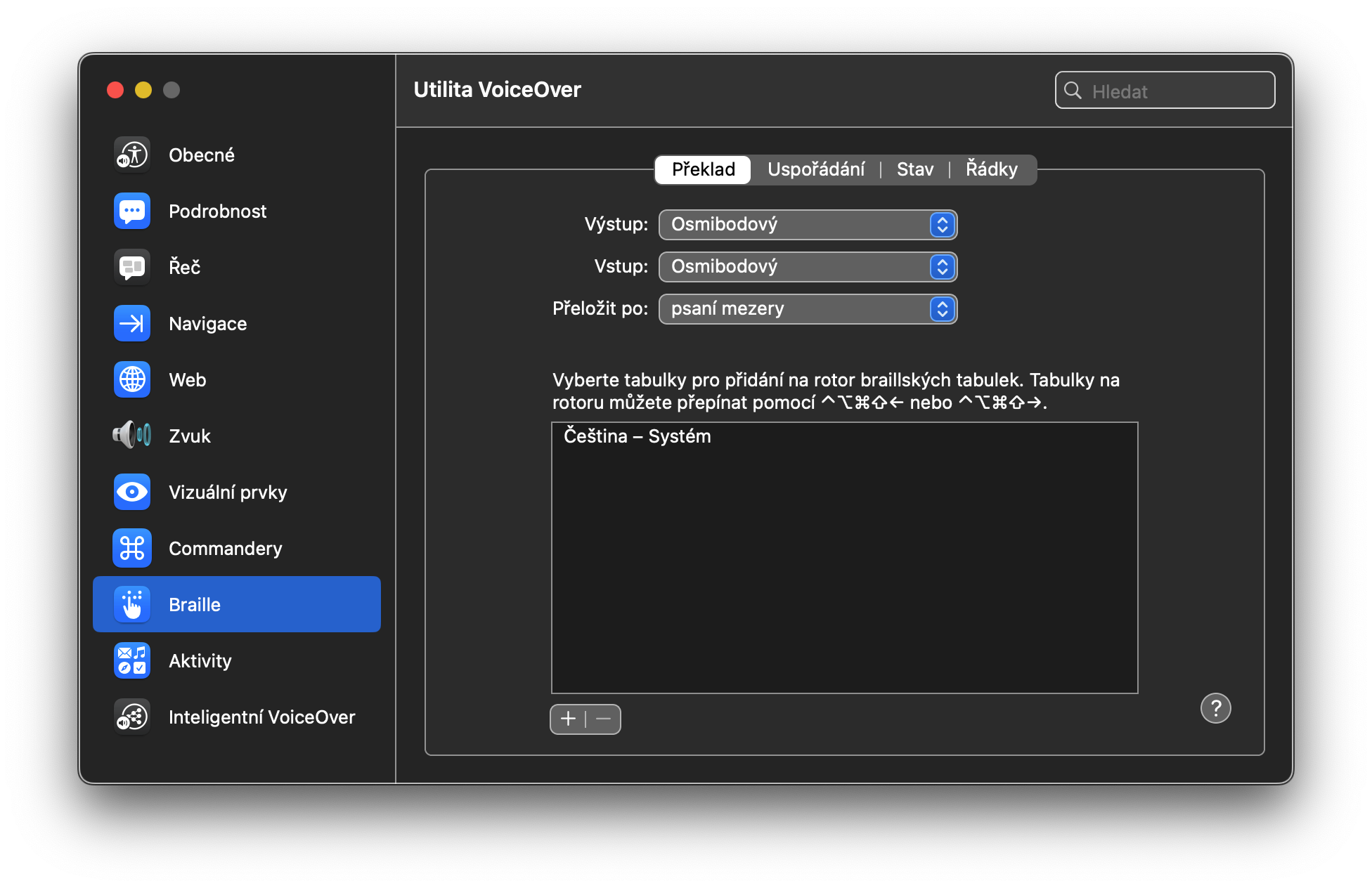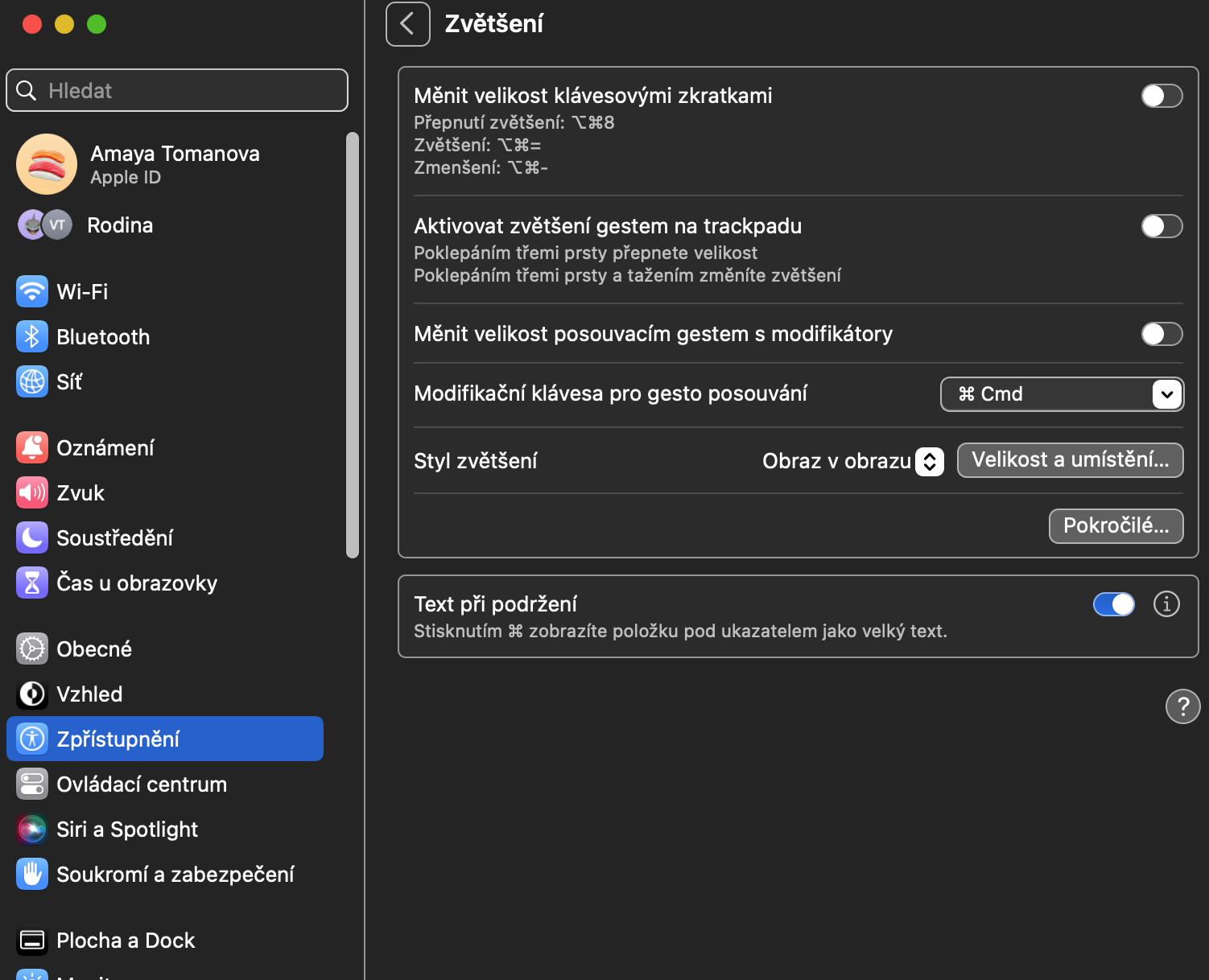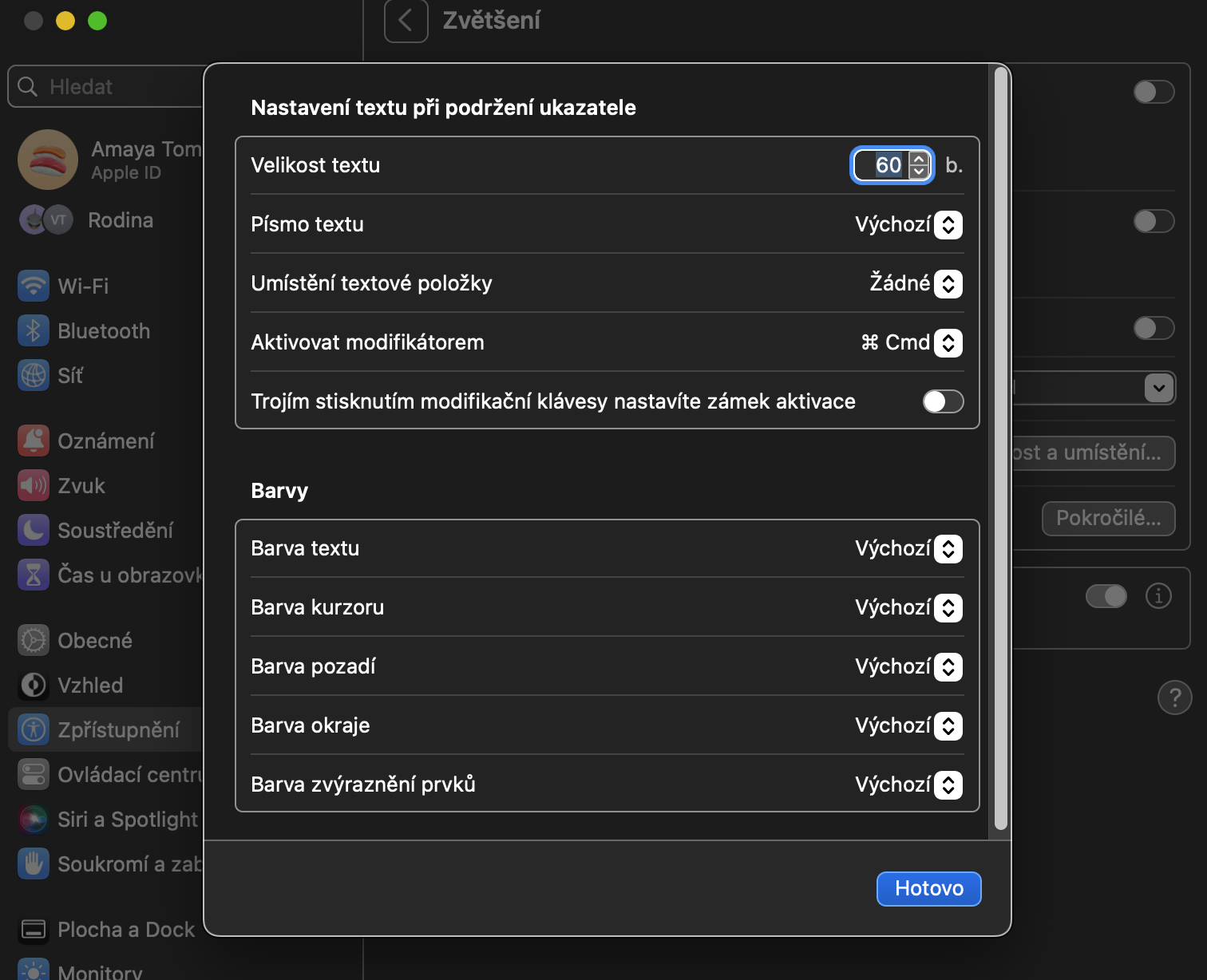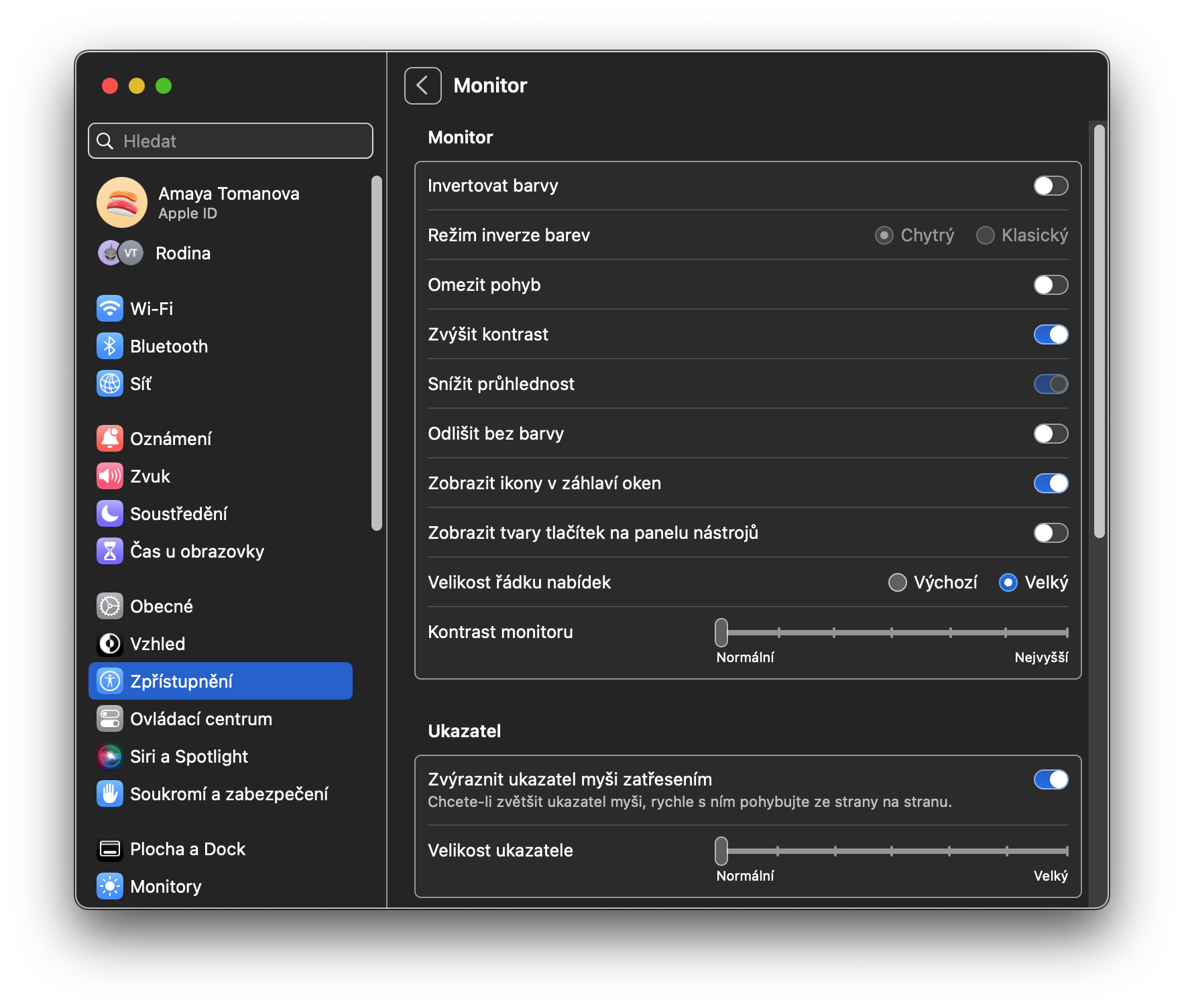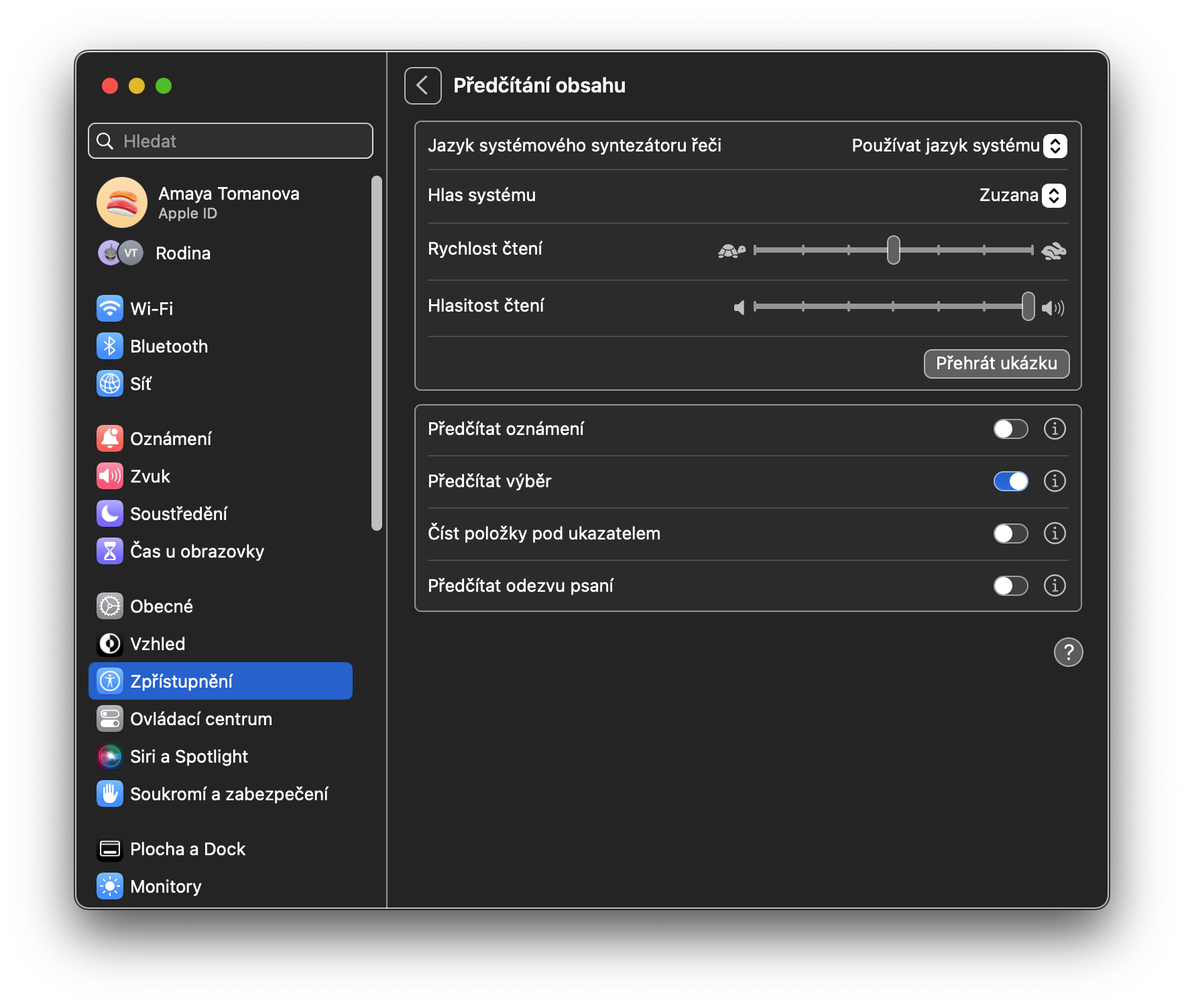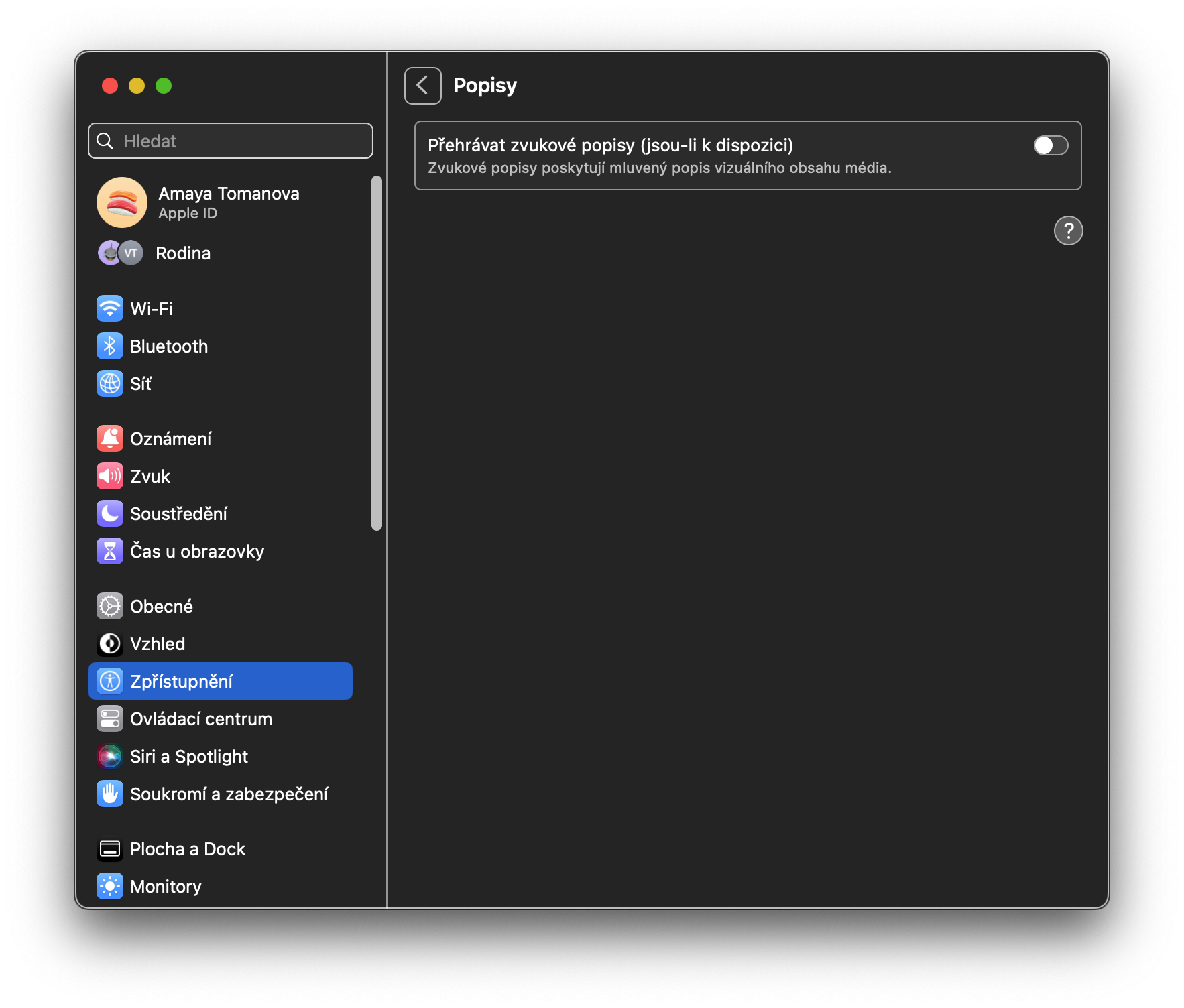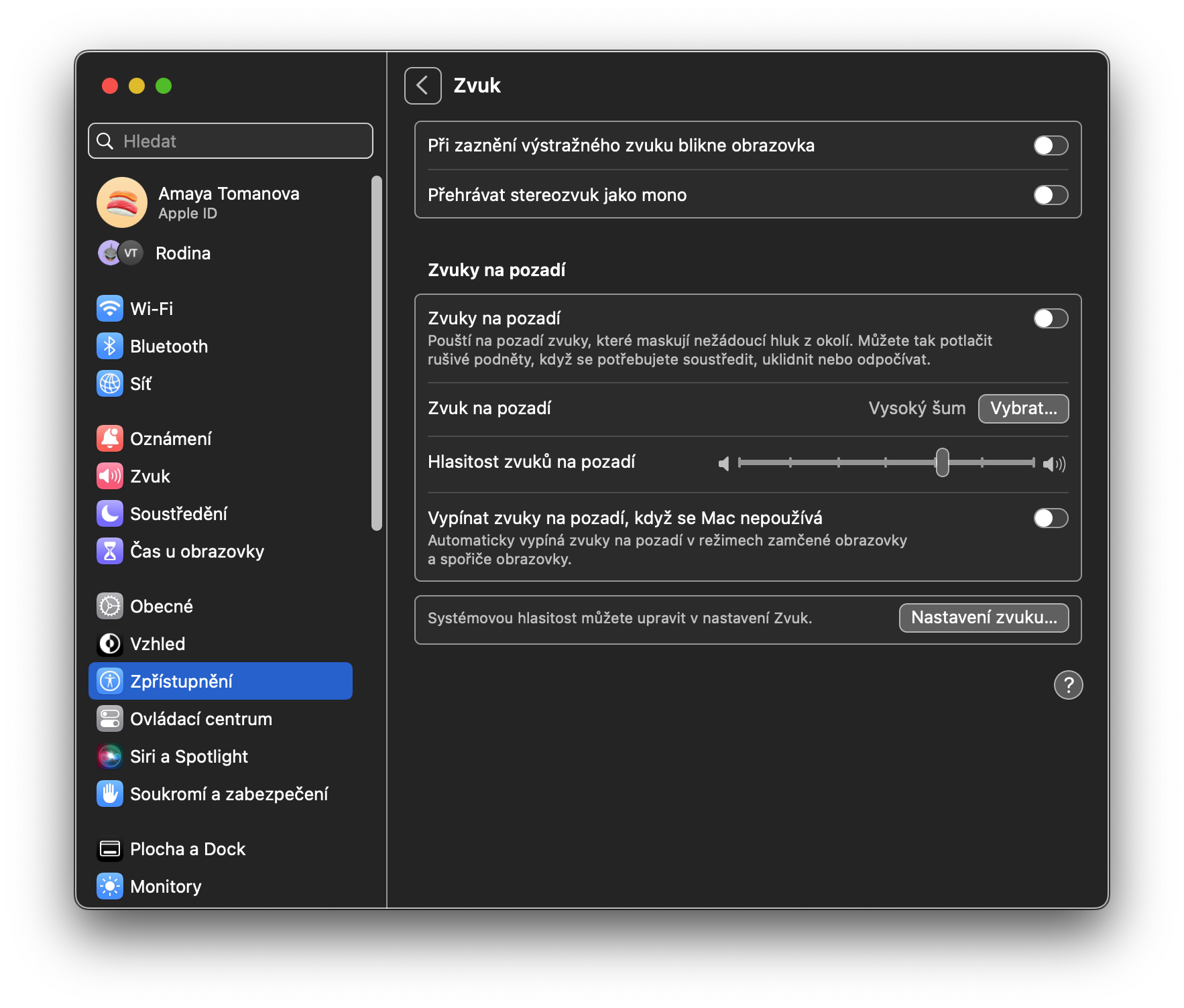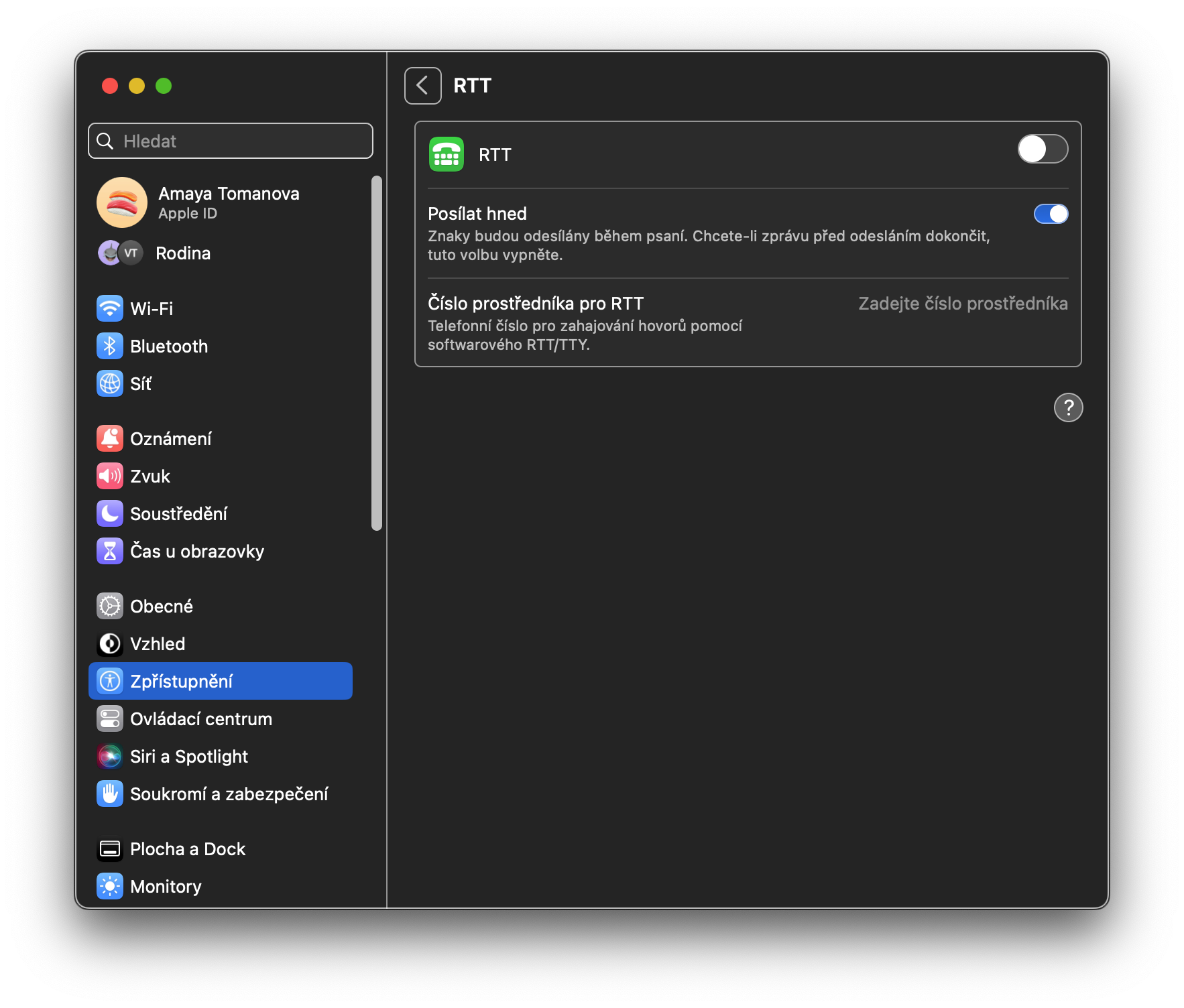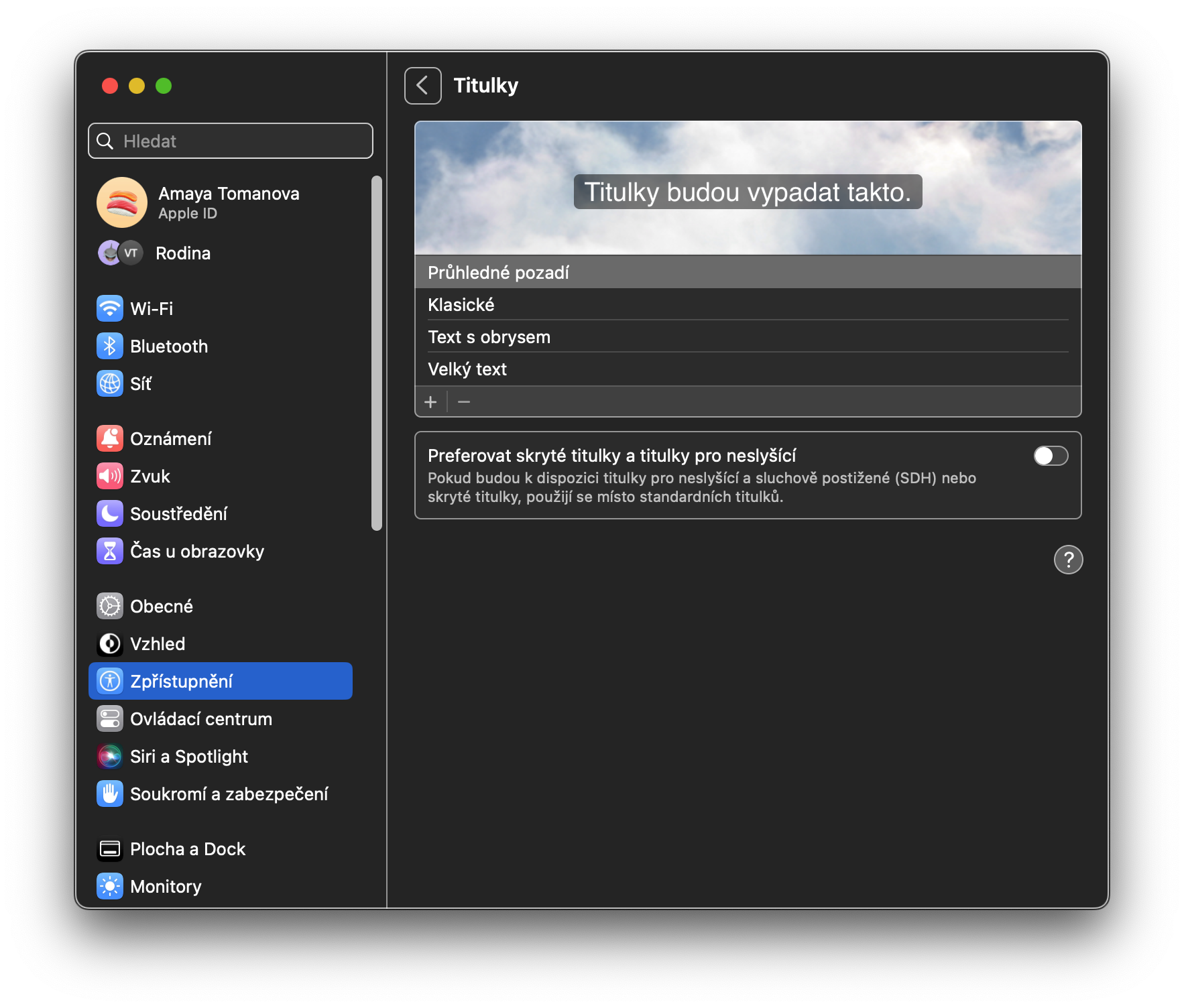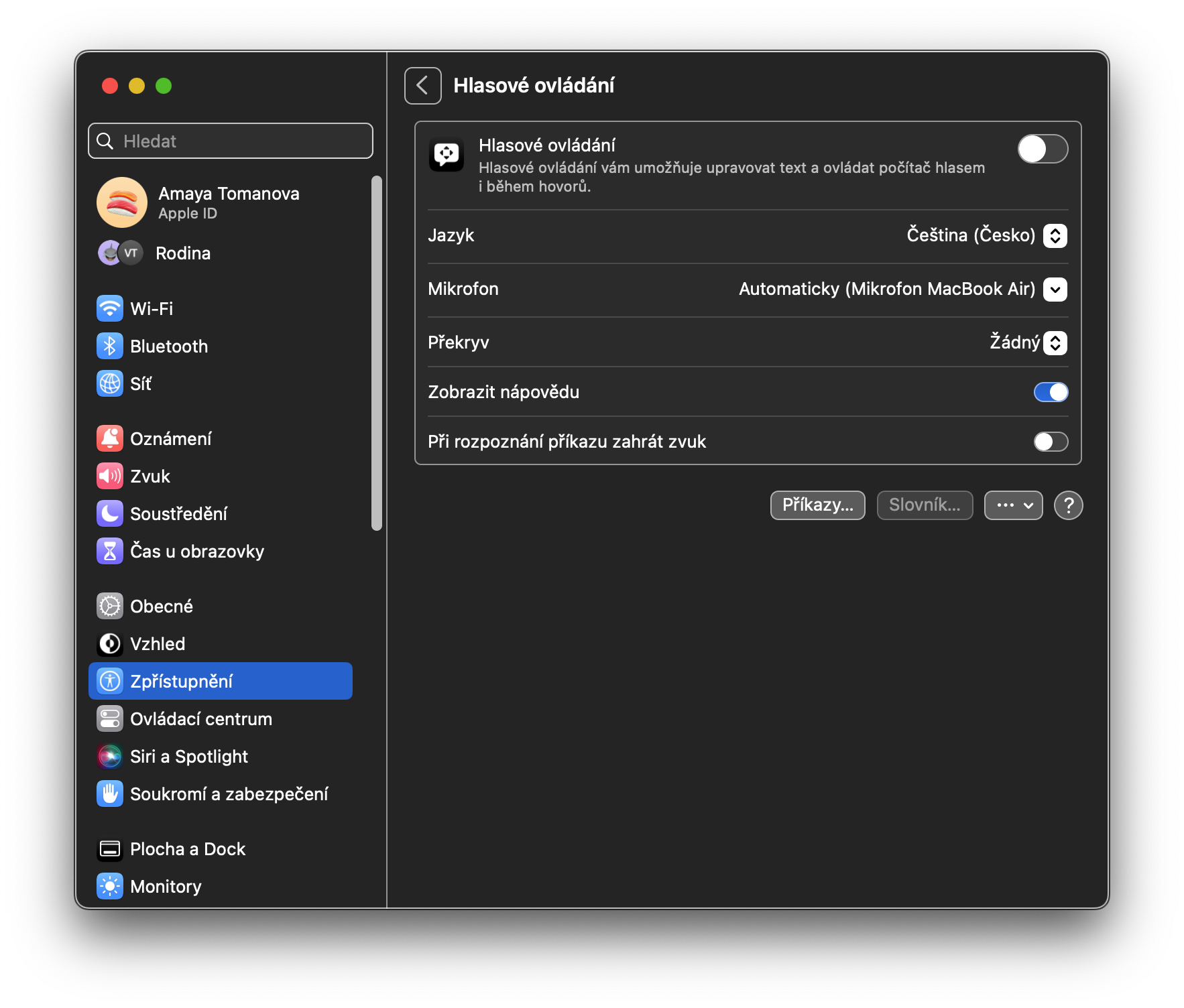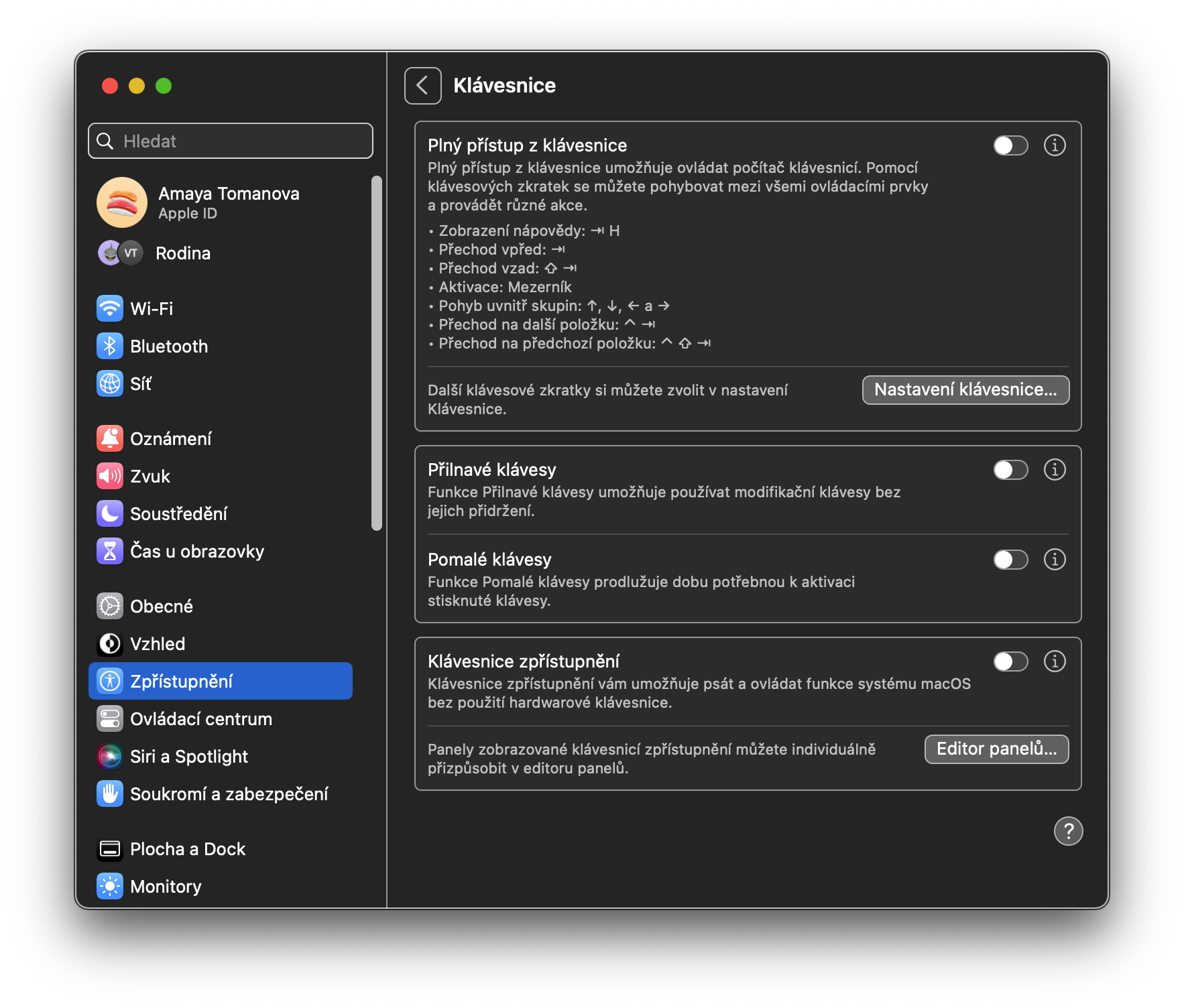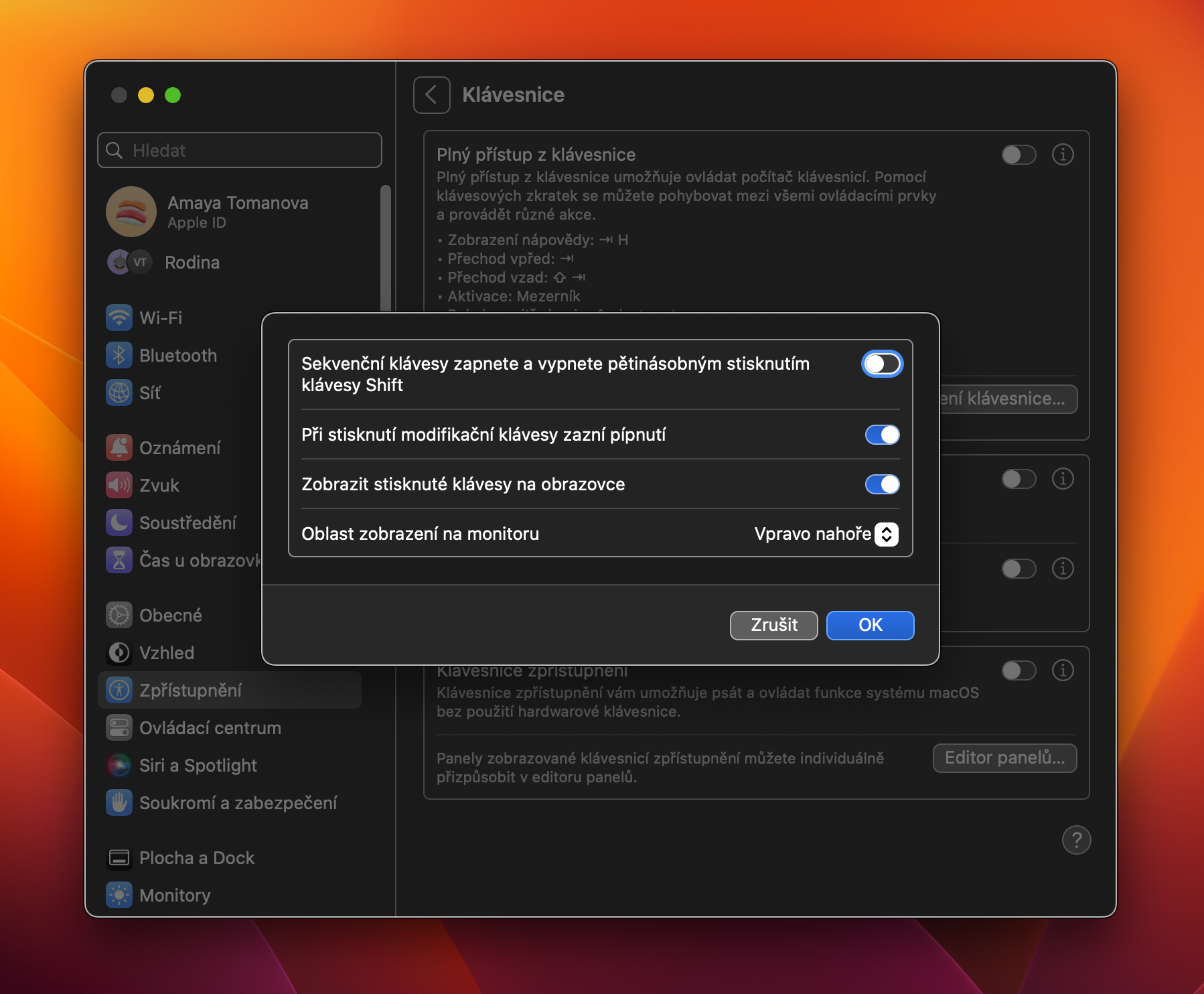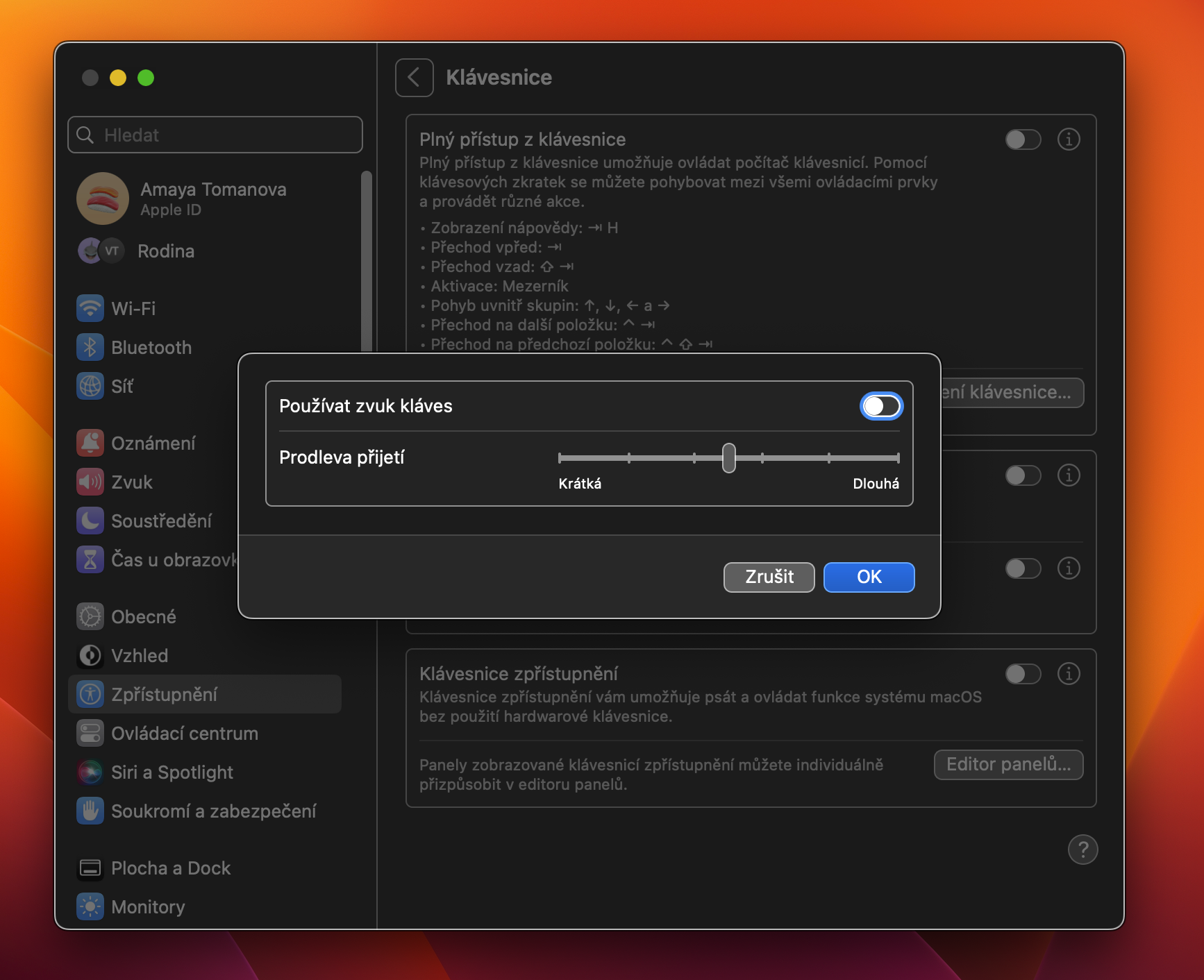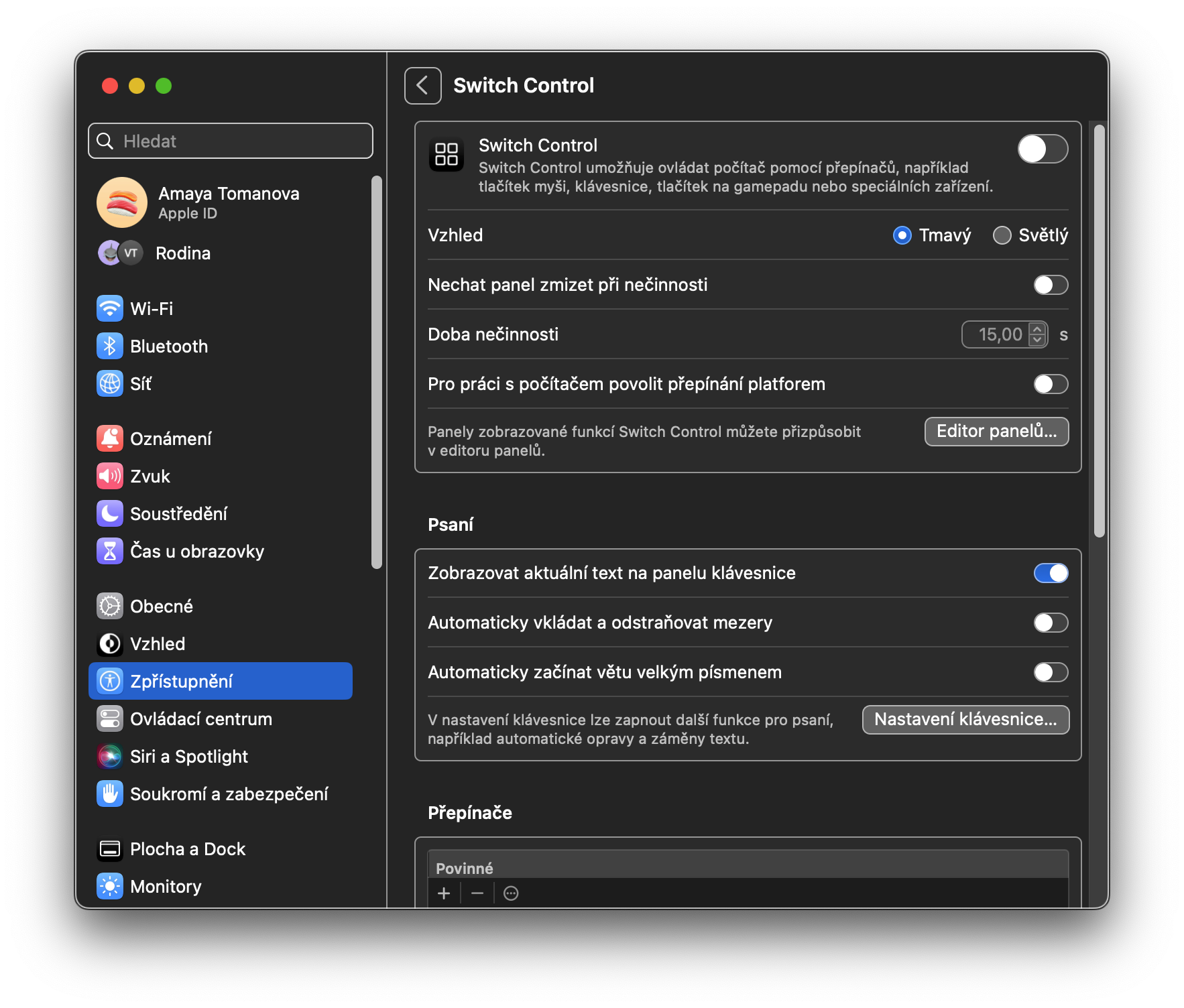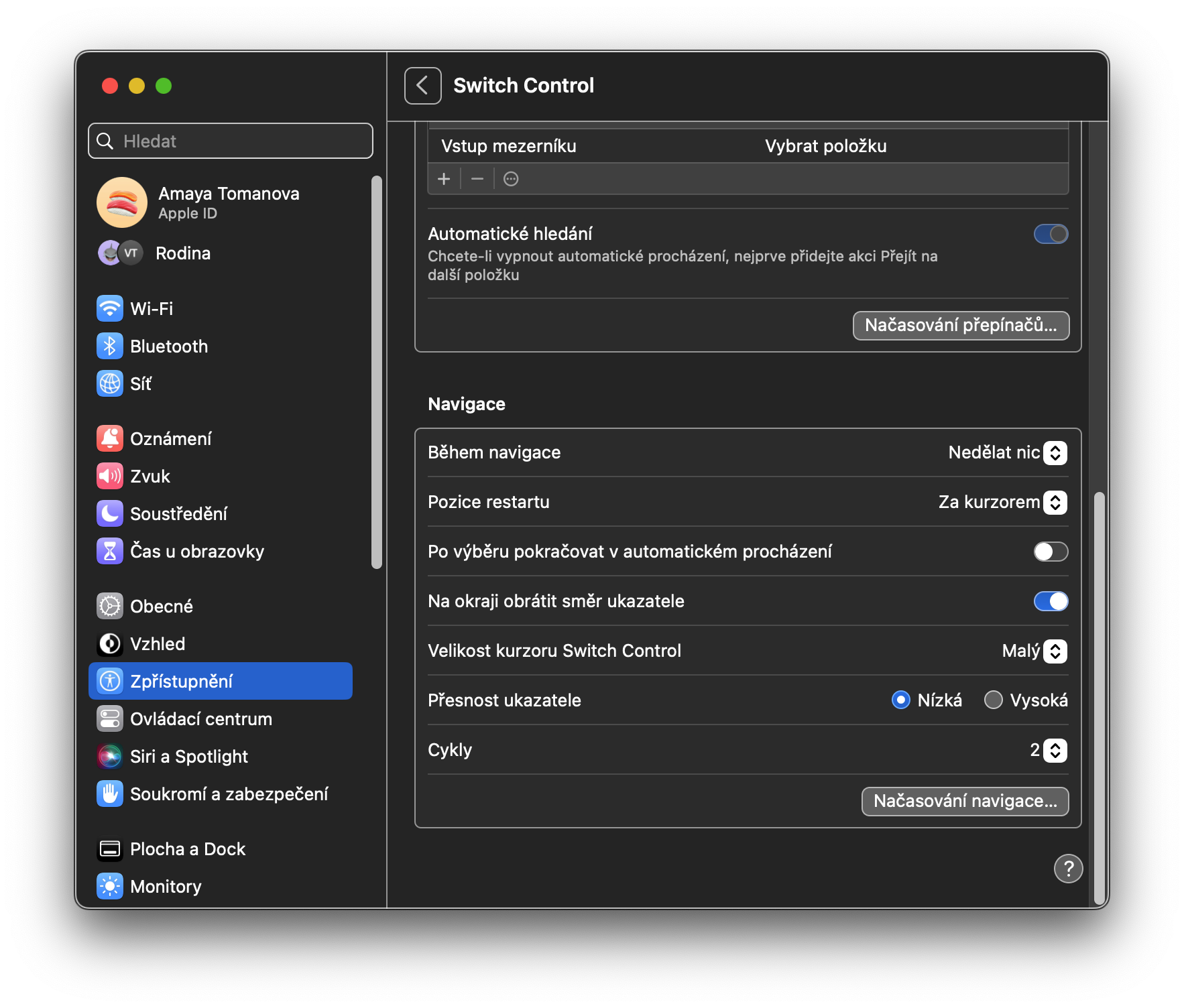Podobnie jak iPhone, iPad czy Apple Watch, Mac jest wyposażony w całą gamę funkcji ułatwień dostępu. Są one przeznaczone przede wszystkim dla użytkowników z różnymi niepełnosprawnościami, ale z niektórych z tych funkcji z pewnością skorzystają inni. W każdym razie zdecydowanie warto zapoznać się z tymi funkcjami i wiedzieć, jak maksymalnie je wykorzystać.
Mogłoby być interesują Cię
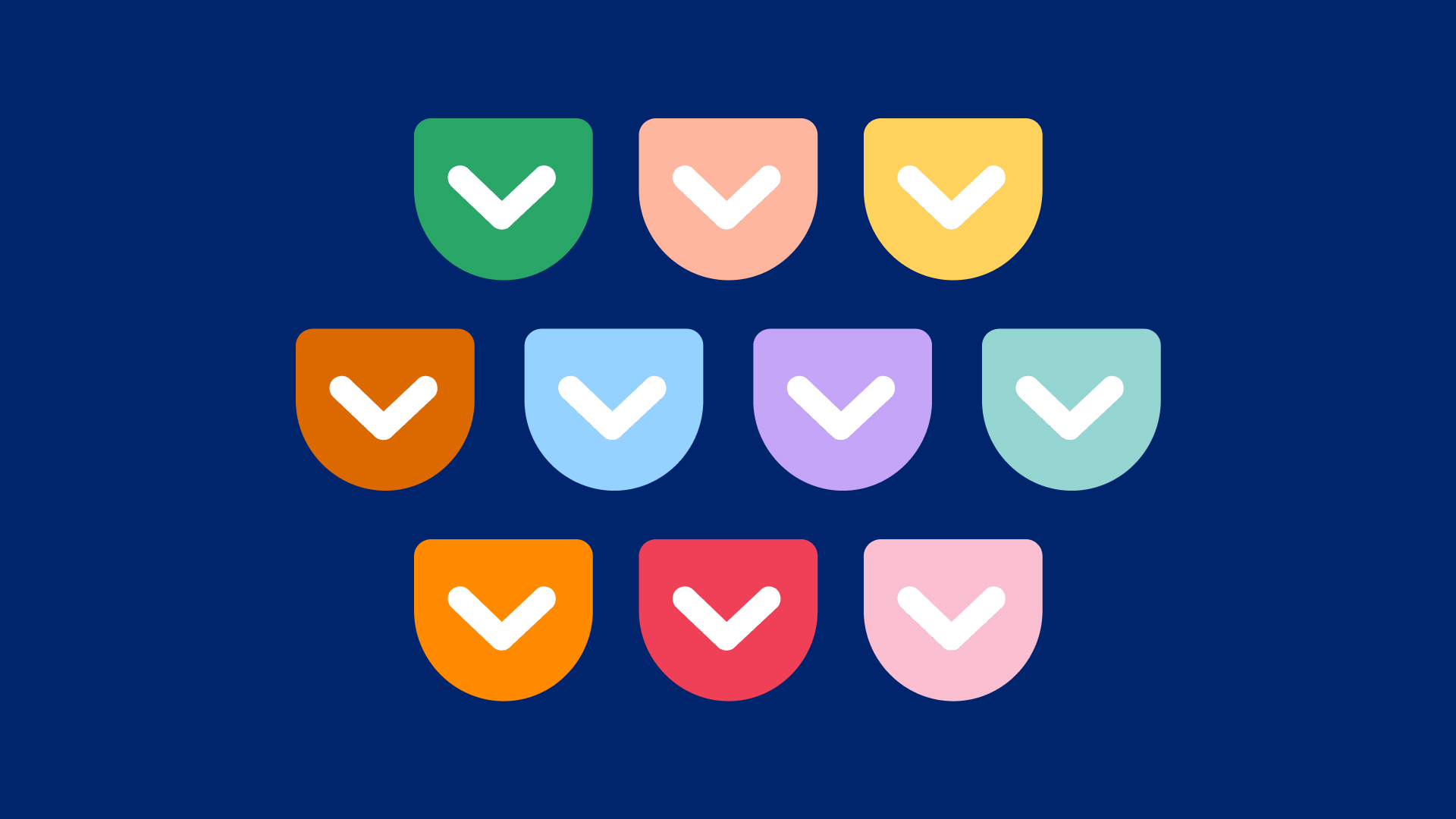
Powietrze
VoiceOver, wielokrotnie nagradzany czytnik ekranu, od dawna jest częścią ekosystemu Apple. Większość użytkowników (i twórców aplikacji) wie o tym bardzo dobrze. Zgodnie z oczekiwaniami w przypadku czytnika ekranu funkcja VoiceOver umożliwia osobom niewidomym i niedowidzącym poruszanie się po komputerze za pomocą instrukcji głosowych. Na przykład, gdy poruszasz się w Docku, VoiceOver może opisywać poszczególne ikony aplikacji po wskazaniu ich kursorem myszy. VoiceOver jest również bardzo konfigurowalny; użytkownicy mogą nauczyć go rozpoznawania określonych słów, a prędkość głosu i mówienia można zmieniać w razie potrzeby.
Powiększanie jest dość proste: włącz je, a interfejs się powiększy. Możesz powiększyć pełny ekran, SplitView, obraz w obrazie i inne elementy. Jedną z godnych uwagi funkcji w sekcji Powiększenie jest możliwość powiększania tekstu podczas trzymania. Po włączeniu użytkownicy mogą przytrzymać klawisz Command (⌘), najeżdżając kursorem na tekst, który chcą powiększyć, aby wyświetlić podgląd tego elementu w dużym formacie. Jest to szczególnie przydatne na przykład podczas czytania drobnego druku w Ustawieniach systemu. Jeśli klikniesz i przytrzymasz ⓘ po prawej stronie elementu Tekst, możesz maksymalnie dostosować poszczególne elementy tej funkcji.
Pozostałe trzy funkcje w sekcji Wizja są ze sobą ściśle powiązane. Monitor udostępnia szereg opcji bardziej przystępnych sposobów wyświetlania ekranu, takich jak zwiększanie kontrastu i zmniejszanie przezroczystości. Narracja treści umożliwia zmianę głośności i szybkości mówienia głosu systemowego; masz także możliwość włączenia lub wyłączenia możliwości mówienia powiadomień, takich jak powiadomienia, elementy pod wskaźnikiem i inne. Wreszcie funkcja Napisy umożliwia włączenie napisów dźwiękowych dla tego, co Apple określa jako „wizualną treść multimedialną”.
Słuch
W tej kategorii znajdują się trzy pozycje: Dźwięk, RTT i Napisy. Sekcja Dźwięk jest dość prosta i oferuje jedynie opcję migania ekranu po nadejściu powiadomienia. RTT, czyli Real Time Text, to tryb umożliwiający wykonywanie połączeń telefonicznych osobom niesłyszącym i niedosłyszącym korzystającym z urządzeń TDD. Wreszcie funkcja Napisy pozwala użytkownikom dostosować wygląd napisów w całym systemie do własnych upodobań i potrzeb.
Funkcje motoryczne
Kategoria Funkcje motoryczne obejmuje sterowanie głosem, klawiaturę, sterowanie wskaźnikiem i sterowanie przełącznikami. Wprowadzona z wielkim entuzjazmem w systemie macOS Catalina na konferencji WWDC 2019 funkcja Sterowanie głosowe umożliwia sterowanie całym komputerem Mac za pomocą samego głosu, co jest wyzwalające dla tych, którzy nie mogą korzystać z tradycyjnych metod wprowadzania danych, takich jak mysz i klawiatura. Możesz włączyć lub wyłączyć określone polecenia słowne, a nawet dodać określone słownictwo, którego chcesz używać. Klawiatura zawiera szereg opcji umożliwiających ustawienie zachowania klawiatury. Na przykład funkcja Sticky Keys jest przydatna dla tych, którzy nie mogą przytrzymywać klawiszy modyfikujących, aby wykonywać skróty klawiaturowe. Sterowanie wskaźnikiem przypomina klawiaturę, ponieważ pozwala dostosować zachowanie kursora.
Sekcja Alternatywne sterowanie pomaga włączyć kilka przydatnych opcji. Na przykład funkcja Alternatywna akcja wskaźnika umożliwia sterowanie wskaźnikiem za pomocą jednego przełącznika lub wyrazu twarzy, natomiast funkcja Sterowanie wskaźnikiem głowy umożliwia korzystanie z ruchu głowy. Sterowanie przełącznikami, podobnie jak Sterowanie głosowe, umożliwia sterowanie komputerem bez użycia rąk za pomocą zewnętrznych przycisków, zwanych przełącznikami.
Ogólne
Ostatnia sekcja w Ustawieniach systemu -> Dostępność to Ogólne. W kategorii Siri możesz wpisać automatyczne wprowadzanie tekstu dla Siri – oznacza to, że po włączeniu cyfrowego asystenta głosowego nie musisz mówić, ale od razu pojawi się interfejs do wprowadzania tekstu. W sekcji Skrót możesz zaznaczyć elementy Dostępności, które chcesz aktywować odpowiednim skrótem – w przypadku MacBooków z Touch ID skrótem tym jest trzykrotne naciśnięcie przycisku z Touch ID, w przypadku wszystkich Maców skrót klawiaturowy Opcja ( Alt) + Command + F5 również działa.
 Adam Kosi
Adam Kosi