Od czasu do czasu możesz znaleźć się w sytuacji, w której musisz wykonać kopię lustrzaną ekranu iPhone'a na komputerze Mac. Może się przydać podczas prezentacji lub podczas oglądania zdjęć na większym ekranie. W przeszłości można było używać kopii lustrzanej do nagrywania ekranu, ale obecnie w systemie iOS można znaleźć funkcję, która pozwala łatwo nagrać ekran, a następnie natychmiast pracować z nagraniem. W tym artykule przyjrzymy się bezpłatnej i łatwej metodzie wspólnego tworzenia kopii lustrzanych ekranu iPhone'a na komputerze Mac. Przejdźmy od razu do rzeczy.
Mogłoby być interesują Cię
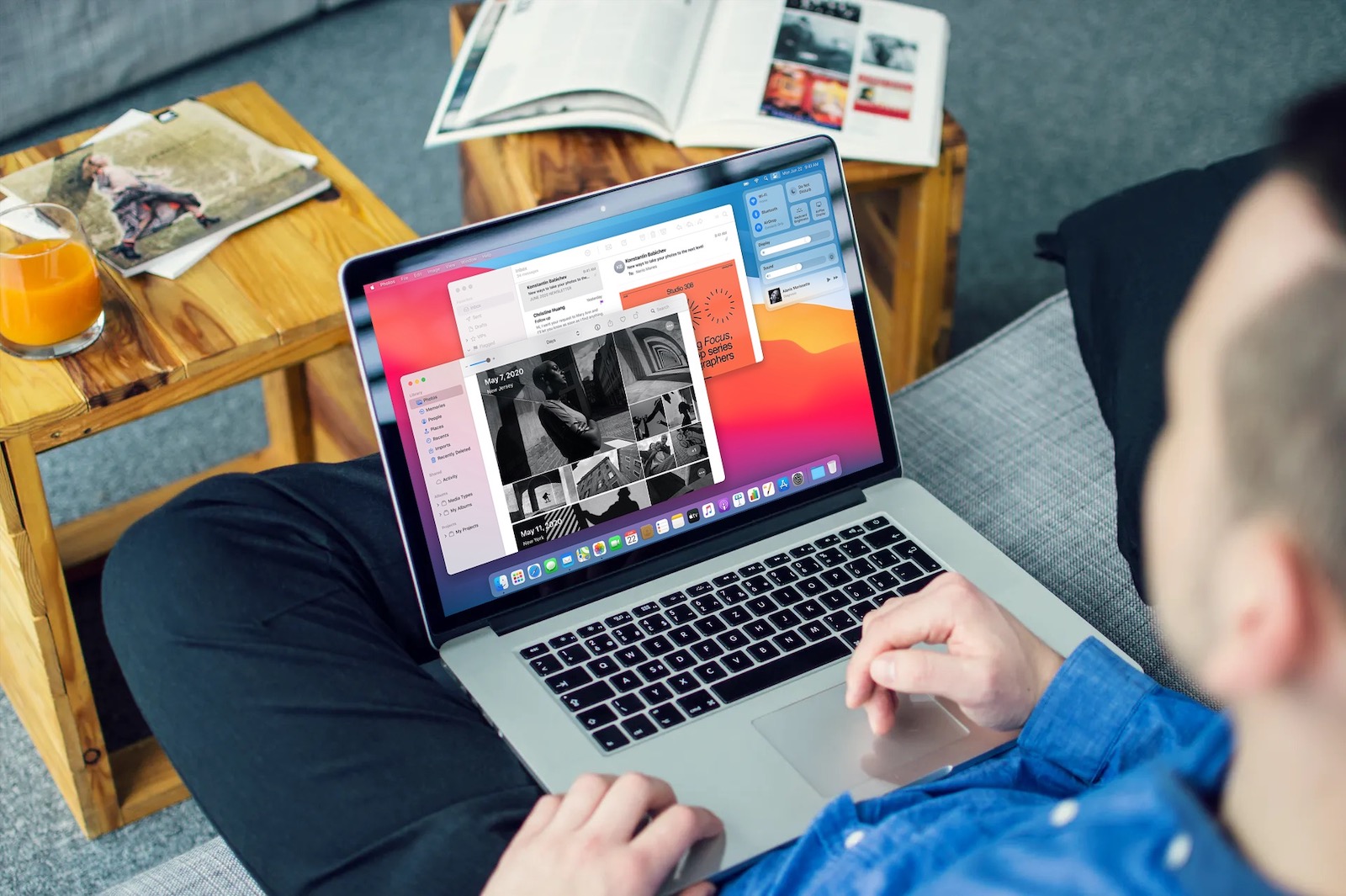
Jak wykonać kopię lustrzaną ekranu iPhone'a na komputerze Mac
Istnieje niezliczona ilość sposobów udostępniania ekranu z iPhone'a na Maca. Można na przykład skorzystać z różnych aplikacji, które zajmują się bezprzewodową transmisją obrazu – jednak w takich przypadkach potrzebne jest stabilne połączenie z Internetem. Niestabilne połączenie może powodować zacięcia i inne problemy. Pokażemy Ci, jak przesłać ekran za pomocą kabla i natywnego QuickTime. Postępować w następujący sposób:
- Po pierwsze, konieczne jest użycie Kabel Lightning łączy iPhone'a z komputerem Mac lub MacBook.
- Po nawiązaniu połączenia uruchom na komputerze Mac aplikację o nazwie Odtwarzacz QuickTime.
- Możesz znaleźć tę aplikację w Aplikacje, lub możesz zacząć go używać Reflektor.
- Gdy już to zrobisz, kliknij zakładkę z nazwą znajdującą się na górnym pasku Plik.
- Otworzy się menu rozwijane, w którym wystarczy kliknąć pierwszą opcję Nowy materiał filmowy.
- Otworzy się teraz nowe okno, w którym najprawdopodobniej pojawi się nagranie z kamery FaceTime HD komputera Mac.
- Najedź kursorem na nowe okno, a następnie dotknij u dołu ekranu obok przycisku wyzwalającego mała strzałka.
- Otworzy się małe menu, w którym wystarczy wybrać sekcję Kamera swojego iPhone'a.
W powyższy sposób możesz łatwo, szybko i niezawodnie wykonać kopię lustrzaną ekranu swojego iPhone'a (lub oczywiście iPada) na komputerze Mac. Można między innymi odtworzyć dźwięk lub nacisnąć spust migawki, aby rozpocząć nagrywanie ekranu. W ten sposób możesz wyświetlać kopię lustrzaną z iPhone'ów z systemem iOS 8 i nowszych wersji na komputery Mac i MacBook z systemem macOS Yosemite i nowsze wersje. Wspaniałą wiadomością jest to, że podczas przesyłania lustrzanego przez kabel nie występuje żadna duża reakcja.


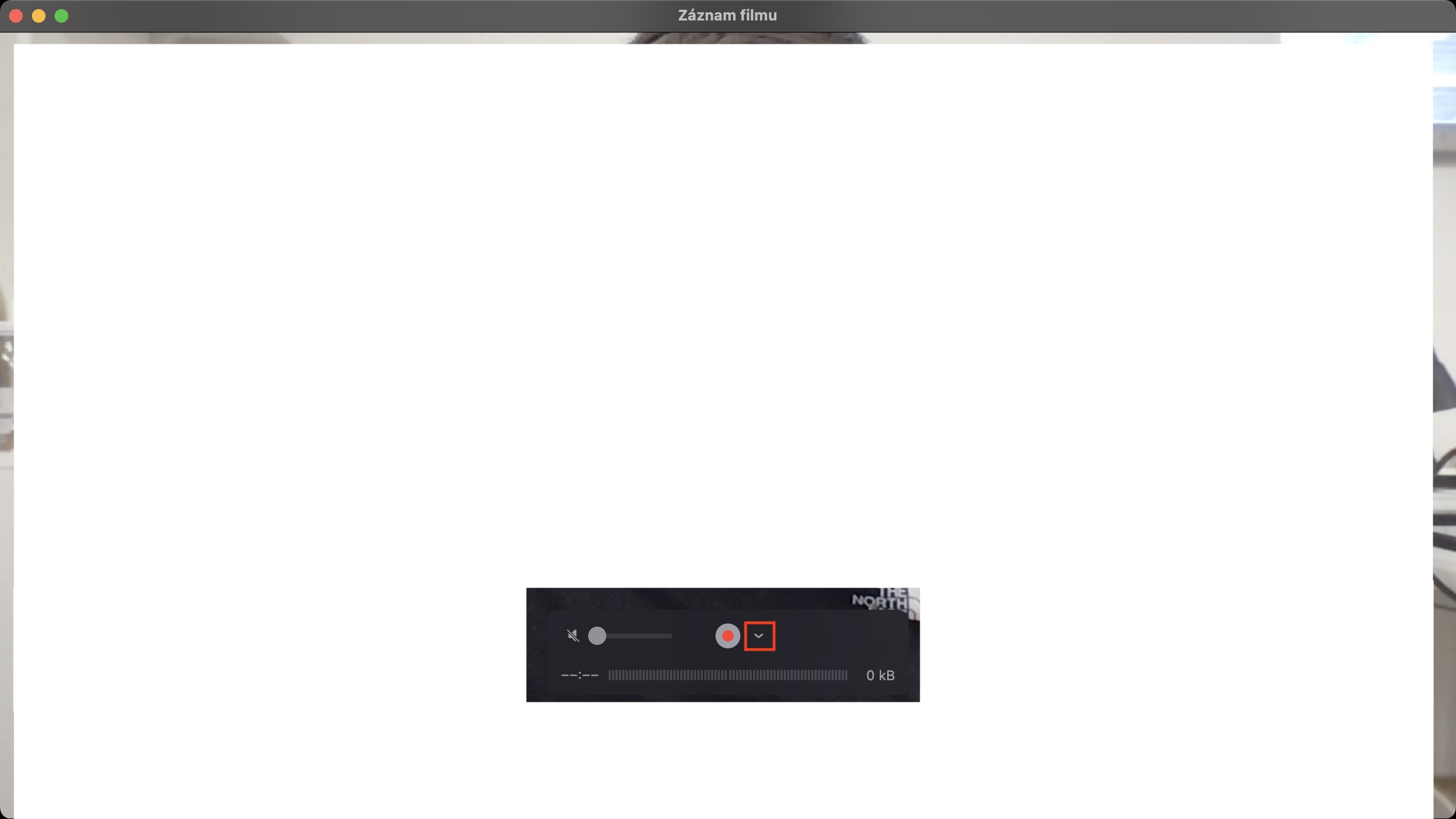
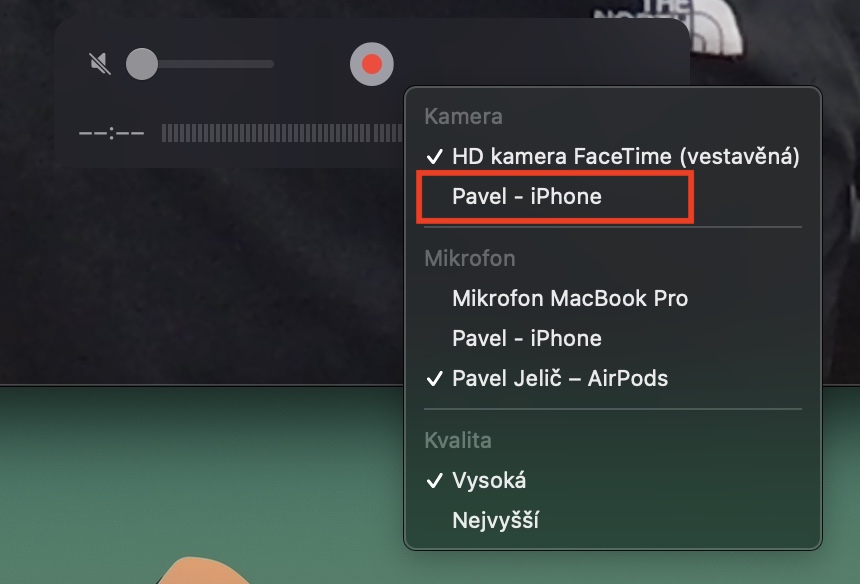
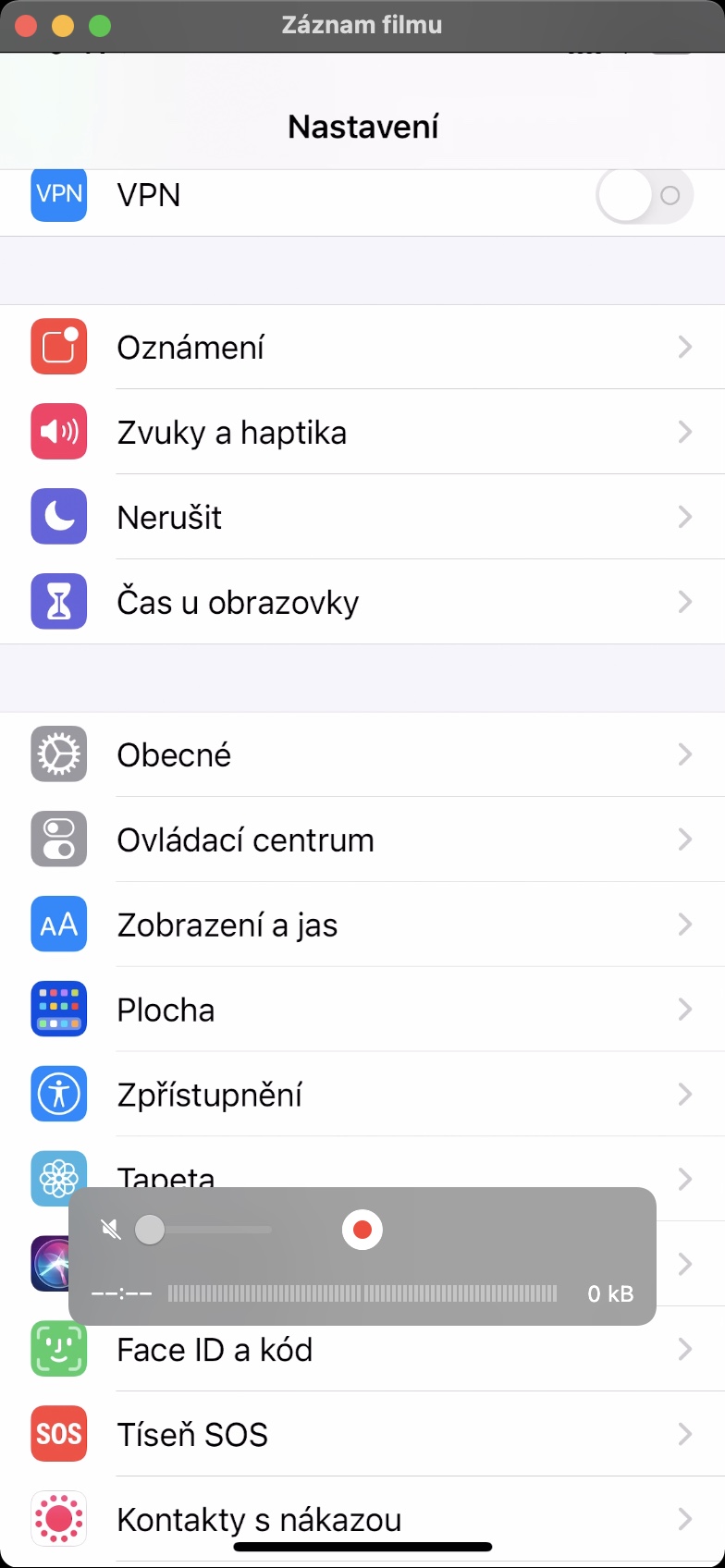
QuickTime Player przestał wyświetlać mój iPhone w sekcji aparatu. Dlaczego i co z tego?