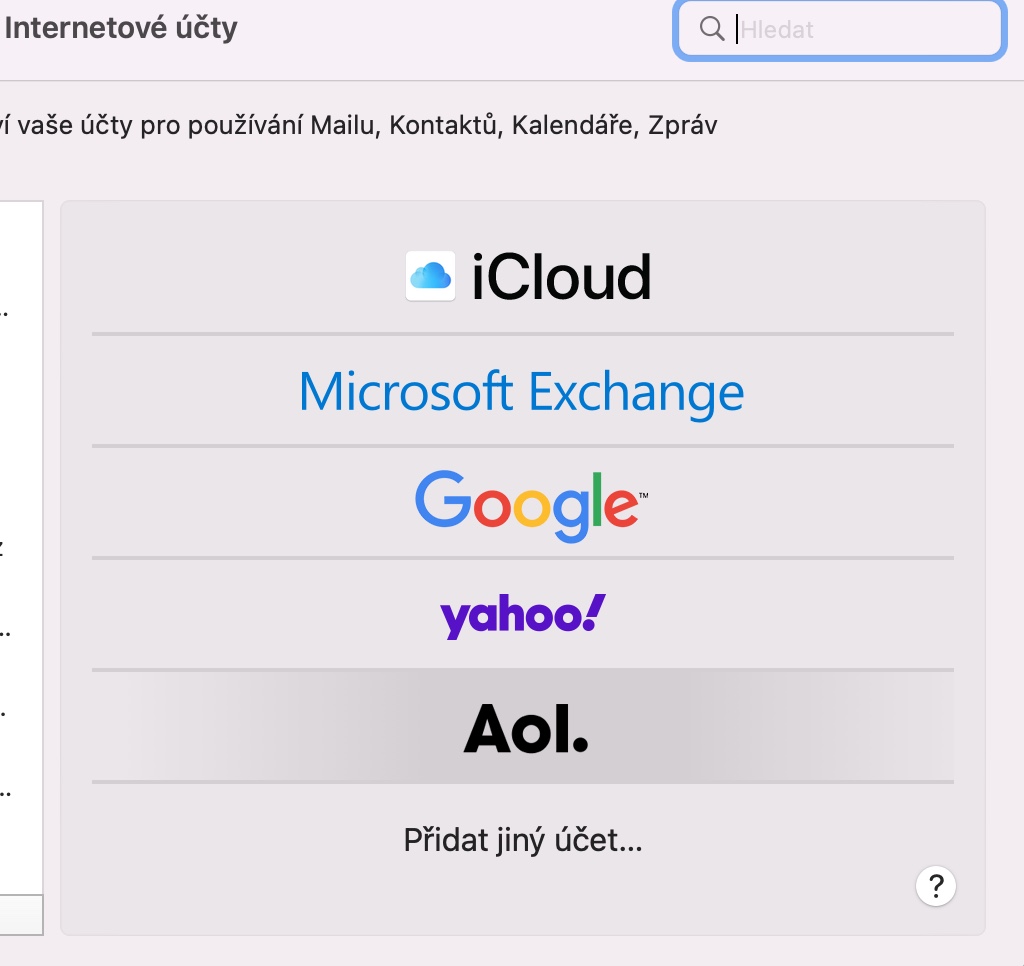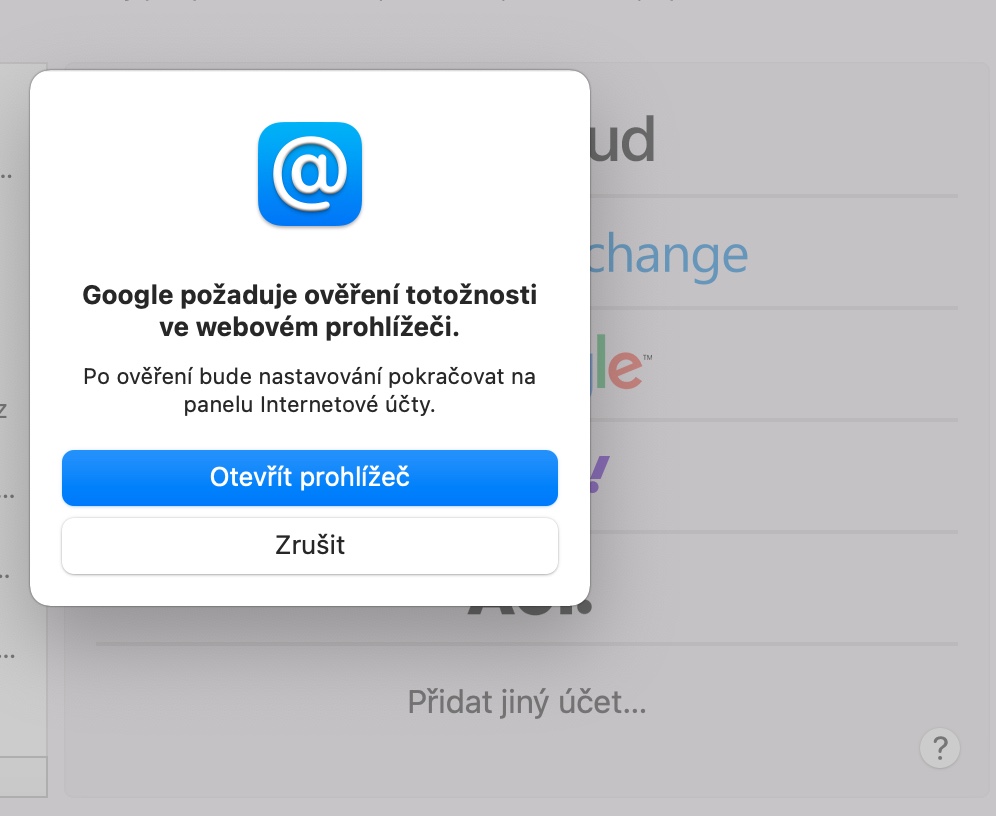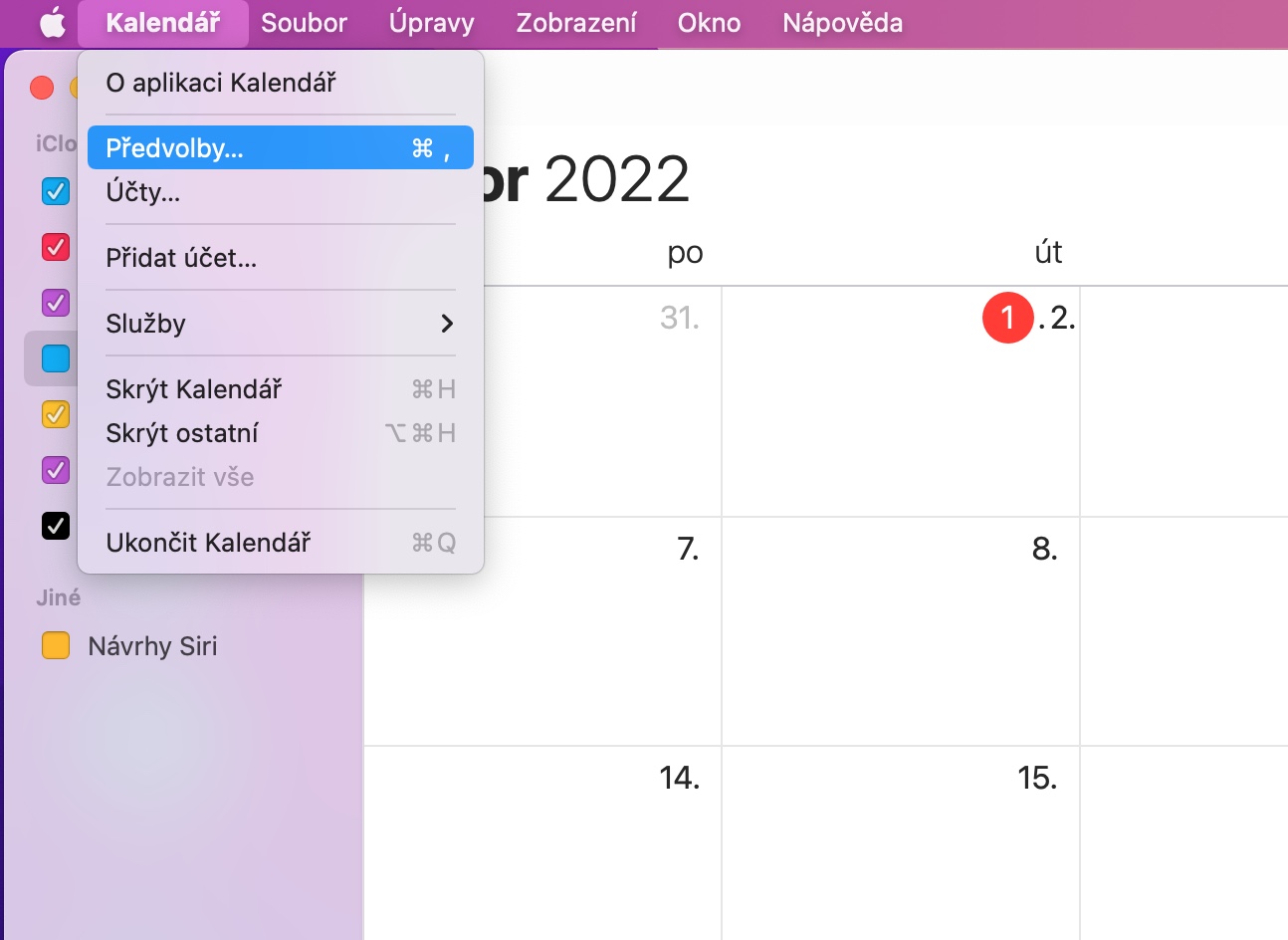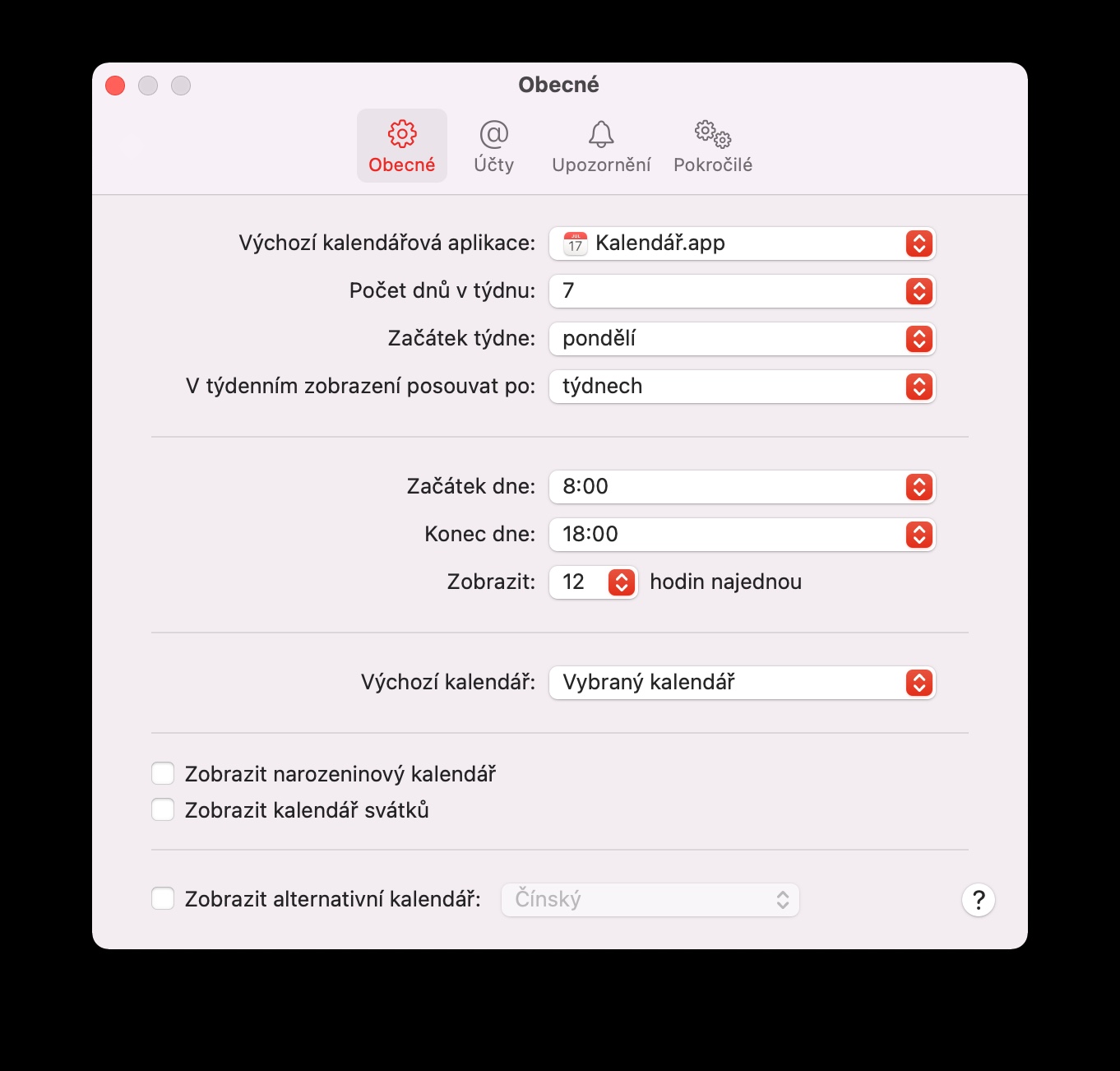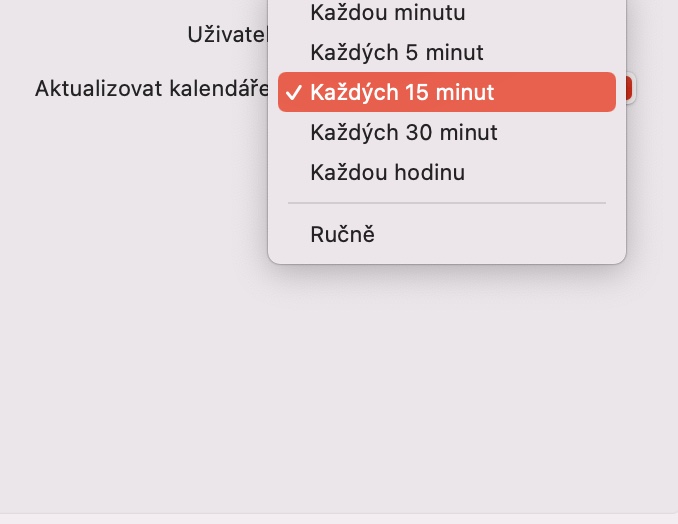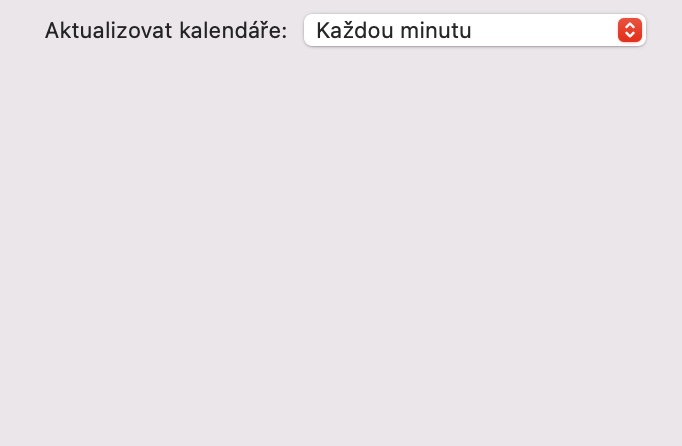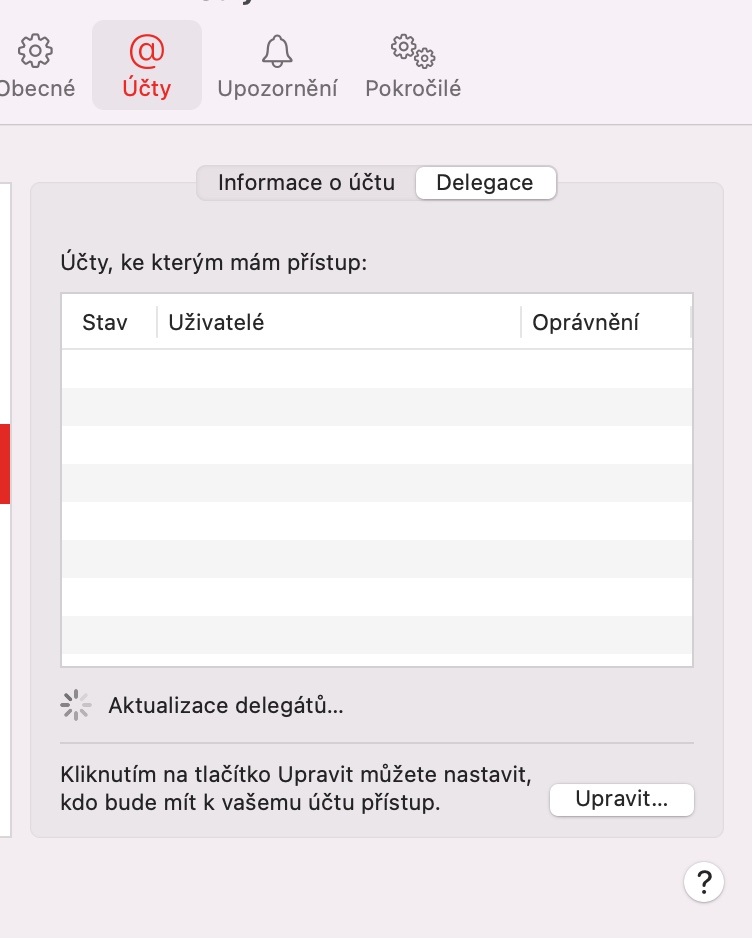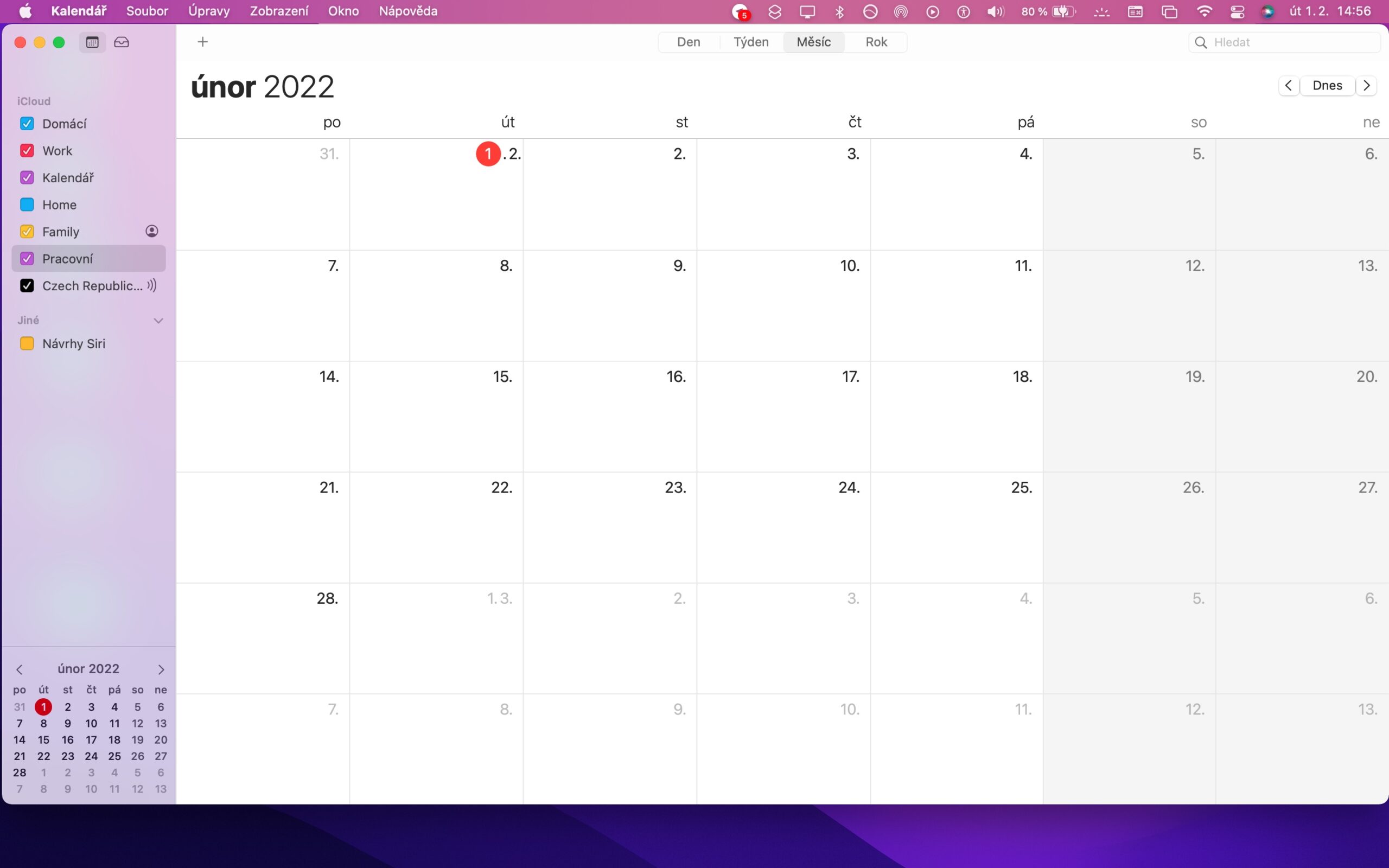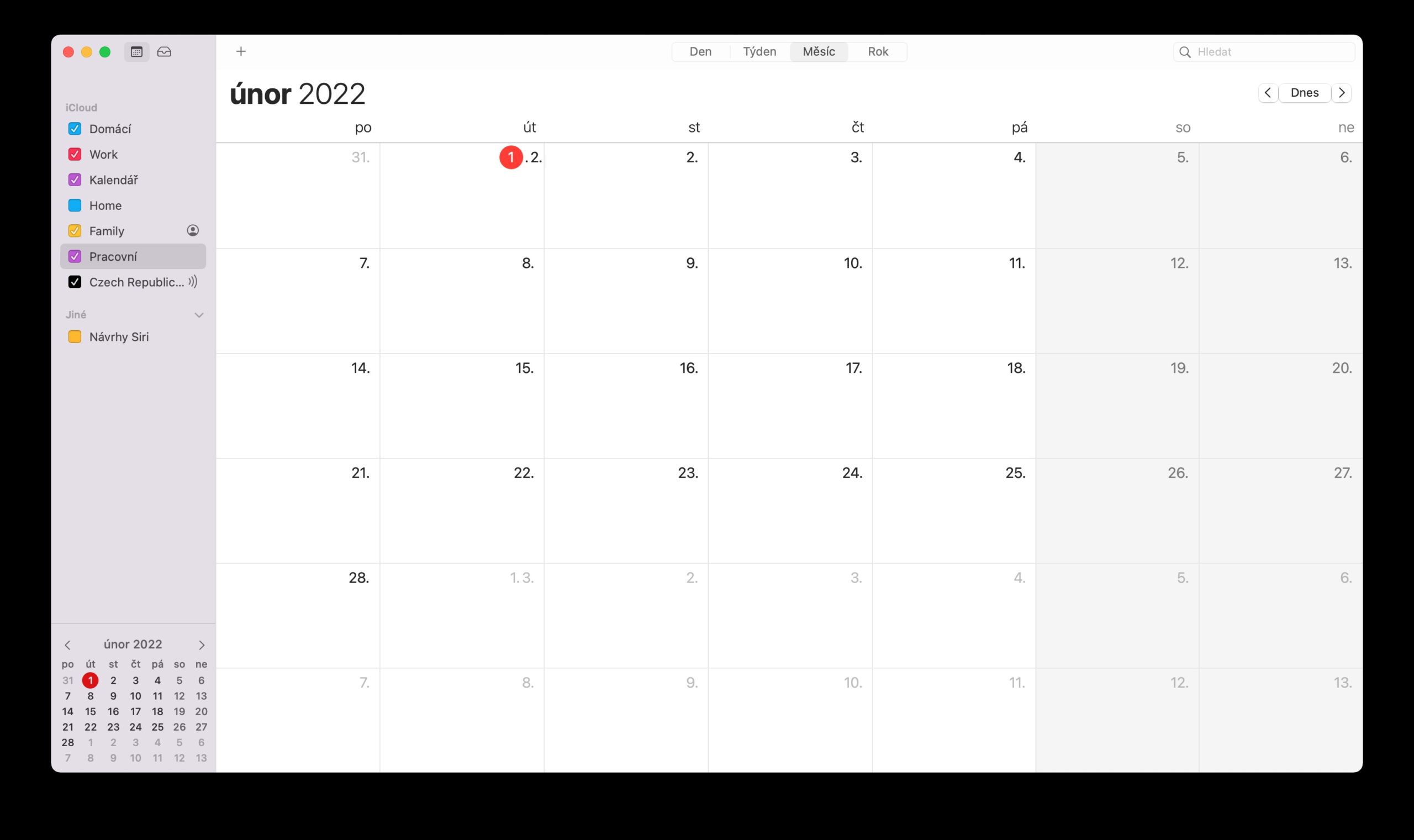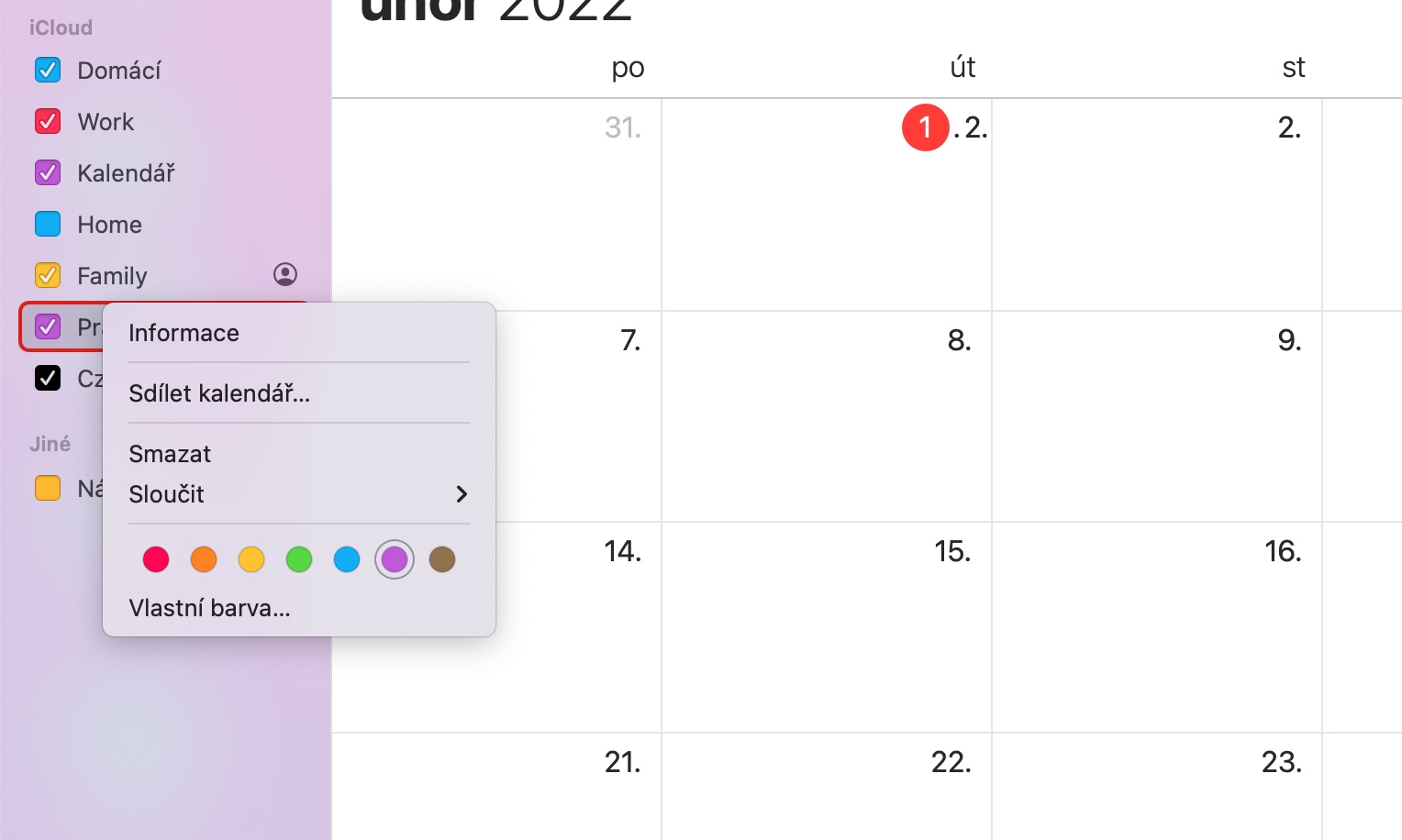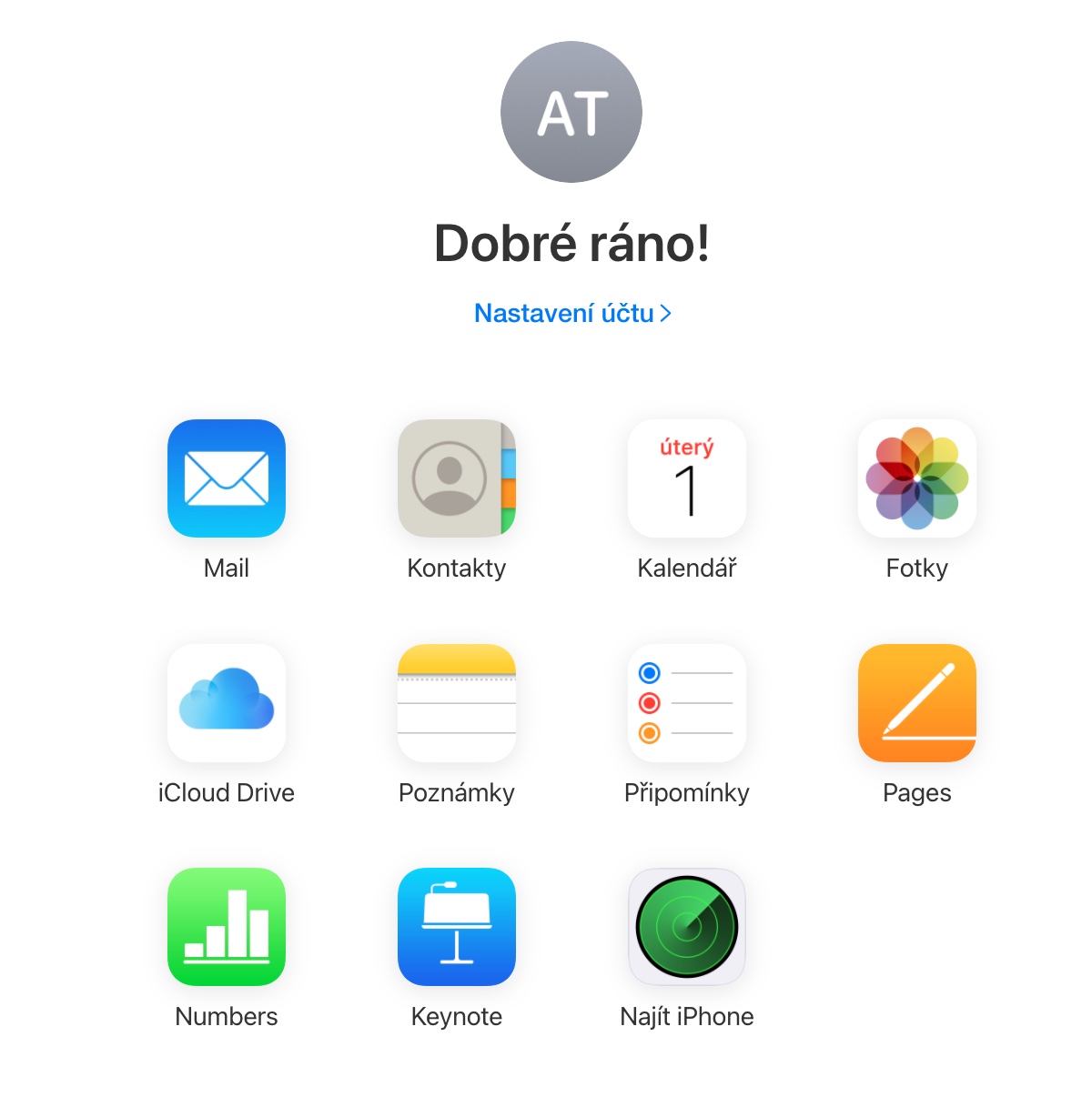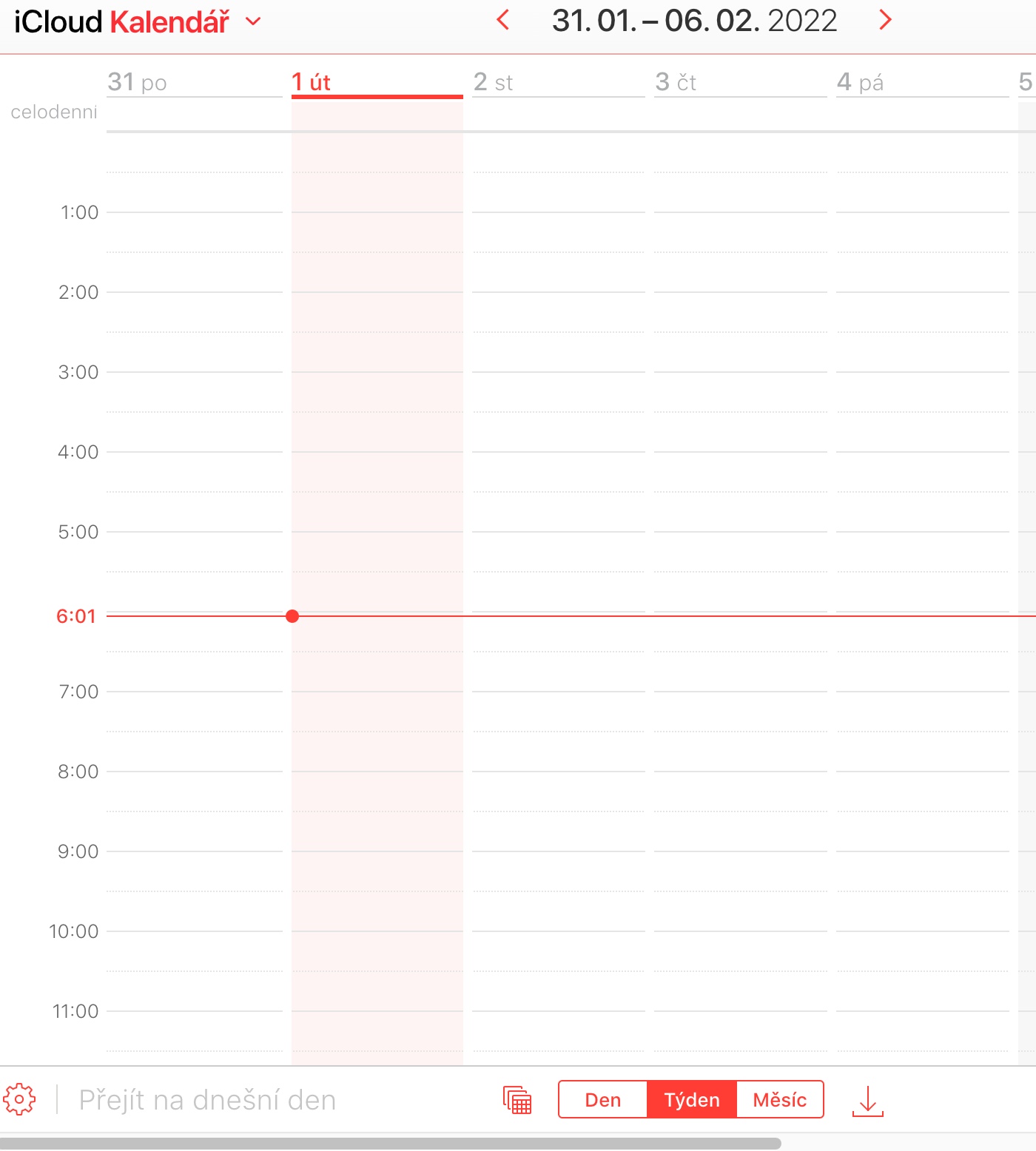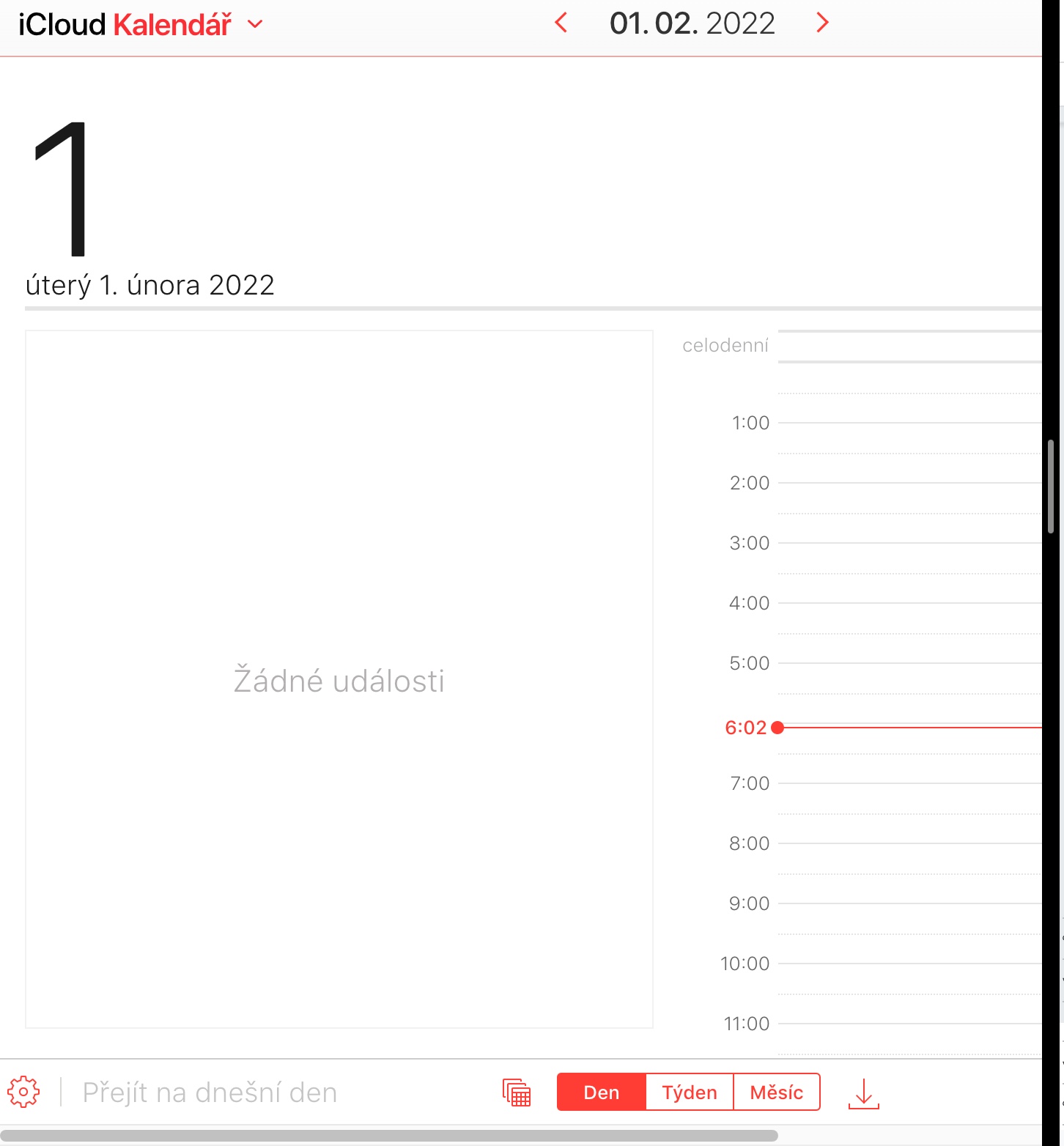Wielu z Was prawdopodobnie korzysta z natywnego Kalendarza na komputerze Mac. Oferuje wiele przydatnych funkcji, jest łatwy w obsłudze i posiada przejrzysty, prosty interfejs użytkownika. Jeśli chcesz jeszcze efektywniej korzystać z natywnego Kalendarza na komputerze Mac, możesz zainspirować się naszymi pięcioma wskazówkami i trikami.
Mogłoby być interesują Cię

Dodawanie nowych kalendarzy
Możesz także połączyć inne swoje kalendarze z natywnym Kalendarzem na komputerze Mac – na przykład Kalendarzem Google. Podłączenie nowego kalendarza nie jest trudne, wystarczy kliknąć Kalendarz -> Konta na pasku narzędzi u góry ekranu Maca, gdy Kalendarz jest uruchomiony, wybrać konto i postępować zgodnie z instrukcjami na monitorze. Oprócz Kalendarza Google Kalendarz na Macu obsługuje konta Exchange, Yahoo i inne.
Synchronizacja
Jednak domyślnie kalendarze są synchronizowane co 15 minut, co może nie każdemu odpowiadać. Jeśli chcesz, aby wydarzenia w połączonych kalendarzach były częściej aktualizowane, kliknij Kalendarz -> Preferencje na pasku narzędzi u góry ekranu komputera Mac. W górnej części okna preferencji kliknij zakładkę Konta, dla wybranego konta kliknij menu rozwijane w obszarze Aktualizuj kalendarz i wybierz żądany odstęp czasu.
Delegacja
Natywny Kalendarz od Apple umożliwia m.in. udostępnianie na wybranym kalendarzu. Możesz w ten sposób stworzyć wspólny kalendarz dla innych członków rodziny, współpracowników, a nawet przyjaciół. Aby dodać kolejnego menedżera wybranego kalendarza, kliknij Kalendarz -> Preferencje na pasku narzędzi. W górnej części okna preferencji kliknij kartę Konta, a następnie wybierz żądany kalendarz. Kliknij Delegowanie, następnie w prawym dolnym rogu kliknij Edytuj, a na koniec po kliknięciu przycisku „+” możesz dodać kolejnych użytkowników. Tylko niektóre kalendarze obsługują funkcję Delegowania.
Dzielenie się
Możesz także udostępnić swoje kalendarze do przeczytania, aby odbiorca wiedział, kiedy masz jakie wydarzenie. Aby udostępnić wybrany kalendarz, najpierw uruchom natywny Kalendarz, a następnie w panelu po lewej stronie okna aplikacji wybierz kalendarz, który chcesz udostępnić. Kliknij prawym przyciskiem myszy nazwę kalendarza, wybierz Udostępnij kalendarz, a następnie ustaw wszystkie szczegóły udostępniania.
Dostęp z dowolnego miejsca
Natywny Kalendarz oferuje automatyczną synchronizację na Twoich urządzeniach, dzięki czemu możesz go przeglądać nie tylko na komputerze Mac, ale także na iPadzie lub iPhonie. Co jednak zrobić, gdy musisz zajrzeć do kalendarza, a nie masz pod ręką żadnego ze swoich urządzeń Apple? Jeśli masz dostęp do dowolnej przeglądarki internetowej, po prostu wpisz w niej icloud.com. Po zalogowaniu się na swoje konto iCloud możesz wygodnie korzystać z internetowej wersji natywnego Kalendarza dostępnej tutaj.