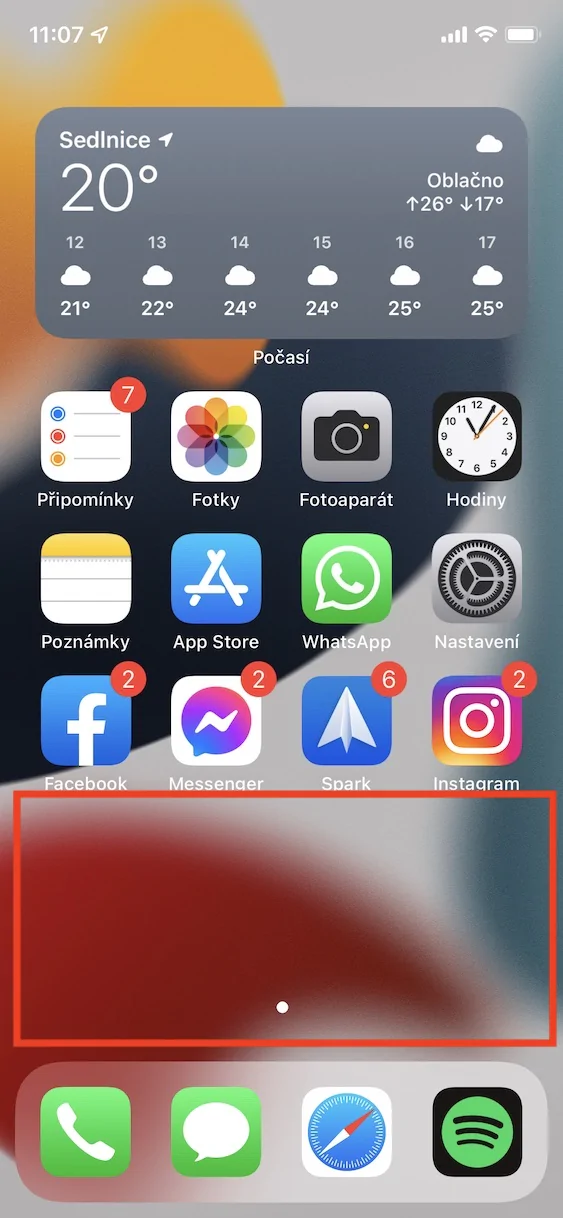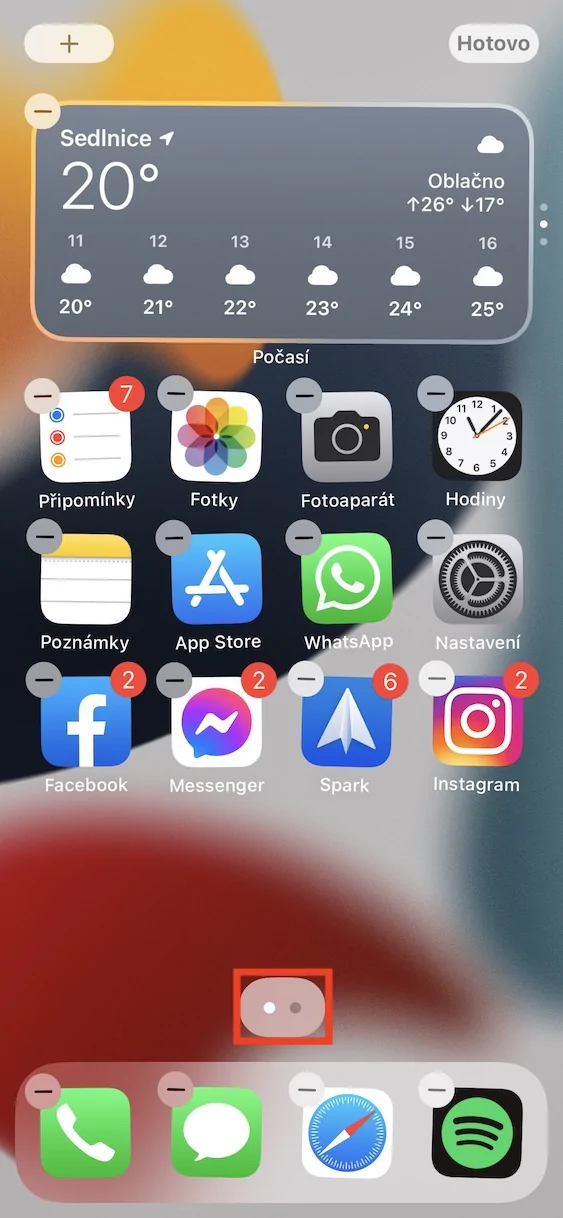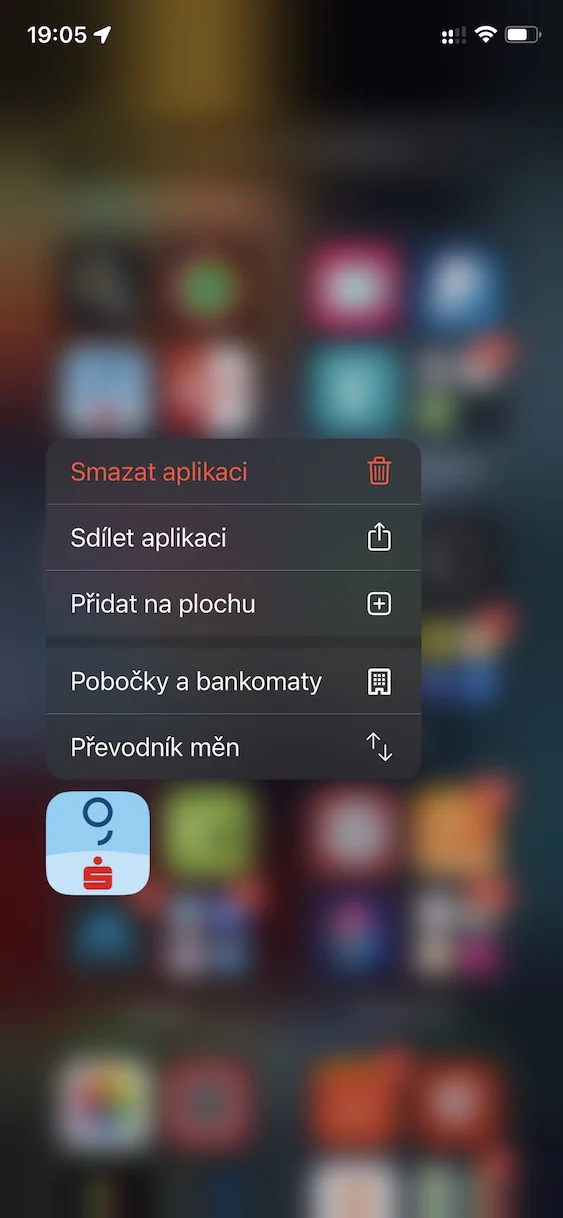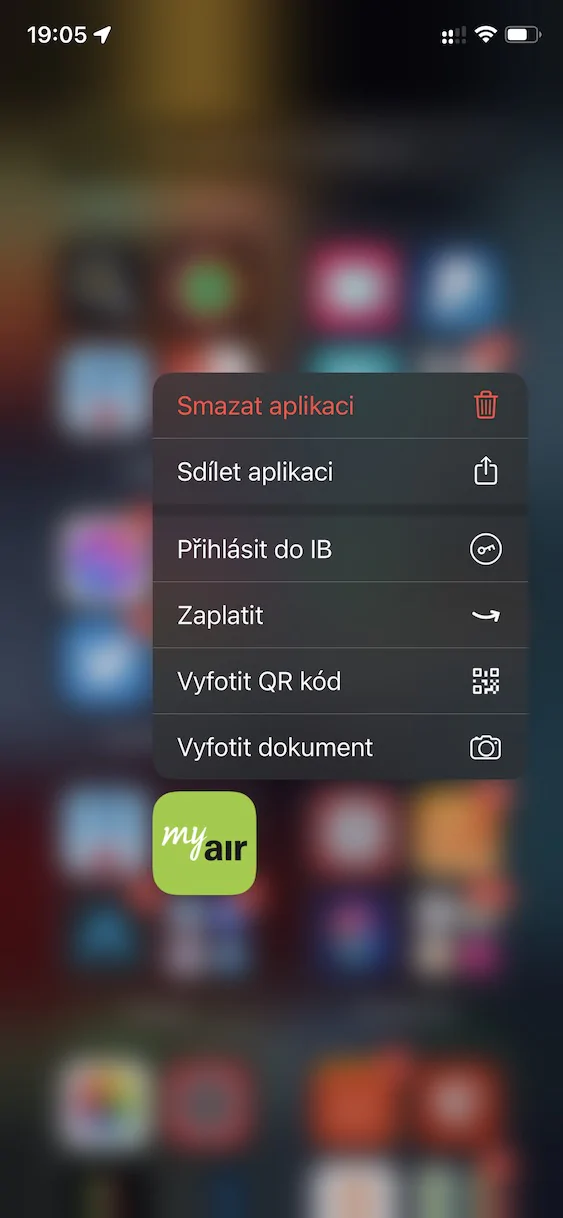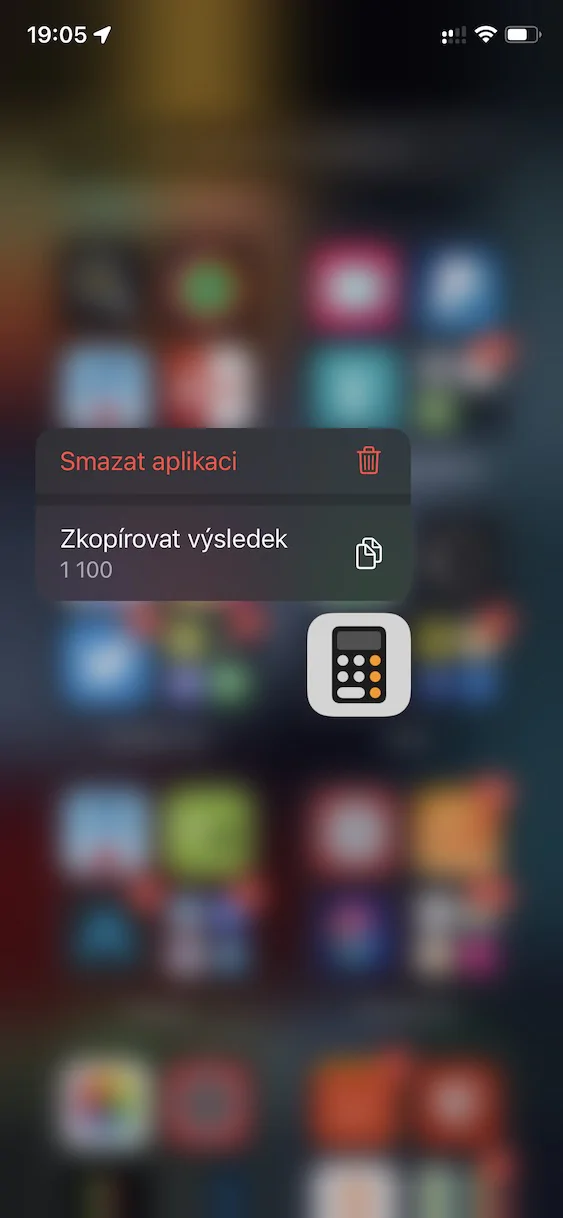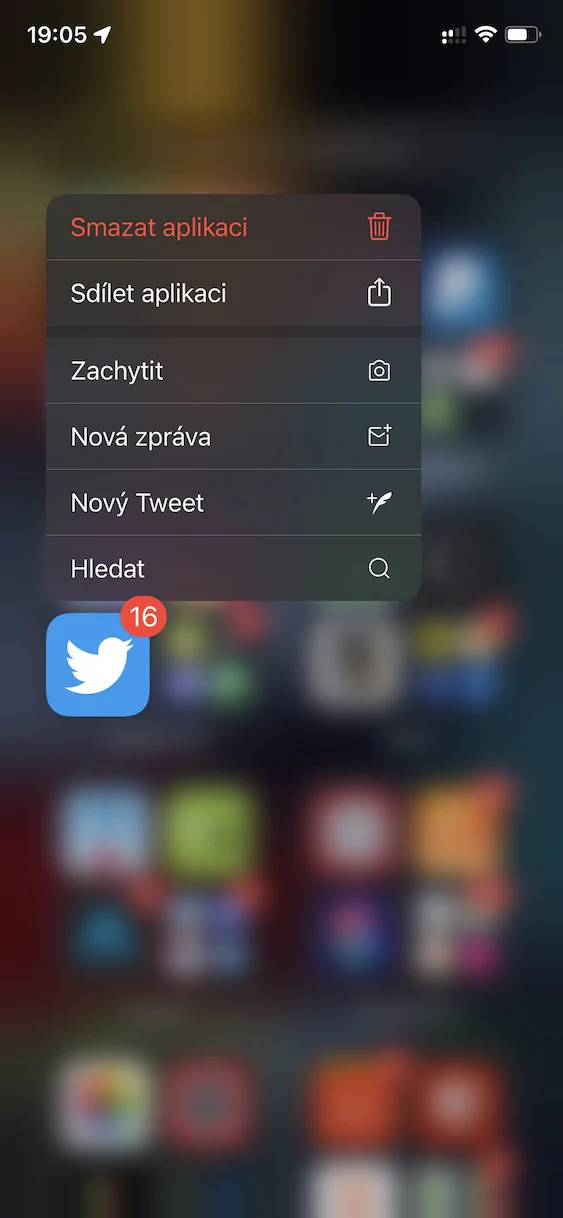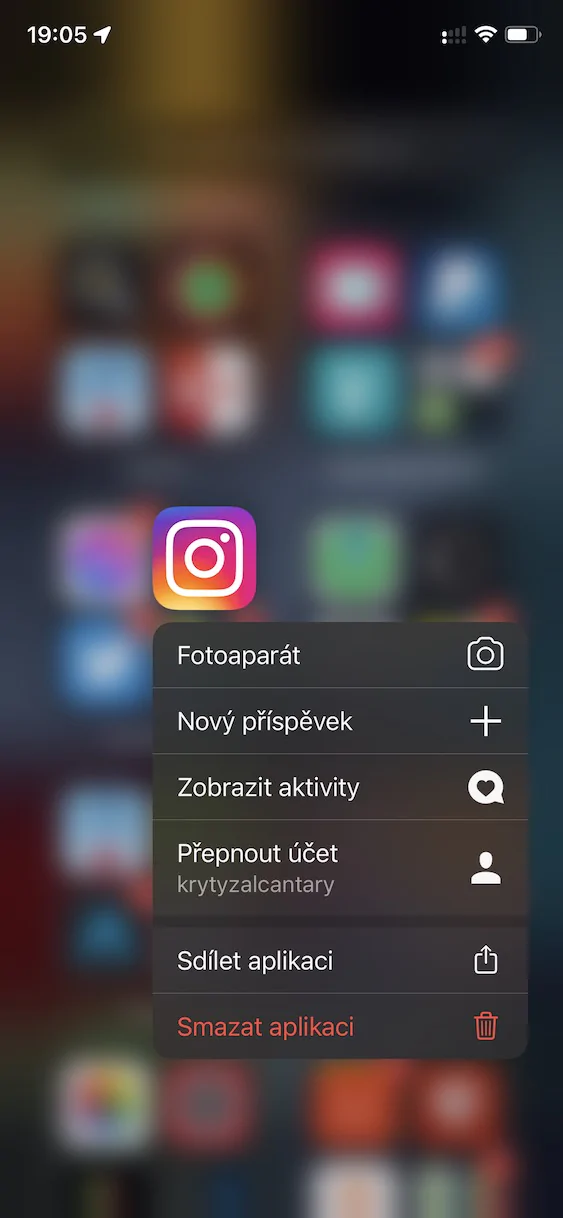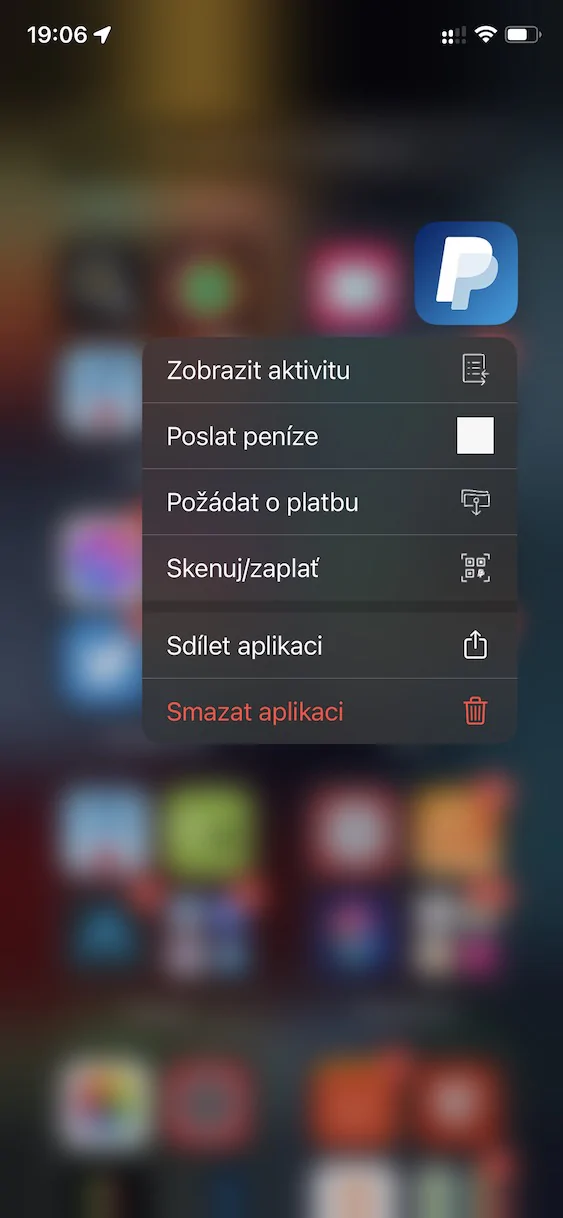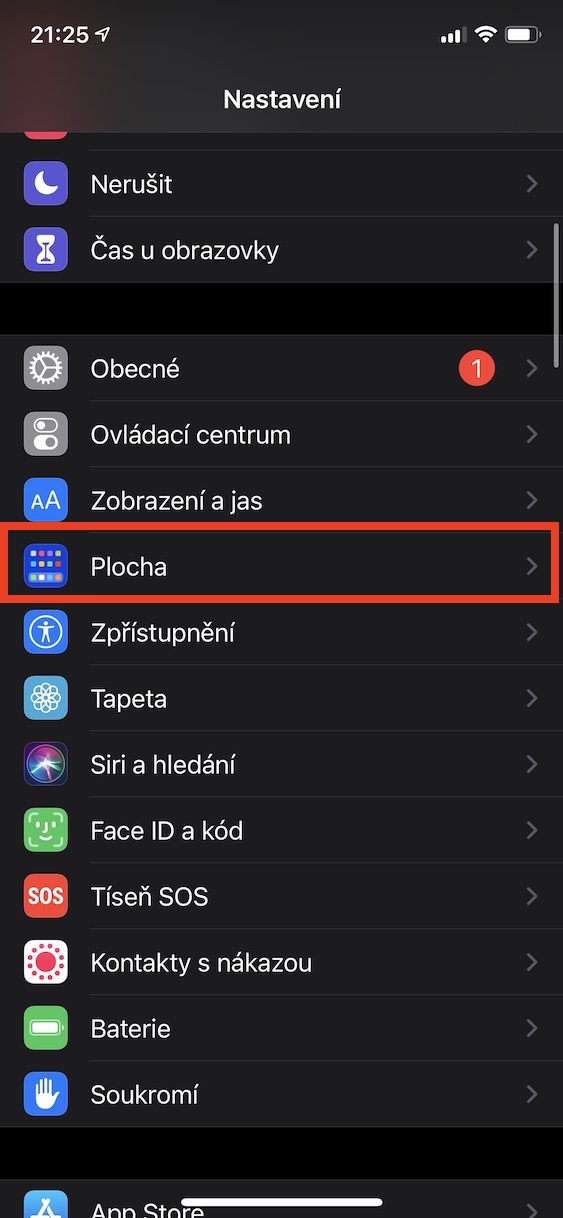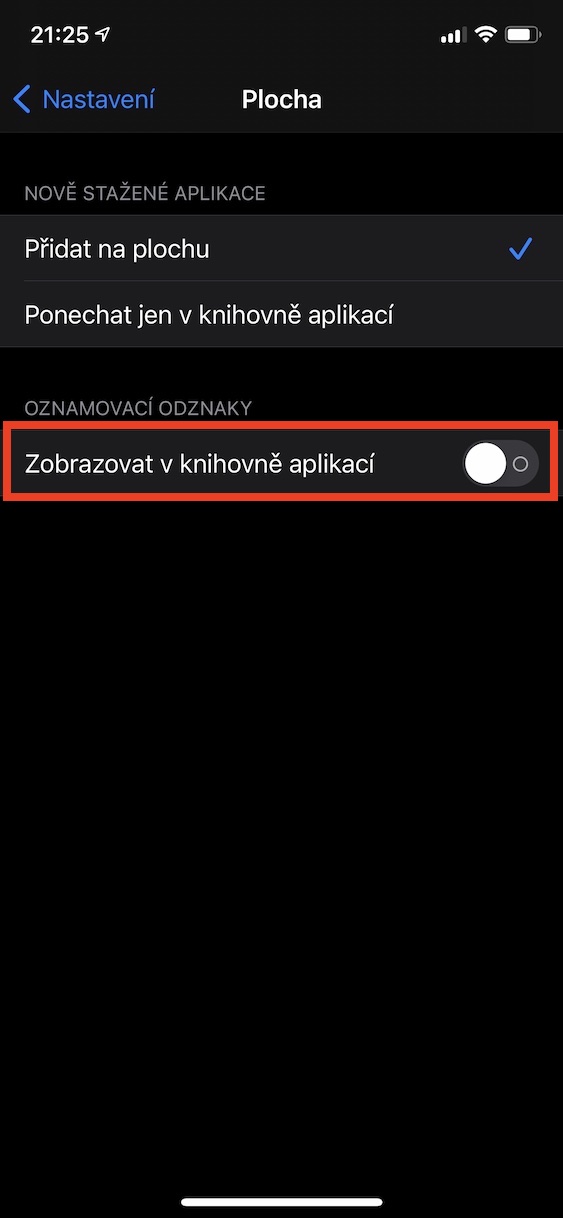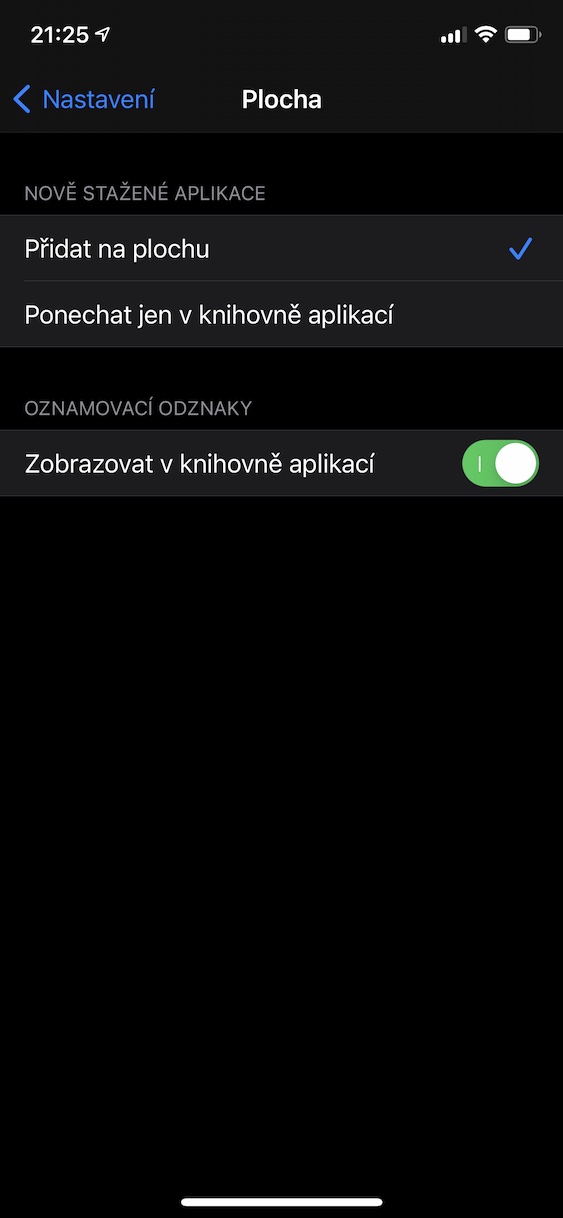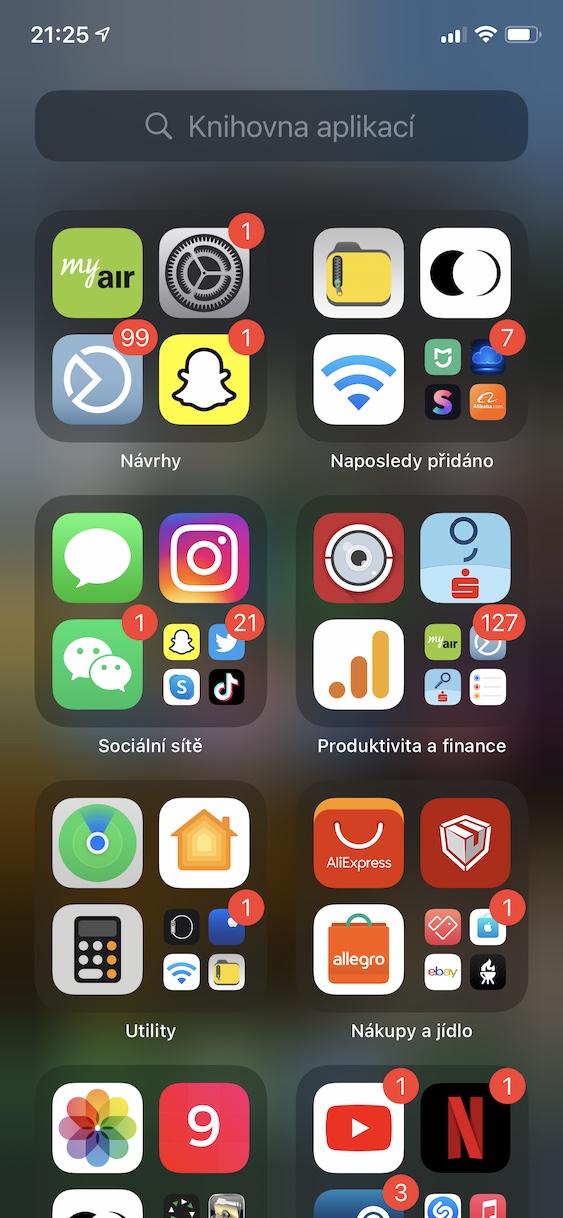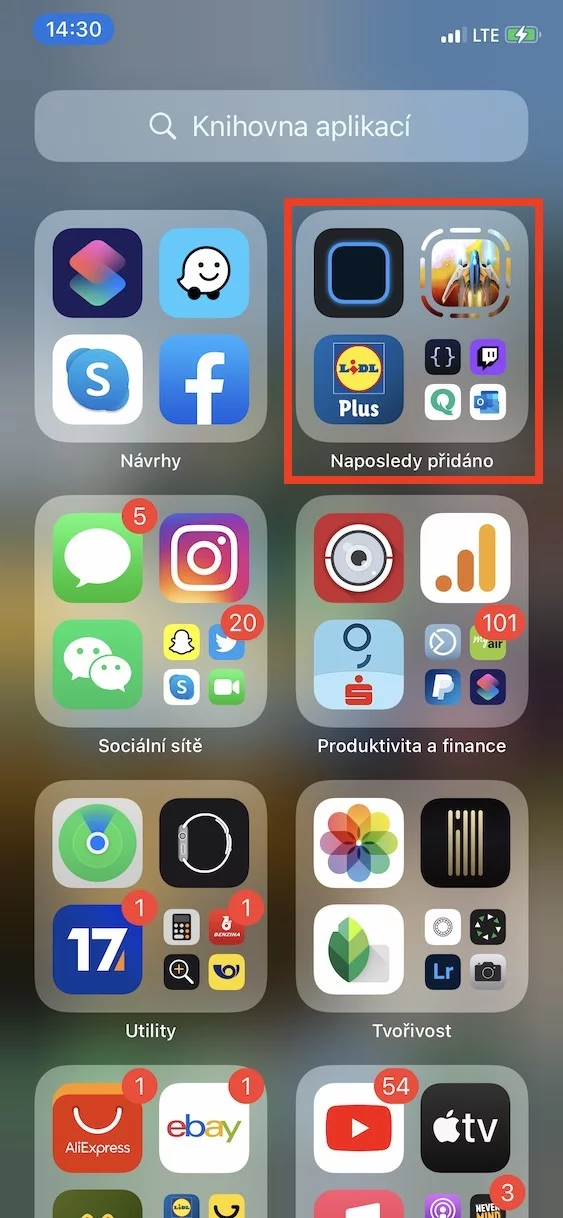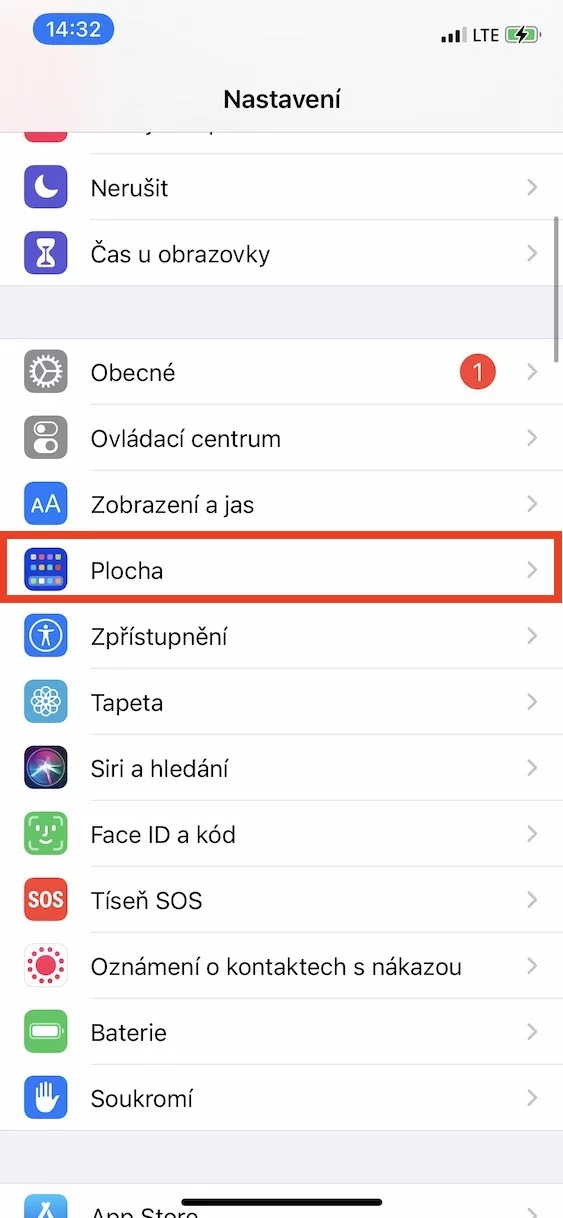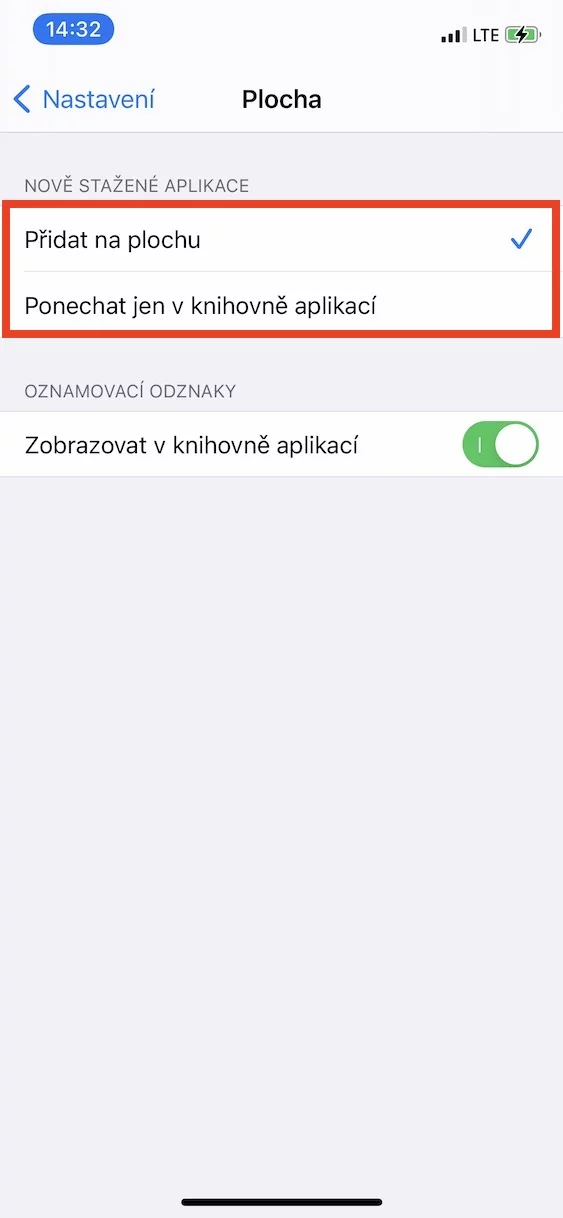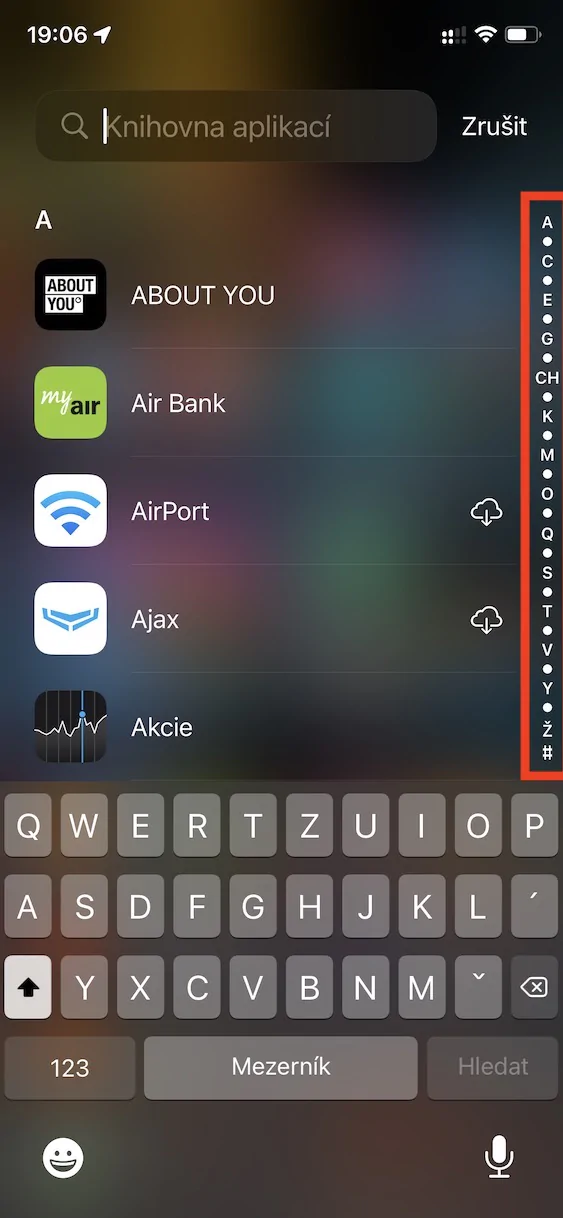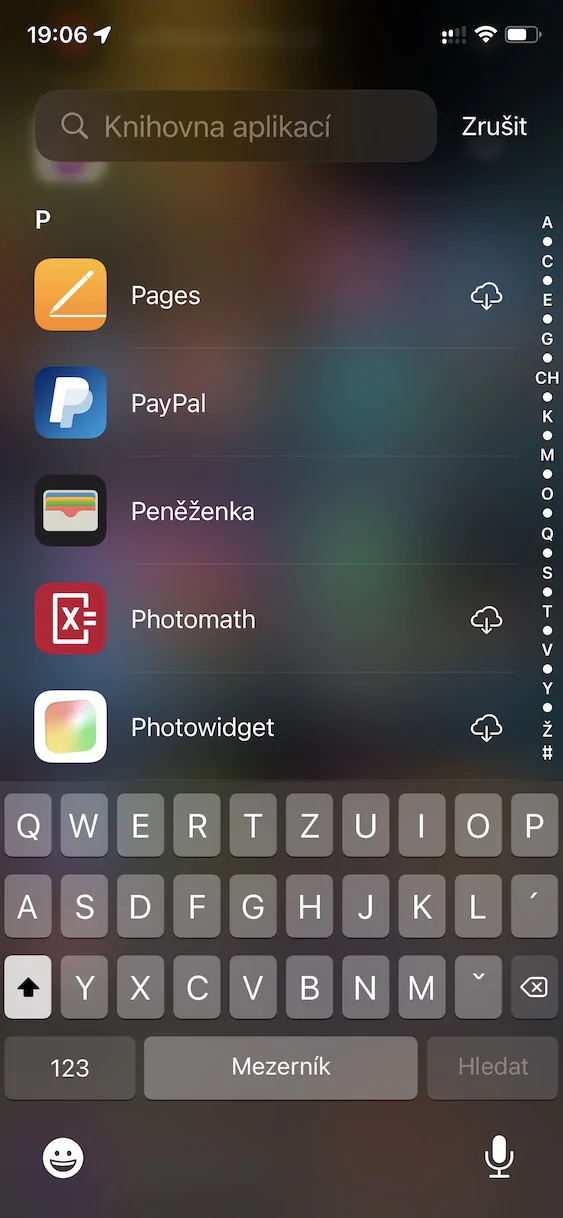Ukryj strony pulpitu
Biblioteka aplikacji znajduje się zawsze na ostatniej stronie pulpitu. Aby się do niego dostać, zawsze należy przesunąć palcem maksymalnie w prawo na pulpicie, przez wszystkie dostępne strony. Jeśli chcesz przyspieszyć dostęp do biblioteki aplikacji, możesz ukryć wybrane strony pulpitu bez konieczności ich usuwania. To nic skomplikowanego, to wszystko przytrzymaj palec w dowolnym miejscu na powierzchni, co spowoduje przejście do trybu edycji. Następnie na dole ekranu kliknij wskaźnik liczby stron, i wtedy wystarczy na poszczególne strony odznacz pola pod tymi, które chcesz ukryć. Na koniec dotknij w prawym górnym rogu Gotowe.
Dotyk 3D i dotyk dotykowy
Jeśli kilka lat temu posiadałeś iPhone'a, być może pamiętasz funkcję 3D Touch, dzięki której wyświetlacz telefonu Apple potrafił reagować na siłę nacisku. Mocne naciśnięcie na wyświetlacz wykonywało czynność odmienną od klasycznego dotyku, np. w postaci wyświetlenia menu. Jednak od iPhone'a 11 (Pro) 3D Touch został zastąpiony przez Haptic Touch, który praktycznie wystarczy na długie przytrzymanie. Niezależnie od tego, czy masz starszego iPhone'a z 3D Touch, czy nowszy telefon z Haptic Touch, tzw pamiętaj, że obie te funkcje są używane w bibliotece aplikacjit, na przykład ty ikony aplikacji, co pokaże ci coś innego szybka akcja.
Ukrywanie plakietek powiadomień
Ikony na pulpicie mogą wykorzystywać plakietki do informowania Cię, czy w aplikacjach czekają na Ciebie jakieś powiadomienia. Te plakietki pojawiają się w prawym górnym rogu ikony aplikacji i zawierają liczbę wskazującą liczbę oczekujących powiadomień. Te plakietki pojawiają się również domyślnie w bibliotece aplikacji, także jako suma określonej grupy na ostatniej ikonie aplikacji. Jeśli chcesz ukryć (lub pokazać) plakietki powiadomień, po prostu przejdź do na swoim iPhonie Ustawienia → Pulpit, gdzie w kategorii (Dez)aktywuj plakietki powiadomień funkcjonować Zobacz w bibliotece aplikacji.
Ikony aplikacji po pobraniu
W starszych wersjach iOS każda nowo pobrana aplikacja była automatycznie umieszczana na pulpicie, a konkretnie na ostatniej stronie. Ponieważ jednak mamy dostępną bibliotekę aplikacji, możemy teraz wybrać, czy ikony nowych aplikacji mają nadal wyświetlać się na pulpicie, czy też mają zostać automatycznie przeniesione do biblioteki aplikacji. Jeśli chcesz zresetować te preferencje, po prostu przejdź do Ustawienia → Pulpit, gdzie w kategorii Nowo pobrane aplikacje sprawdź jedną z opcji. Jeśli wybierzesz Dodaj do pulpitu, dzięki czemu nowo pobrana aplikacja pojawi się na pulpicie, po zaznaczeniu Przechowuj wyłącznie w bibliotece aplikacji nowe aplikacje są natychmiast umieszczane w bibliotece aplikacji.
Alfabetyczna lista aplikacji
W bibliotece aplikacji wszystkie aplikacje są automatycznie klasyfikowane do grup tworzonych przez system i nie można ich w żaden sposób zmieniać. W tym przypadku system naprawdę dba o wszystko. Jeśli często wyszukujesz jakieś aplikacje, możesz oczywiście skorzystać z pola wyszukiwania u góry. W każdym razie, jeśli nie chcesz wpisywać nazwy aplikacji, której szukasz, po prostu to zrób kliknęli w pole wyszukiwania, i wtedy przesuwaj litery alfabetu po prawej stronie ekranu. Dzięki temu możesz wyświetlić aplikacje, których nazwa zaczyna się na wybraną literę alfabetu.