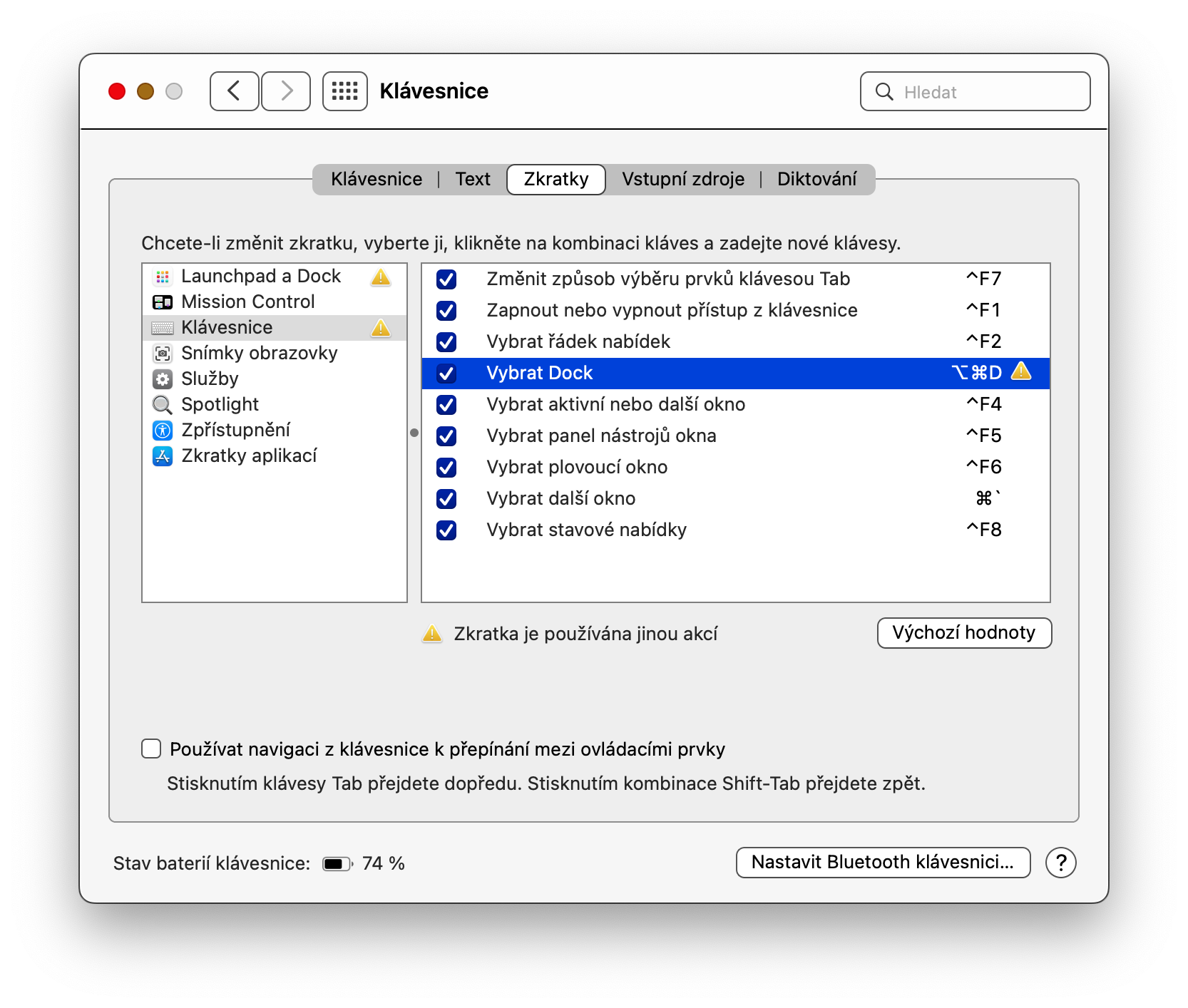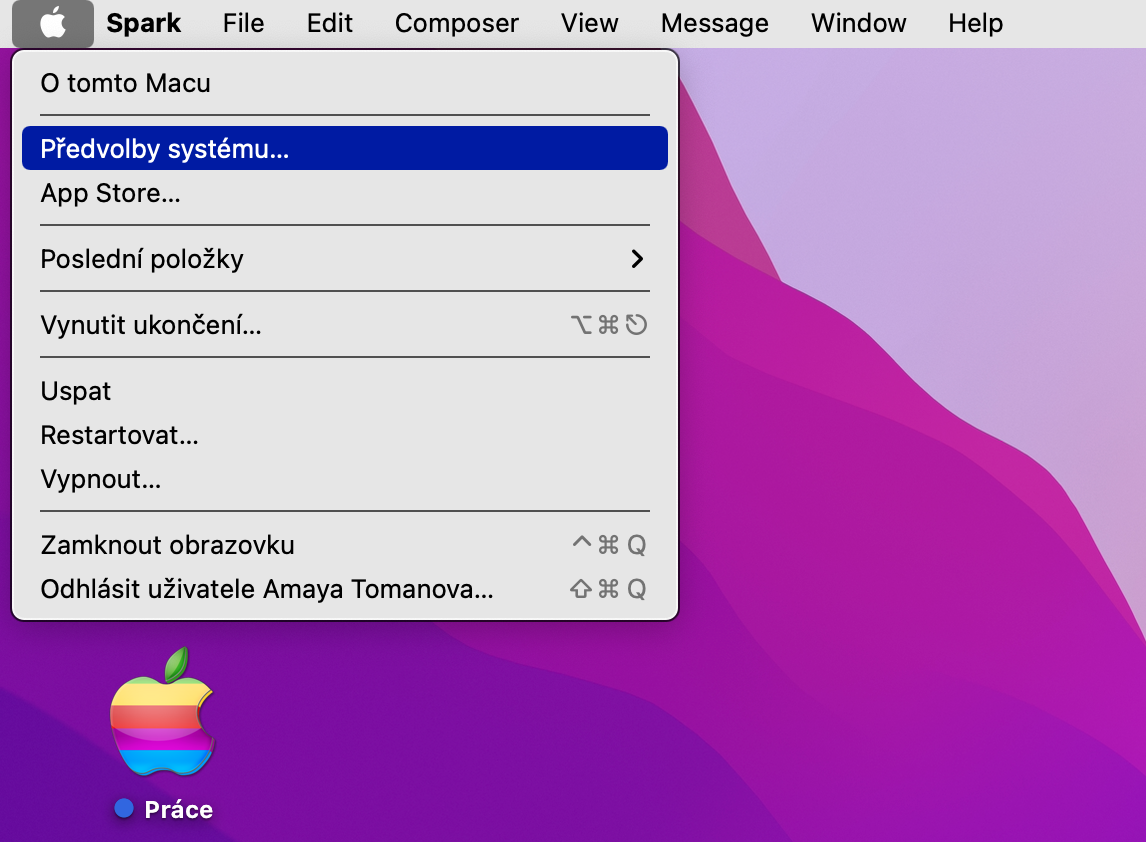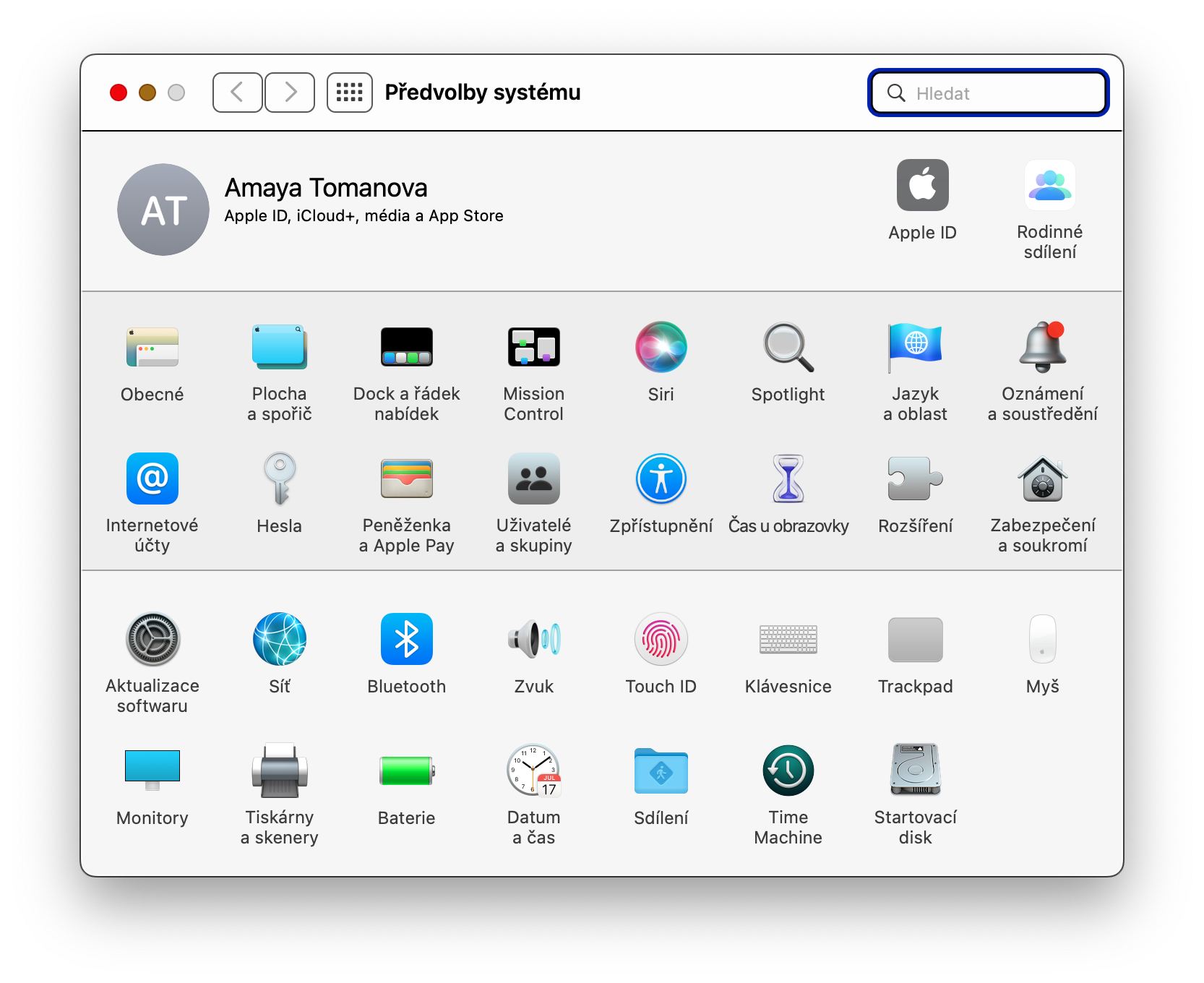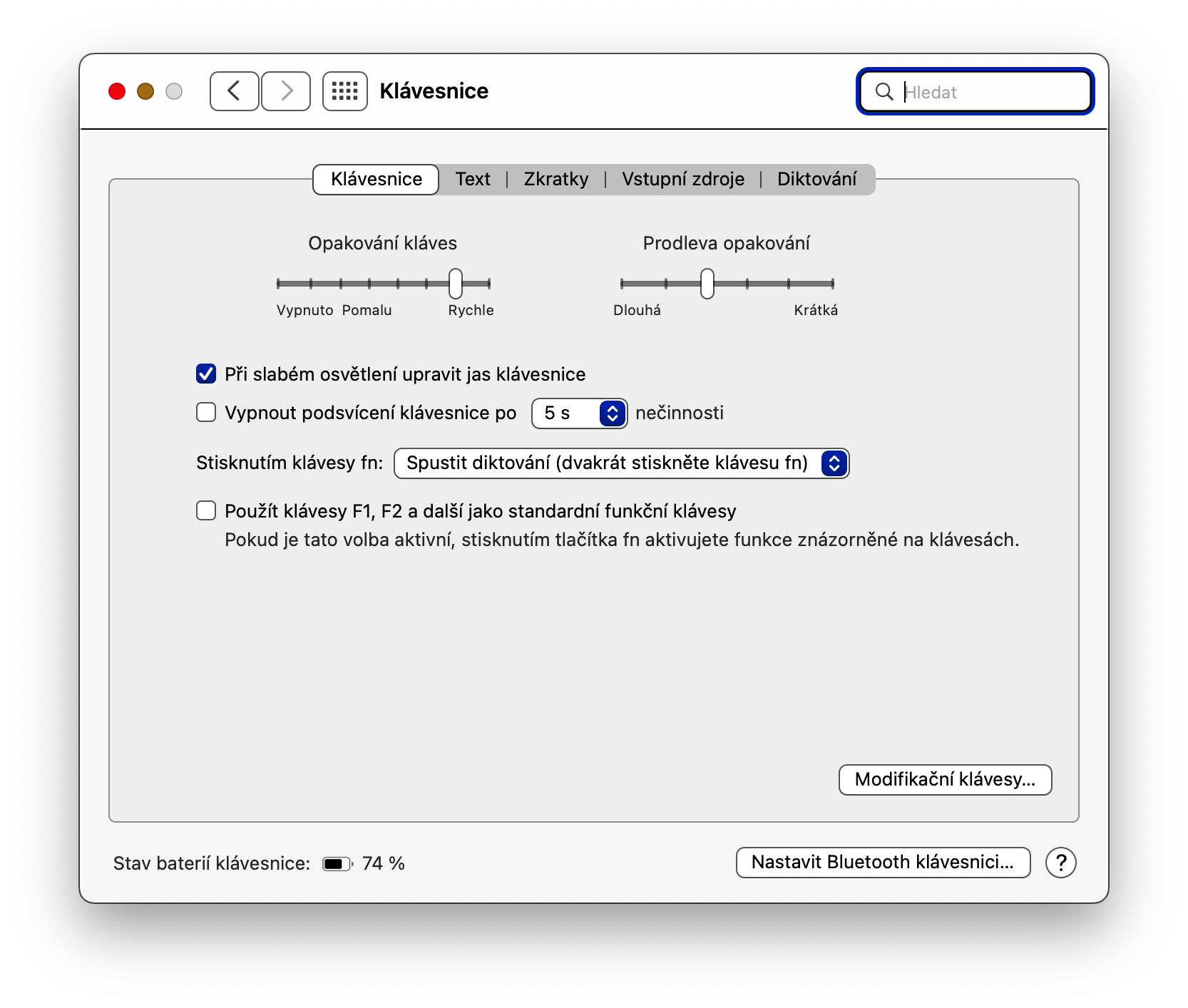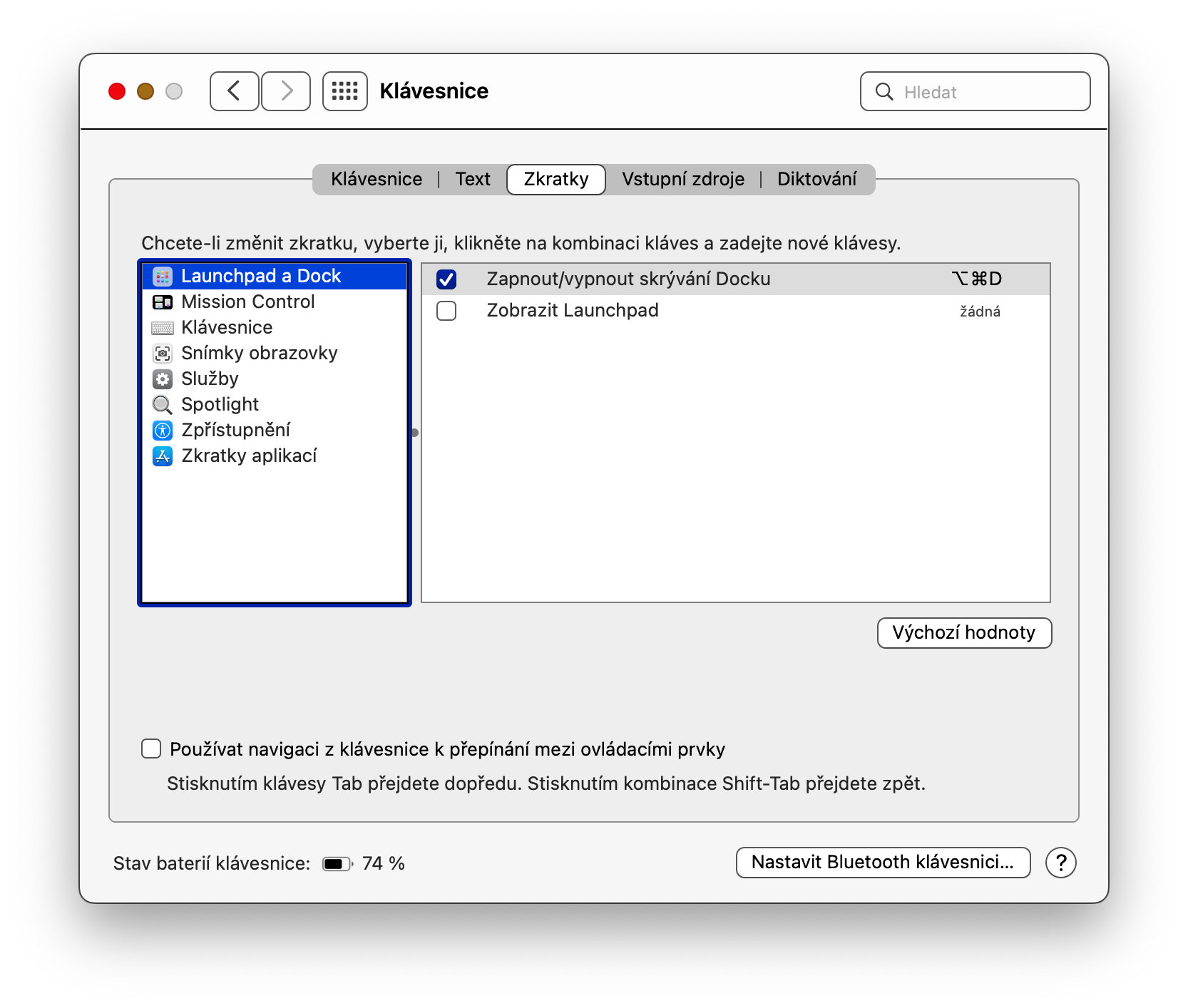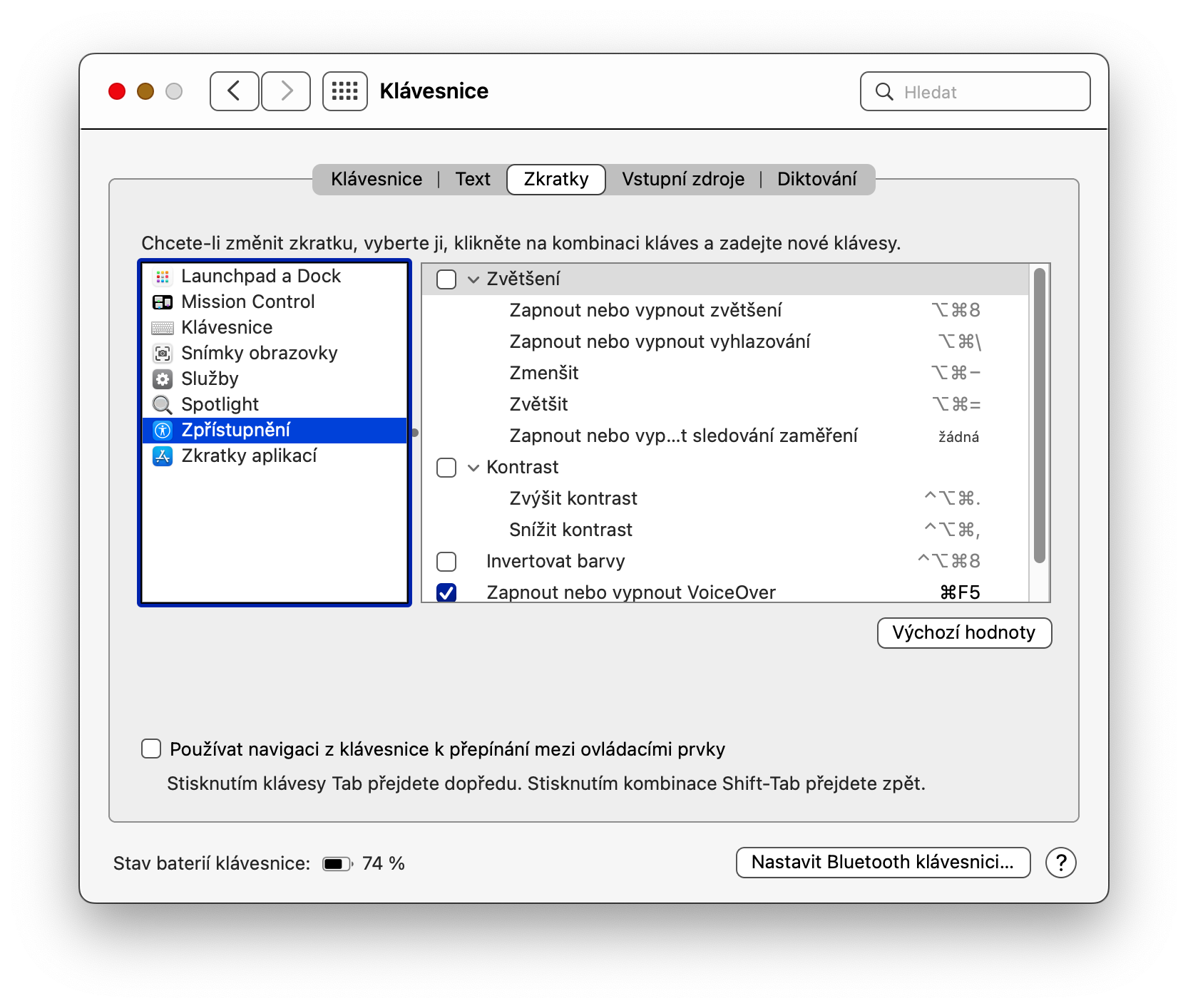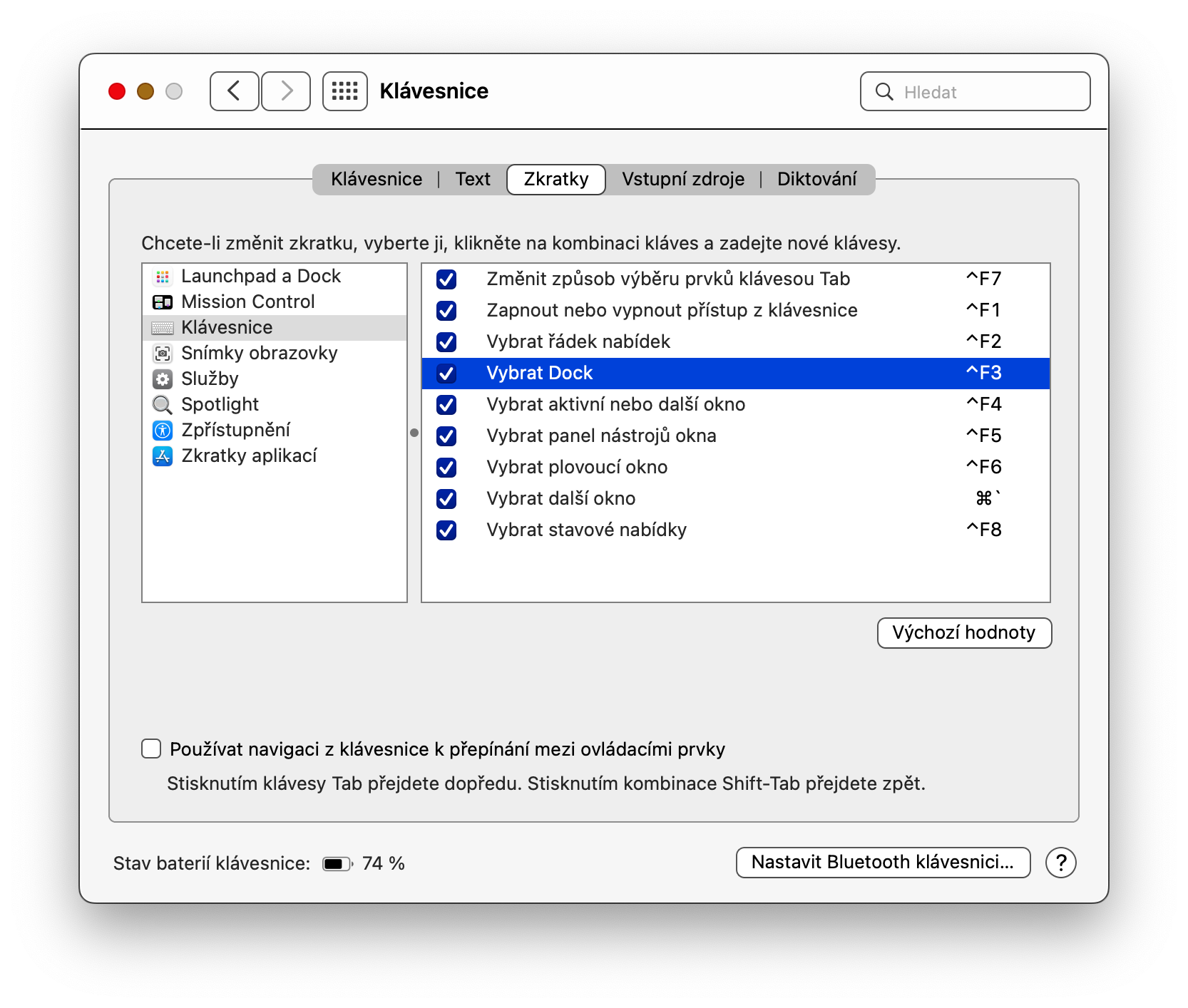System operacyjny macOS umożliwia między innymi także w pewnym stopniu sterowanie komputerem Mac za pomocą klawiatury i skrótów klawiaturowych. Na co dzień używamy wielu skrótów klawiaturowych, ale jest też mnóstwo niewykorzystanych, przypisanych kombinacji klawiszy, z których nie mamy żadnego pożytku. Jak przypisać nową funkcję do skrótu klawiaturowego na komputerze Mac?
Mogłoby być interesują Cię

Z pewnością Ty też masz swoje ulubione skróty klawiaturowe, z którymi w każdej chwili pracujesz na swoim Macu. Z pewnością możesz wymyślić wiele funkcji, które możesz przypisać do skrótów, których nie używasz. W dzisiejszym artykule porozmawiamy o tym, jak to zrobić.
Zmienne klucze
Oczywiście z klawiaturą Maca i funkcjami, które są przypisane do poszczególnych kombinacji klawiszy nie da się zrobić wszystkiego, co się chce, ale opcji w tym kierunku wciąż jest całkiem sporo. Zestawy kluczy, których funkcje można łatwo zmieniać i przyporządkowywać do własnych potrzeb, obejmują klawisze funkcyjne i modyfikujące. Klawisze funkcyjne znajdują się zwykle w górnej części klawiatury i są oznaczone literą F, po której następuje liczba (np. F1, F2, F3 itp.) lub ikoną wskazującą ich działanie (np. ikona słońca oznaczająca jasność i głośnik ikona głośności). Z drugiej strony klawisze modyfikujące to zestawy klawiszy używanych w połączeniu z innym klawiszem do wykonywania określonych funkcji, takich jak klawisze Command, Control, Caps Lock, Shift i Option (Alt).
Jak ponownie przypisać klawiaturę na komputerze Mac
Jeśli nie podoba Ci się domyślna funkcjonalność klawiszy funkcyjnych i modyfikujących, możesz z łatwością przypisać klawisze na komputerze Mac i przypisać skróty klawiszowe do swoich konkretnych potrzeb i preferencji.
- Aby ponownie przypisać klawisze na komputerze Mac, najpierw kliknij menu Apple -> Preferencje systemowe -> Klawiatura w lewym górnym rogu ekranu komputera.
- W górnej części okna preferencji kliknij kartę Skróty. W panelu po lewej stronie okna preferencji wybierz obszar, dla którego chcesz ponownie przypisać skróty klawiaturowe.
- W głównej części okna wybierz żądaną akcję - w naszym przypadku spróbujemy zmienić skrót klawiaturowy wyboru Docka. Kliknij dwukrotnie wybrany element i naciśnij skrót klawiaturowy, który chcesz przypisać do wybranej funkcji.
- Jeśli obok elementu pojawi się żółty trójkąt z wykrzyknikiem, oznacza to, że skrót jest już używany i należy wybrać inną kombinację klawiszy.
- Jeśli chcesz przywrócić oryginalne skróty, po prostu kliknij Wartości domyślne na dole okna.