Czy też myślisz, że byłoby całkiem fajnie, gdybyśmy mogli ustawić animowany GIF jako tapetę naszego iPhone'a? Za każdym razem, gdy iPhone jest odblokowany, może rozpocząć się dowolna animacja, która w wielu przypadkach może wyglądać absolutnie fantastycznie. Niestety dla nas nie możemy ustawić GIF-u jako tapety na iPhonie. Możemy jednak łatwo ominąć to ograniczenie, tworząc Live Photo z GIF-u, który możemy już ustawić jako tapetę naszego urządzenia. W tym artykule pokażemy, jak najpierw przekonwertować GIF na zdjęcie na żywo, a następnie jak ustawić to zdjęcie na żywo jako tapetę. Jeśli interesuje Cię ten temat, usiądź wygodnie i przeczytaj krok po kroku, jak to zrobić.
Mogłoby być interesują Cię

Konwertuj GIF na zdjęcie na żywo
Aby przekonwertować GIF na Live Photo, potrzebujemy dwóch rzeczy - samego siebie GIF i zastosowanie Giphy. Musisz sam znaleźć GIF zgodnie ze swoimi preferencjami. Albo pobierzesz go z Internetu na komputer Mac, a następnie AirDrop na iPhone'a, albo pobierzesz GIF bezpośrednio na iPhone'a za pośrednictwem Giphy — wybór należy do Ciebie. Aplikacja Giphy jest wówczas dostępny bezpłatnie w App Store i można go pobrać za pomocą ten link.
Po pobraniu aplikacji Giphy uruchom plik znajdź GIF, którego chcesz użyć jako tapety pulpitu. Jeśli chcesz wykorzystać GIF z galerii, kliknij ikonę „+” w dolnym menu, włącz dostęp do kamery i wybierz z galerii GIF, który chcesz przekonwertować. Po kliknięciu pliku GIF, który chcesz ustawić jako tapetę pulpitu, kliknij obok niego ikona trzech kropek w prawej części wyświetlacza. Pojawi się menu, kliknij opcję Konwertuj na Live Photo. Teraz kliknij opcję Zapisz jako zdjęcie na żywo (Dopasuj do ekranu). Pierwsza opcja w postaci zapisu na Full Screen nie sprawdziła się u mnie osobiście. Po przekonwertowaniu pliku GIF i zapisaniu go jako zdjęcie na żywo wystarczy ustawić go jako tapetę pulpitu.
Ustaw zdjęcie na żywo jako tapetę
Po zapisaniu GIF-u lub Live Photo w swojej galerii przejdź do aplikacji Zdjęcia i pobrany GIF znajdź a odkliknij. Gdy już to zrobisz, kliknij w lewym dolnym rogu ikona udostępniania (kwadrat ze strzałką). Wybierz opcję z wyświetlonego menu Użyj jako tapety. Tutaj kliknij opcję u dołu ekranu Live Photo (w iOS 13 wystarczy włączyć opcję Live Photo), a następnie kliknąć przycisk Organizować coś. Na koniec wybierz ustawienia tapety tylko na ekranie blokady, ponieważ funkcji Live Photo nie można aktywować na ekranie głównym.
Osobiście uważam, że ta opcja to świetny sposób na ożywienie ekranu blokady. Jeśli znajdziesz ładny i wysokiej jakości GIF, Twój ekran może zmienić się w naprawdę ładny widok. Z drugiej strony za pomocą tej procedury możesz także naśmiewać się z znajomego, który po prostu gdzieś wychodzi i zostawia iPhone'a na stole. W ten sposób możesz szybko ustawić go jako tapetę w postaci śmiesznego GIF-u i zrobić mu zdjęcie.

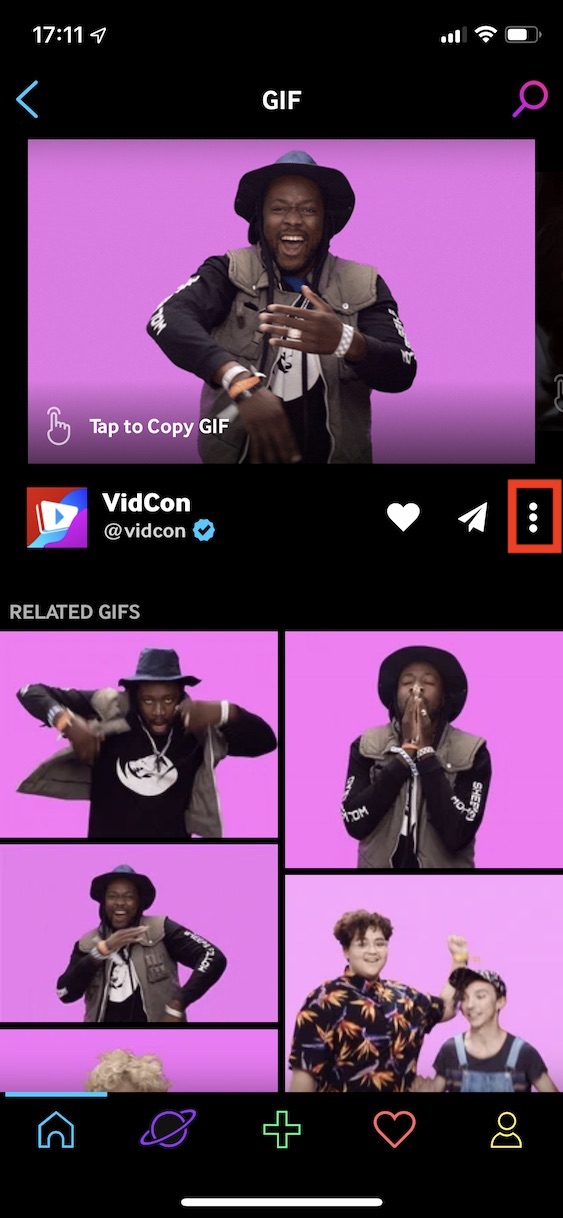

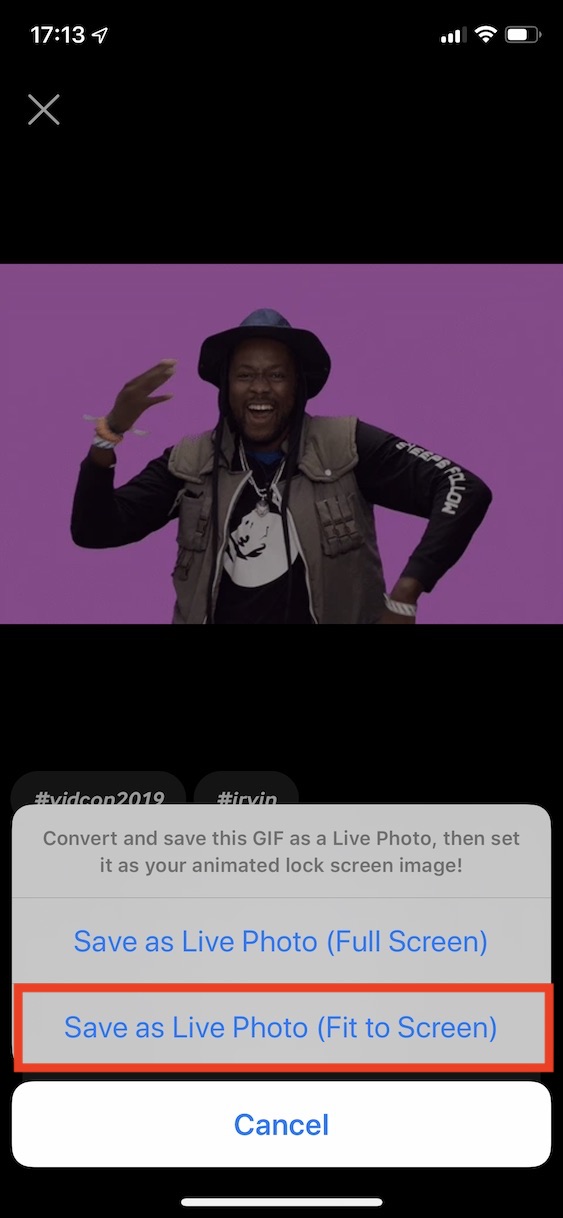

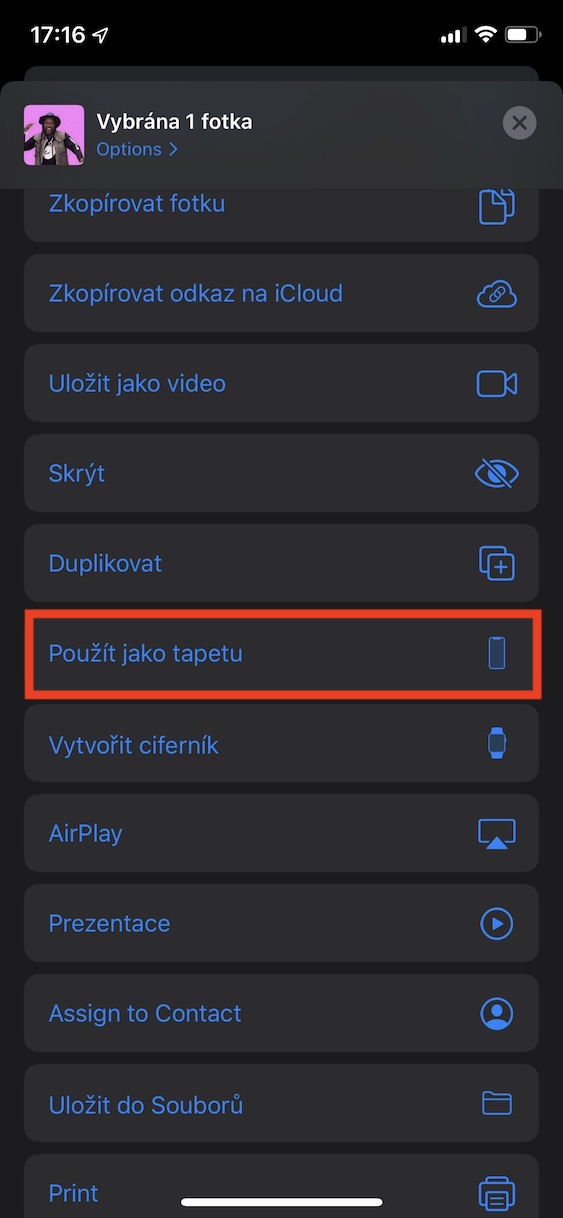


Ale prawdopodobnie możliwe tylko na nowszych iPhone'ach? Nie chce działać na i6..
Nie da rady… Mam prawie najnowszego iPhone’a i u mnie też to nie działa
mam ten sam problem
Mam SE i to nie działa?♀️Ustawione jest tylko zdjęcie...
Ja też mam ten sam problem
U mnie to nie działa, mam iPhone'a 2020 i nie wyświetla się tam pole zdjęcia na żywo, a na tapecie zostaje tylko zdjęcie
tak ja też!
Ja też nie mogę tego zrobić
Ja też się zgadzam, nie mogę ustawić zdjęcia na SE (2020).
Na iPhonie SE też powinni to zrobić Kupiłem nowy iPhone SE 2020 i nie działa 😭😭
Mam iPhone'a SE 2020 i nie mogę go skonfigurować.
Mam iPhone'a 2020 i mogę go skonfigurować
Jak to zrobić?
Jak mogę to zrobić?
Na iPhonie SE to chyba nie zadziała :( Szkoda, chciałem udostępnić znajomemu żywą tapetę.