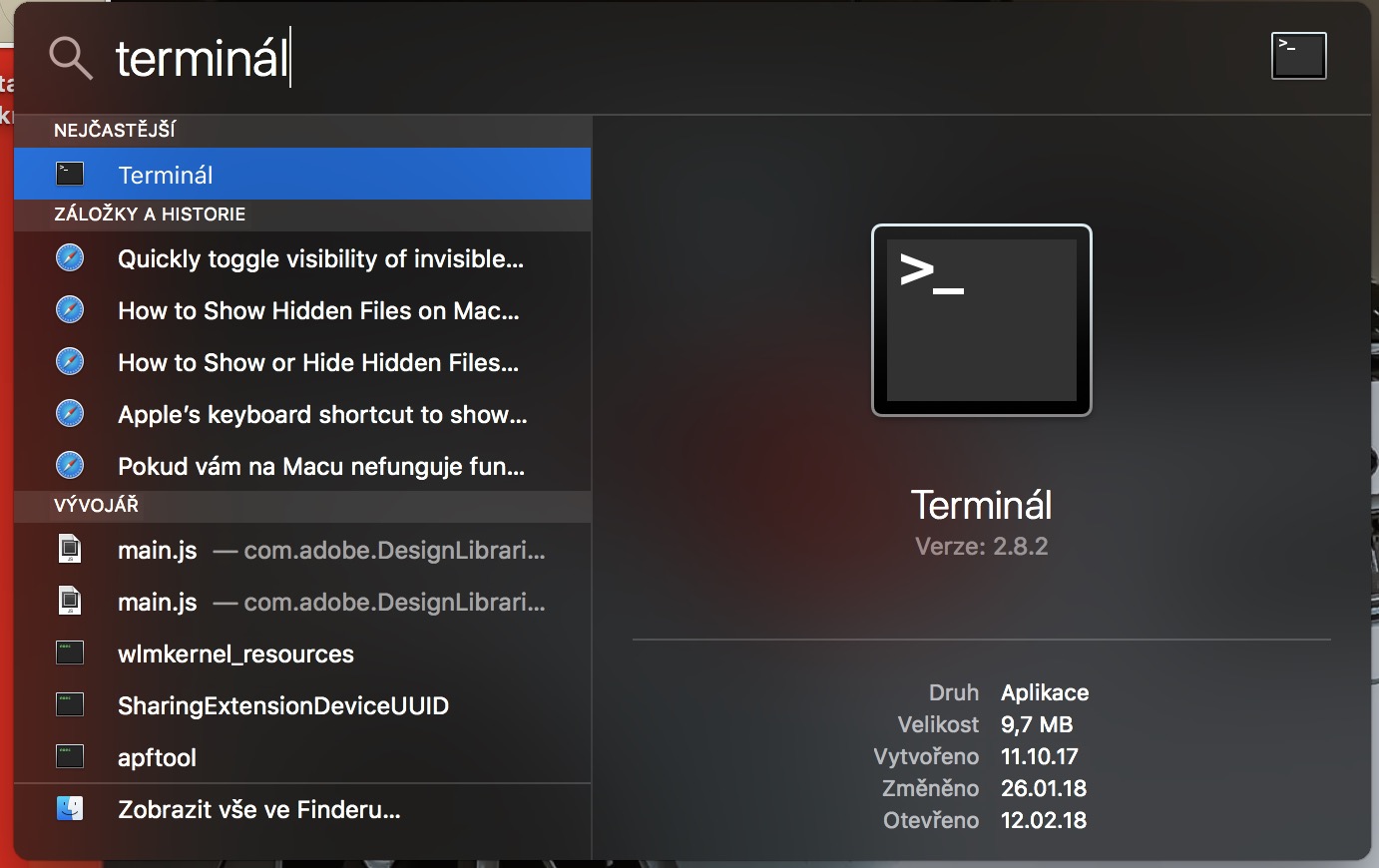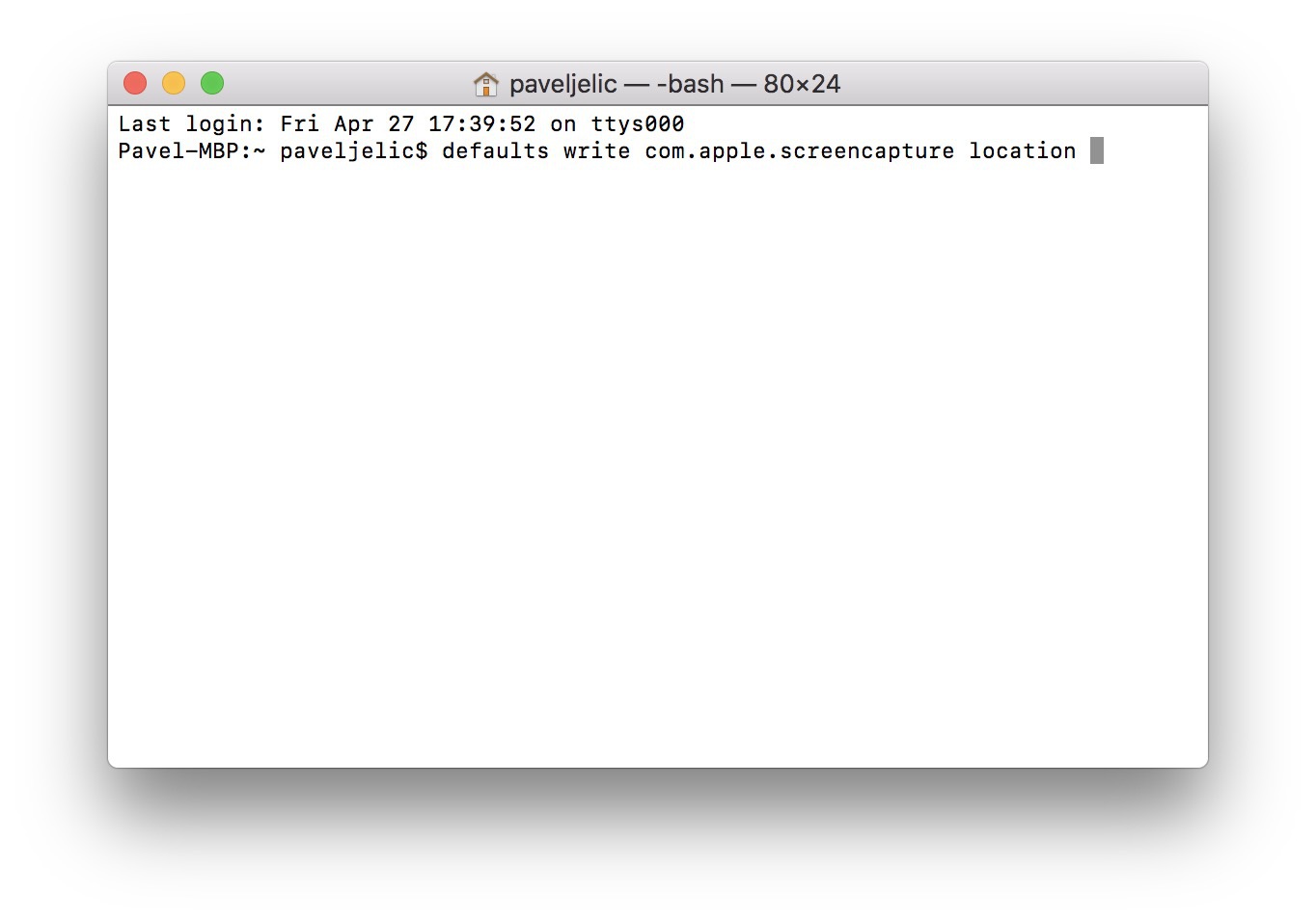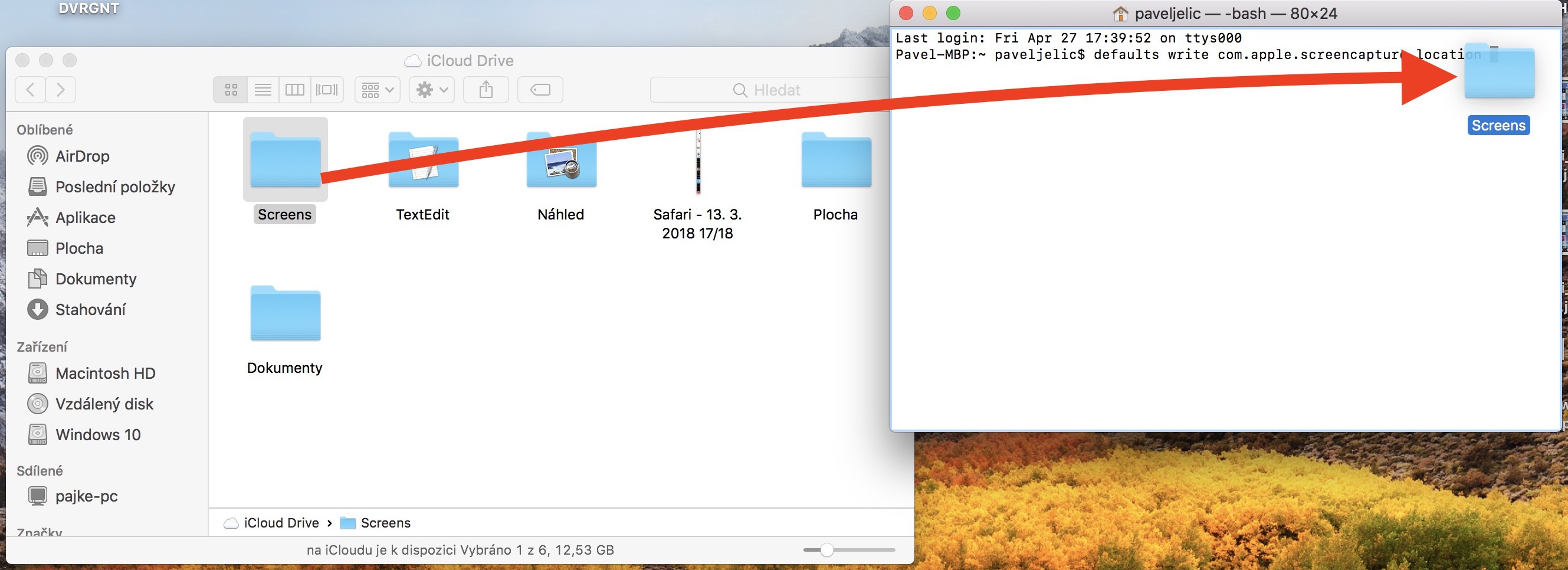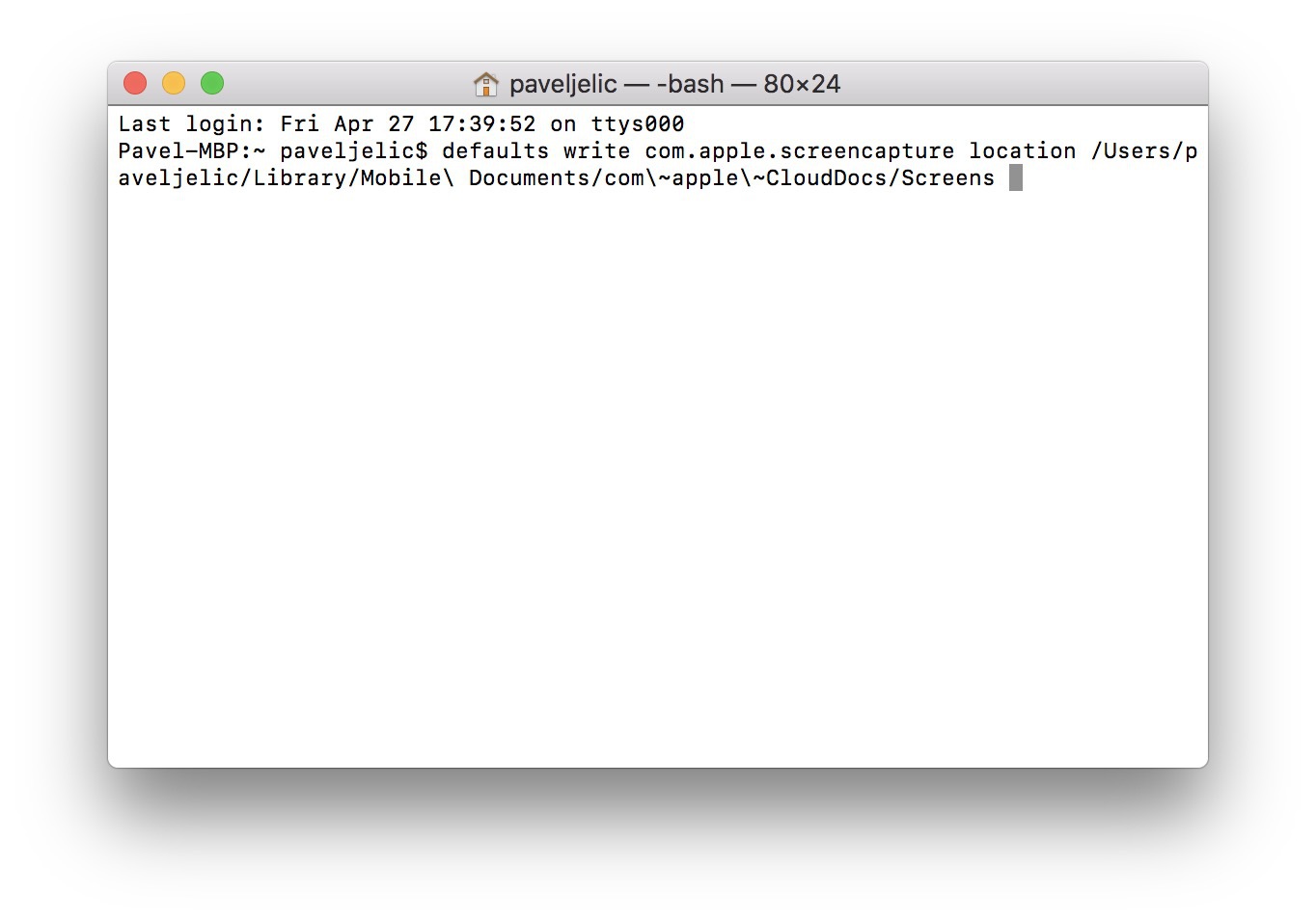Obecnie większość z nas robi zrzut ekranu przynajmniej raz dziennie. Choć nie zawsze jest to zdjęcie, które robimy na komputerze Mac, najczęściej jest to iPhone. Mimo to myślę, że zrzuty ekranu są szeroko stosowane również w systemie operacyjnym macOS. Jeśli tak jak ja należysz do użytkowników, którzy kilka razy dziennie robią zrzut ekranu na swoim komputerze Mac, to dziś jesteś we właściwym miejscu. Dzisiaj pokażemy Ci, jak skonfigurować zapisywanie wszystkich utworzonych zrzutów ekranu na iCloud Drive, abyś mógł łatwo przesyłać zrzuty ekranu między wieloma urządzeniami. Jak to zrobić?
Mogłoby być interesują Cię
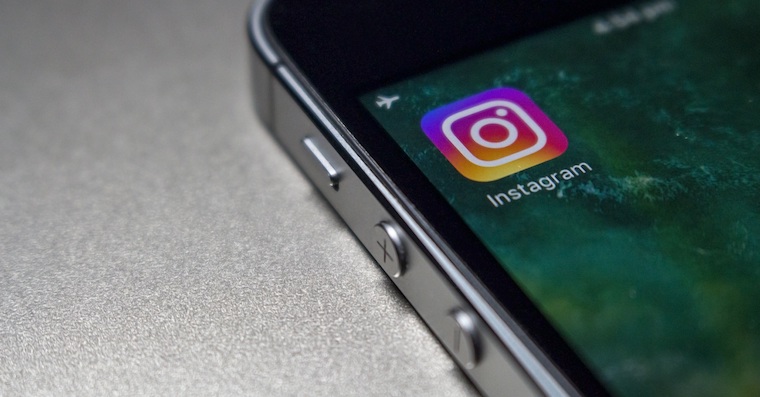
Jak zapisywać zrzuty ekranu na iCloud Drive
- Otwórzmy Terminal (kliknij lupę w górnej części ekranu, który aktywuje Spotlight)
- Piszemy w polu tekstowym Terminal i potwierdzimy Wchodzić
- Innym sposobem otwarcia terminala jest przejście Launchpad (kliknij folder Użyteczność i wybieramy ikonę Terminala)
- Gdy będziemy w terminalu, skopiujemy to Komenda:
domyślnie zapisuje lokalizację com.apple.screencapture
- Teraz otwieramy iCloud Napęd (kliknij na górnym pasku Otwórz -> Dysk iCloud)
- Stworzymy dysk w iCloud teczka, w którym zostaną zapisane zrzuty ekranu
- Następnie ten folder chwytamy go i przesuwamy w stronę Terminalu, w którym mamy już wcześniej przygotowane polecenie
- Po przeniesieniu folderu do Terminal se automatycznie pisze ścieżkę do dysku iCloud.
- Potwierdzimy Wchodzić
Dla porównania, całe moje polecenie po przeniesieniu folderu wyglądało tak:
domyślnie zapisz lokalizację com.apple.screencapture /Users/paveljelic/Library/Mobile\ Documents/com\~apple\~CloudDocs/Screens.
Na koniec dodam jeszcze jedną informację – oczywiście zamiast folderu w iCloud Drive możesz wybrać dowolny inny folder ze swojego systemu. Zapisywanie zrzutów ekranu na iCloud Drive jest dla mnie bardzo przydatną funkcją, ponieważ mogę mieć wszystkie zrzuty ekranu na wszystkich posiadanych urządzeniach. Jeśli chcesz przywrócić oryginalne ustawienia zapisywania zrzutów ekranu, wystarczy wpisać w terminalu polecenie napisane poniżej i zatwierdzić Enterem.
domyślnie napisz com.apple.screencapture location ~ / Desktop