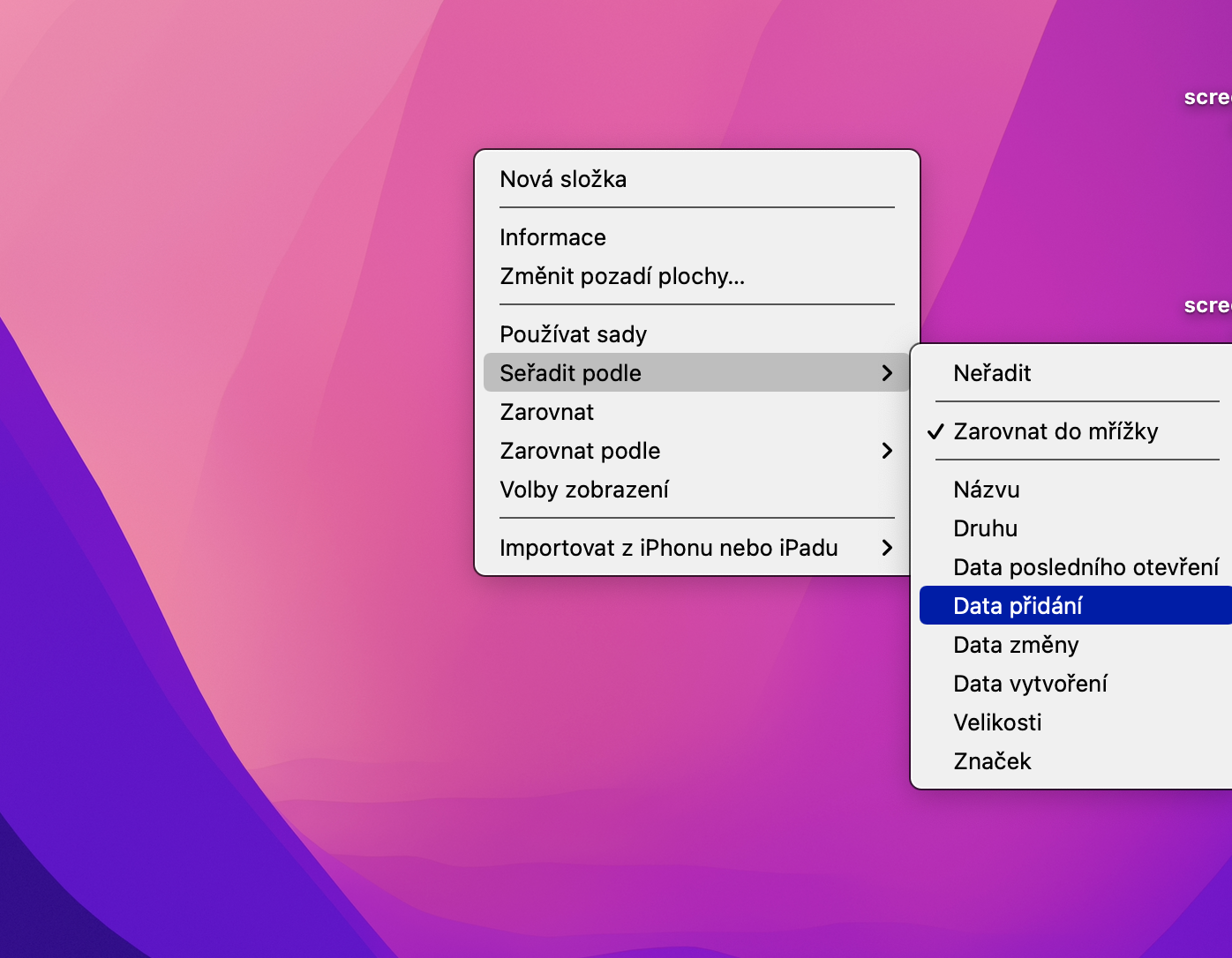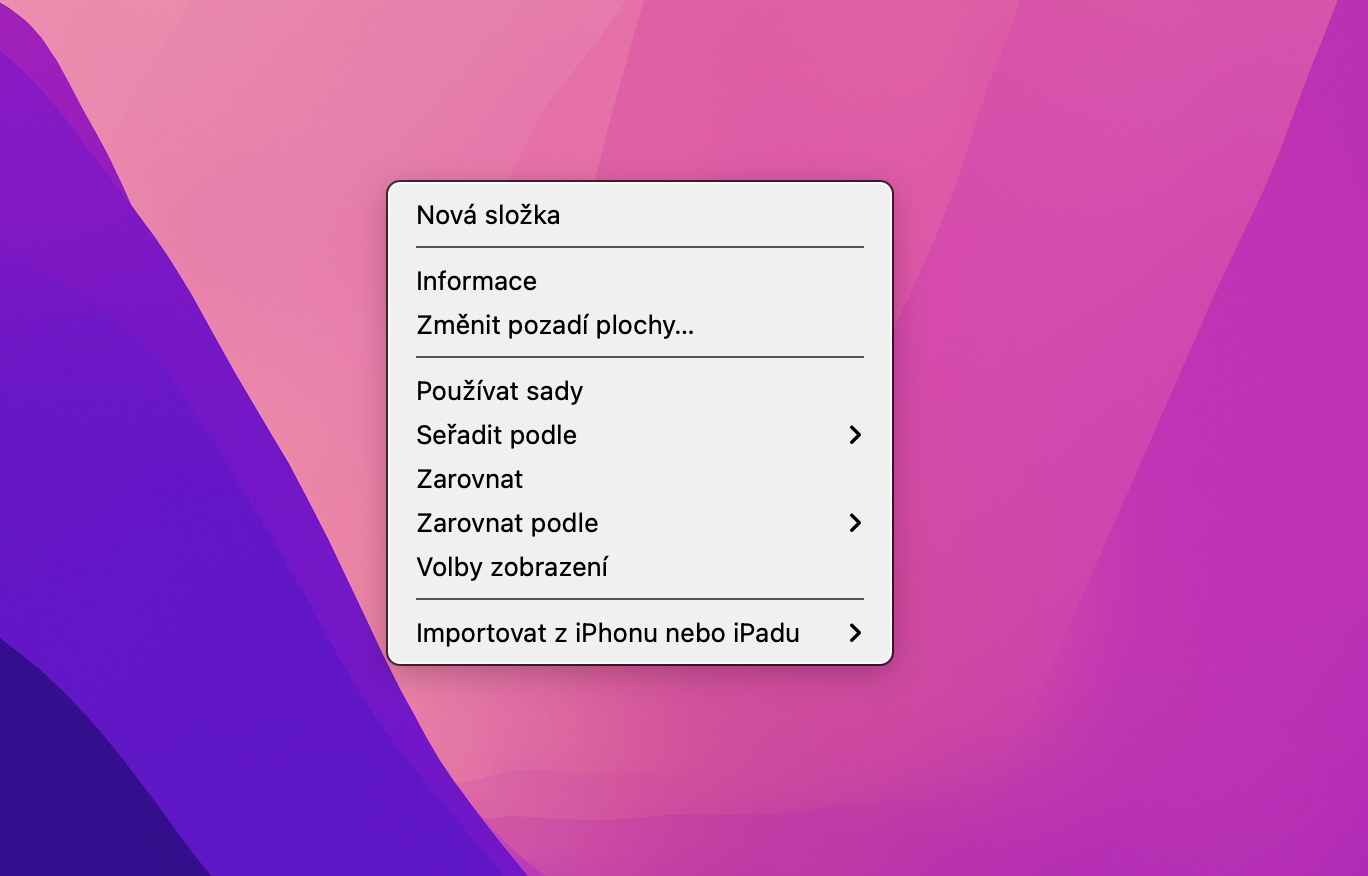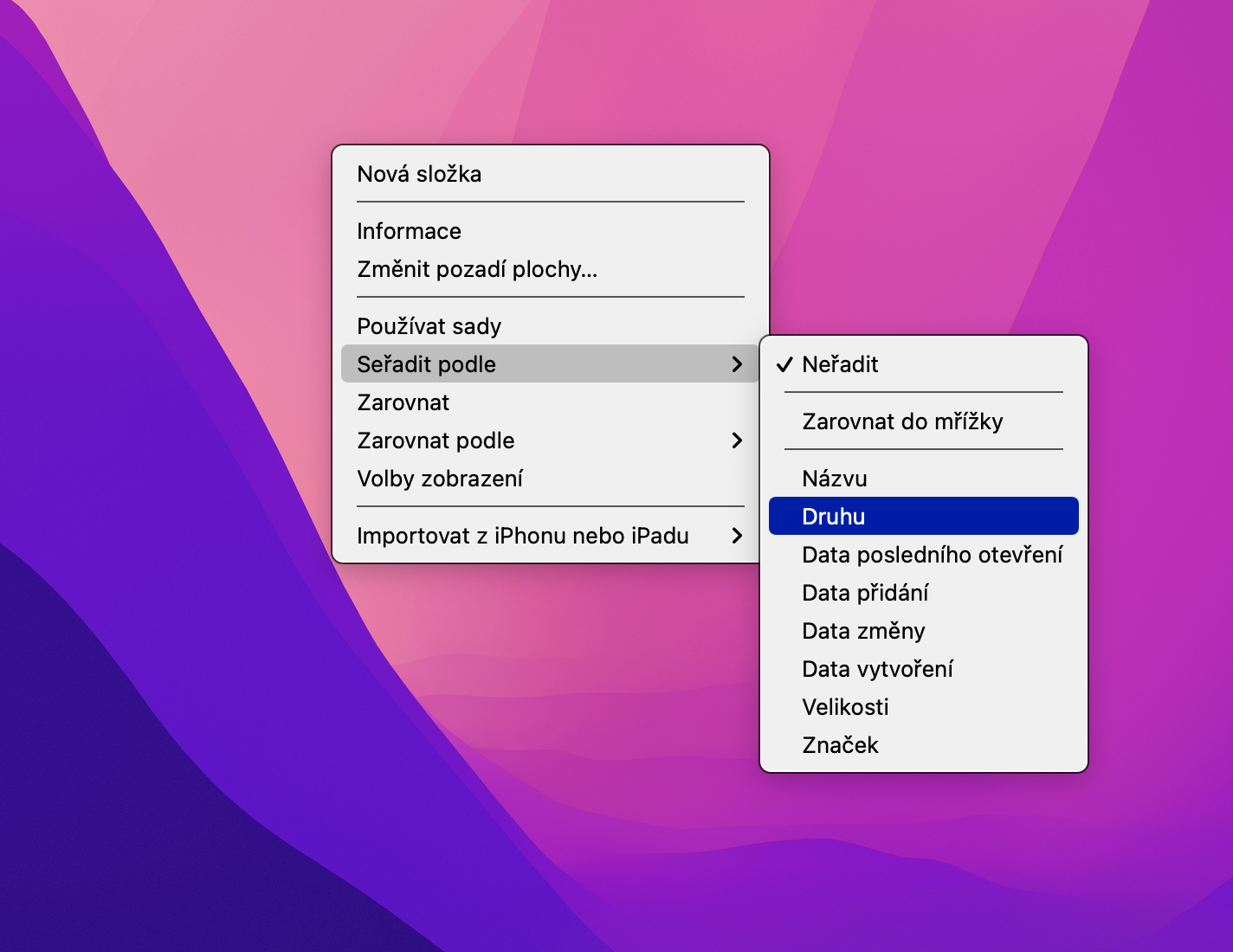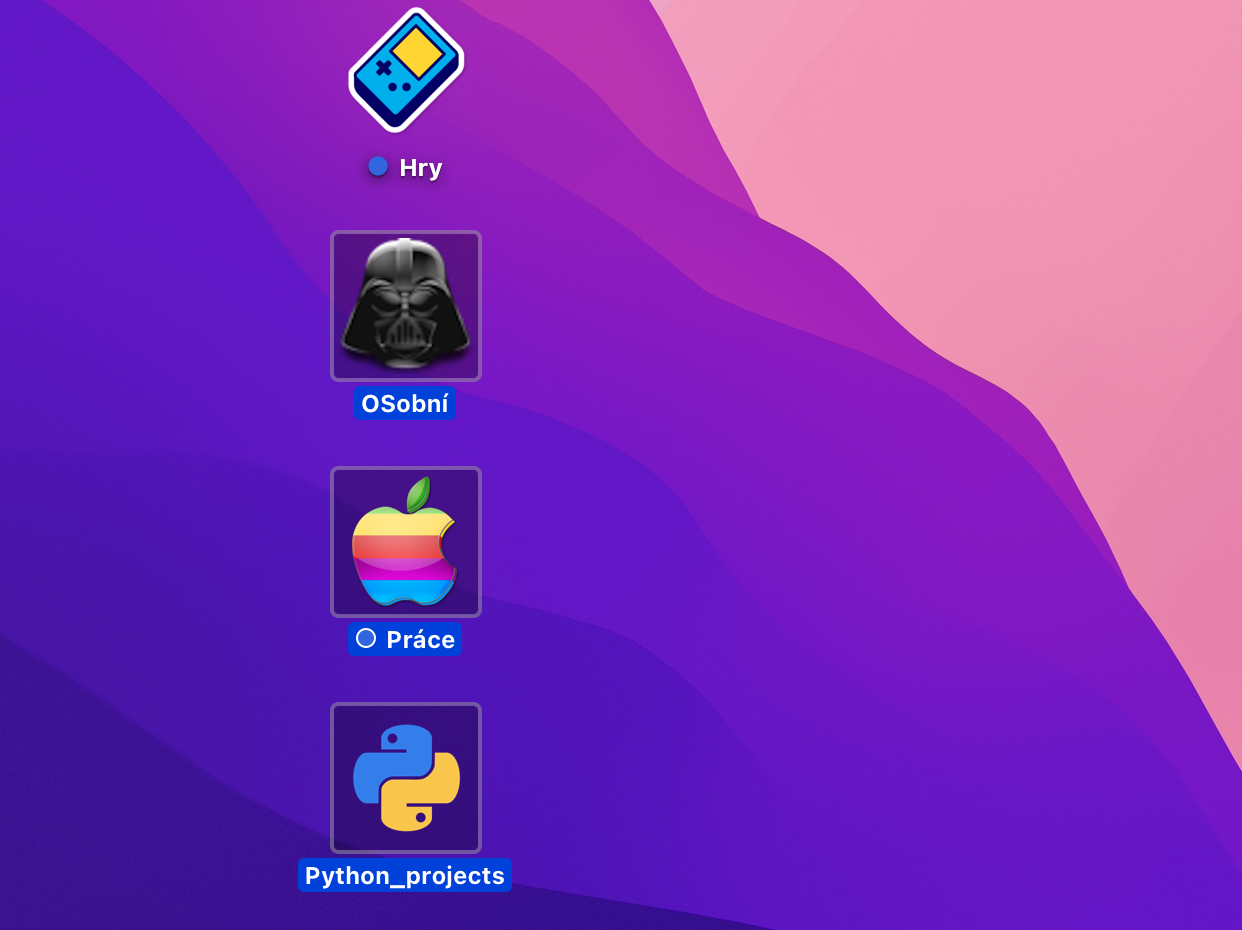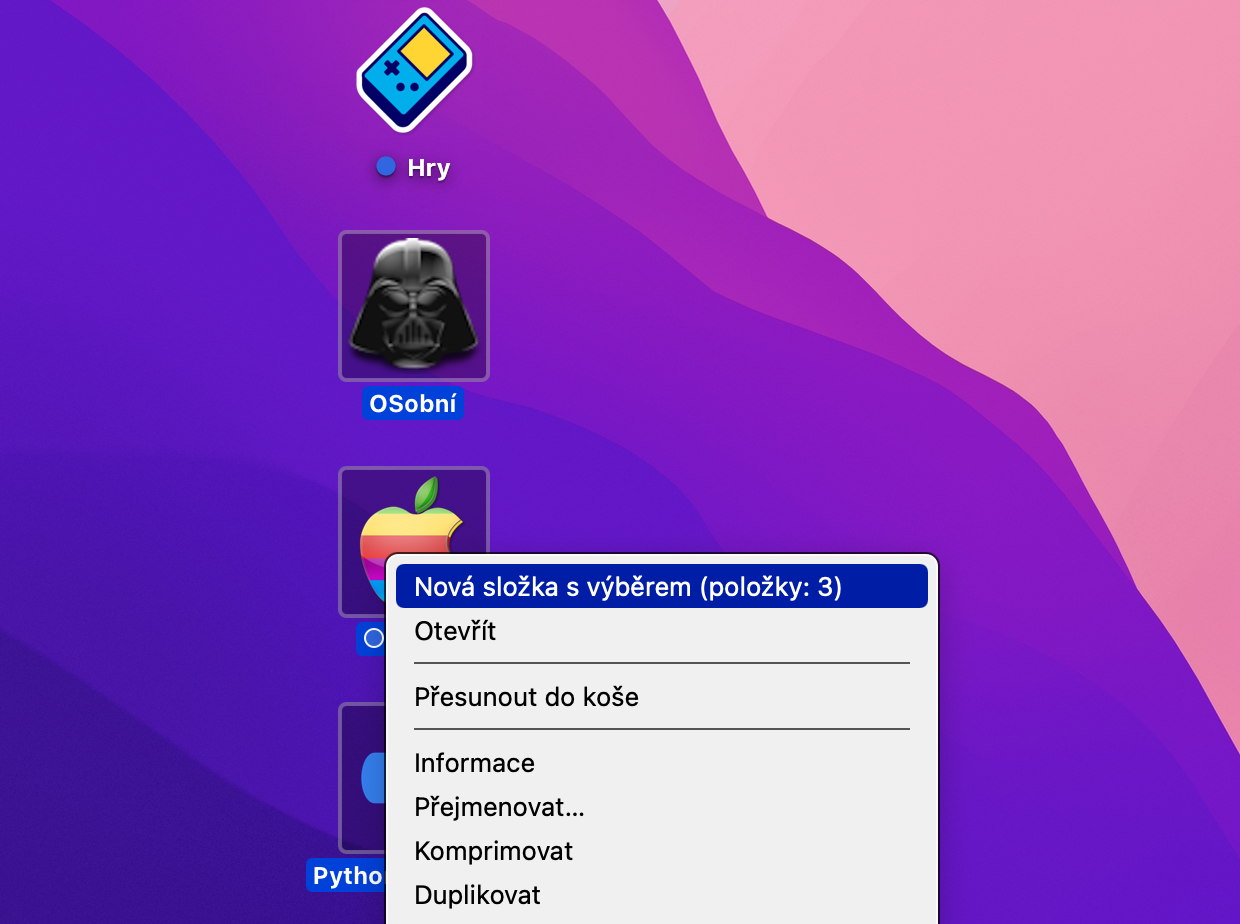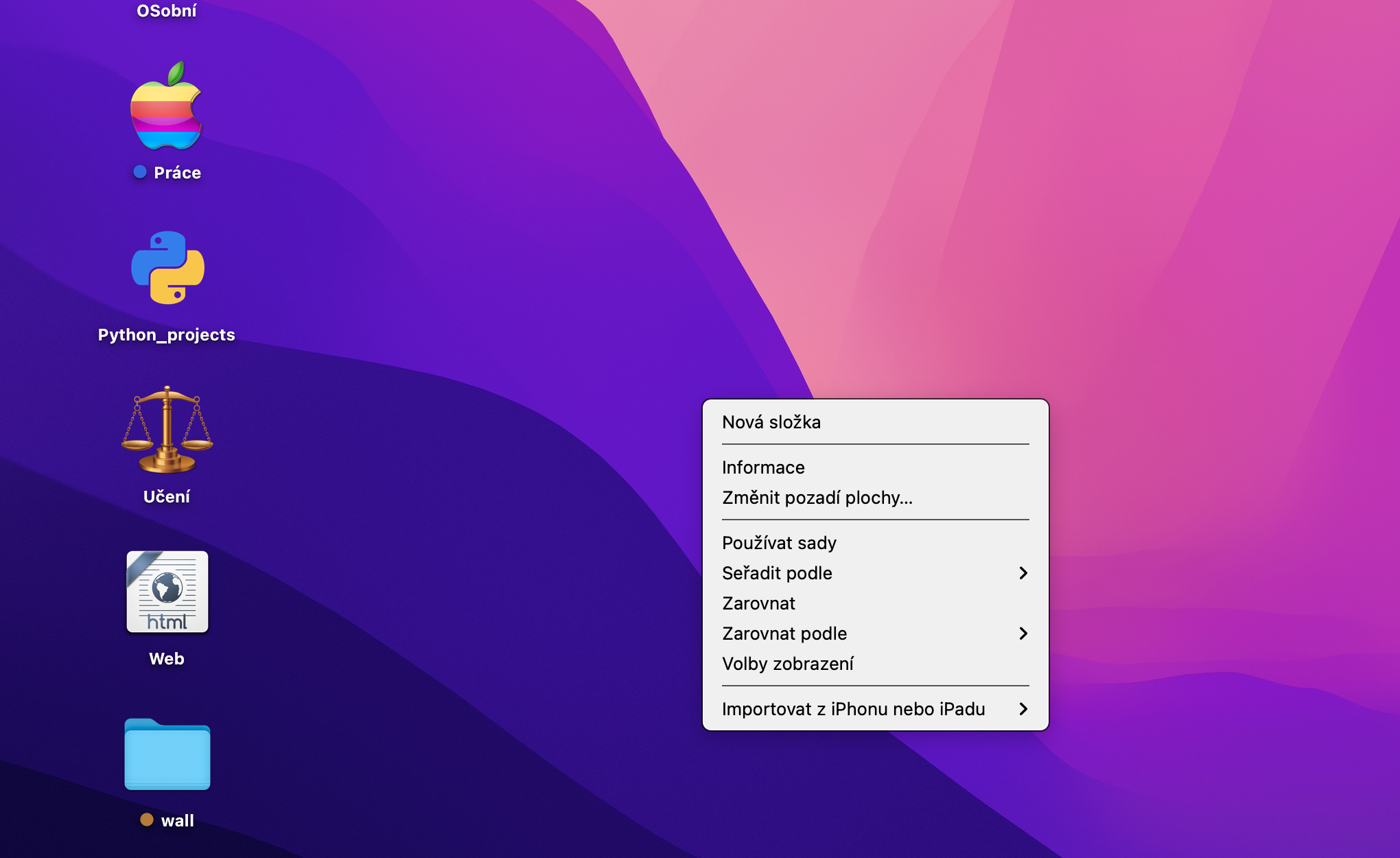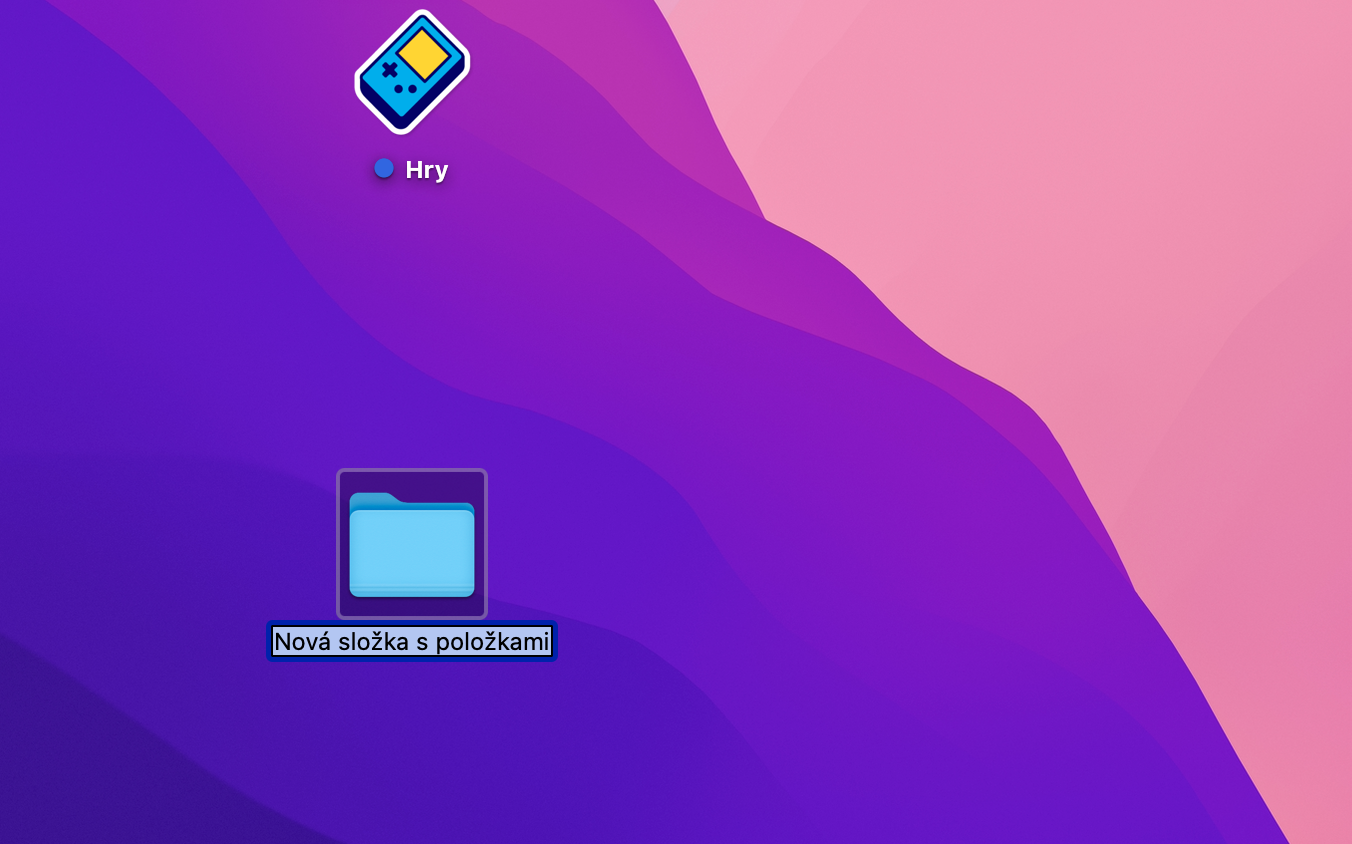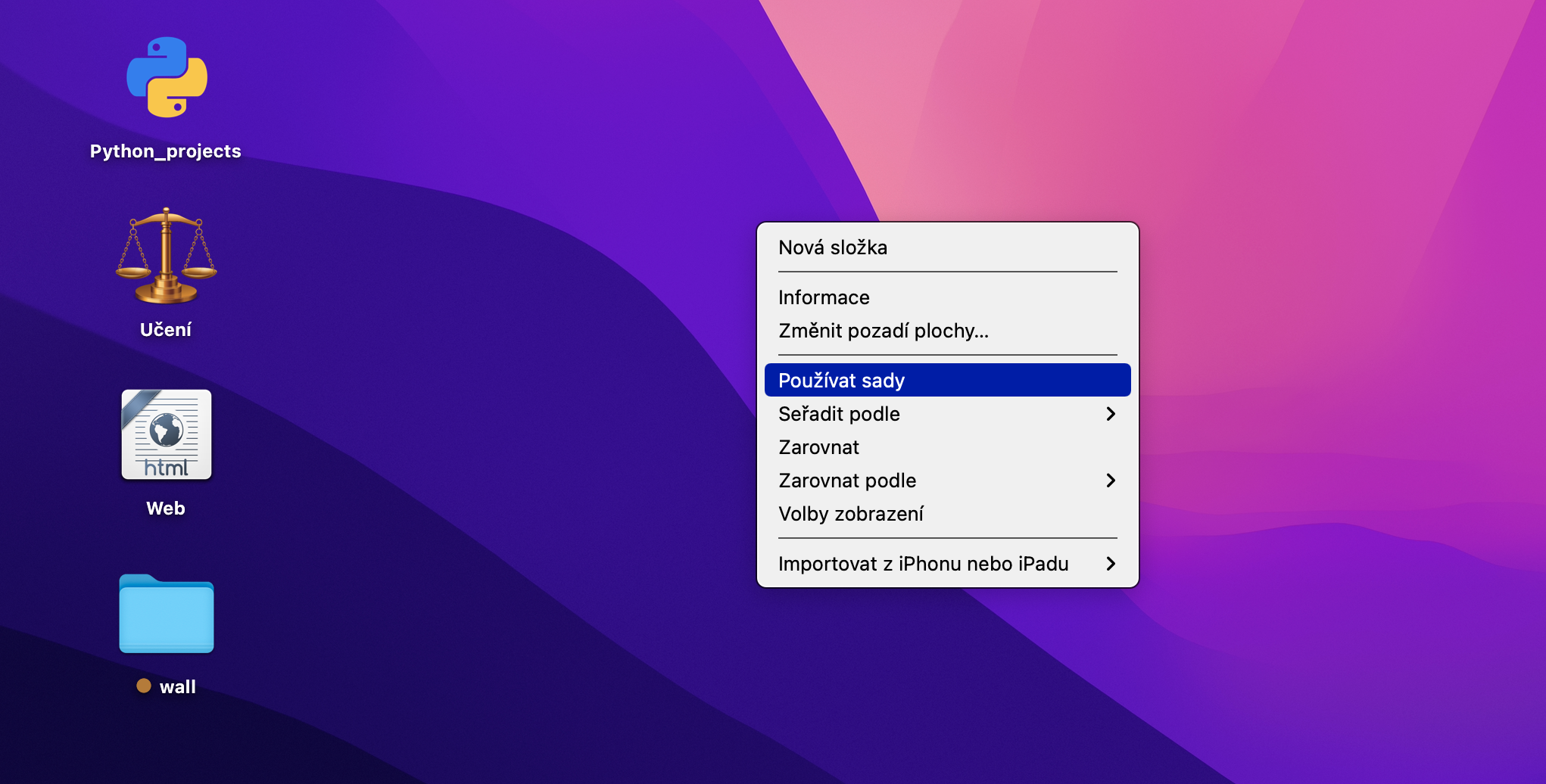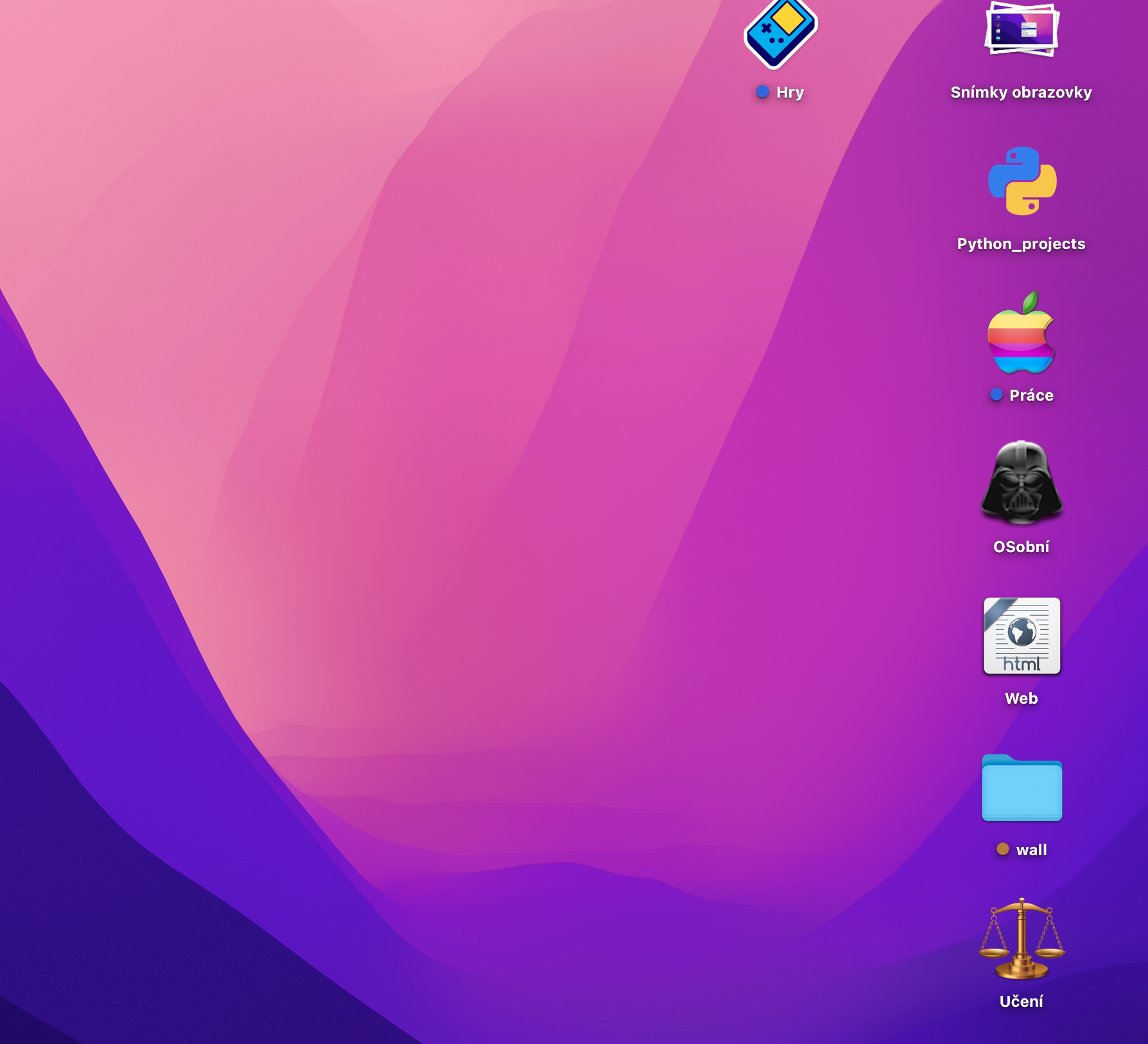Im dłużej niektórzy z nas korzystają z komputera Mac, tym szybciej i łatwiej pulpit zapełnia się dużą ilością elementów, a po pewnym czasie może stać się dość zagracony. Sposobów na uporządkowanie pulpitu Maca jest więcej – w dzisiejszym artykule pokażemy kilka z nich.
Mogłoby być interesują Cię

Sortowanie
Jeśli nie chcesz usuwać żadnych elementów z pulpitu komputera Mac, ale mimo to chcesz je nieco uporządkować, możesz skorzystać z funkcji sortowania, która automatycznie sortuje elementy na pulpicie według określonych przez Ciebie kryteriów. Nie ma nic prostszego niż kliknięcie pulpitu prawym przyciskiem myszy, wybranie opcji Sortuj według i wybranie żądanych kryteriów.
Mrzyżka
Ten krok z pewnością jest znany większości z Was, ale i tak będziemy Wam o nim przypominać. Podobnie jak sortowanie według kryteriów, jest to przydatne, gdy chcesz po prostu porównać rzeczy na pulpicie komputera Mac i nie wykonywać na nich żadnych innych operacji. Ponownie kliknij pulpit prawym przyciskiem myszy i z menu, które się pojawi, wybierz Sortuj według -> Wyrównaj do siatki. Jeśli masz ikony rozproszone na pulpicie, za pierwszym razem nic się nie stanie. Ale gdy tylko przesuniesz kursorem i puścisz, automatycznie ustawi się on zgodnie z wyimaginowaną siatką i w ten sposób będziesz mógł „wyczyścić” wszystkie ikony na pulpicie.
Mogłoby być interesują Cię
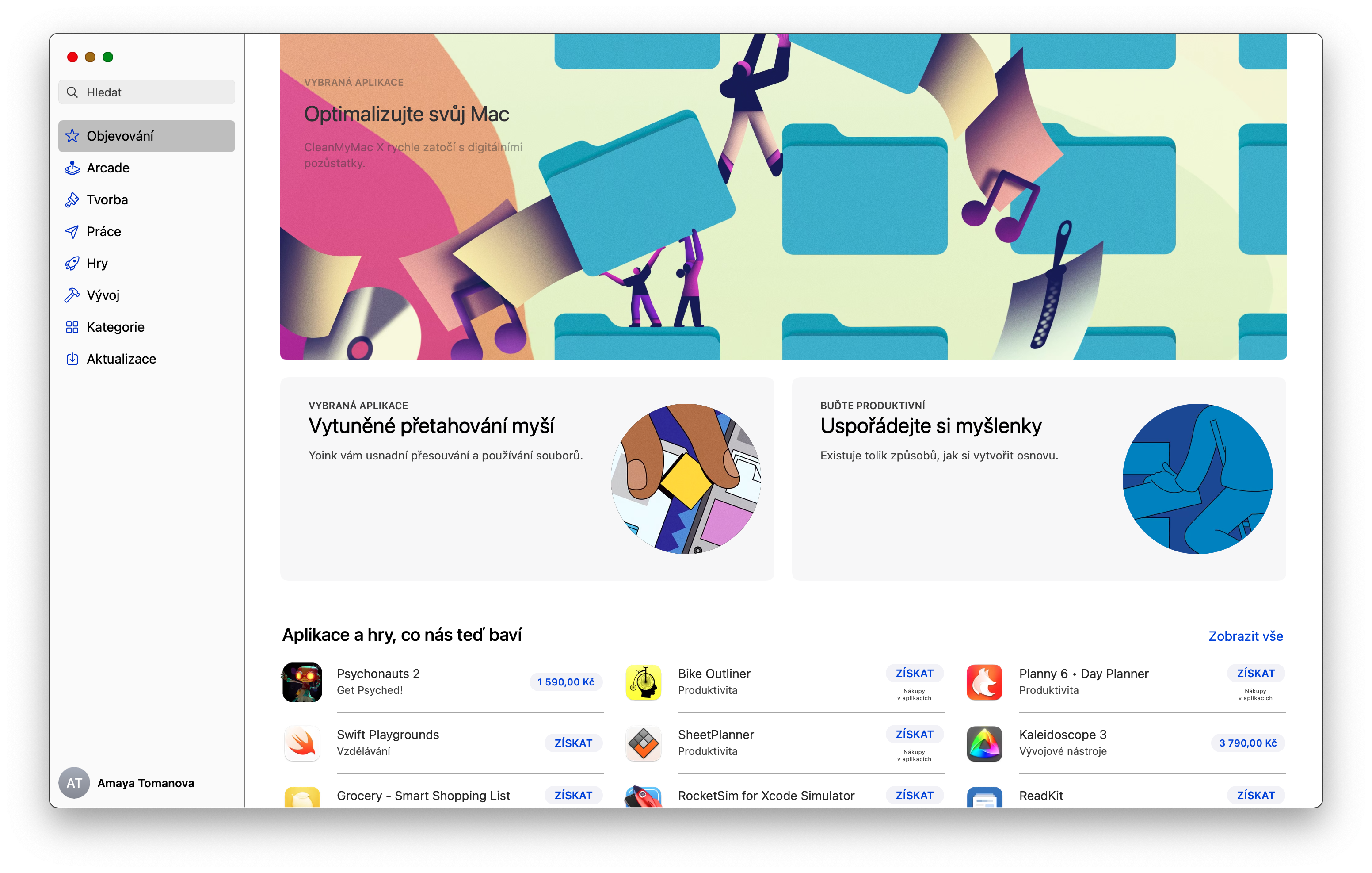
Czyszczenie do folderów
Jeśli chcesz zminimalizować liczbę obiektów na pulpicie swojego Maca, ale jednocześnie chcesz w każdej chwili do nich przechodzić z poziomu pulpitu, możesz szybko i łatwo uporządkować je w foldery. Najłatwiej jest zaznaczyć wybrane elementy kursorem myszy. Następnie kliknij prawym przyciskiem myszy utworzony wybór, wybierz Nowy folder z zaznaczeniem i na koniec nazwij folder.
sady
Od pewnego czasu możliwość korzystania z zestawów zaoferował także system operacyjny macOS. Ta funkcja jest dostępna w systemie macOS Mojave i nowszych wersjach, a grupowanie polega na automatycznym grupowaniu elementów na pulpicie komputera Mac w zestawy według typu. Aktywacja zestawów ponownie nie jest trudna – podobnie jak w poprzednich krokach, wystarczy kliknąć prawym przyciskiem myszy na pulpicie Maca i wybrać Użyj zestawów.
Ukryj zawartość pulpitu w terminalu
Innym sposobem na zwolnienie miejsca na pulpicie jest ukrycie zawartości pulpitu za pomocą określonego polecenia w terminalu. Spowoduje to opróżnienie pulpitu, a jeśli chcesz uzyskać dostęp do znajdujących się na nim elementów, musisz to zrobić za pomocą Findera. Aby zobaczyć zawartość pulpitu, uruchom Terminal i wprowadź polecenie defaults write com.apple.finder CreateDesktop false; Killall Finder. Następnie naciśnij Enter. Nie zalecamy jednak tego polecenia jako rozwiązania stałego, ponieważ ogranicza ono wykonalność niektórych działań na pulpicie. Aby przywrócić, wprowadź to samo polecenie, użyj tylko wartości zamiast „fałsz”.
"PRAWDA".