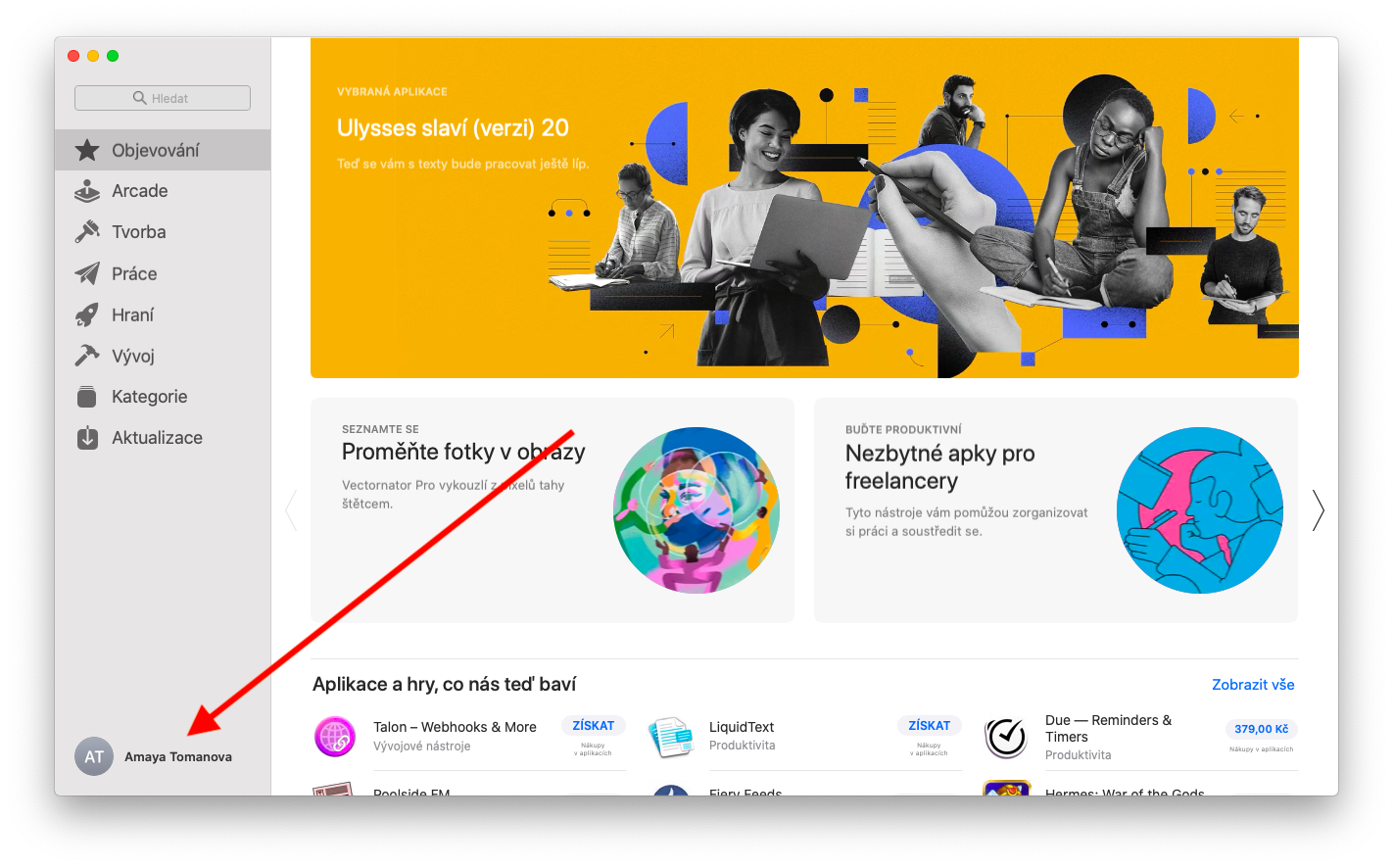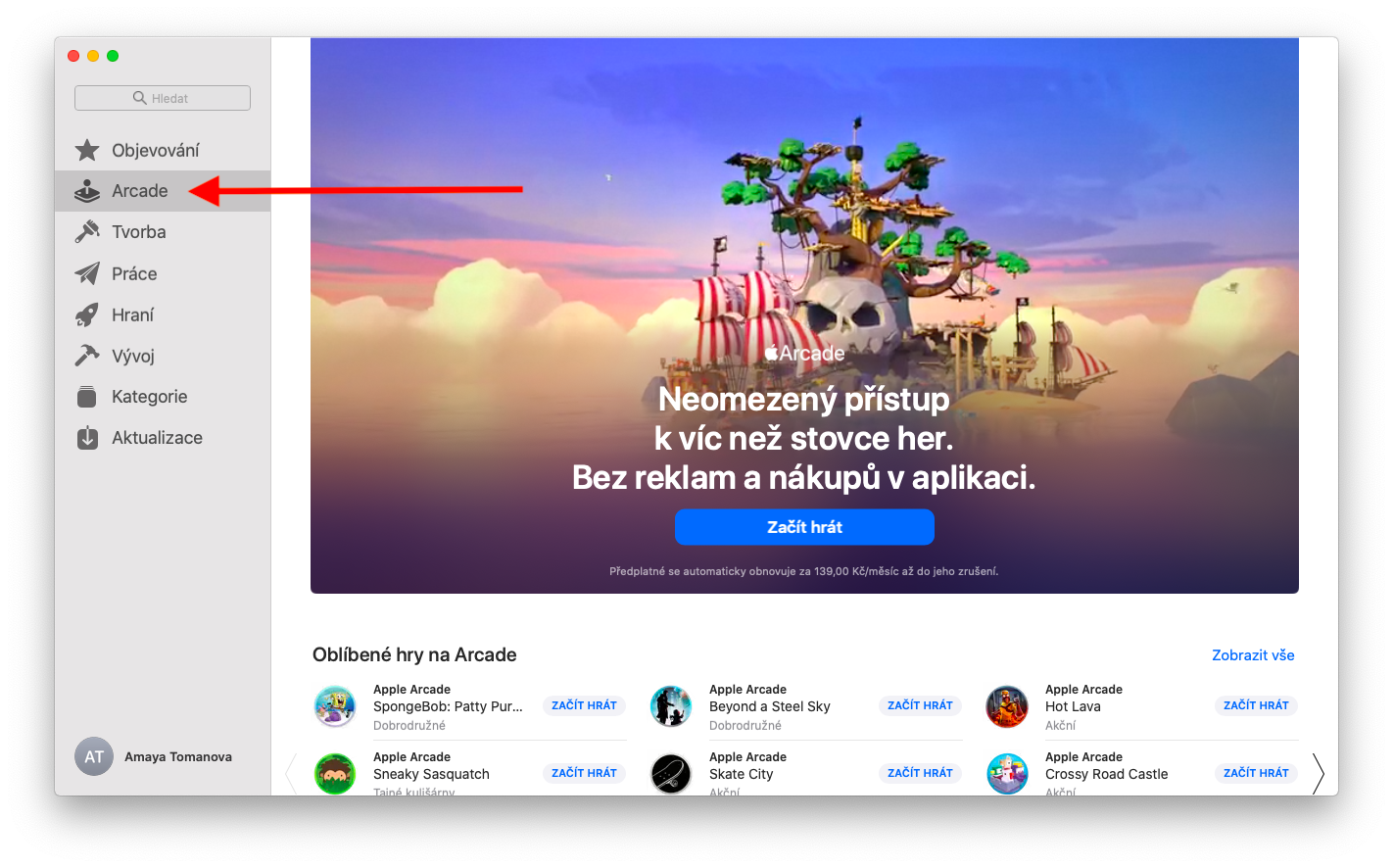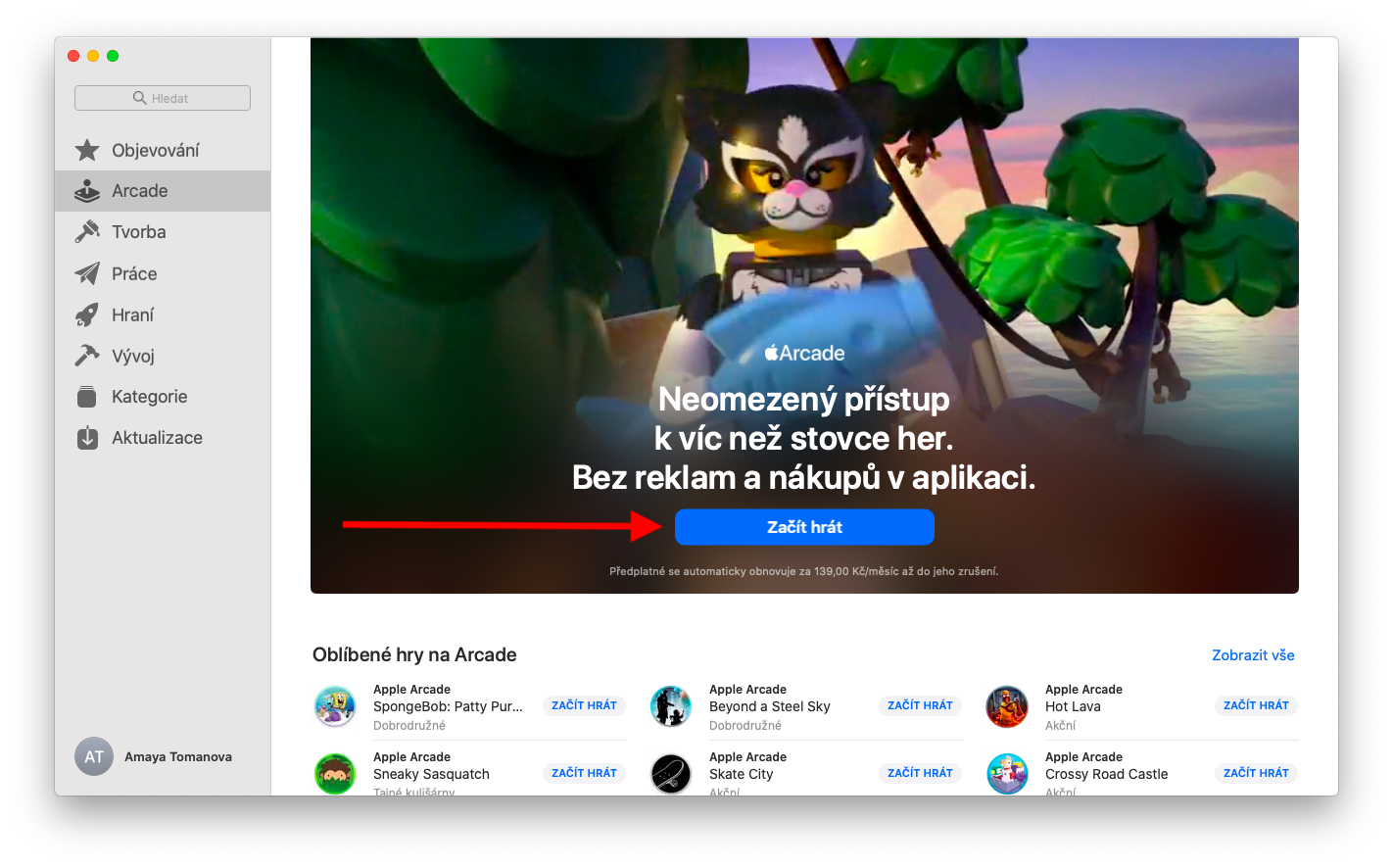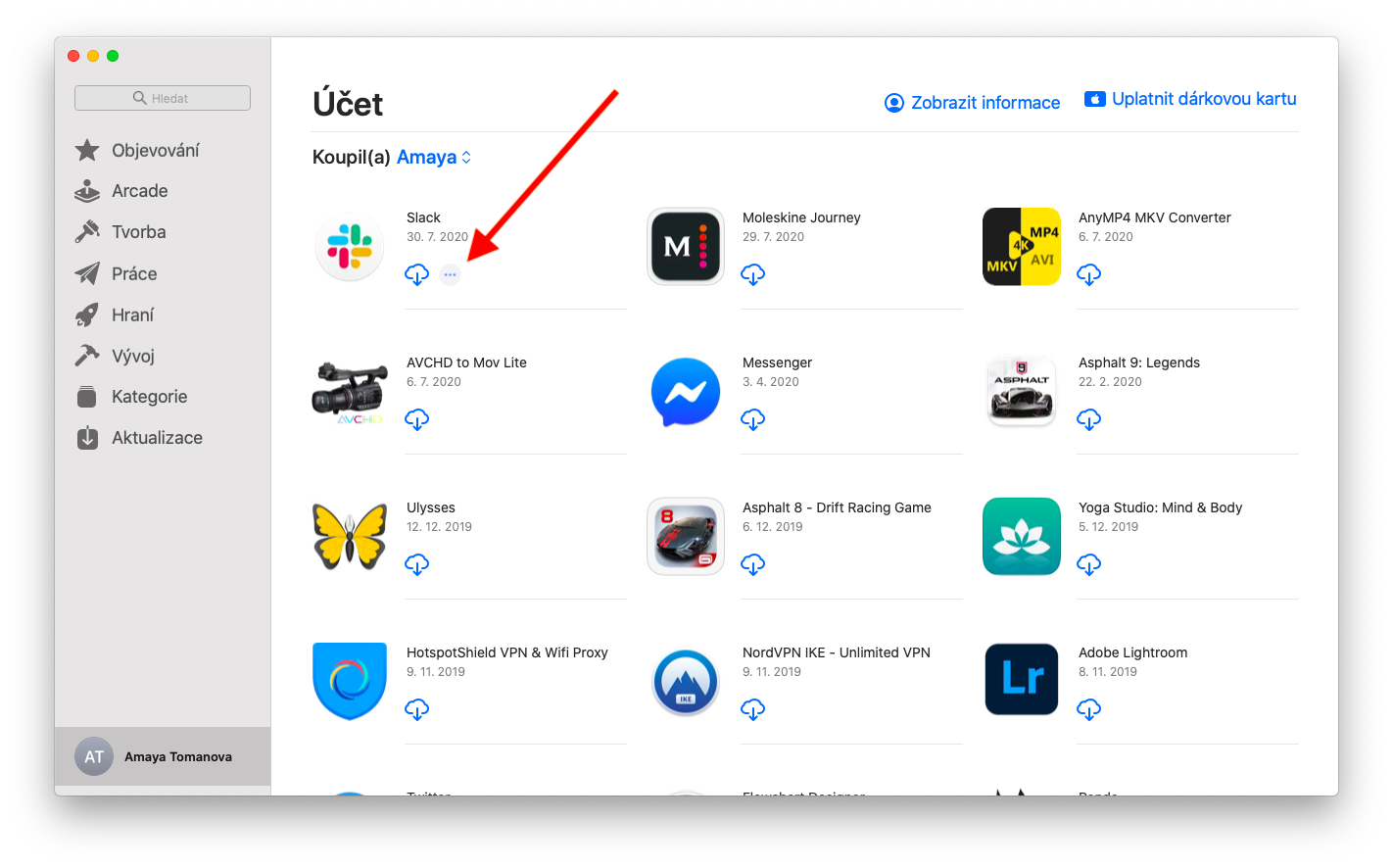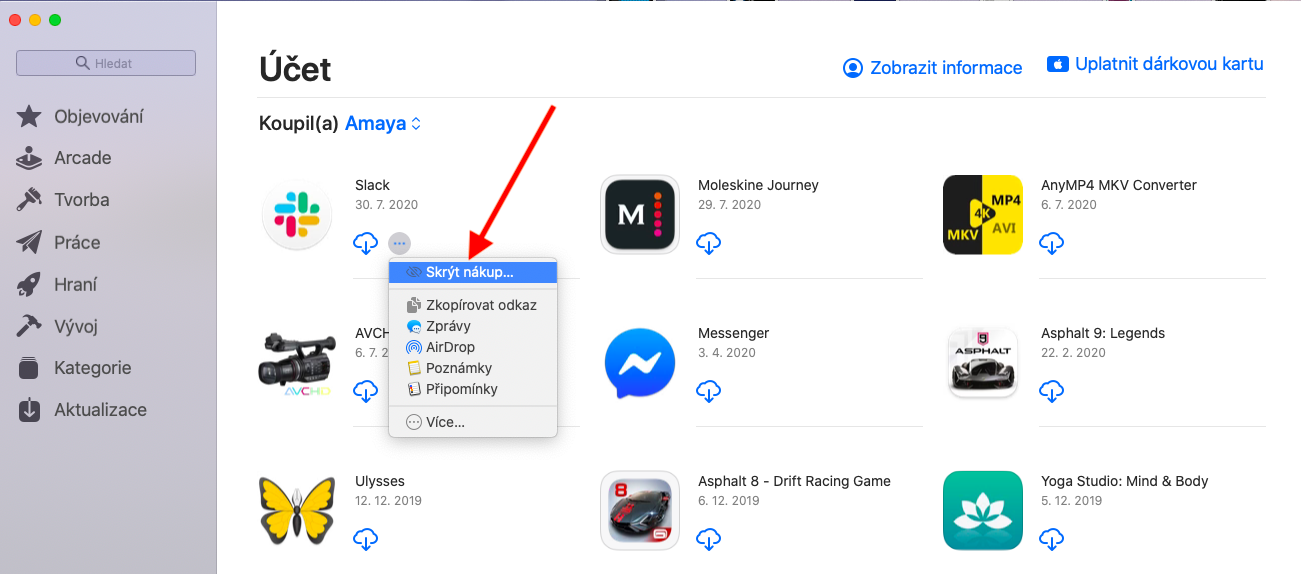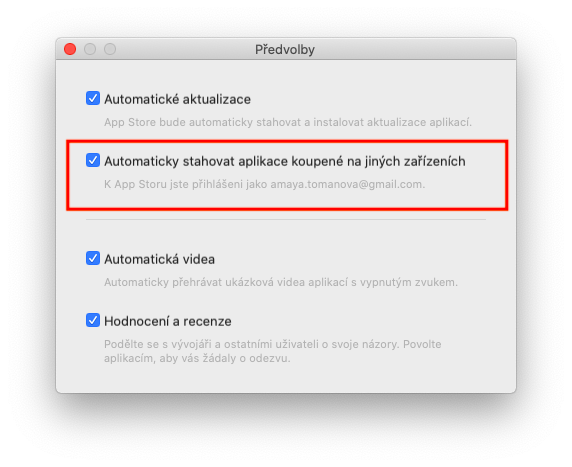W dzisiejszej drugiej części naszej serii poświęconej natywnym aplikacjom Apple przyjrzymy się drugiemu (i ostatniemu) sklepowi App Store dla systemu macOS. Tym razem omówimy Apple Arcade i zarządzanie aplikacjami.
Mogłoby być interesują Cię

W ramach usługi gier Apple Arcade użytkownicy mogą grać w szeroką gamę różnych tytułów, w tym gry ekskluzywne. Arcade prawdopodobnie nie przypadnie do gustu profesjonalnym i wymagającym graczom, ale z pewnością zainteresuje wakacyjnych graczy lub rodziny z dziećmi. Aby aktywować Apple Arcade, kliknij Arcade na pasku bocznym okna App Store. Następnie kliknij Wypróbuj (w przypadku ponownej aktywacji zobaczysz przycisk Rozpocznij grę) i postępuj zgodnie z instrukcjami wyświetlanymi na ekranie. W gry Apple Arcade możesz grać nawet bez połączenia z Internetem. Po prostu kliknij nazwę gry, aby ją uruchomić, naciśnij Cmd + Q, aby zakończyć. Jeśli chcesz usunąć grę, otwórz Finder na komputerze Mac, przytrzymaj klawisz Ctrl, kliknij wybraną grę i wybierz Przenieś do kosza.
Aby zarządzać aplikacjami kupionymi w App Store na komputerze Mac, kliknij swoje imię i nazwisko w lewym dolnym rogu okna App Store. Zobaczysz przegląd wszystkich zakupionych aplikacji. Jeśli chcesz ukryć niektóre aplikacje w tym przeglądzie, przesuń kursor myszy na wybraną aplikację, poczekaj, aż pojawi się ikona trzech kropek w okręgu i kliknij Ukryj zakup. Aby wyświetlić ukryte aplikacje, kliknij opcję Wyświetl informacje u góry okna App Store i wybierz opcję Zarządzaj w sekcji Ukryte zakupy. Wybierz opcję Odkryj dla aplikacji, którą chcesz wyświetlić. Jeśli chcesz ponownie zainstalować aplikację, której nie masz już na komputerze Mac, kliknij swoje imię i nazwisko w lewym dolnym rogu okna App Store, znajdź żądaną aplikację w przeglądzie i pobierz ją ponownie, klikając ikonę chmury z strzała. Aby automatycznie pobierać aplikacje zakupione na innych komputerach, kliknij App Store -> Pasek narzędzi Preferencje u góry ekranu Maca i wybierz Automatycznie pobieraj aplikacje zakupione na innych Macach.