Podstawowa kontrola Findera jest bardzo prosty i intuicyjny, gdy już go opanujesz bardziej zaawansowane procedury, ta przeglądarka i menedżer plików Apple będzie znacznie bardziej przydatna przyjemniejsze i wydajniejsze. W dzisiejszej części naszej serii o natywnych aplikacjach Apple przyjrzymy się bliżej Finderowi — zaczniemy od poprzez dostosowanie i ustawienie wyświetlacza. W więcej pokażemy Ci etapami praca z plikami i bardziej zaawansowane ustawienia.
Mogłoby być interesują Cię
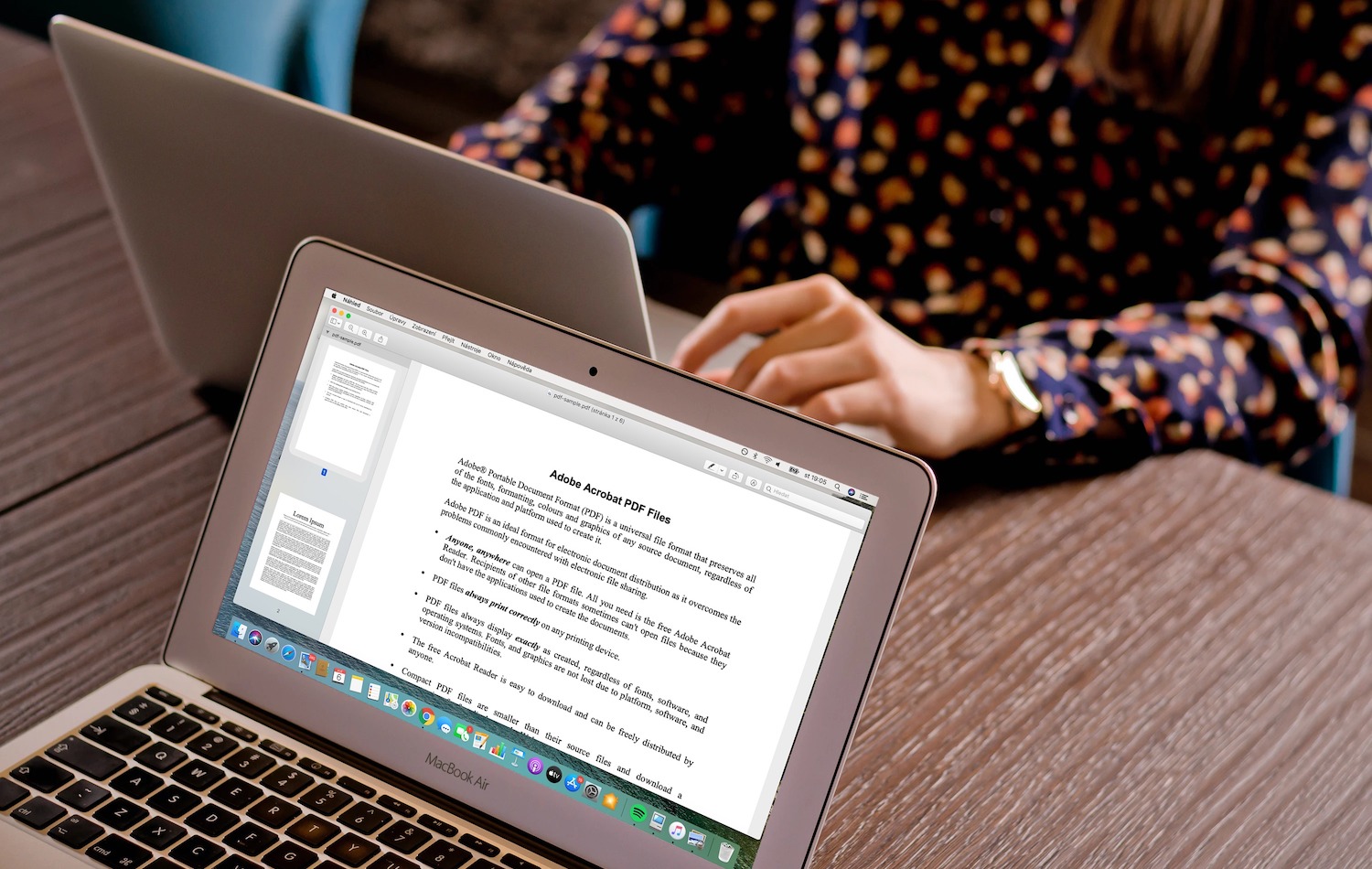
Przeglądaj i dostosowuj pasek boczny i pasek narzędzi
Okno Findera zasadniczo składa się z panel boczny i jeden lub dwa inne panele – możesz w pełni kontrolować praktycznie wszystkie sekcje Findera przystosować się. Panel boczny ukrywasz się po kliknięciu elementu Widok -> Pokaż pasek boczny na pasku u góry ekranu komputera Mac, w ten sam sposób, w jaki możesz panelować wyświetlić ponownie. rozmiar edytujesz pasek boczny poprzez przeniesienie dystrybutora po jego prawej stronie. Jeśli chcesz Dodaj lub usuń element na pasku bocznym, kliknij bar u góry ekranu komputera Mac pod adresem Finder -> Preferencje. W wyświetlonym oknie kliknij górny pasek Panel boczny i wtedy wiberta elementy znajdujące się na pasku bocznym Findera wyświetlenia. Kolejność przedmiotów na pasku bocznym Findera możesz łatwo zmienić przeciągając – w ten sposób możesz także przejść do paska bocznego dodać nowe rzeczy. Jeśli chcesz na pasku bocznym Findera dodaj aplikację, najpierw naciśnij i przytrzymaj klawisz Cmd a następnie ikonę aplikacji przeciągnij i upuść do sekcji Ulubione.
Jeśli chcesz skryt dowolna sekcja, przesuń kursor do tytułu i poczekaj, aż pojawi się napis Skryt. Następnie możesz zastosować tę samą procedurę dla wybranej sekcji wyświetlić ponownie. Można także na stałe umieścić na pasku bocznym zachowaj folder Biblioteka. Najpierw kliknij pasek u góry ekranu Otwórz -> Strona główna, a potem dalej Wyświetlacz -> Opcje wyświetlania, gdzie zaznaczasz to pole Wyświetl folder Biblioteka. pasek narzędzi w Finderze możesz pokazać lub ukryć pasek boczny, klikając Widok -> Ukryj/pokaż pasek narzędzi na pasku u góry ekranu. Jeśli zobaczysz parę po prawej stronie paska narzędzi nawiasy kwadratowe, możesz kliknąć te nawiasy powiększyć i wyświetlić Pozostałe przedmioty. Zmiana treści pasku narzędzi, możesz to zrobić klikając Widok -> Dostosuj pasek narzędzi, możesz zmienić kolejność poszczególnych elementów, przeciągając je, jednocześnie naciskając i przytrzymując Klucze cmd.
Ustawienia wyświetlania
W Finderze masz kilka opcji personalizacja wyświetlacza zawartość – dla poszczególnych folderów możesz wybrać sposób wyświetlania ich zawartości. Dla zmiana wyświetlacza możesz użyć dowolnego przycisku Wyświetlacz na pasku u góry ekranu Maca lub ikonę pasek narzędzi u góry okna Findera (zobacz galerię). Możesz wybierać spośród cztery tryby wyświetlania: ikony, kolumny, lista a galeria. Jeśli klikniesz na pasek u góry ekranu Wyświetlacz -> Opcje wyświetlania, możesz ustawić sposób otwierania elementów w Finderze. W tym oknie możesz ustawić metoda sortowania elementy, rozmiar ikon, tekst czy rodzaj informacji, które pojawią się w poszczególnych kolumnach obok nazw plików. Dla opcje ustawień dla różnych tryby wyświetlania najpierw wybierz żądany tryb v górze menu po kliknięciu Widok (Widok -> Ikony / Kolumny / Lista / Galeria). Po selekcji tryb, kliknij ponownie Wyświetlacz -> Opcje wyświetlania i ustaw żądane szczegóły.
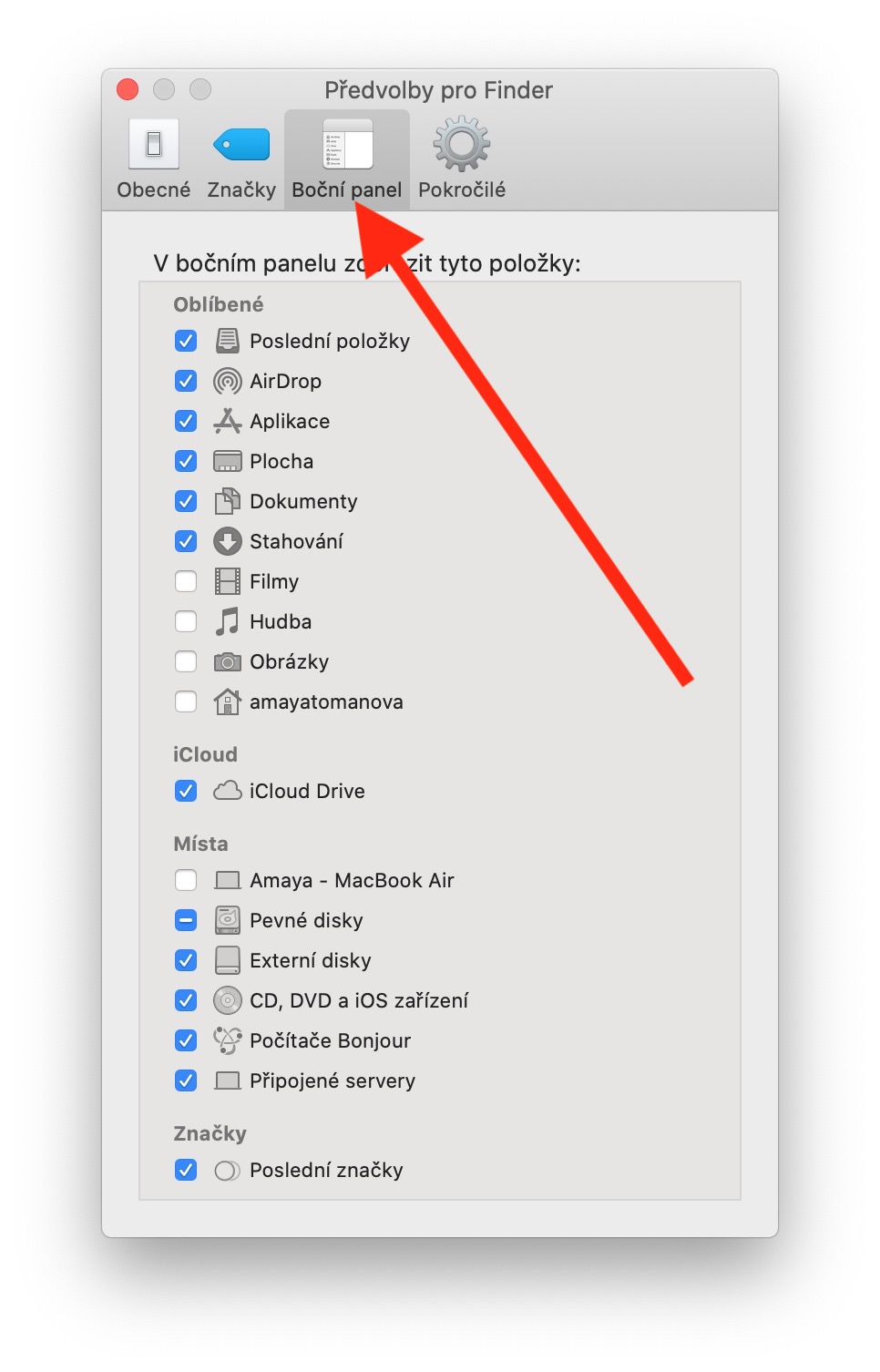
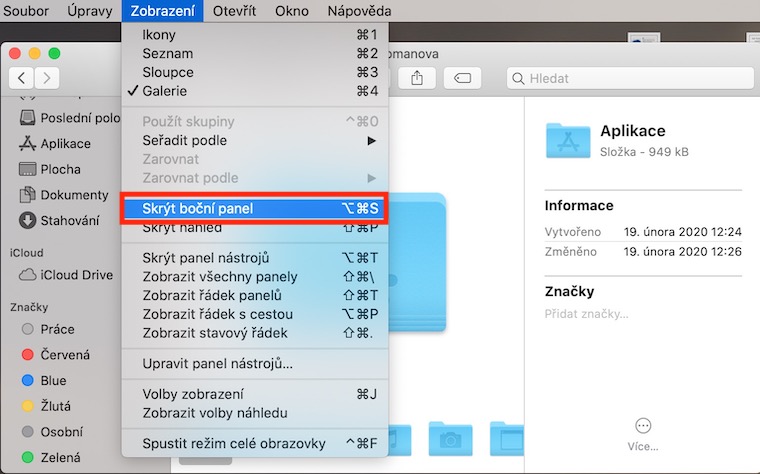
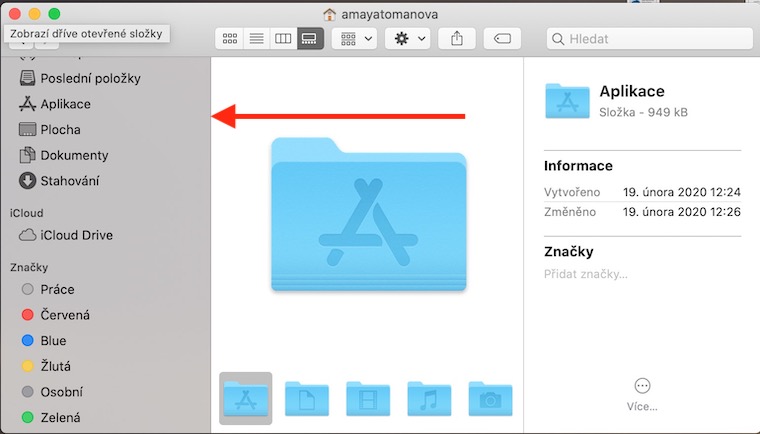
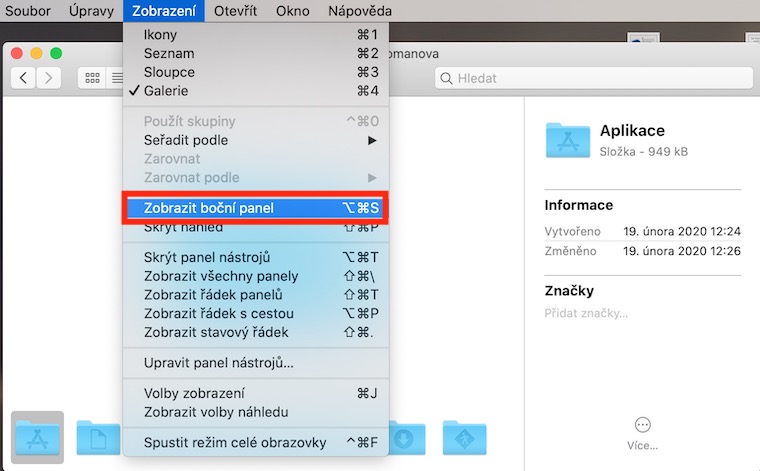

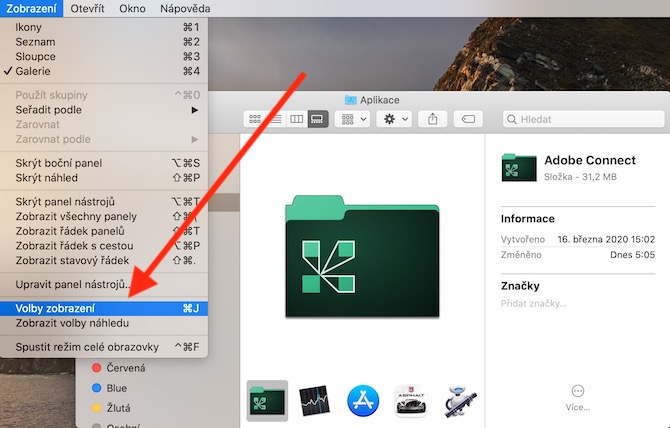


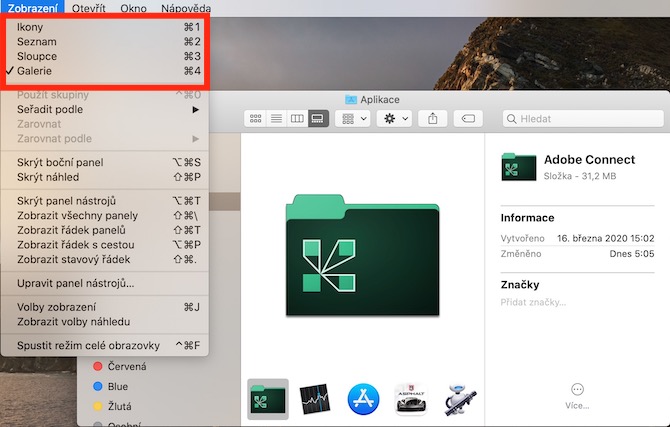
Czy to przez to, że po pewnym czasie nie można otworzyć dysków sieciowych i trzeba się zrestartować? Tak, jest świetna, działa mi na nerwy...
Nie ma potrzeby ponownego uruchamiania systemu. Jeśli Finder nie może załadować dysku sieciowego, użyj aplikacji Terminal. Wpisz w nim po prostu: „killall finder” bez cudzysłowów. Finder odzyskuje i otwiera dysk. To prawda, jest to denerwujące, ale jest to łatwiejsze niż ponowne uruchomienie całego systemu.