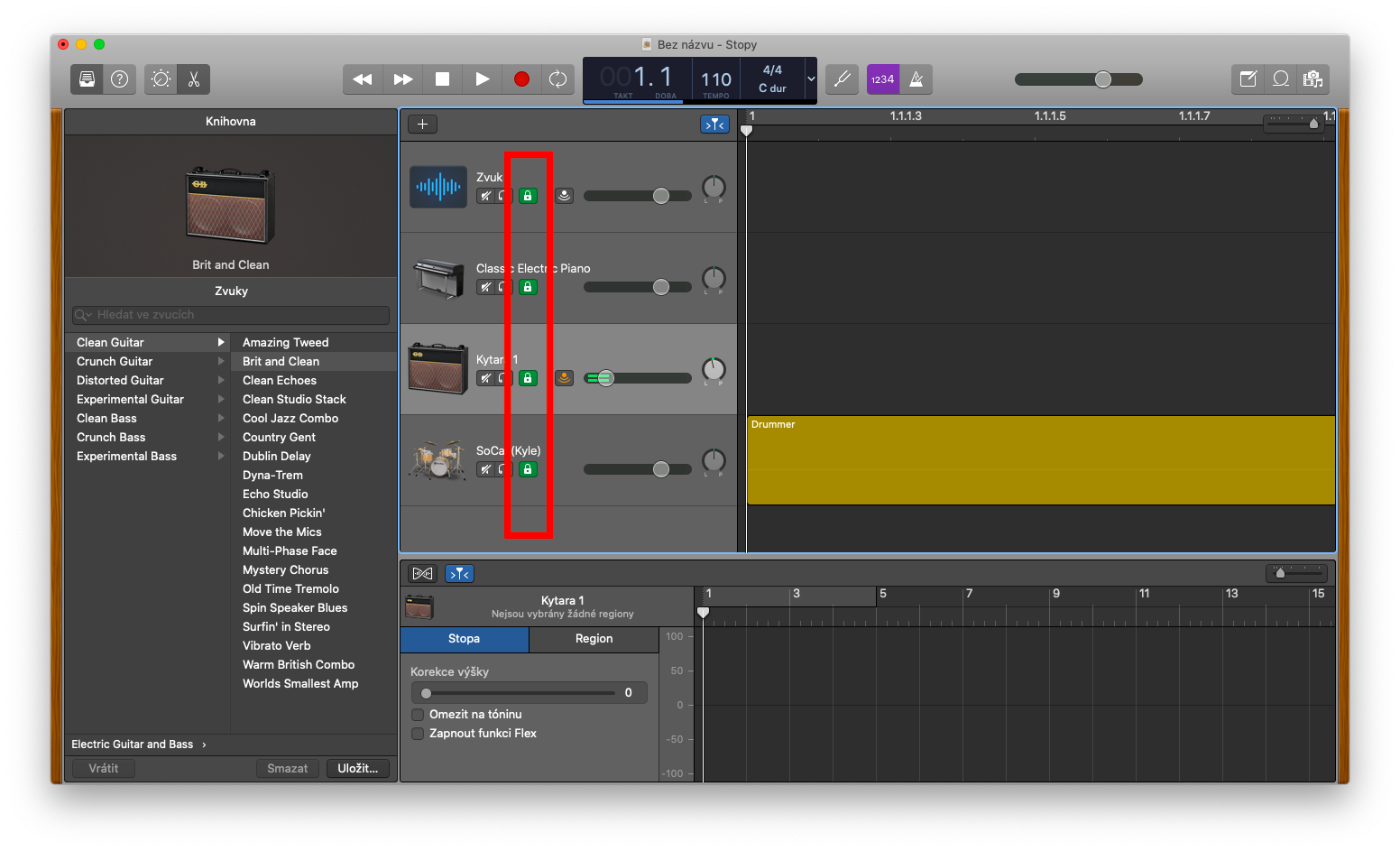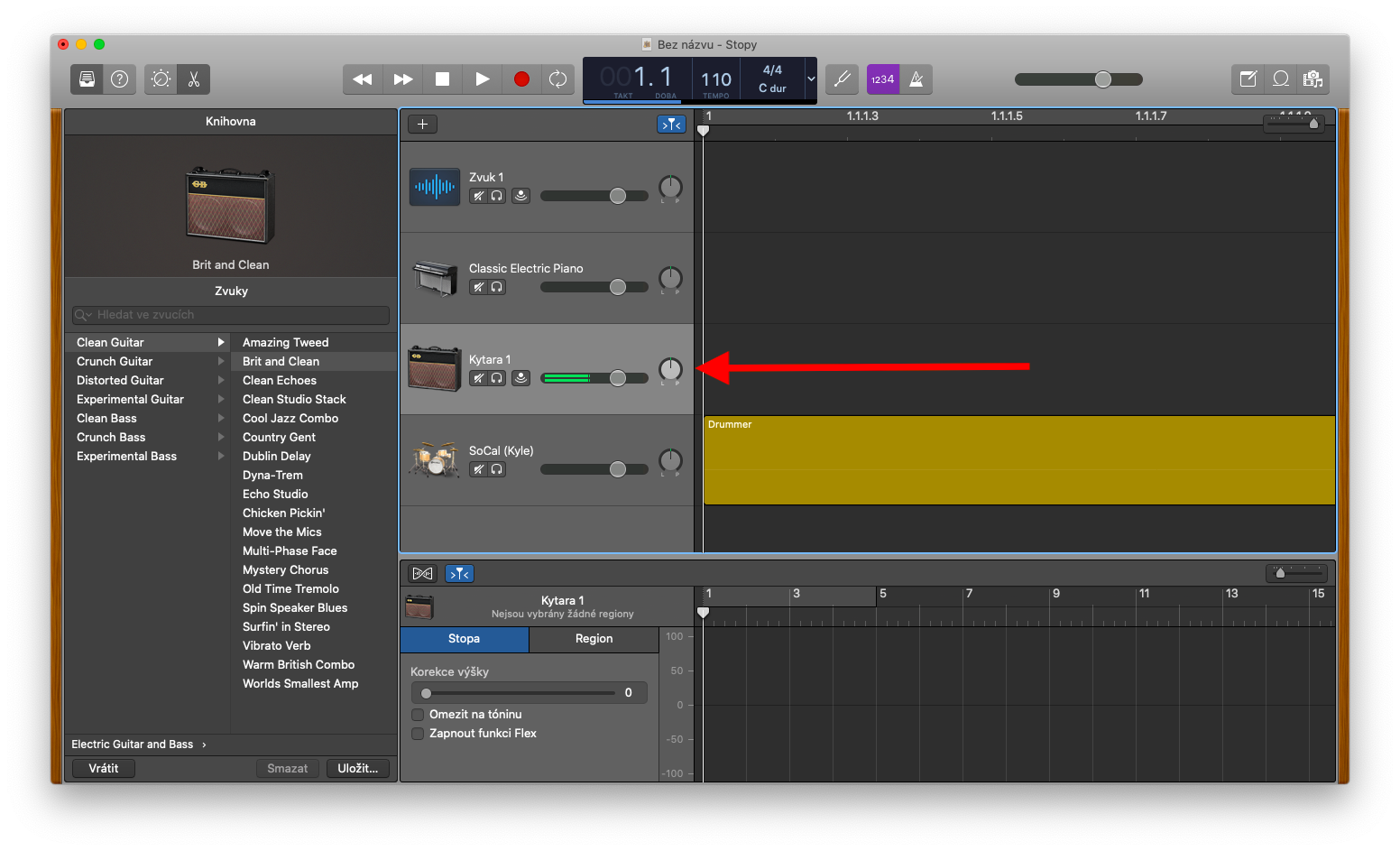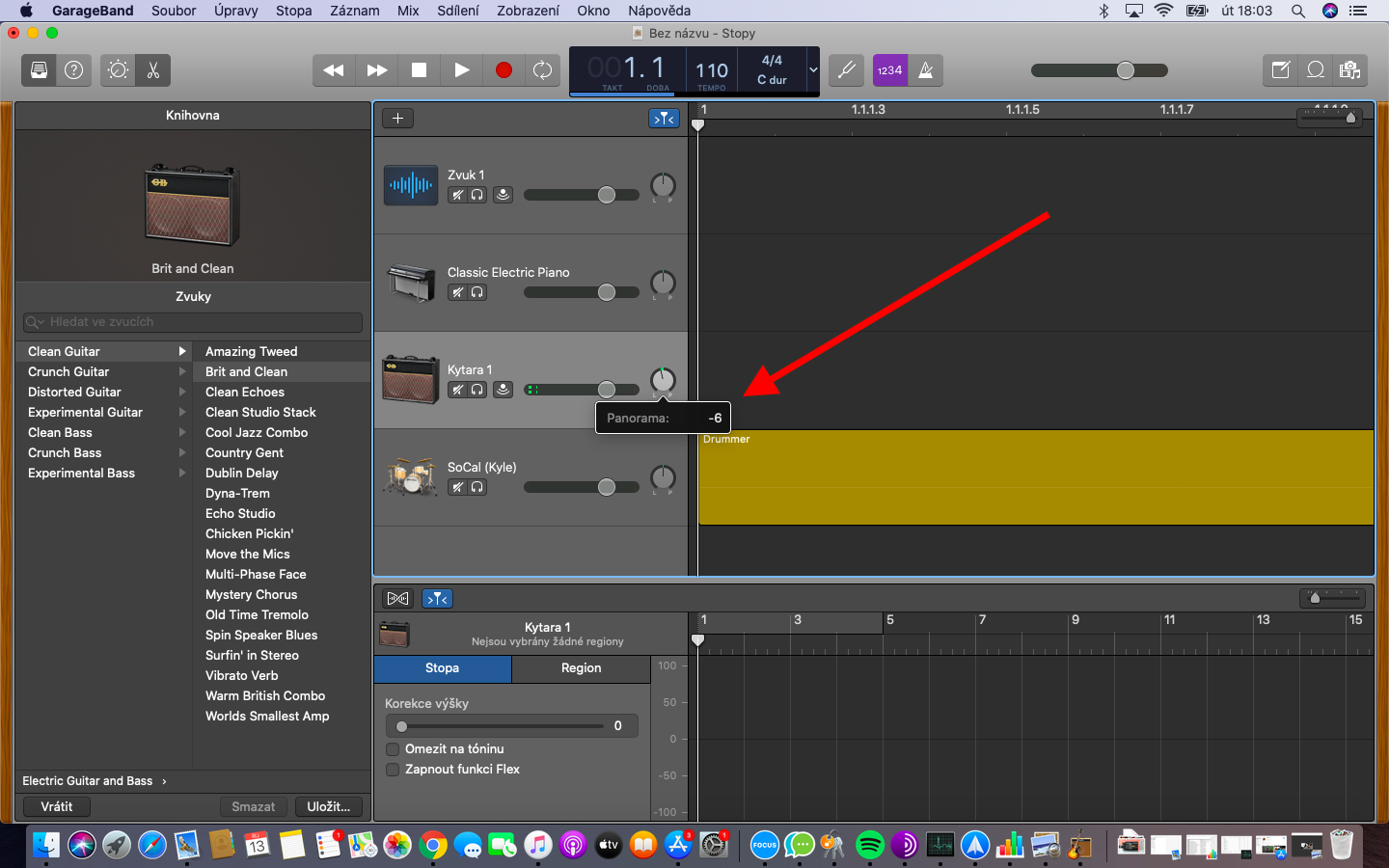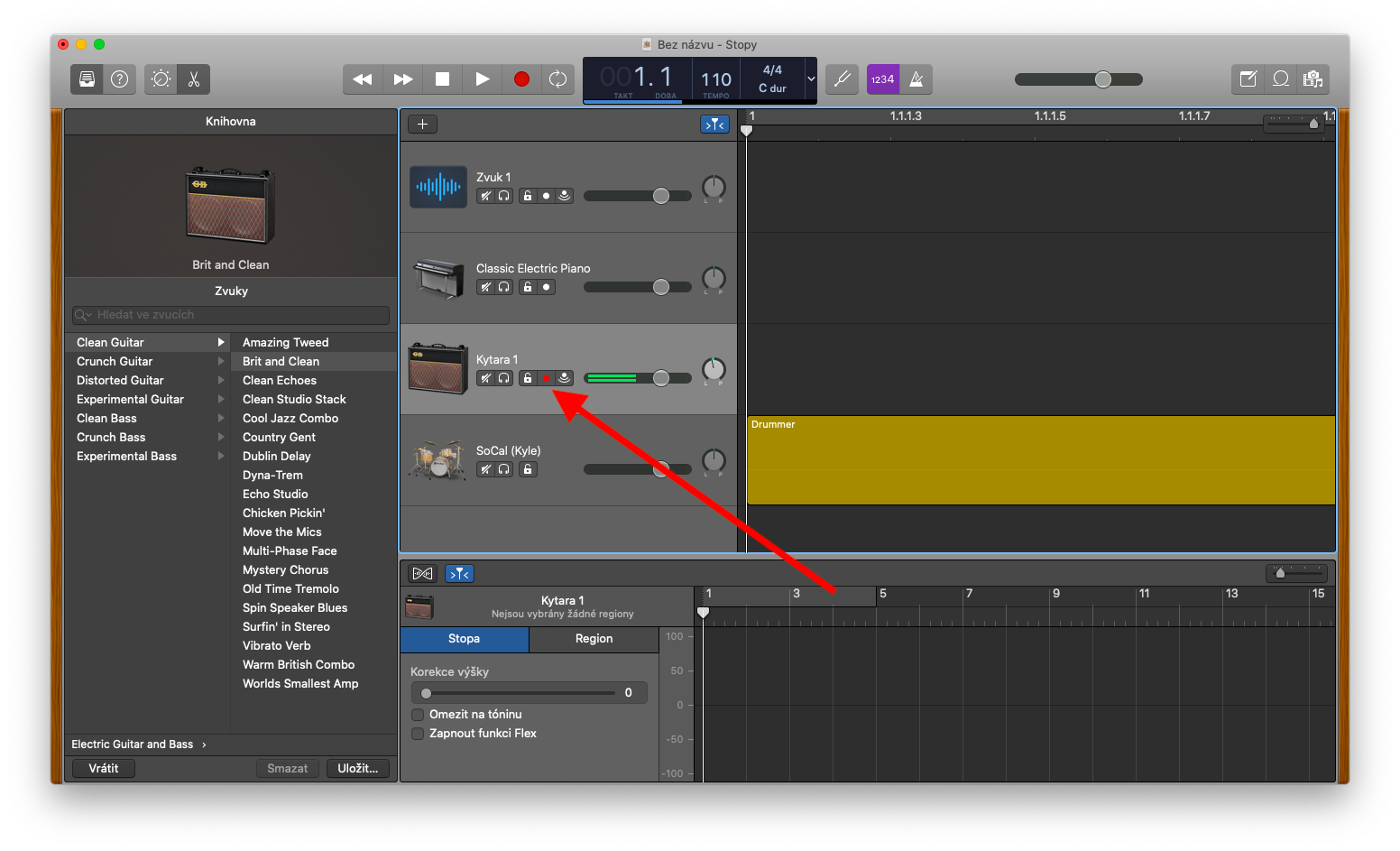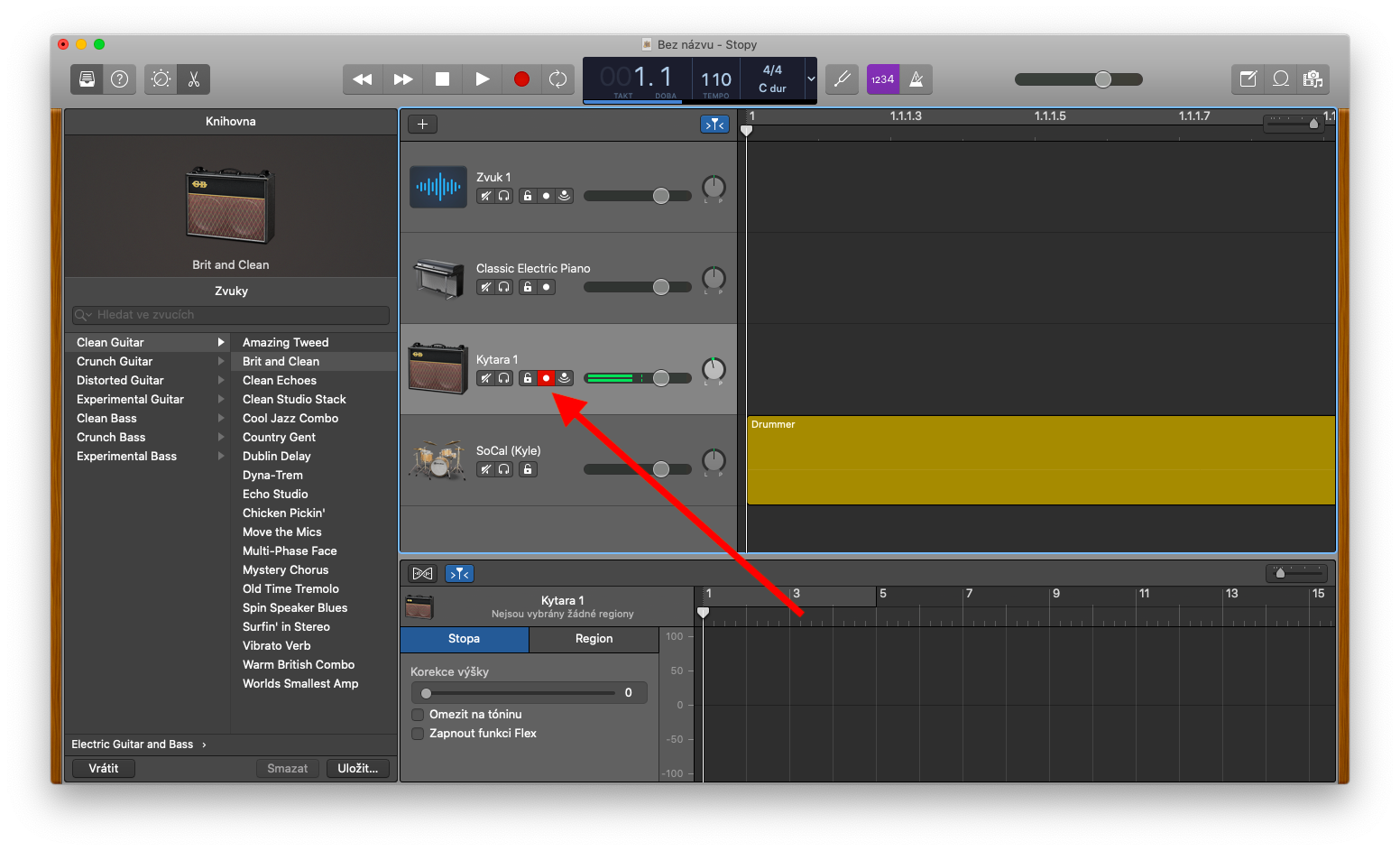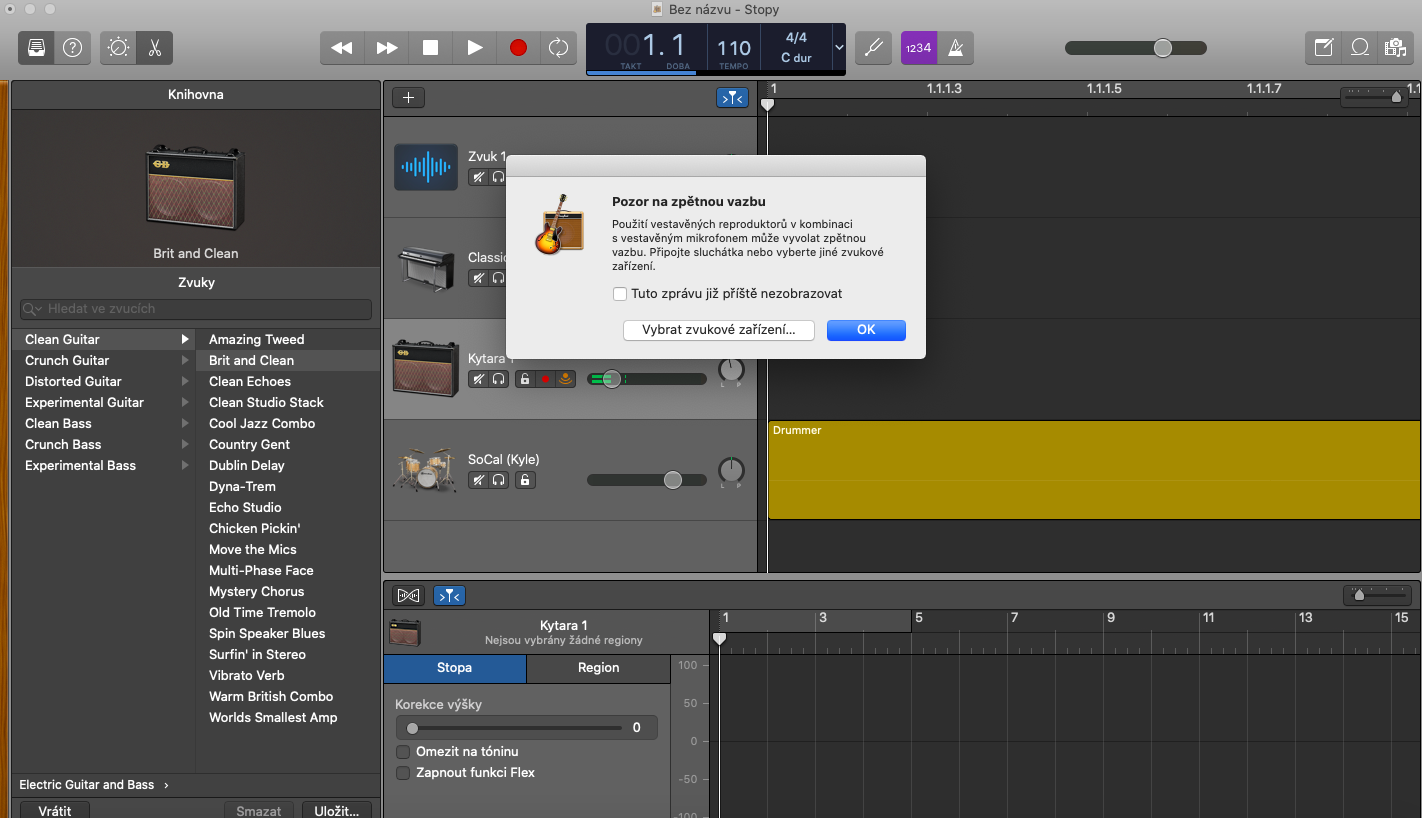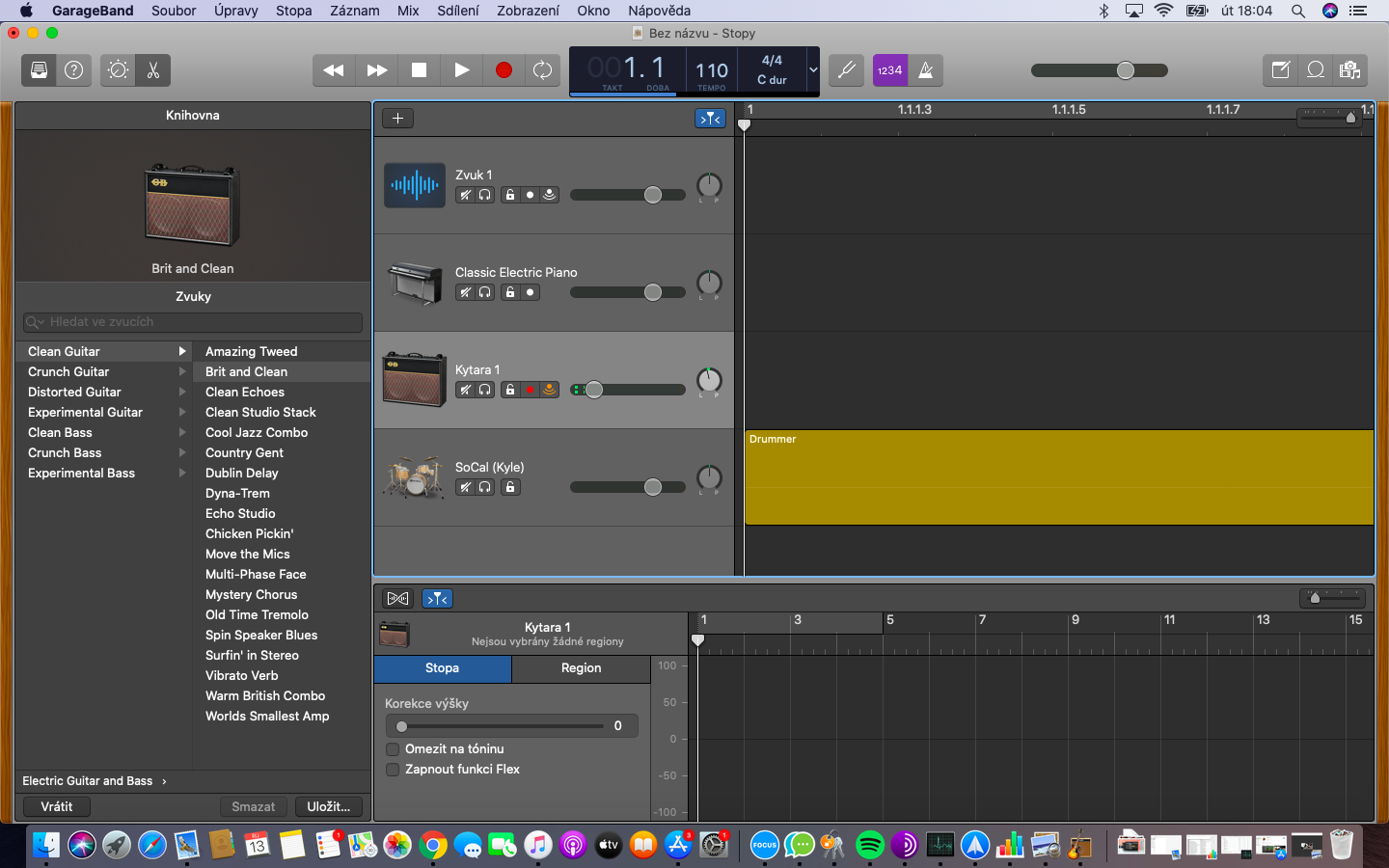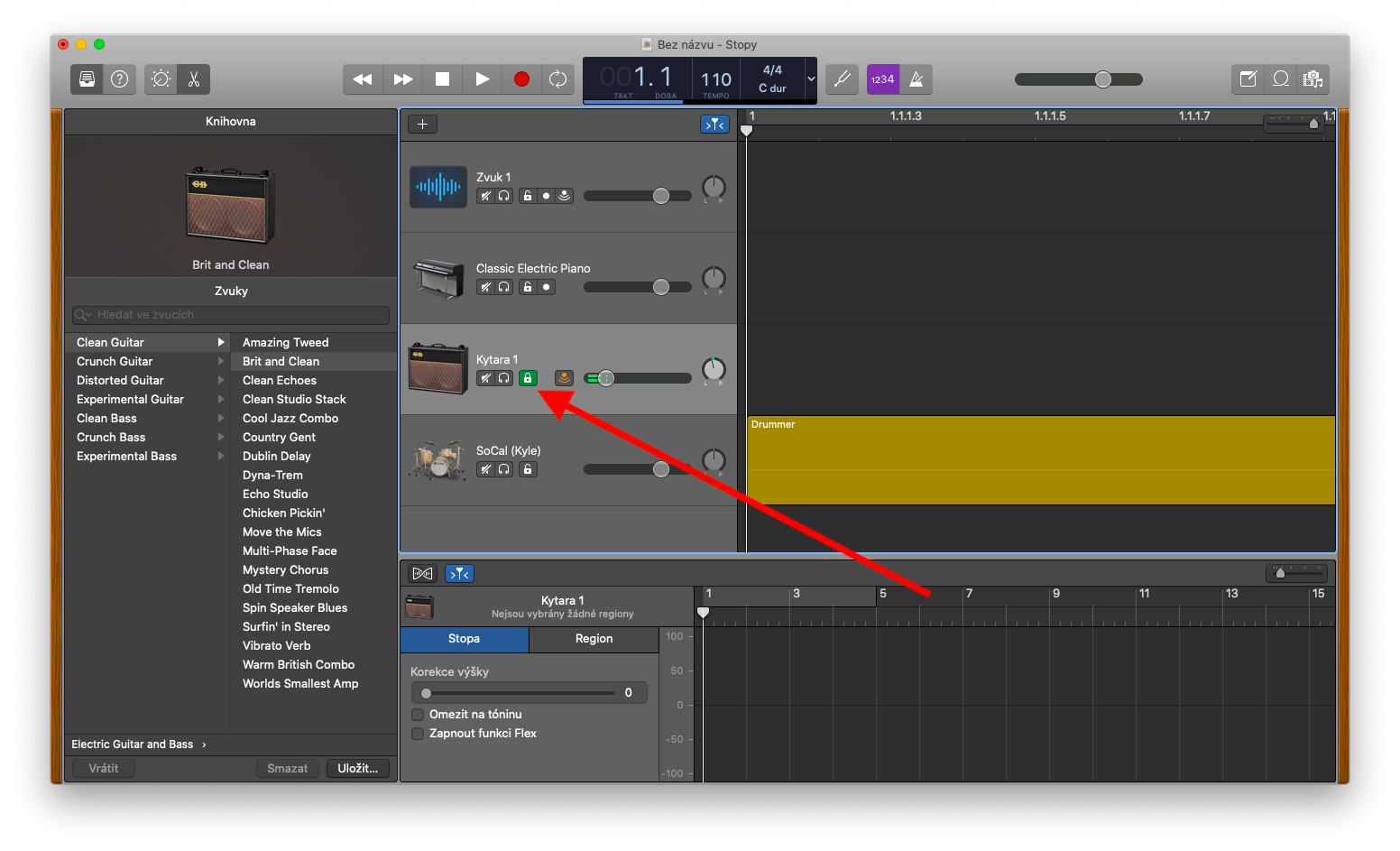W tym tygodniu w naszej kolumnie poświęconej natywnym aplikacjom Apple przyjrzymy się GarageBand na komputerze Mac. W ostatniej części omówiliśmy podstawy pracy ze ścieżkami, dzisiaj omówimy balans brzmieniowy ścieżek, pracę z nagrywaniem i blokowaniem ścieżek do dalszej edycji. W dalszej części przyjrzymy się bliżej pracy z regionami.
Mogłoby być interesują Cię
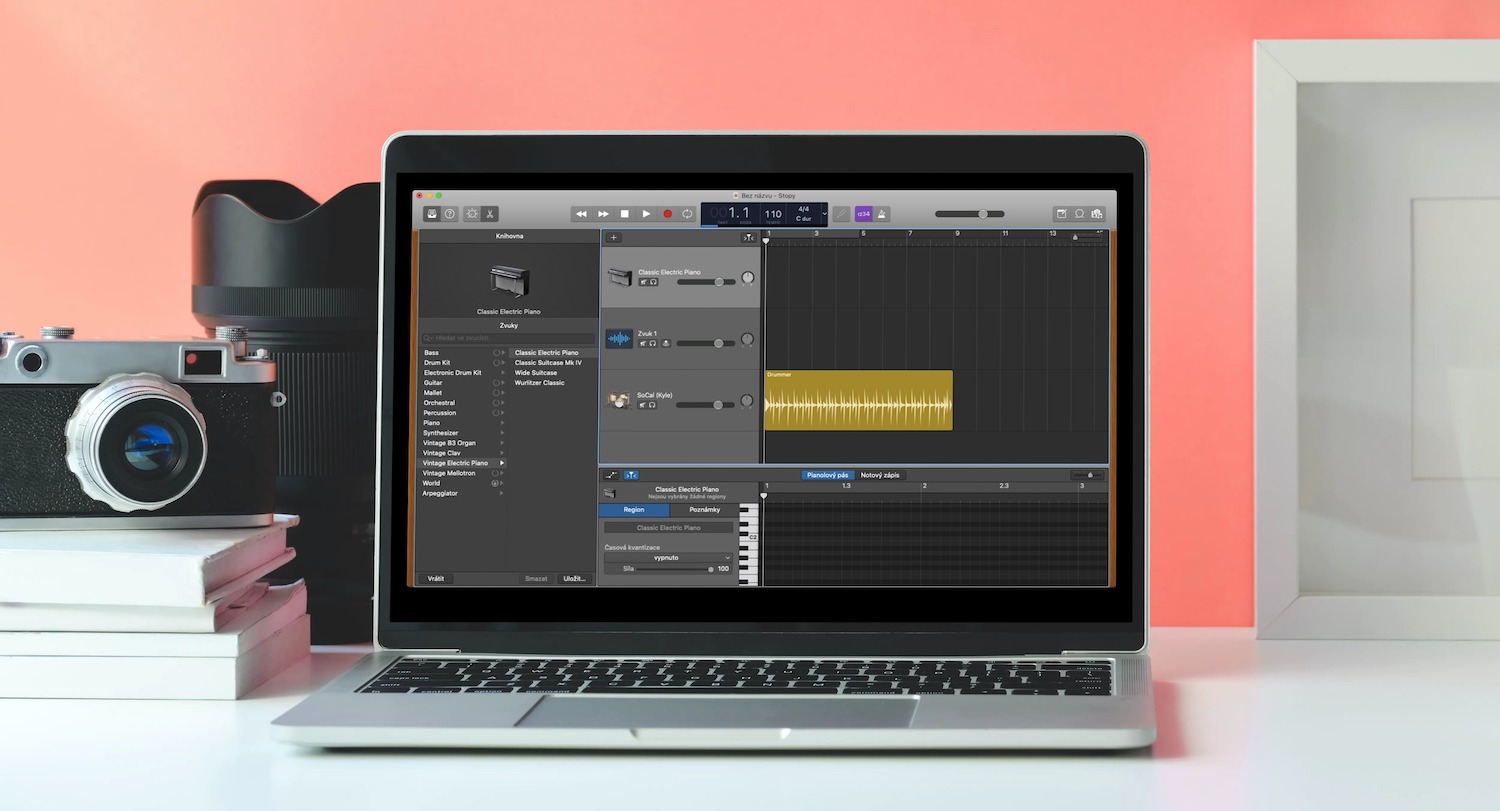
Pracując ze ścieżkami w GarageBand na Macu, możesz także określić, czy dźwięk ścieżki będzie odtwarzany stereofonicznie pośrodku, po prawej czy po lewej stronie. Możesz dostosować pozycję lub balans dla każdej ścieżki oddzielnie. Aby ustawić pozycję poszczególnych utworów, należy obrócić okrągły przycisk Pan w żądanym kierunku – pozycja jest oznaczona kropką na przycisku obrotowym. Aby zresetować środkową pozycję przycisku Pan, naciśnij klawisz Alt (Opcja) i kliknij przycisk. Aby przygotować ścieżkę do nagrania, kliknij czerwony przycisk Aktywuj nagrywanie (zobacz galerię) w nagłówku wybranej ścieżki. Kliknij przycisk ponownie, aby wstrzymać nagrywanie. Możesz także włączyć monitorowanie wejścia dla poszczególnych ścieżek w GarageBand na Macu - podczas odtwarzania i nagrywania możesz słuchać dźwięku lub sygnału wejściowego instrumentu muzycznego albo nagrania z mikrofonu. Aby aktywować monitorowanie wejścia, kliknij ikonę kropki z dwoma łukami w nagłówku ścieżki.
Jeśli chcesz zapobiec niepożądanym zmianom w nagranych ścieżkach, możesz łatwo zablokować je do dalszej edycji w GarageBand na Macu. W nagłówku ścieżki znajdziesz ikonę otwartej kłódki – kliknij na nią, aby zablokować ścieżkę. Jeśli nie widzisz powyższej ikony w nagłówku ścieżki, kliknij Ścieżka -> Konfiguruj nagłówek ścieżki -> Pokaż przycisk blokady na pasku narzędzi u góry ekranu komputera Mac. Zablokowany tor można rozpoznać po zielonej ikonie zamkniętego zamka. Jeśli chcesz zablokować wiele ścieżek jednocześnie, kliknij i przytrzymaj ikonę kłódki, a następnie przeciągnij wskaźnik nad wszystkimi ścieżkami, które chcesz zablokować.