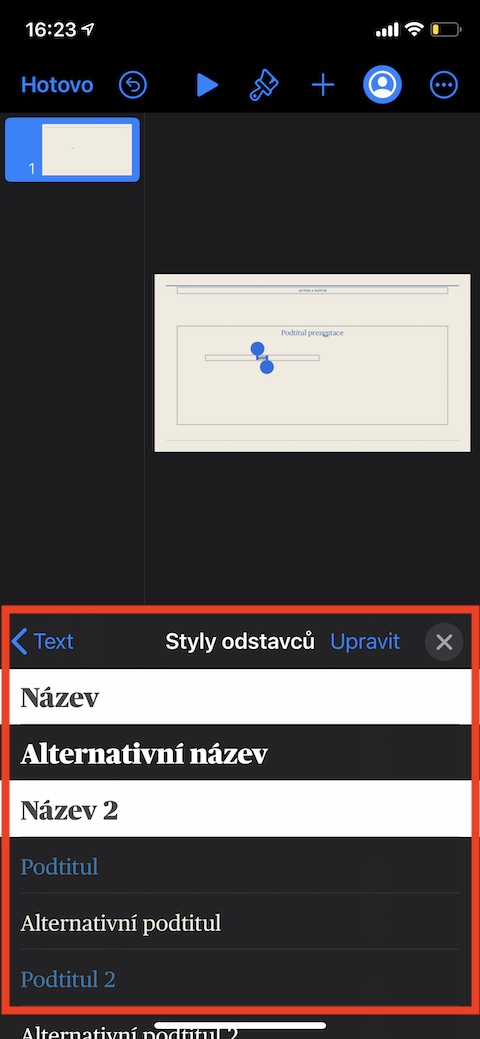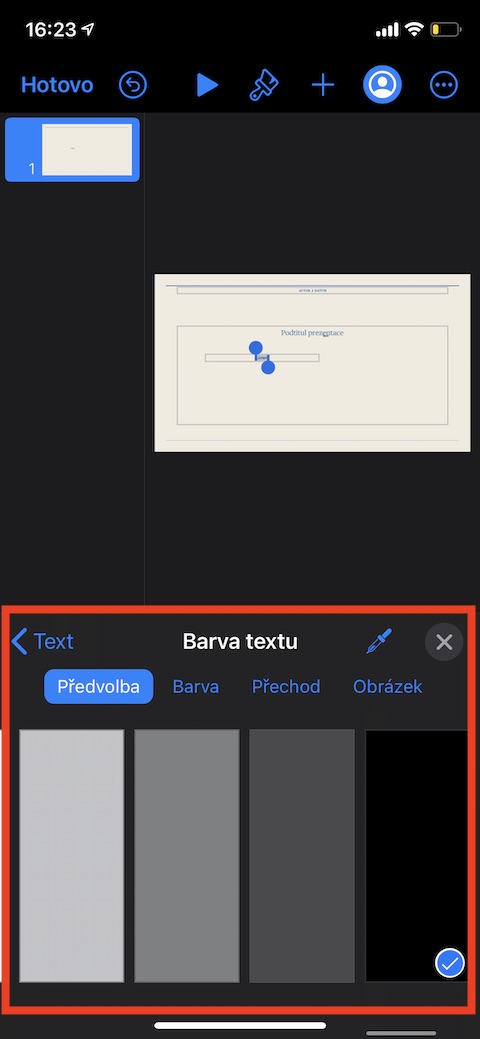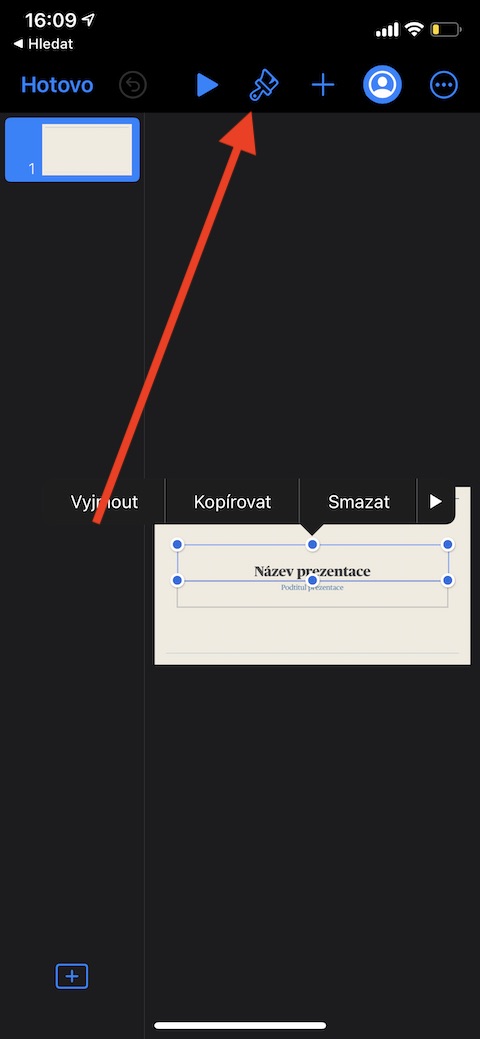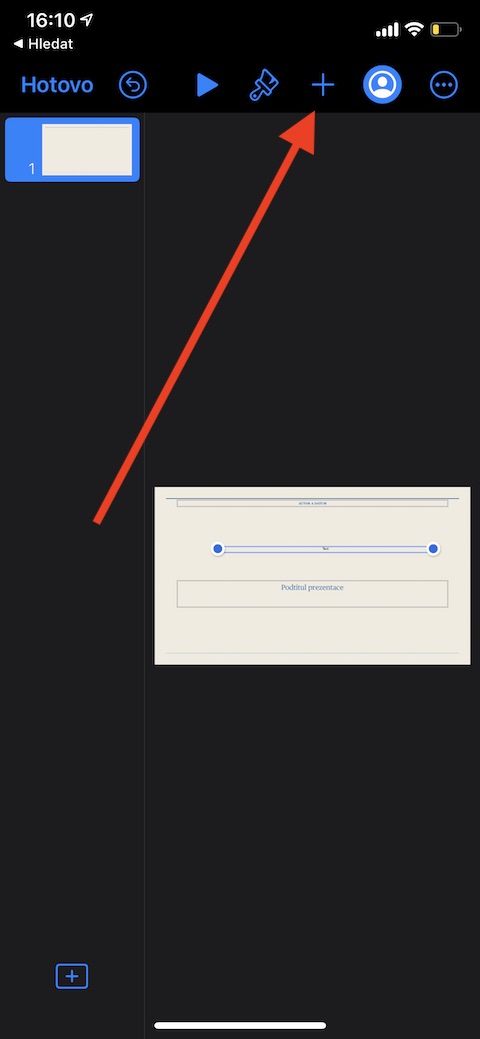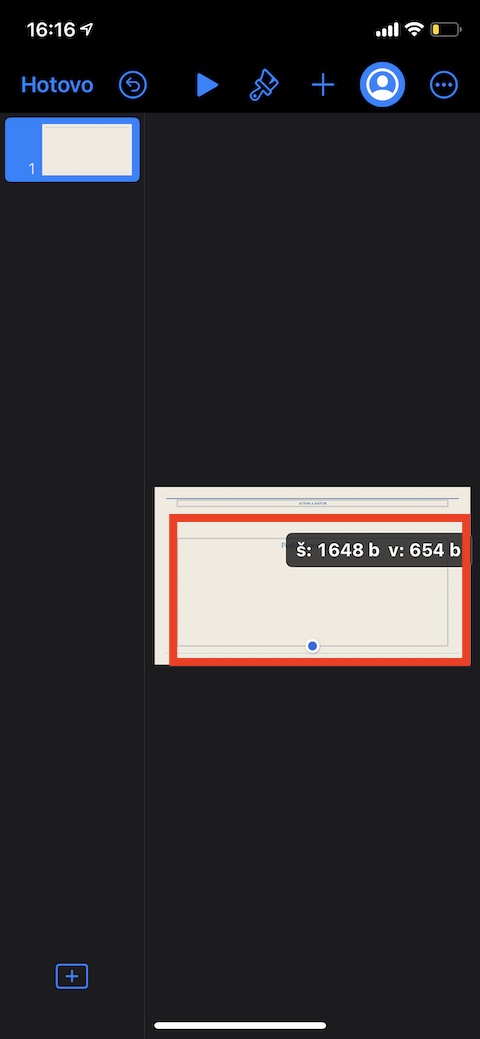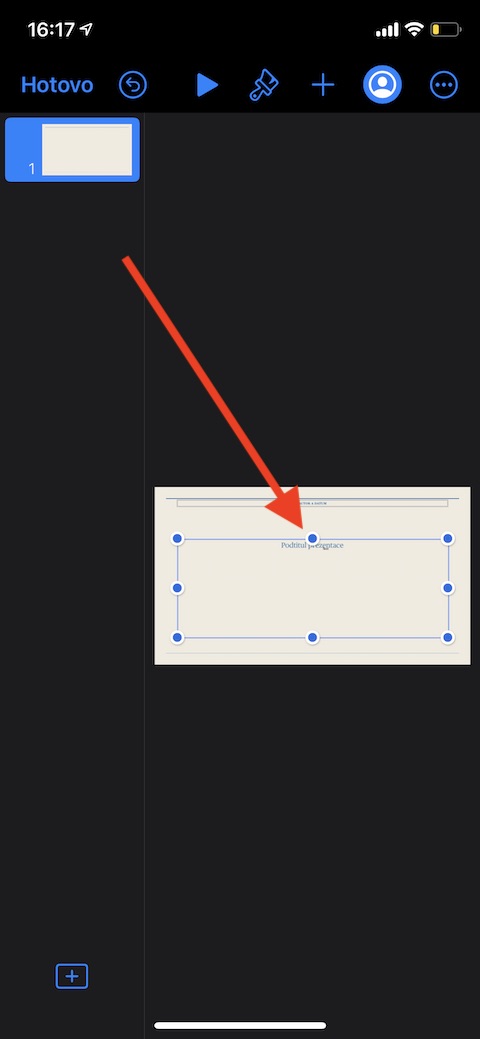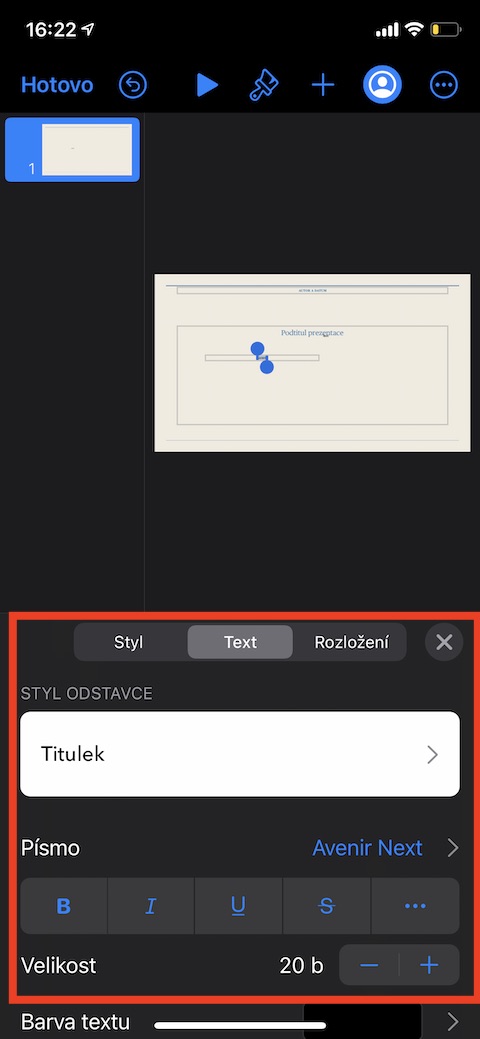Podczas tworzenia prezentacji w Keynote na iPhonie tekst jest tak samo ważny jak zdjęcia, kształty, wykresy czy tabele. Dlatego w dzisiejszej części naszego cyklu, poświęconej natywnym aplikacjom Apple, przybliżymy się do podstaw pracy z tekstem w Keynote w iOS.
Możesz dodać tekst do obrazu w formie ramki tekstowej, kształtu, w sposób klasyczny lub jako substytut makiety tekstowej. Aby zastąpić tekst makiety, kliknij tekst makiety i od razu możesz zacząć wpisywać własny tekst. Jeśli makieta zawiera tekst, który chcesz najpierw usunąć, kliknij dwukrotnie ten tekst, aby zaznaczyć pole tekstowe, a następnie wybierz opcję Usuń. Jeśli chcesz dodać ramkę tekstową do slajdu w swojej prezentacji, kliknij przycisk „+” u góry ekranu. Następnie wybierz zakładkę z symbolem kształtu (zobacz galerię) i w kategorii Podstawowe kliknij opcję Tekst. Kliknij ponownie przycisk „+”, aby zamknąć okno, a następnie przeciągnij pole tekstowe w wybrane miejsce.
Kliknij dwukrotnie kształt, aby dodać tekst do kształtu. Pojawi się kursor i możesz od razu zacząć pisać. Jeśli tekstu jest więcej, zobaczysz wskaźnik przycięcia. Aby zmienić rozmiar kształtu, najpierw kliknij kształt, a następnie przeciągnij uchwyt zaznaczenia, aby dopasować rozmiar kształtu do tekstu. Aby edytować tekst na slajdzie w prezentacji Keynote, kliknij go dwukrotnie, aby go zaznaczyć, a następnie dotknij ikony pędzla w panelu u góry wyświetlacza. W menu u dołu wyświetlacza kliknij zakładkę Tekst i wtedy możesz dokonać niezbędnych korekt, m.in. zmienić rozmiar, styl i czcionkę czcionki, styl akapitu czy kolor tekstu. Po edycji kliknij ikonę krzyżyka w prawym górnym rogu menu edycji tekstu.