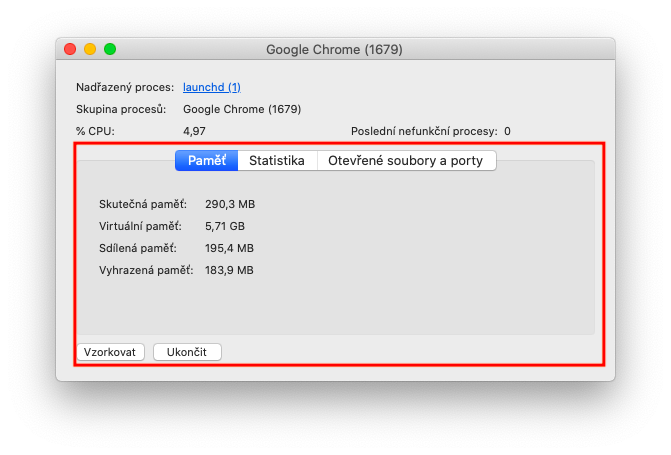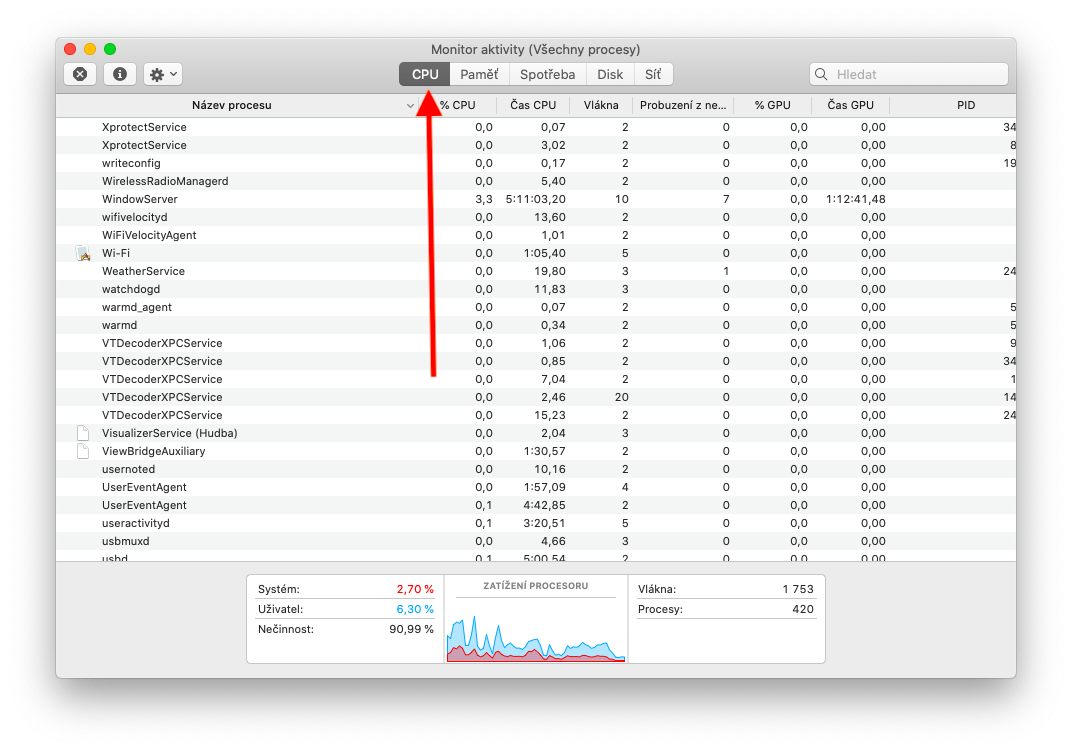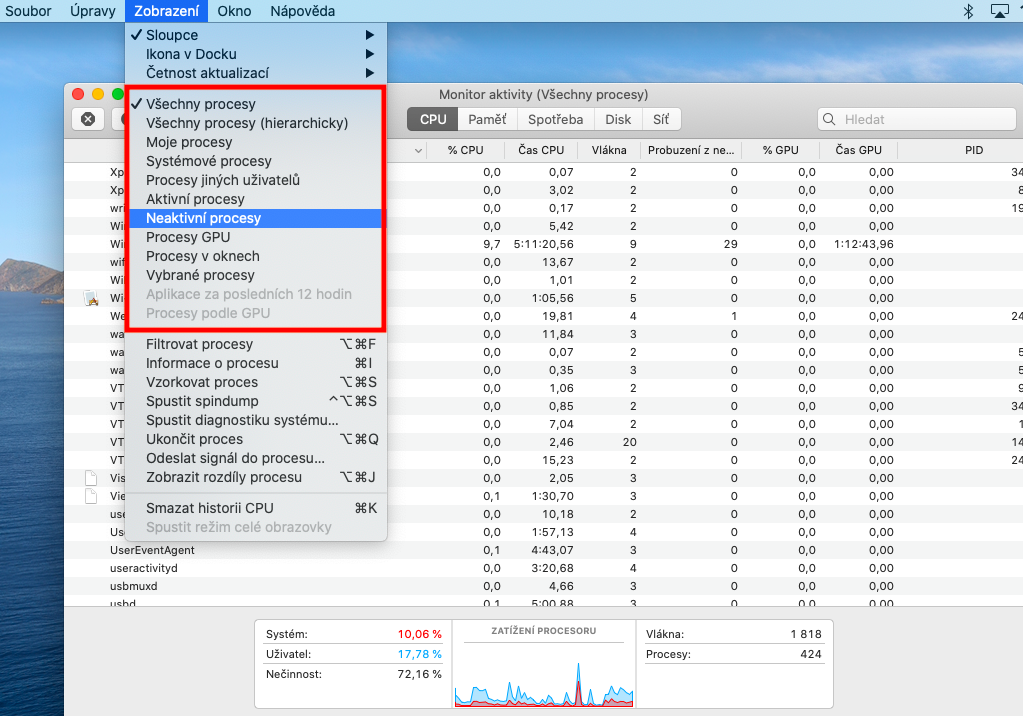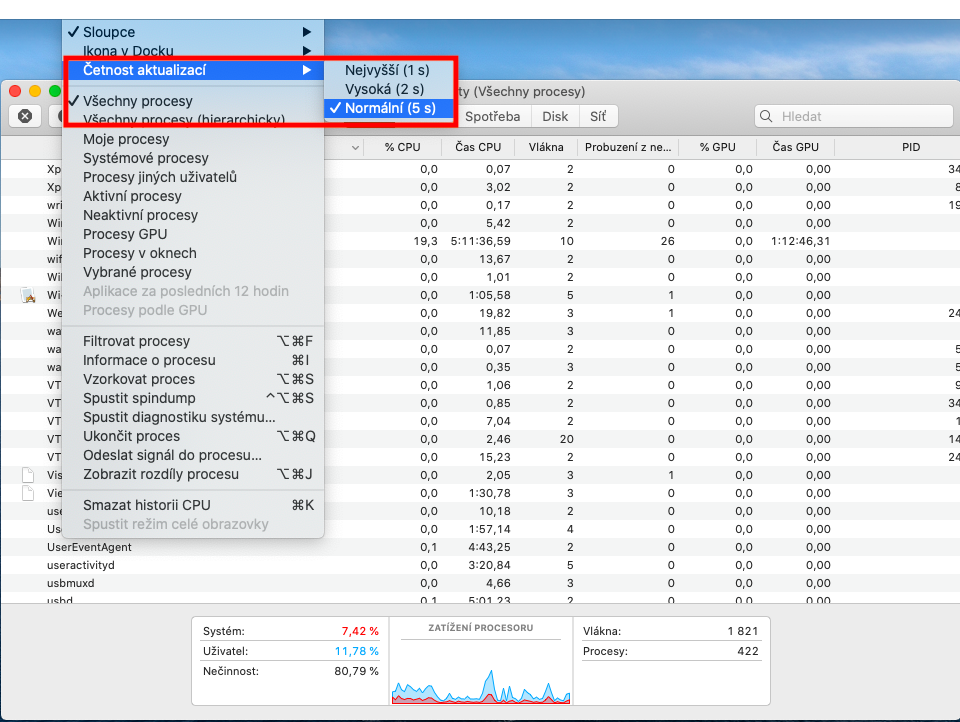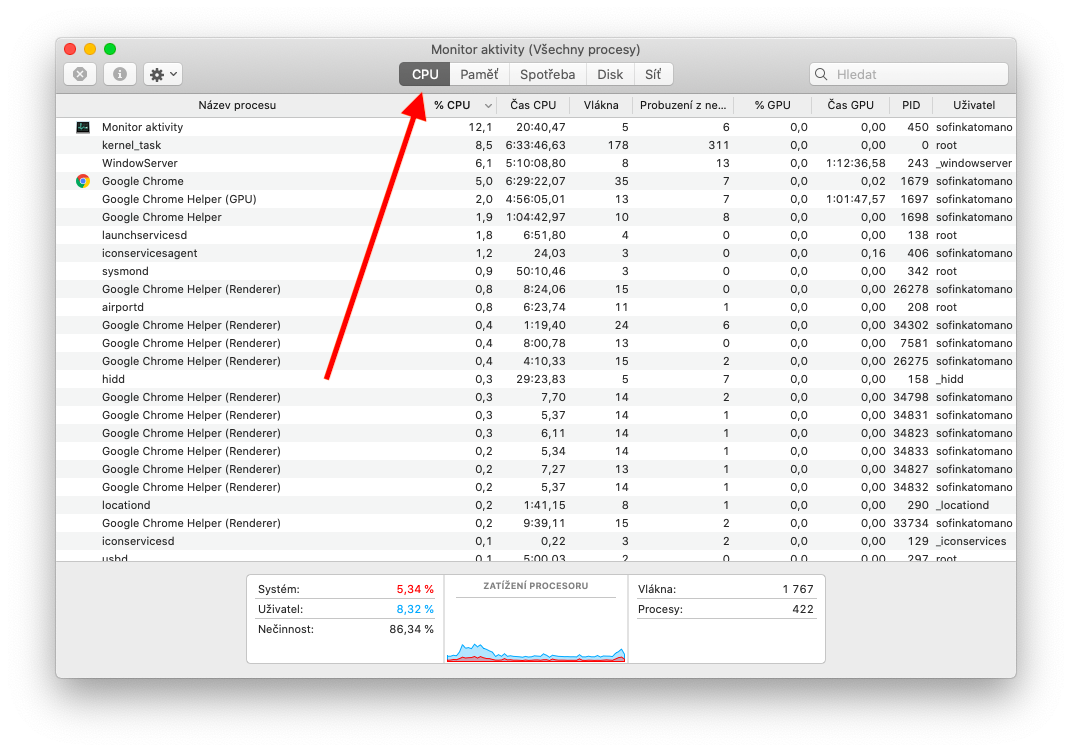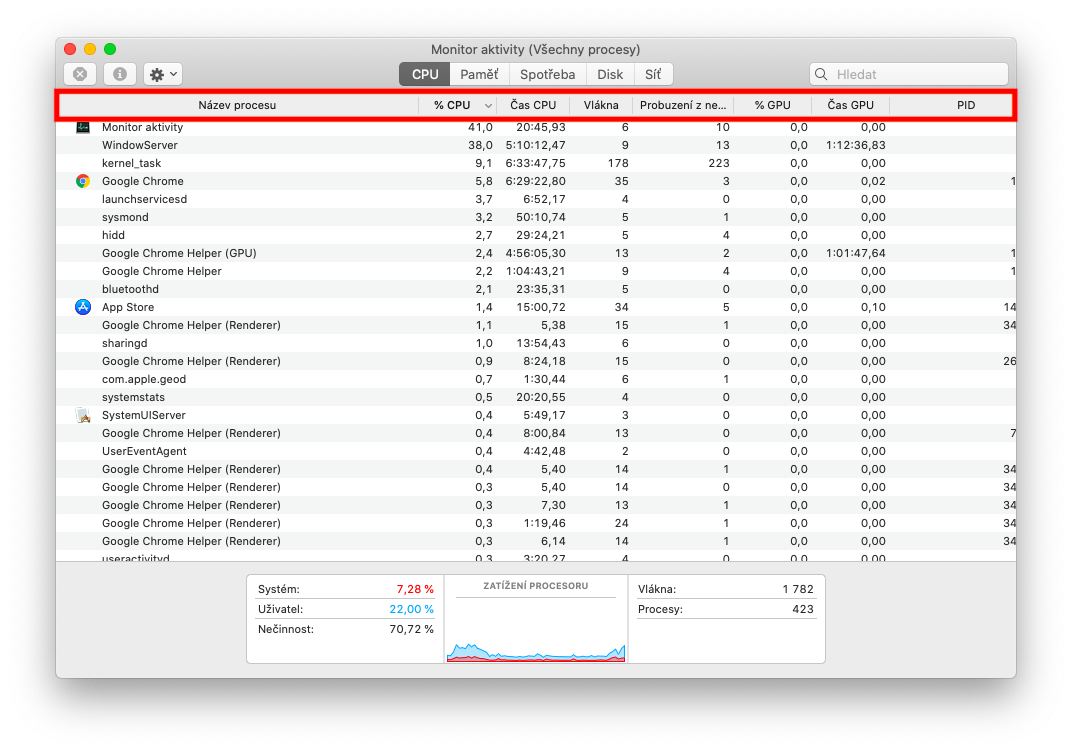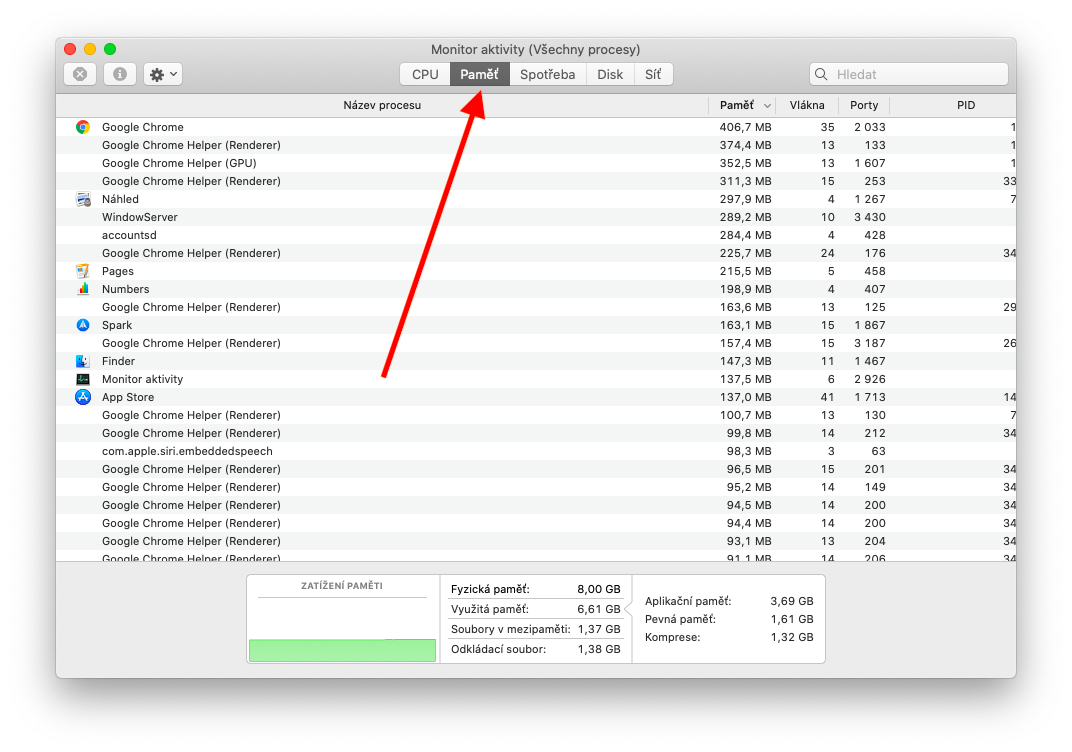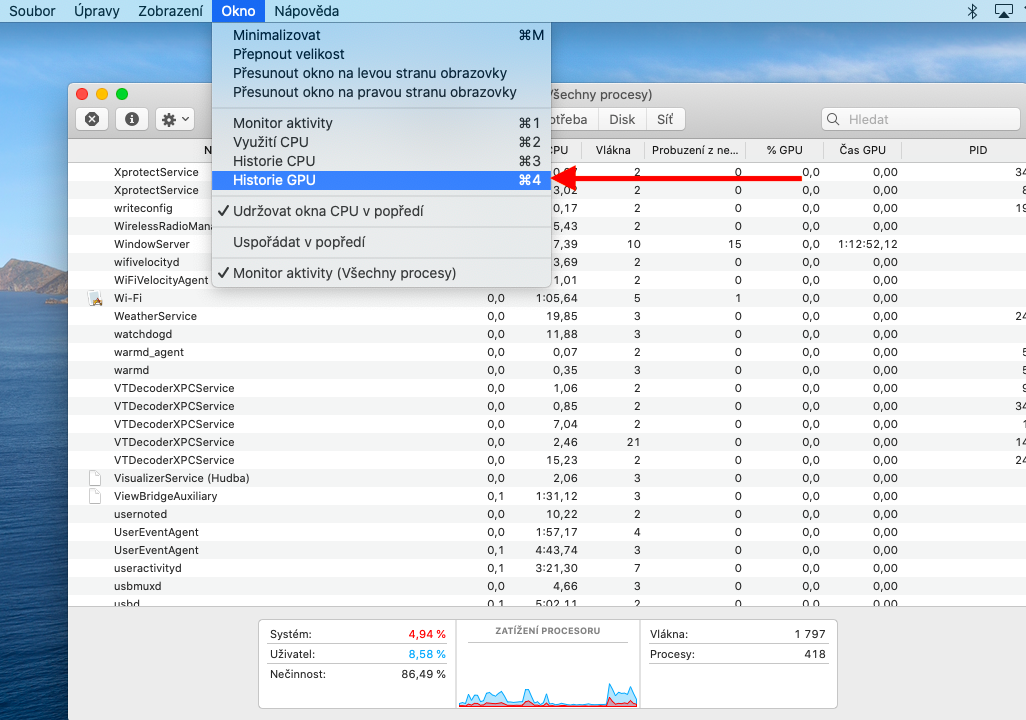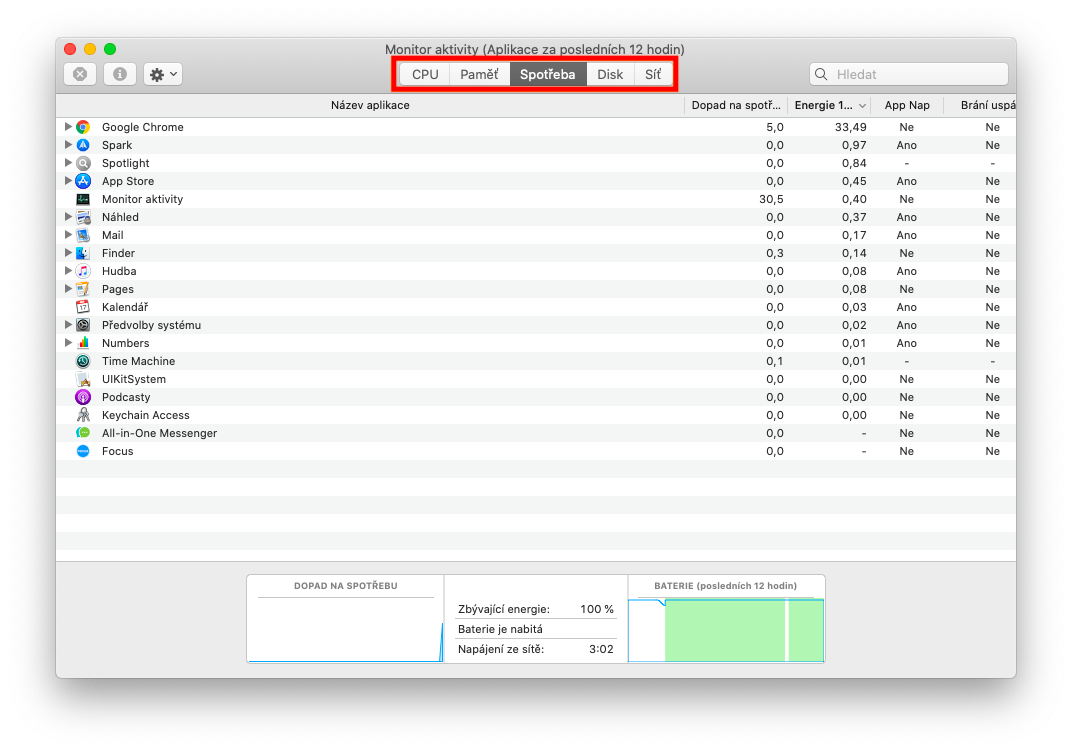Monitor aktywności to przydatne narzędzie, które pomaga sprawdzić, jakie procesy na komputerze Mac zużywają procesor, pamięć lub sieć. W kolejnych częściach naszej serii poświęconej natywnym aplikacjom i narzędziom Apple porozmawiamy o tym, jak używać Monitora aktywności, aby uzyskać wszystkie potrzebne informacje.
Mogłoby być interesują Cię
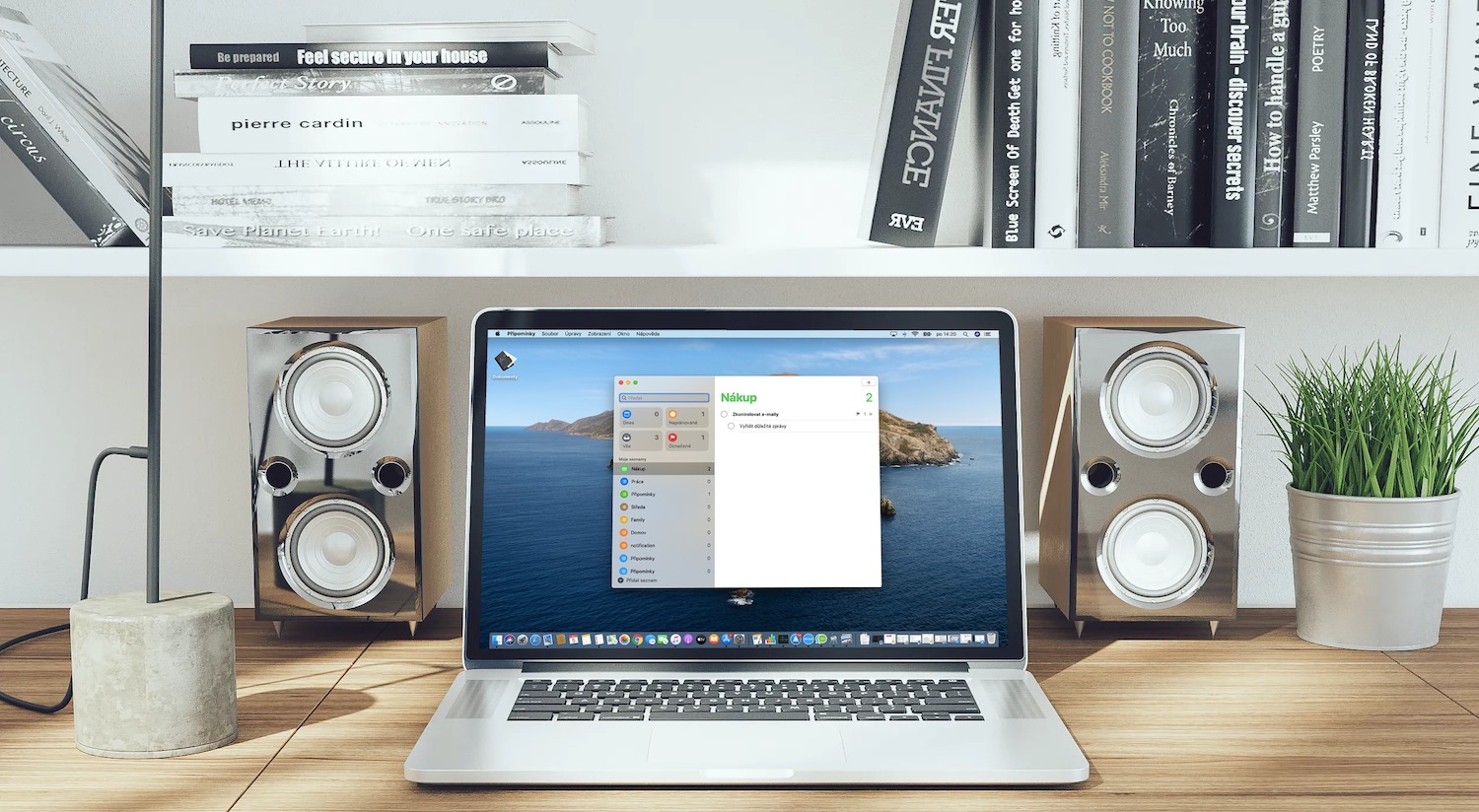
Przeglądanie aktywności procesu w Monitorze Aktywności jest bardzo prostą sprawą. Monitor aktywności możesz uruchomić albo z poziomu Spotlight – czyli wciskając Cmd + spacja i wpisując w polu wyszukiwania słowo „monitor aktywności”, albo w Finderze w folderze Aplikacje -> Narzędzia. Aby zobaczyć aktywność procesu, wybierz żądany proces podwójnym kliknięciem - pojawi się okno z niezbędnymi informacjami. Klikając na nagłówek kolumny z nazwami procesów możesz zmienić sposób ich sortowania, klikając na trójkąt w wybranym nagłówku kolumny odwrócisz kolejność wyświetlanych pozycji. Aby wyszukać proces należy wpisać jego nazwę w pole wyszukiwania znajdujące się w prawym górnym rogu okna aplikacji. Jeśli chcesz posortować procesy w Monitorze aktywności według określonych kryteriów, kliknij opcję Widok na pasku narzędzi u góry ekranu komputera Mac i wybierz żądaną metodę sortowania. Aby zmienić częstotliwość aktualizacji Monitora aktywności, kliknij Widok -> Szybkość aktualizacji na pasku narzędzi u góry ekranu komputera Mac i wybierz nowy limit.
Możesz także zmienić sposób i rodzaj informacji wyświetlanych w Monitorze aktywności na Macu. Aby wyświetlić aktywność procesora w czasie, kliknij zakładkę Procesor na pasku u góry okna aplikacji. Na pasku pod kartami zobaczysz kolumny pokazujące, jaki procent mocy procesora jest wykorzystywany przez procesy macOS, uruchomione aplikacje i powiązane procesy, lub być może wskazanie niewykorzystanego procentu mocy procesora. Aby wyświetlić aktywność GPU, kliknij Okno -> Historia GPU na pasku narzędzi u góry ekranu komputera Mac.