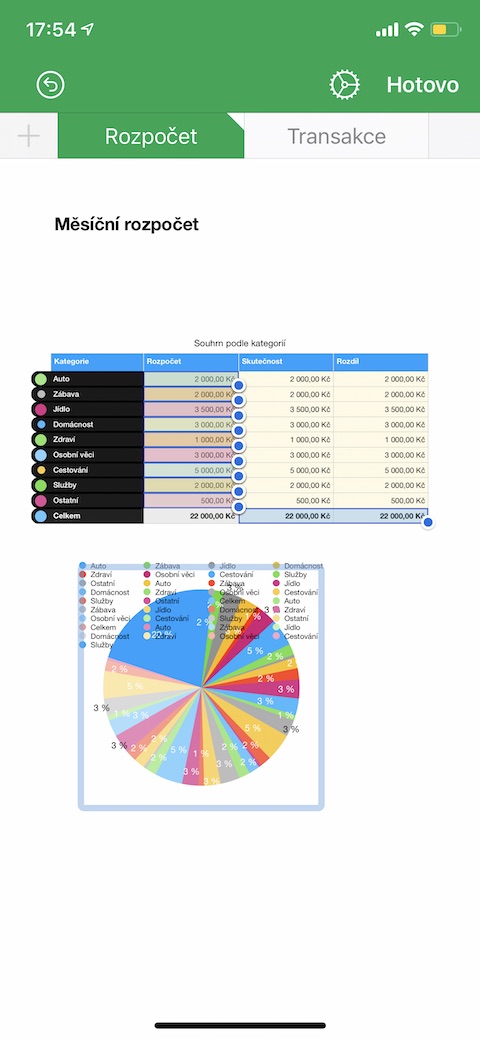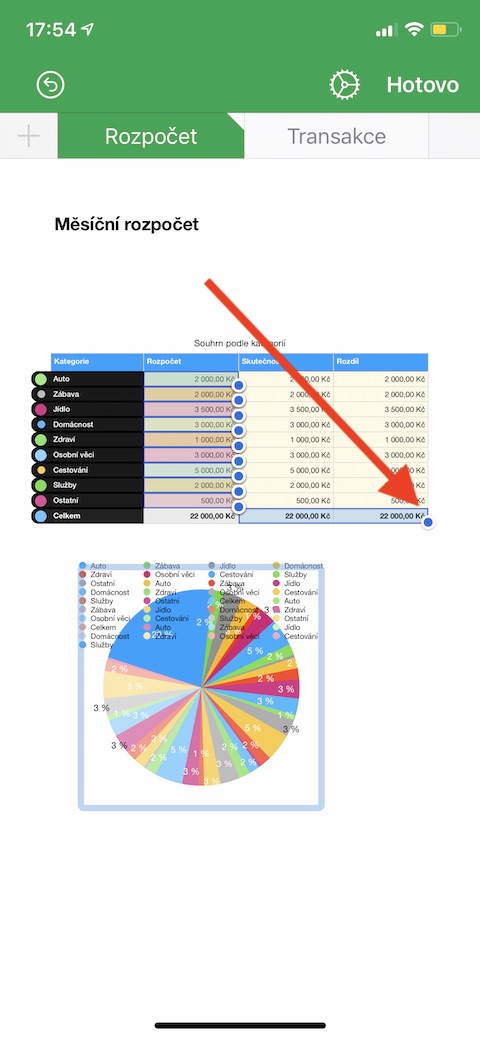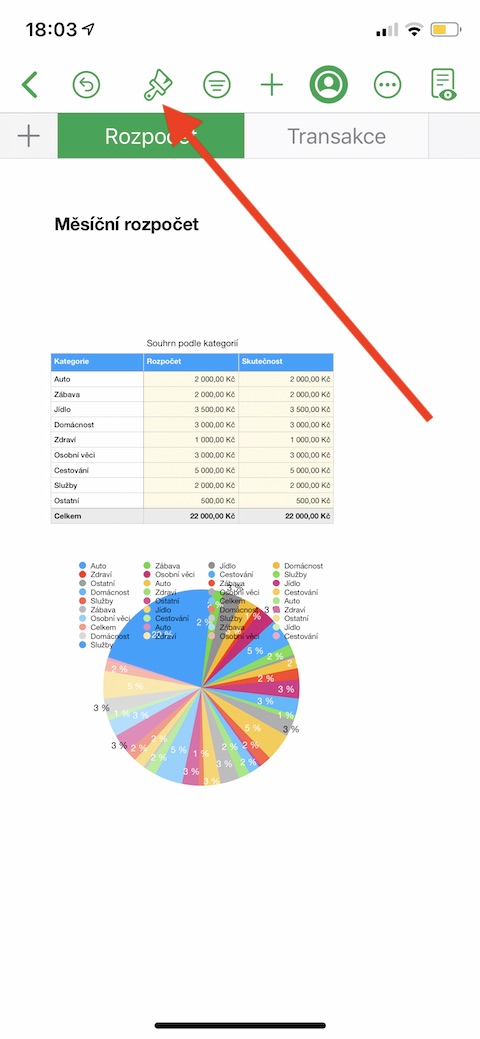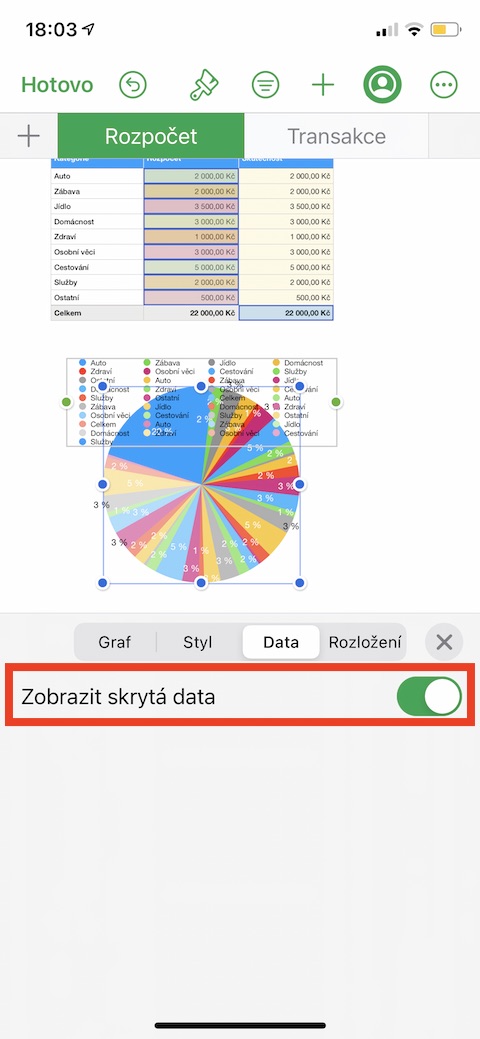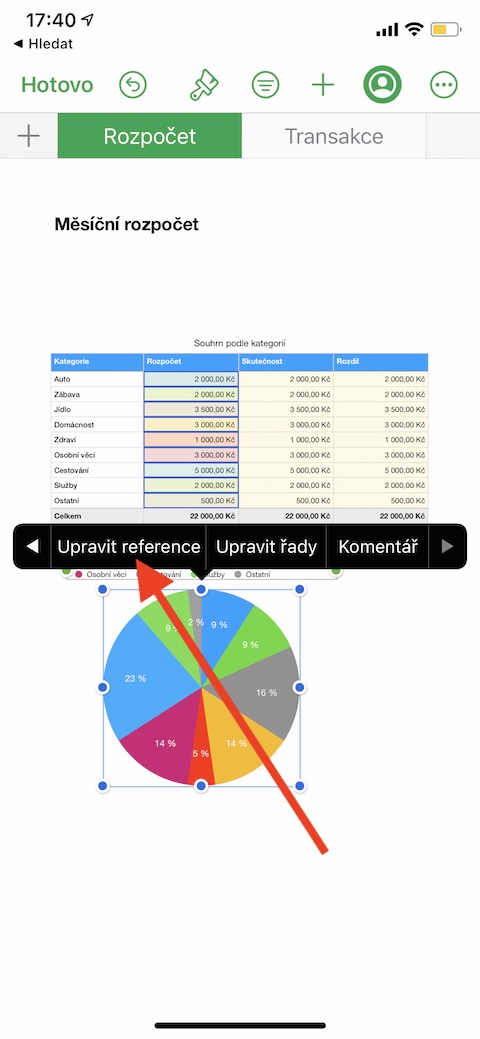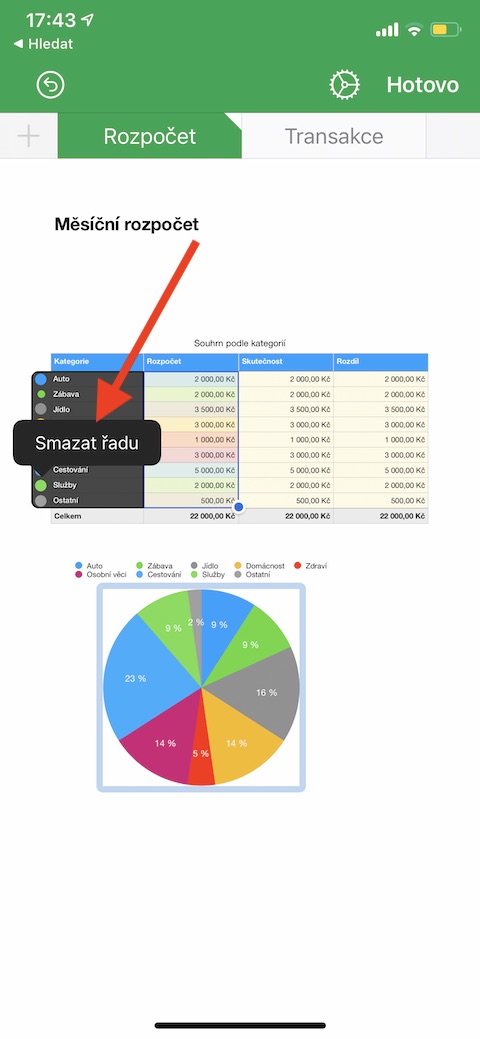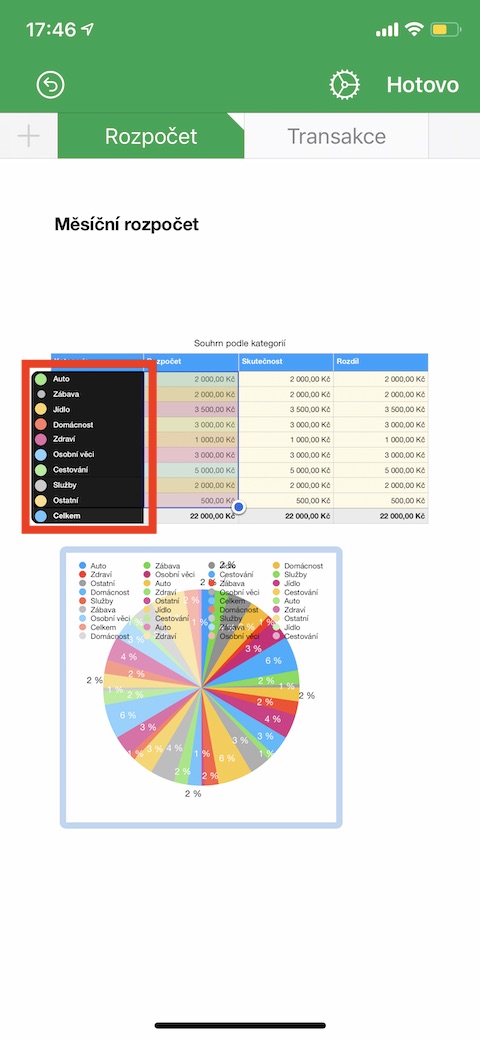W poprzednich częściach naszego cyklu, poświęconych natywnym aplikacjom Apple, stopniowo wprowadzaliśmy podstawy pracy w Numbers na iPhonie. W szczególności przyjrzeliśmy się na przykład pracy z tabelami i wstawianiem wykresów. W tej części zajmiemy się także wykresami – skupimy się na edycji danych wykresu.
Mogłoby być interesują Cię
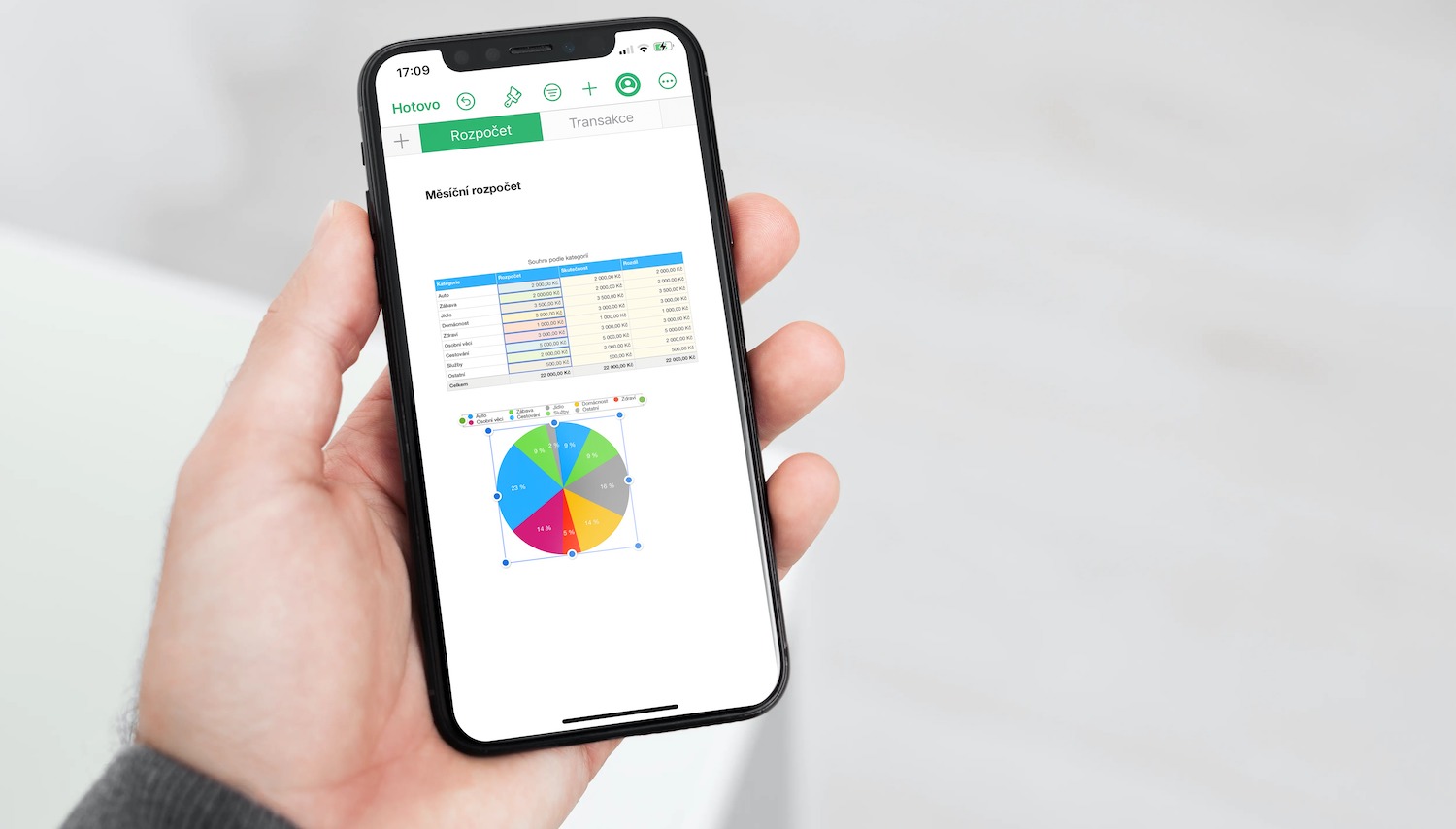
Istnieją różne sposoby pracy z danymi wykresów w Numbers na iPhonie. Możesz edytować łącza do danych wykresu, dodawać lub usuwać całe serie danych lub edytować poszczególne serie danych — dodawać lub usuwać zawarte w nich dane. Podczas edycji danych wykresu możesz zauważyć biały trójkąt w prawym górnym rogu etykiety na arkuszach zawierających dane użyte na wykresie. Aby dodać lub usunąć serię danych, kliknij wykres i z menu, które się pojawi, wybierz Edytuj odniesienia. Aby usunąć serię danych, kliknij kolorowe kółko obok wiersza lub kolumny, którą chcesz usunąć, a następnie wybierz Usuń serię. Jeśli natomiast chcesz dodać cały wiersz lub kolumnę, kliknij jego komórkę nagłówka. Aby dodać dane z zakresu komórek, wybierz żądane komórki, naciskając, przytrzymując i przeciągając. Aby dodać lub usunąć dane z istniejącej serii danych, kliknij kolorowe kółko wiersza lub kolumny i przeciągnij niebieską kropkę w rogu zaznaczenia na żądane komórki.
Jeśli chcesz zmienić wielkość poszczególnych serii danych, kliknij na wykres i ponownie wybierz z menu opcję Edytuj referencje. Następnie w panelu u góry wyświetlacza iPhone'a stuknij ikonę koła zębatego i wybierz opcję Pokaż wszystkie wiersze. Na koniec dotknij Gotowe. Wróć na stronę wykresu i przeciągnij niebieskie kropki na krawędziach, tak aby w wybranych wierszach znajdowały się tylko żądane komórki. Aby wrócić do wykresu, kliknij Gotowe w prawym górnym rogu. W Numbers na Macu możesz także pracować z tabelami z ukrytymi danymi. Jeśli chcesz pokazać te ukryte dane na wykresie, najpierw kliknij na wykres, a następnie kliknij ikonę pędzla w górnym panelu. W menu, które pojawi się na dole wyświetlacza, przejdź do opcji Dane i aktywuj opcję Pokaż ukryte dane.