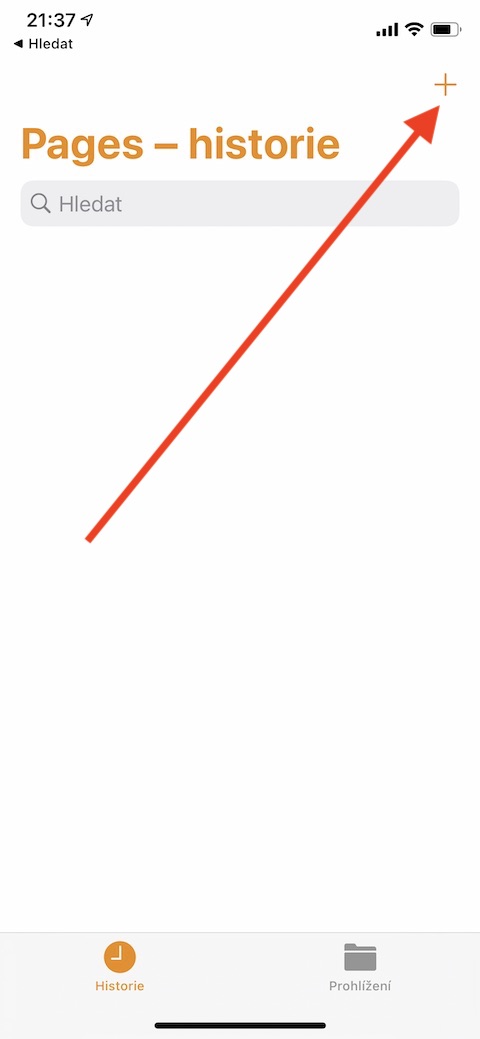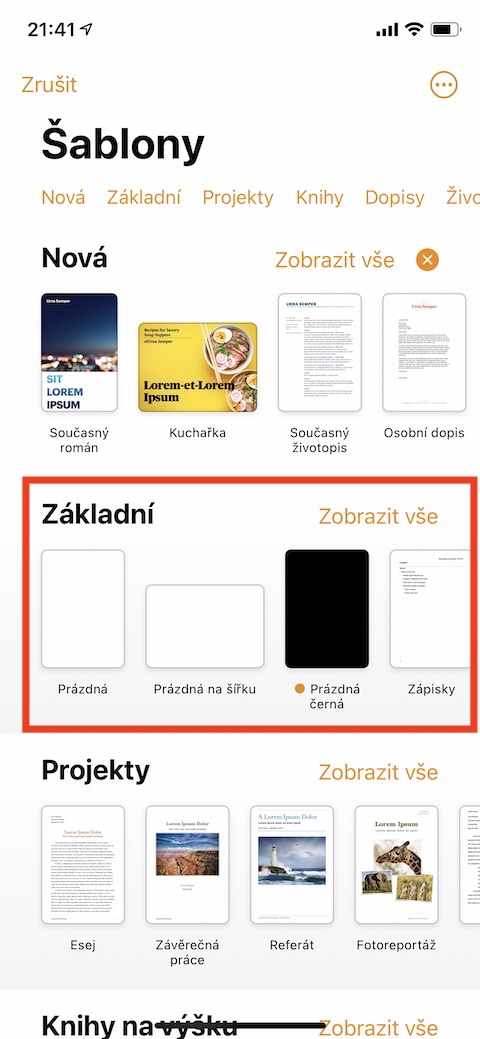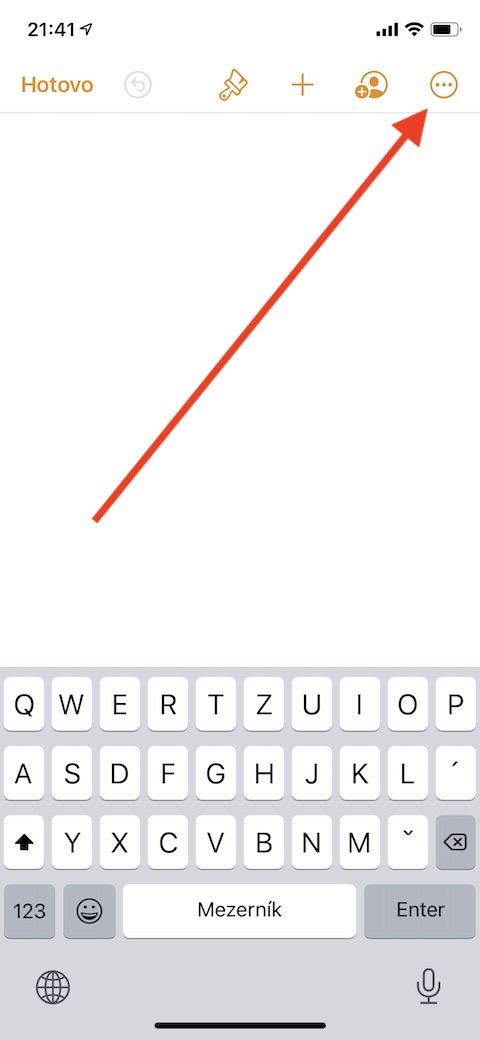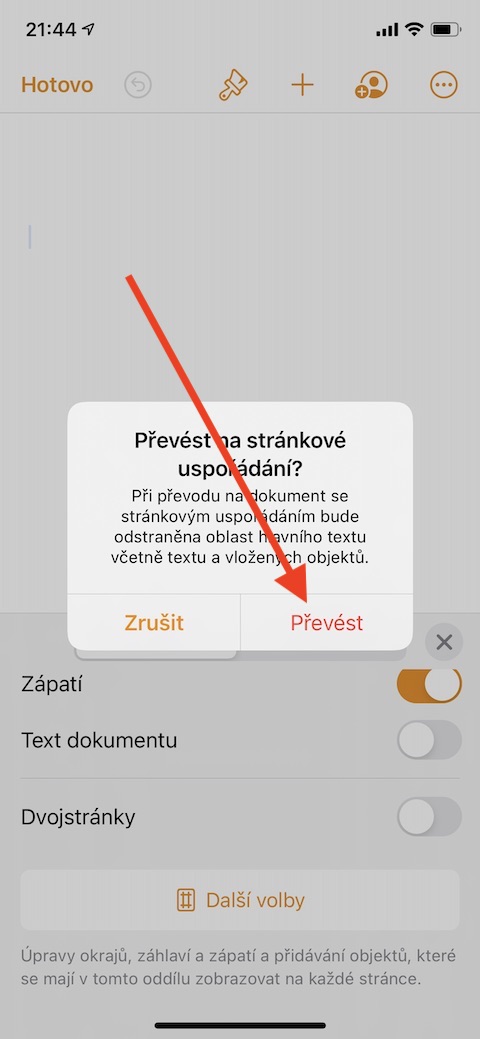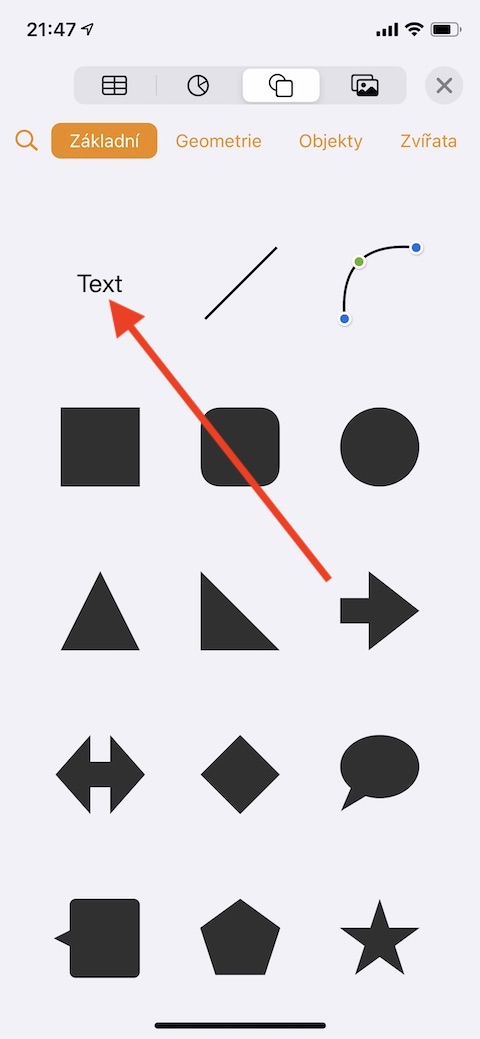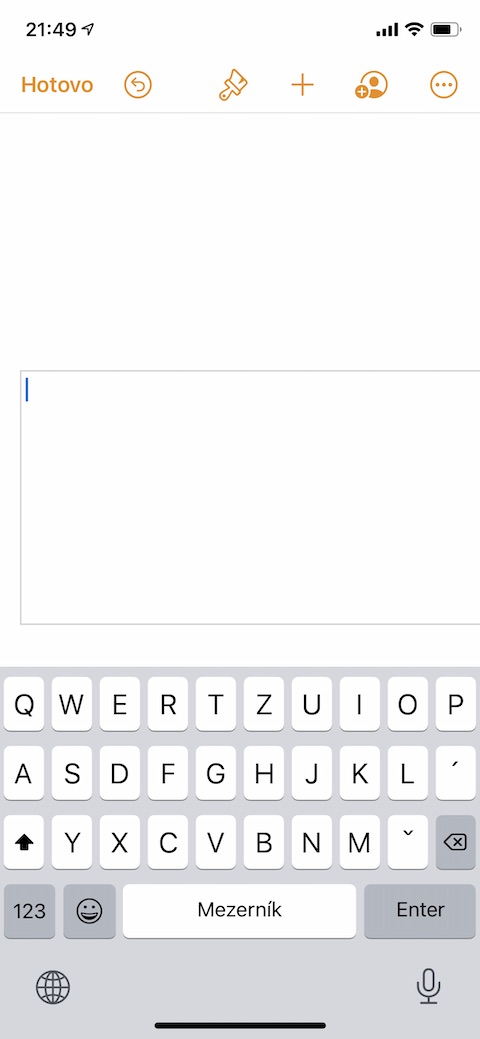W poprzednich odsłonach naszej regularnej serii poświęconej natywnym aplikacjom Apple przedstawiliśmy między innymi także Pages dla komputerów Mac. Można jednak używać tej aplikacji również do tworzenia i edytowania dokumentów tekstowych na iPhonie. Wersję Pages na iOS omówimy w kolejnych częściach. Tradycyjnie pierwsza część poświęcona będzie absolutnym podstawom – poznaniu aplikacji i stworzeniu dokumentu uporządkowanego według stron.
Mogłoby być interesują Cię
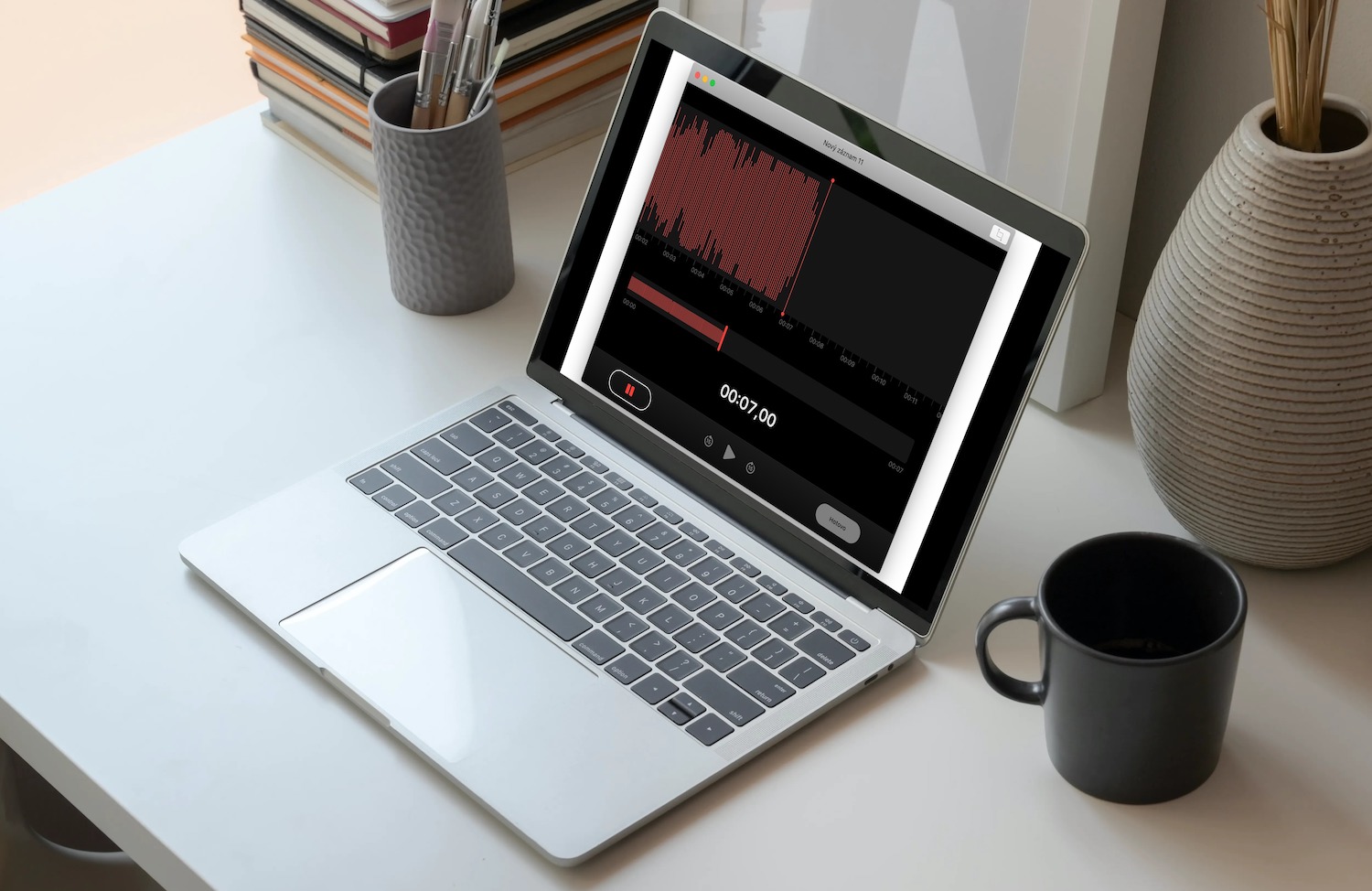
Oczywiście praca z tekstem na iPhonie nie jest tak wygodna, jak na Macu na iPadzie, ale z pewnością nie jest niemożliwa. Podobnie jak na komputerze Mac, Pages na iPhonie oferuje więcej opcji organizowania dokumentu. Układ według stron jest odpowiedni dla dokumentów o luźniejszym układzie (książki, plakaty, biuletyny). Do tak ułożonych dokumentów możesz dodawać ramki tekstowe i różne obiekty i układać je na stronie według własnego uznania. Z szablonami możesz także pracować w Pages na iPhonie.
Aby utworzyć podstawowy dokument edytora tekstu, uruchom Pages na swoim iPhonie i dotknij przycisku „+” w prawym górnym rogu, aby otworzyć wybór szablonów. Wybierz żądany szablon w galerii, kliknij na niego i możesz zabrać się do pracy. Strony zostaną automatycznie dodane do tworzonego dokumentu, a zapisywanie odbywa się w sposób ciągły podczas pracy.
Aby utworzyć podstawowy dokument z układem strony, wybierz żądany szablon w galerii w kategorii Podstawowe, a następnie kliknij ikonę trzech kropek w prawym górnym rogu. Wybierz Dokument -> Ustawienia dokumentu. Dezaktywuj opcję Tekst dokumentu i kliknij Konwertuj w wyświetlonym oknie dialogowym. W ten sposób konwertujesz dany szablon na szablon paginowany. Kliknij ramkę, aby wybrać makietę tekstu i rozpocząć tworzenie tekstu. Aby przenieść ramkę, kliknij dowolne miejsce poza nią, kliknij ponownie, aby zaznaczyć ramkę, i przeciągnij, aby przenieść ją w dowolne miejsce na stronie. Aby zmienić rozmiar, kliknij, aby zaznaczyć ramkę i przeciągnij uchwyty, aby zmienić jej rozmiar. Gdy skończysz, kliknij ikonę strzałki w lewym górnym rogu, aby powrócić do przeglądu dokumentu.