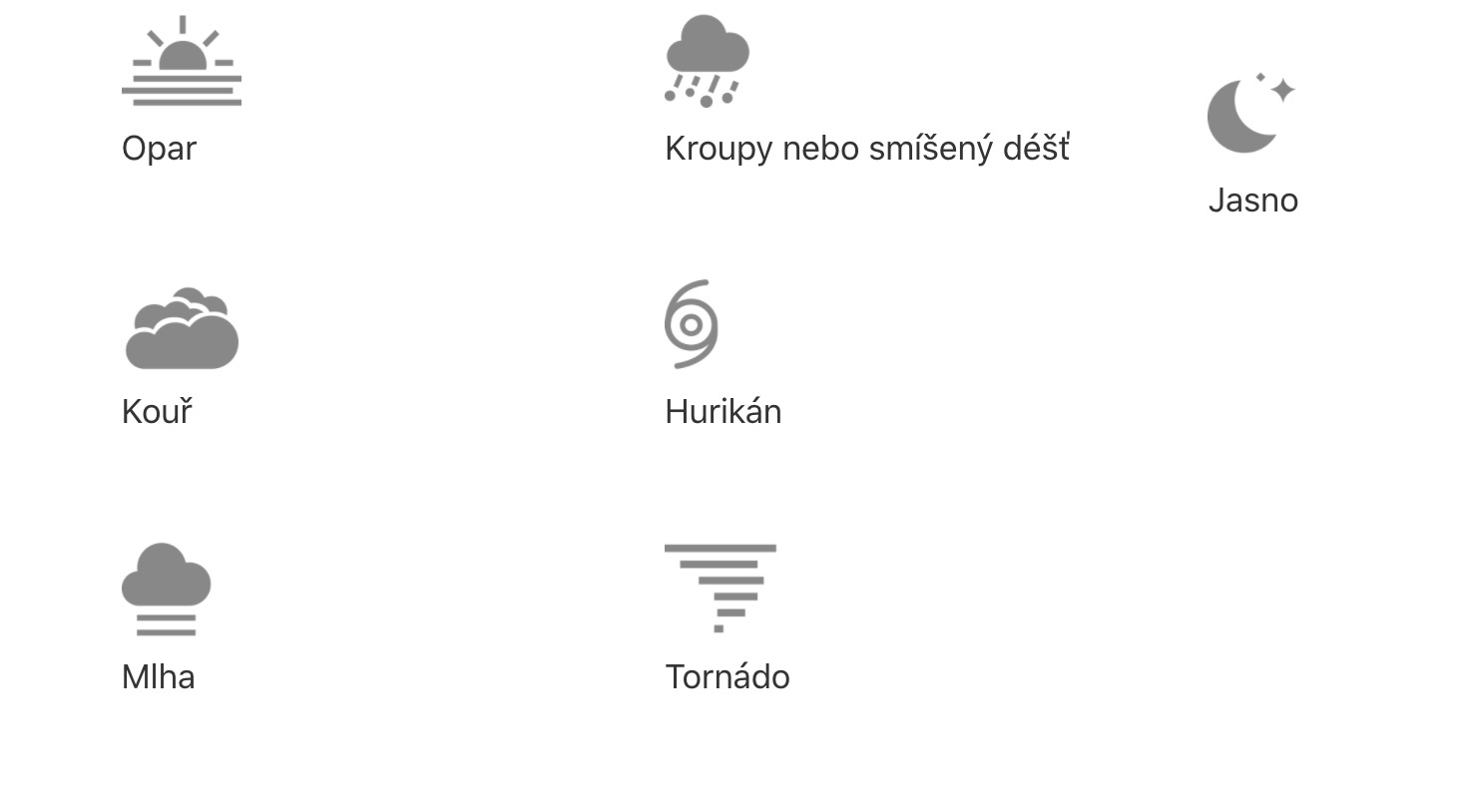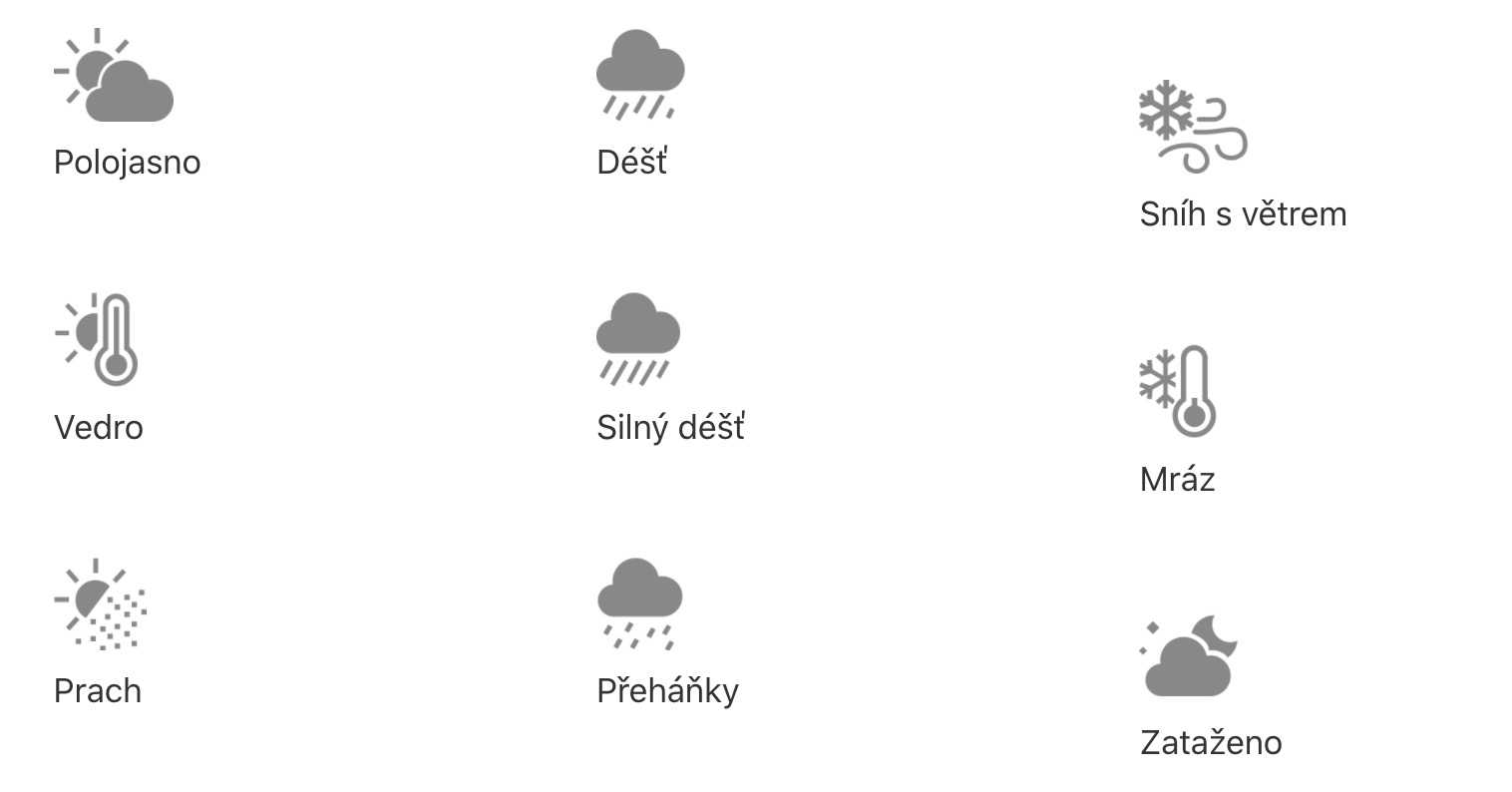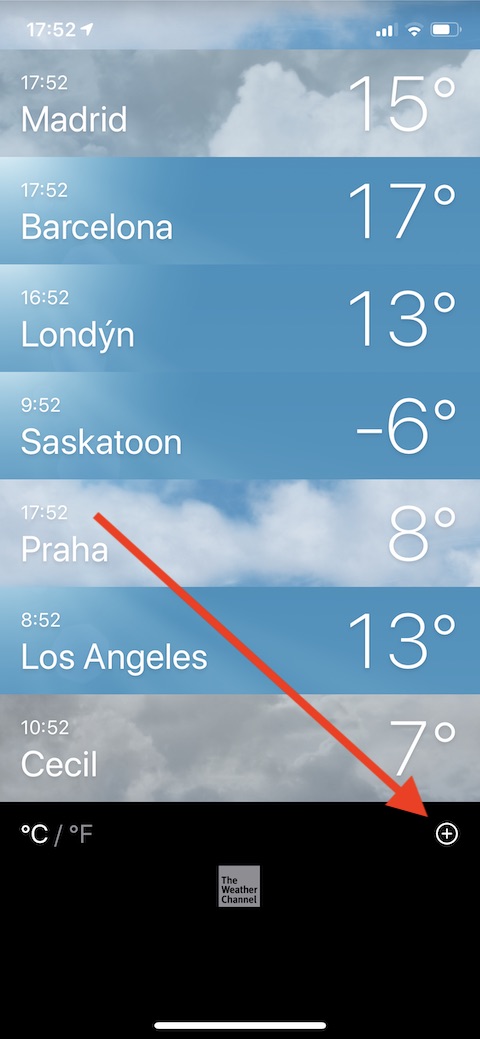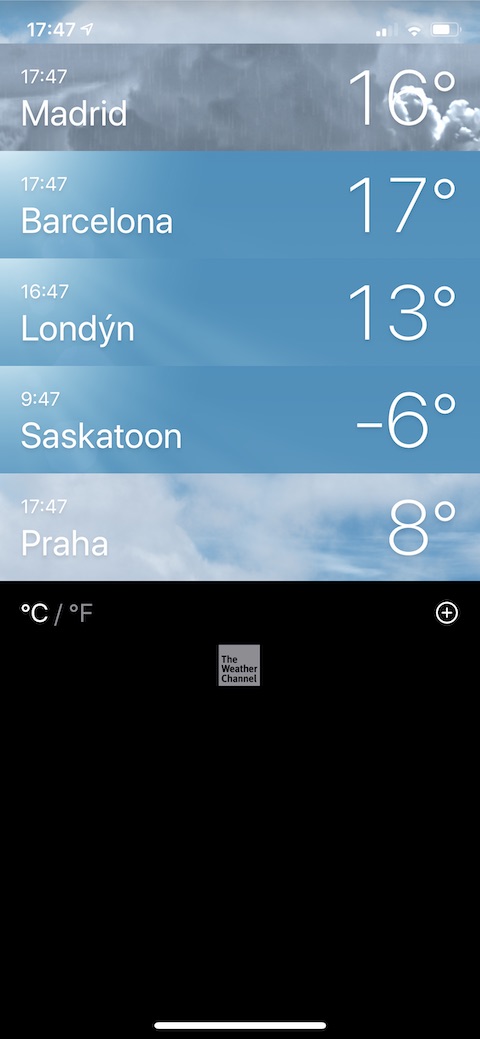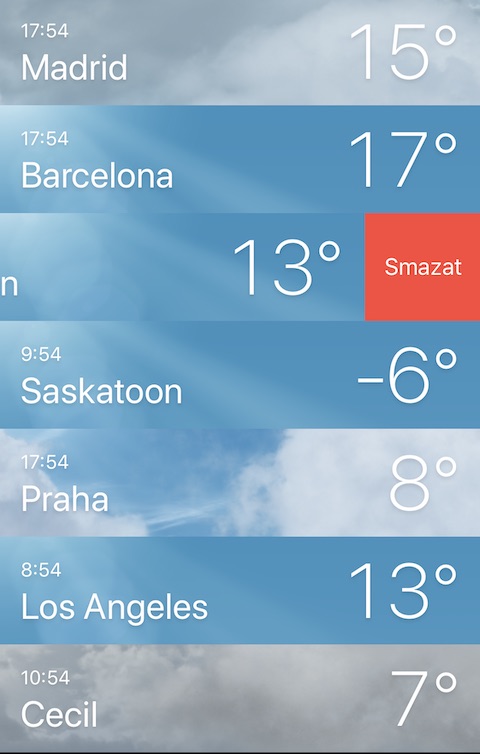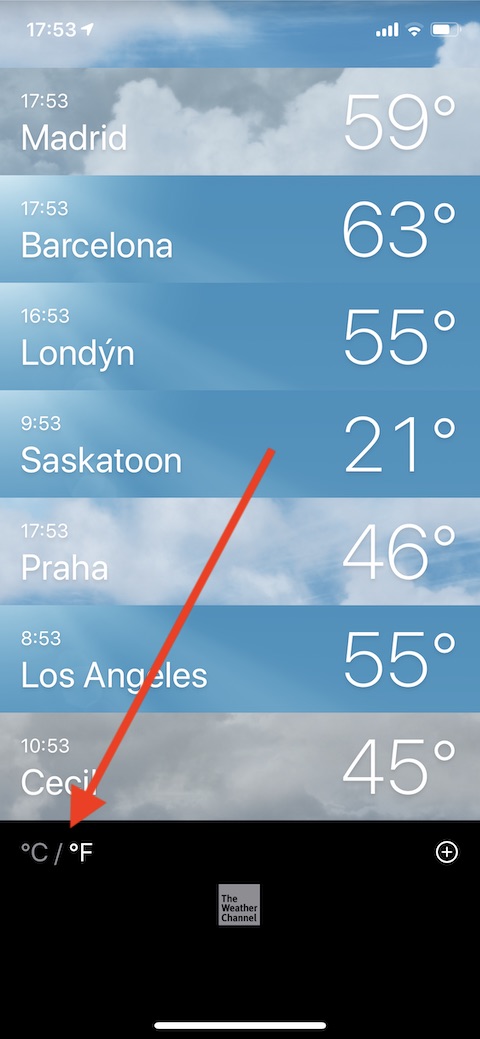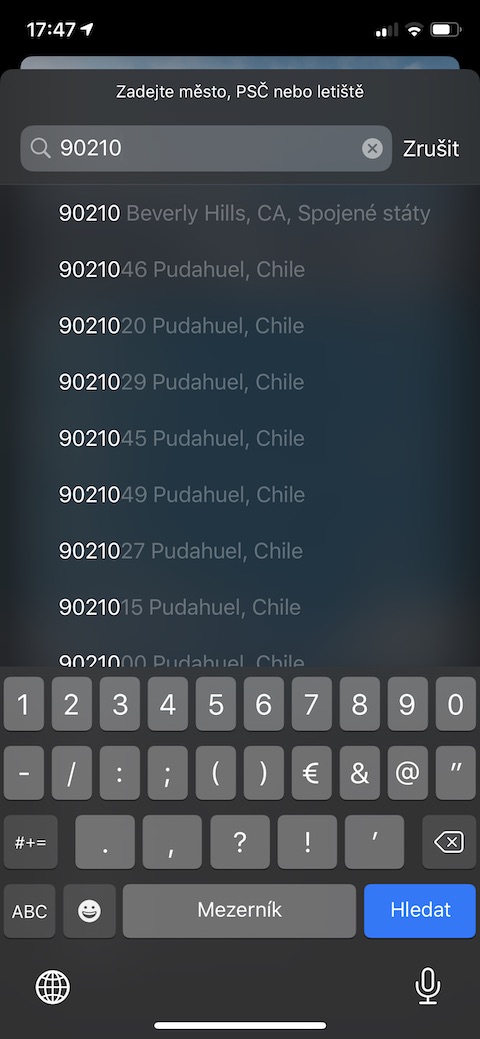W kolejnej naszej regularnej serii będziemy stopniowo wprowadzać natywne aplikacje firmy Apple na iPhone'a, iPada, Apple Watch i Mac. Choć treść niektórych odcinków serialu może wydawać się Państwu banalna, wierzymy, że w większości przypadków przekażemy Państwu przydatne informacje i wskazówki dotyczące korzystania z natywnych aplikacji Apple. Czy masz wrażenie, że nie ma zbyt wiele do napisania na temat natywnej aplikacji Weather na urządzenia z systemem iOS? Prawda jest taka, że Pogoda jest bardzo prostą i intuicyjną aplikacją, która nie wymaga specjalnej konfiguracji, dostosowywania i kontroli. Mimo to przyjrzymy się temu bliżej w tej części naszego cyklu.
Mogłoby być interesują Cię

Natywna aplikacja Pogoda jest częścią mobilnego systemu operacyjnego Apple od wersji iPhone OS 1. Wraz z ewolucją systemu operacyjnego iPhone OS/iOS zmienił się także wygląd aplikacji Pogoda. Oprócz ikon symbolizujących poszczególne rodzaje pogody (zobacz galerię), jedną z cech charakterystycznych natywnej pogody na iOS są animowane tła odzwierciedlające aktualny stan pogody w danych lokalizacjach. Apple wykorzystuje dane z The Weather Channel do tworzenia aplikacji pogodowej, ale ostatnio kupił także platformę Dark Sky. Możliwe więc, że przejęcie posłuży do ulepszenia natywnej pogody w iOS 14.
Wygląd i układ
Po uruchomieniu aplikacji Pogoda zostaniesz przeniesiony do ekranu głównego, na którym będzie wyświetlana Twoja bieżąca lokalizacja, zachmurzenie i temperatura. Poniżej wskaźnika temperatury widoczny jest panel z danymi prognozy pogody na kolejne godziny, m.in. o której godzinie zachodzi i wschodzi słońce. Poniżej panelu z rozkładem godzinowym prognozy pogody znajdziesz krótki panel przegląd prognoz na kolejne dni wraz z danymi dot najwyższy codziennie A Najniższy temperatura nocna.
Wyszukiwanie danych pogodowych
Znalezienie danych o pogodzie w dowolnym miejscu na świecie w aplikacji Pogoda jest bardzo łatwe — wystarczy dotknąć ikona listy w prawym dolnym rogu. Pod listą miejsc kliknij ikona w kółku + w prawym dolnym rogu i w polu wyszukiwania wpisz nazwę miasta, lotniska lub kod pocztowy. Następnie możesz w prosty sposób dodać wybrany obszar do listy dotykając. Następnie przełączasz się pomiędzy poszczególnymi lokalizacjami z poziomu ekranu głównego aplikacji przewijanie lewo czy prawo. Nową lokalizację możesz także wprowadzić poprzez długie naciśnięcie ikony aplikacji i dotknięcie ikonę +. Na liście miast (po dotknięciu ikony listy na ekranie głównym) również możesz przełącznik pomiędzy stopniami Celsjusza i Fahrenheita. Jeśli chcesz usunąć miasto z listy, po prostu przesuń panel z jego nazwą w kierunku lewy i dotknij Usuń, zamów miast poprzez zmianę panelu z wybranym miastem trzymać przez długi czas i przenieś go w wybrane miejsce.