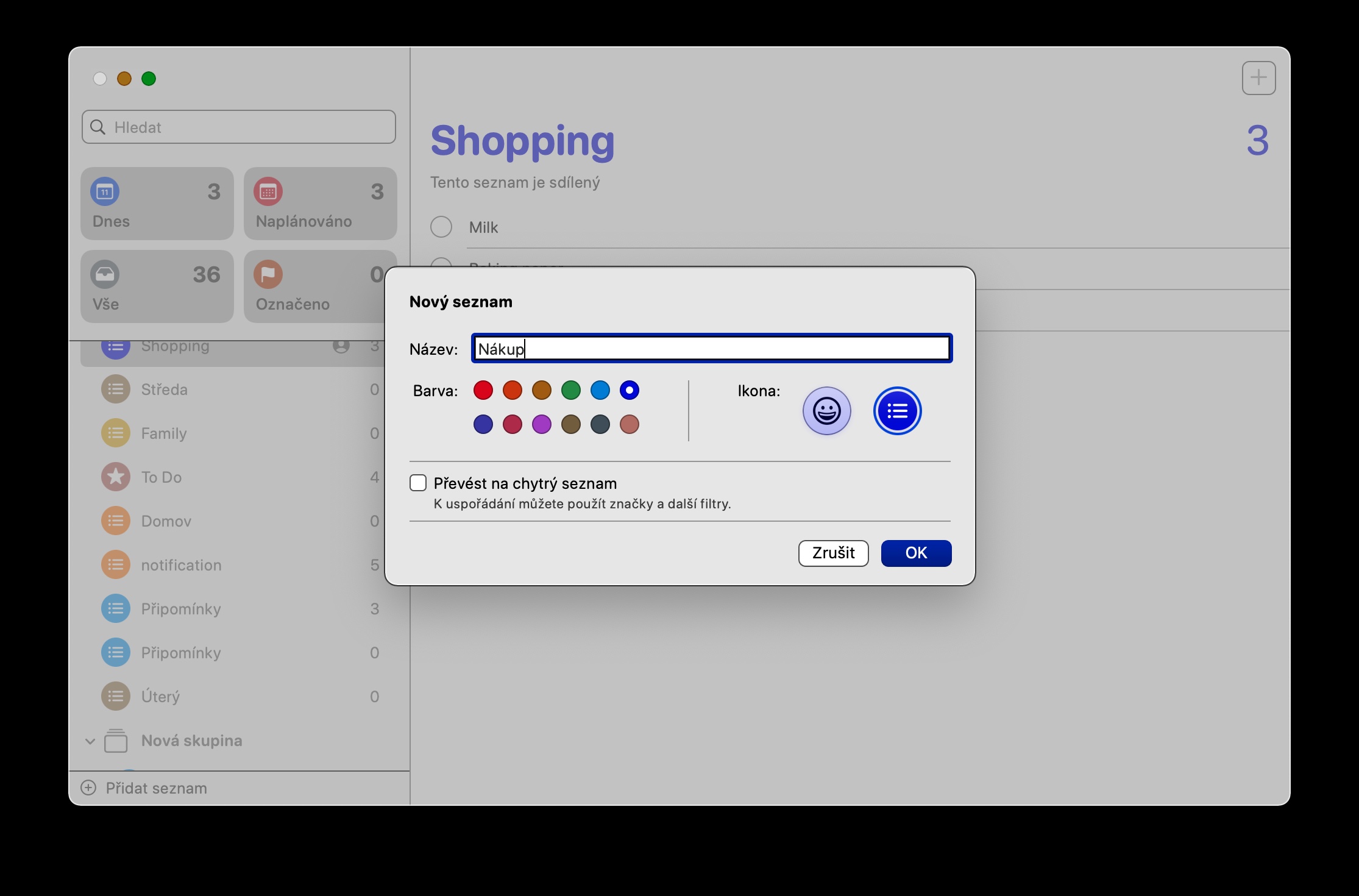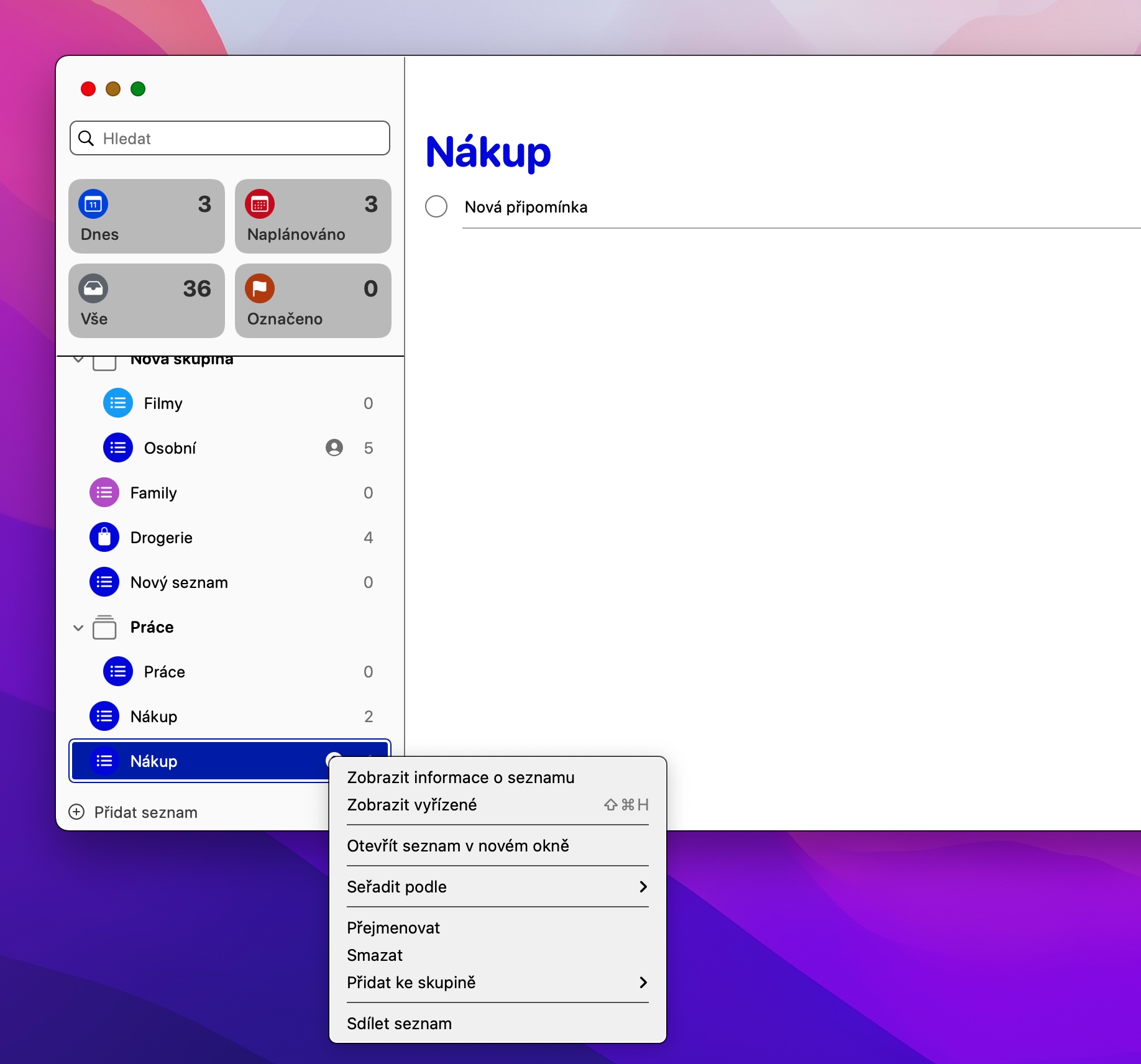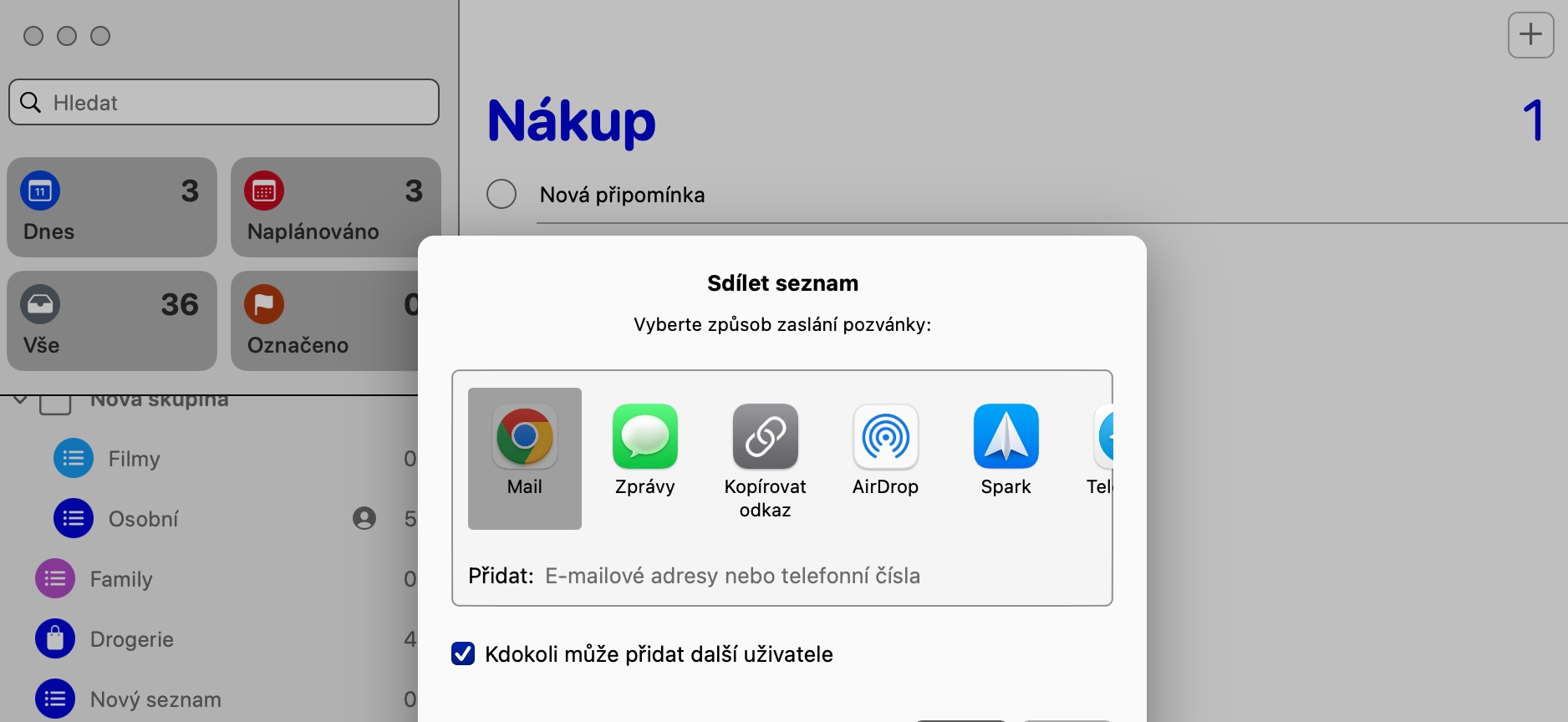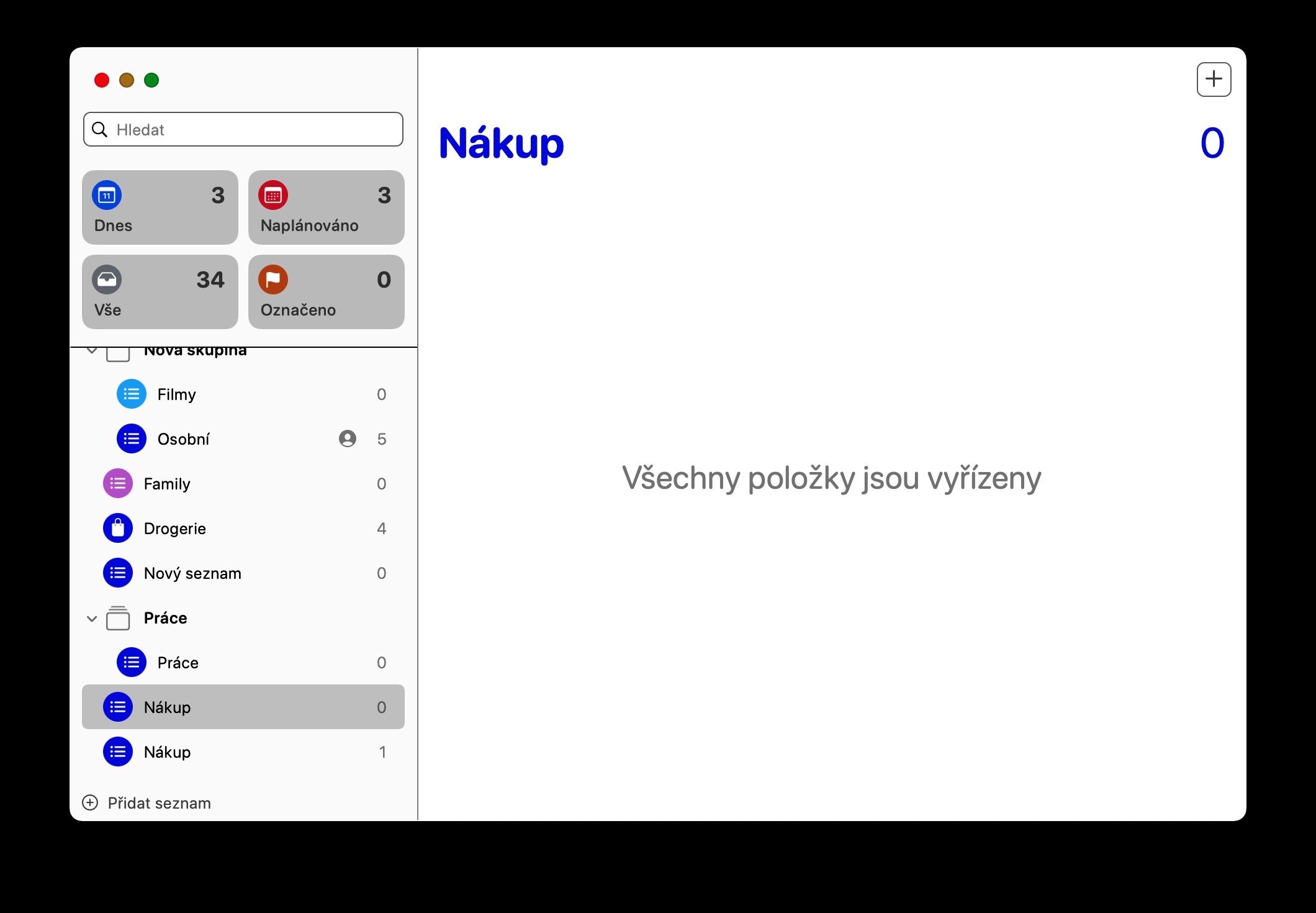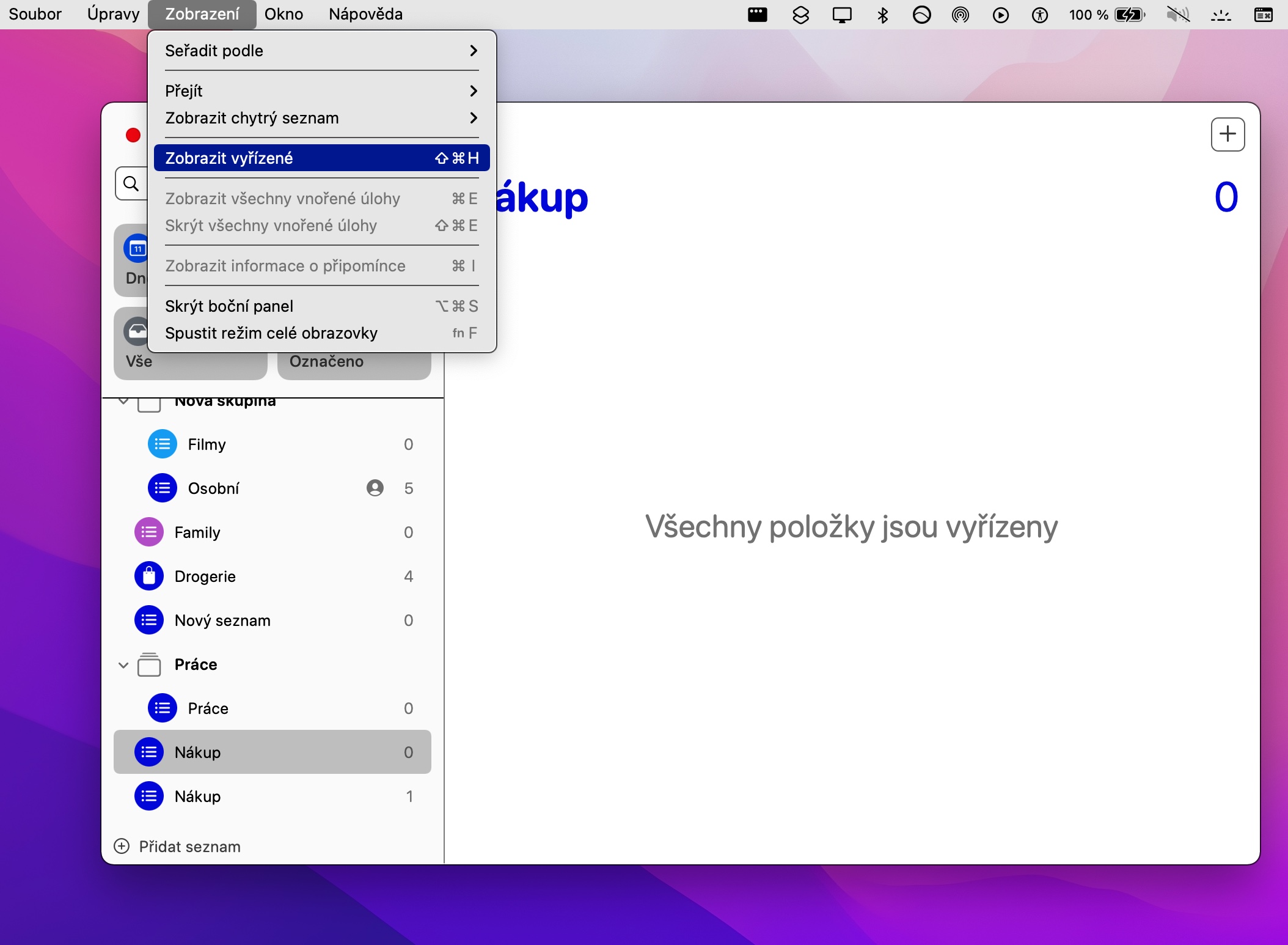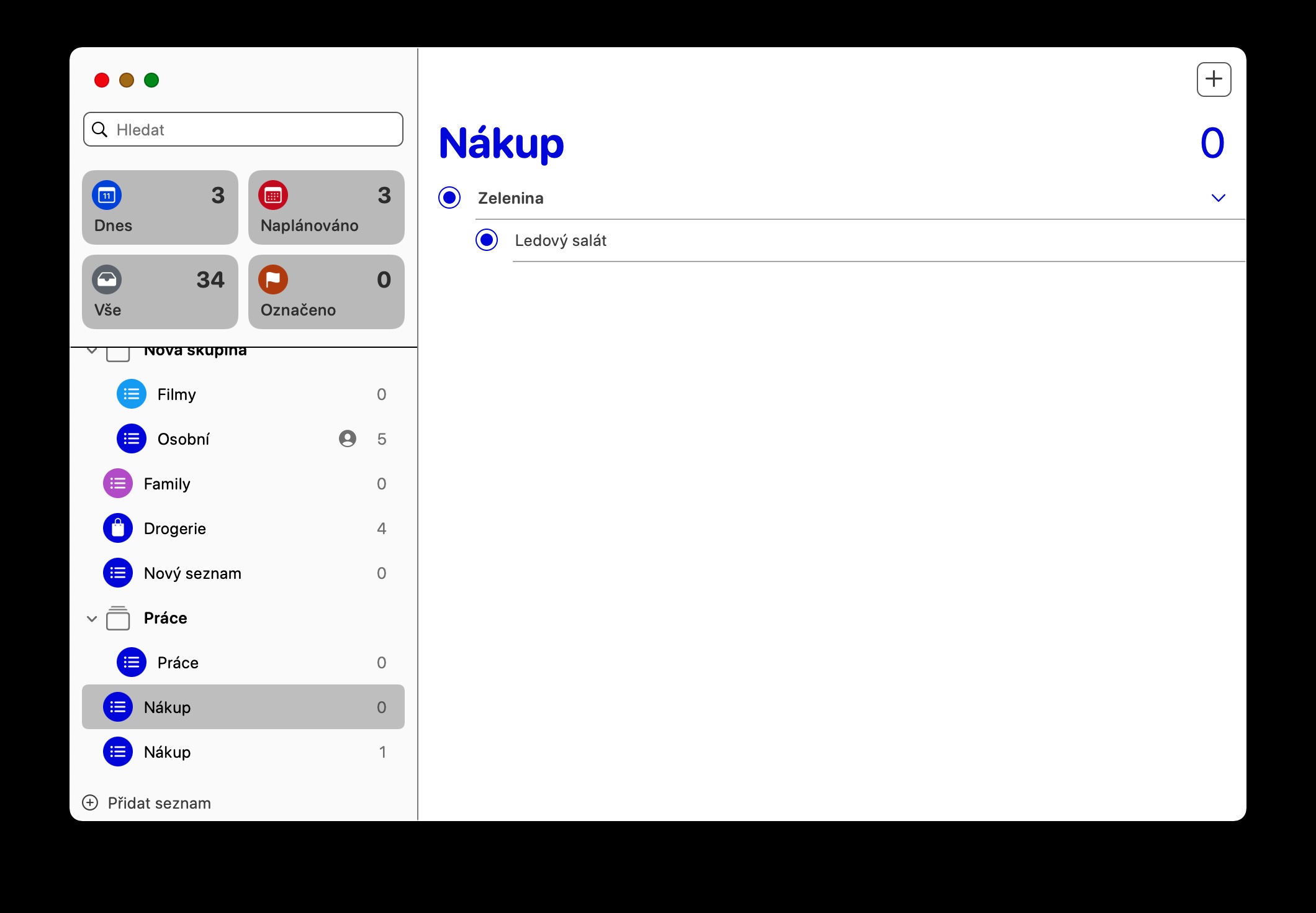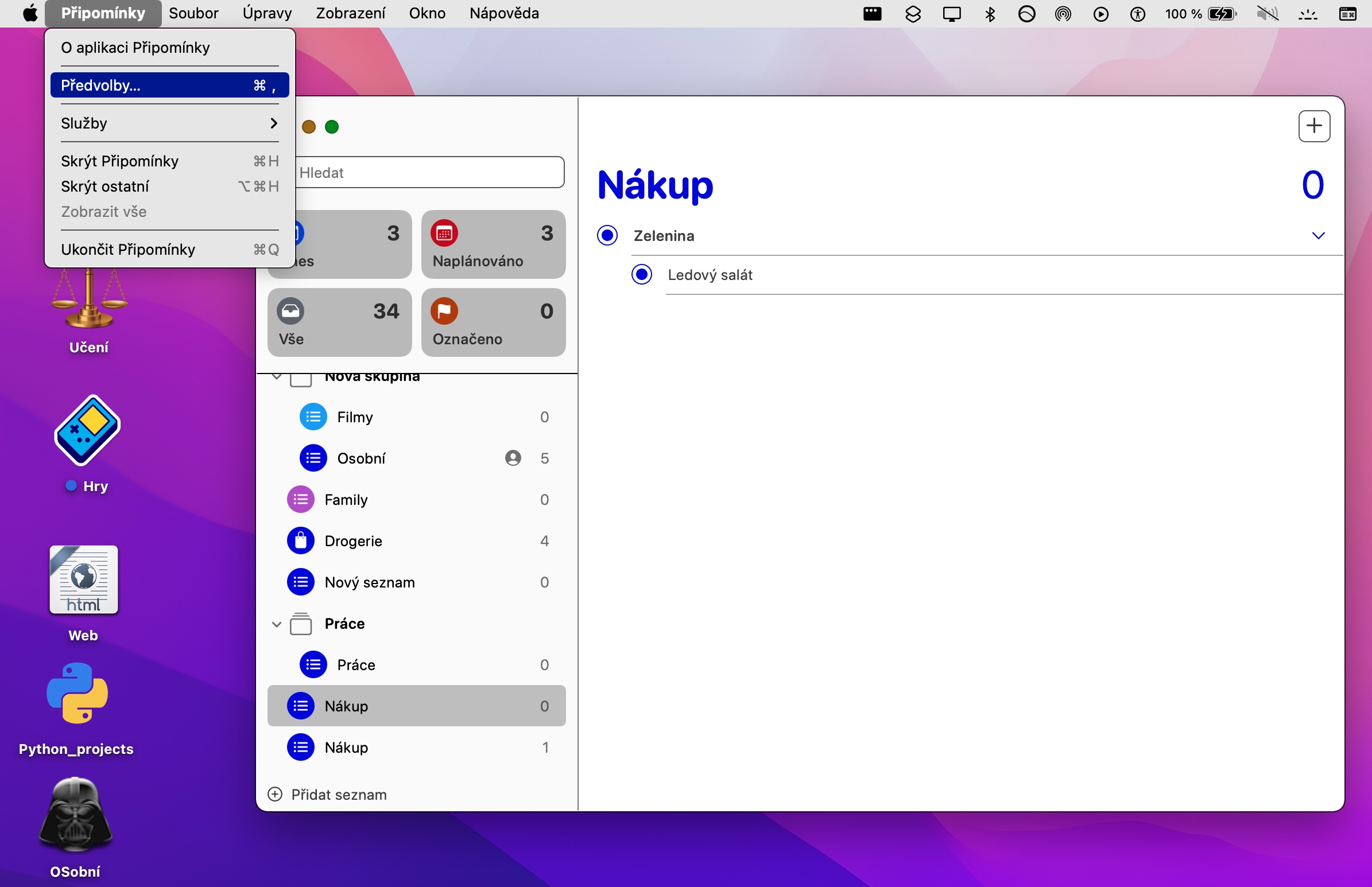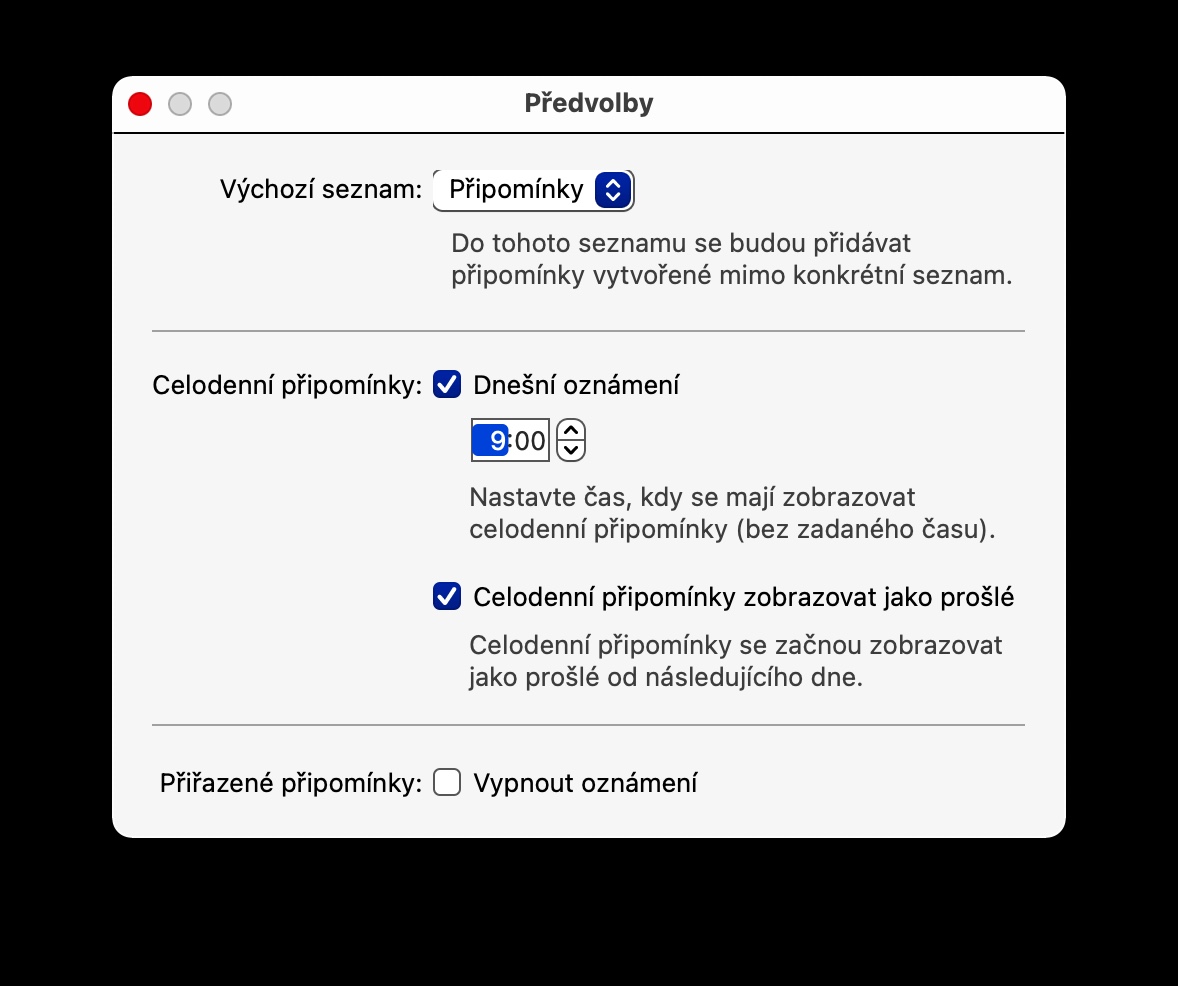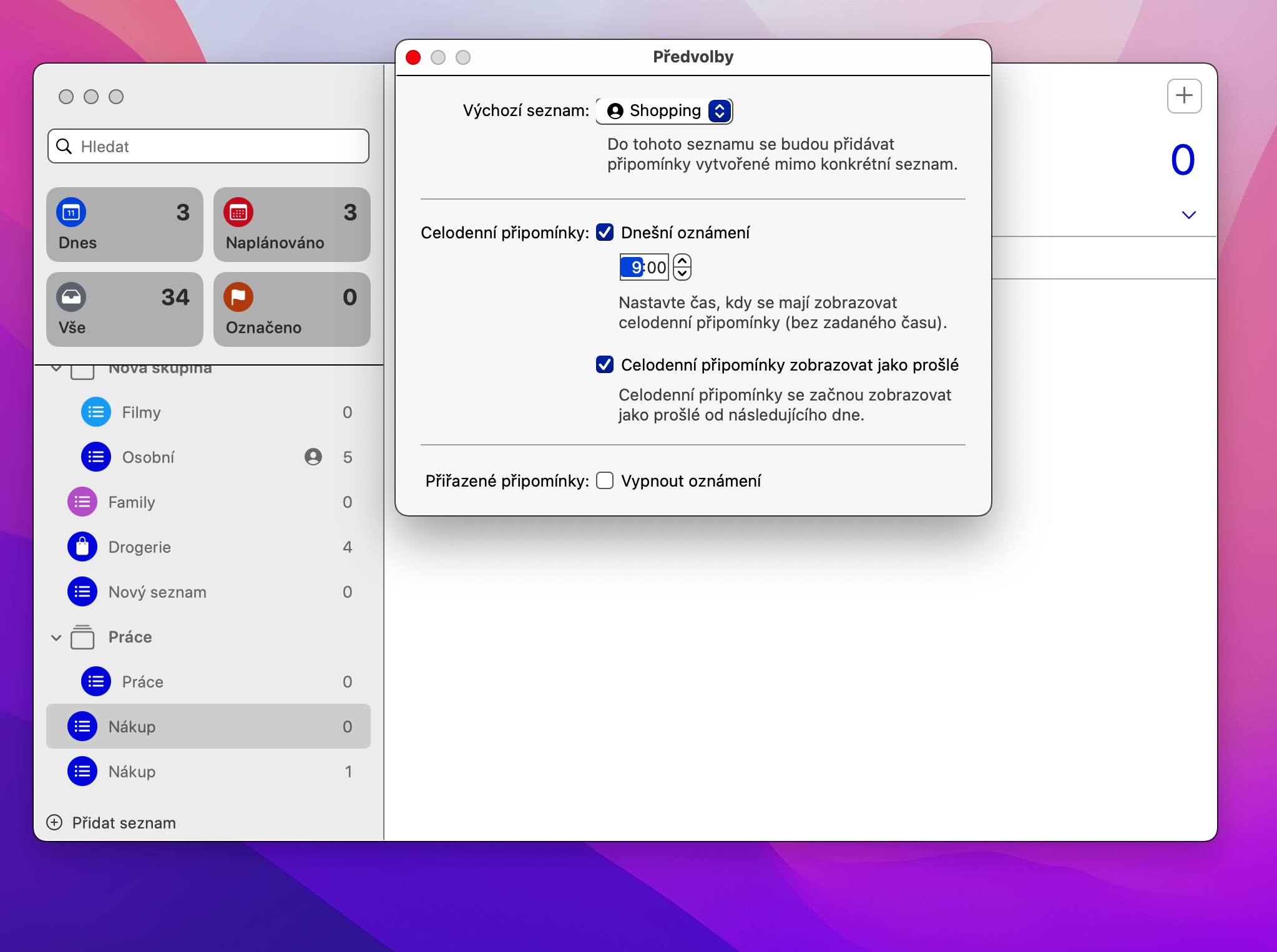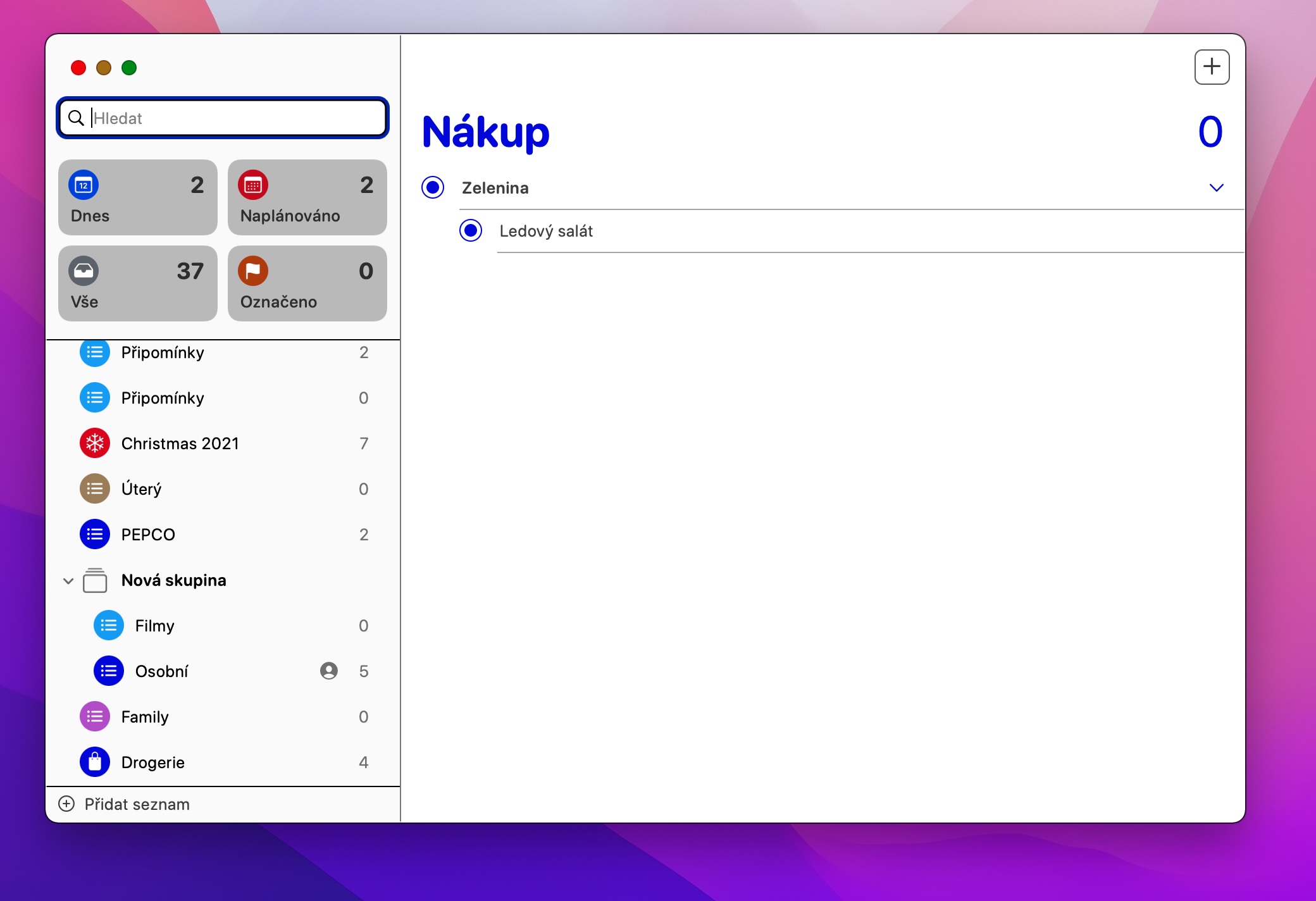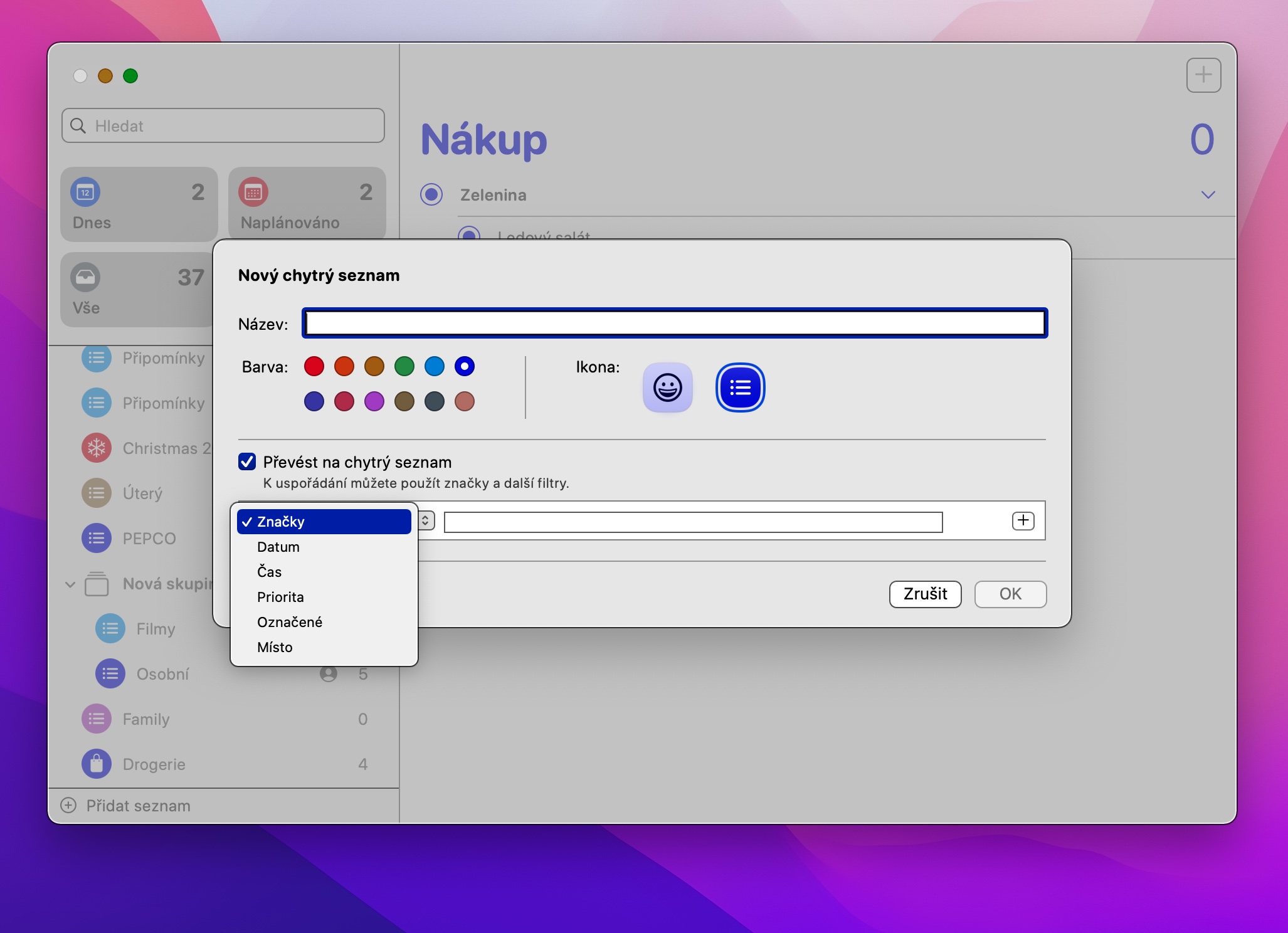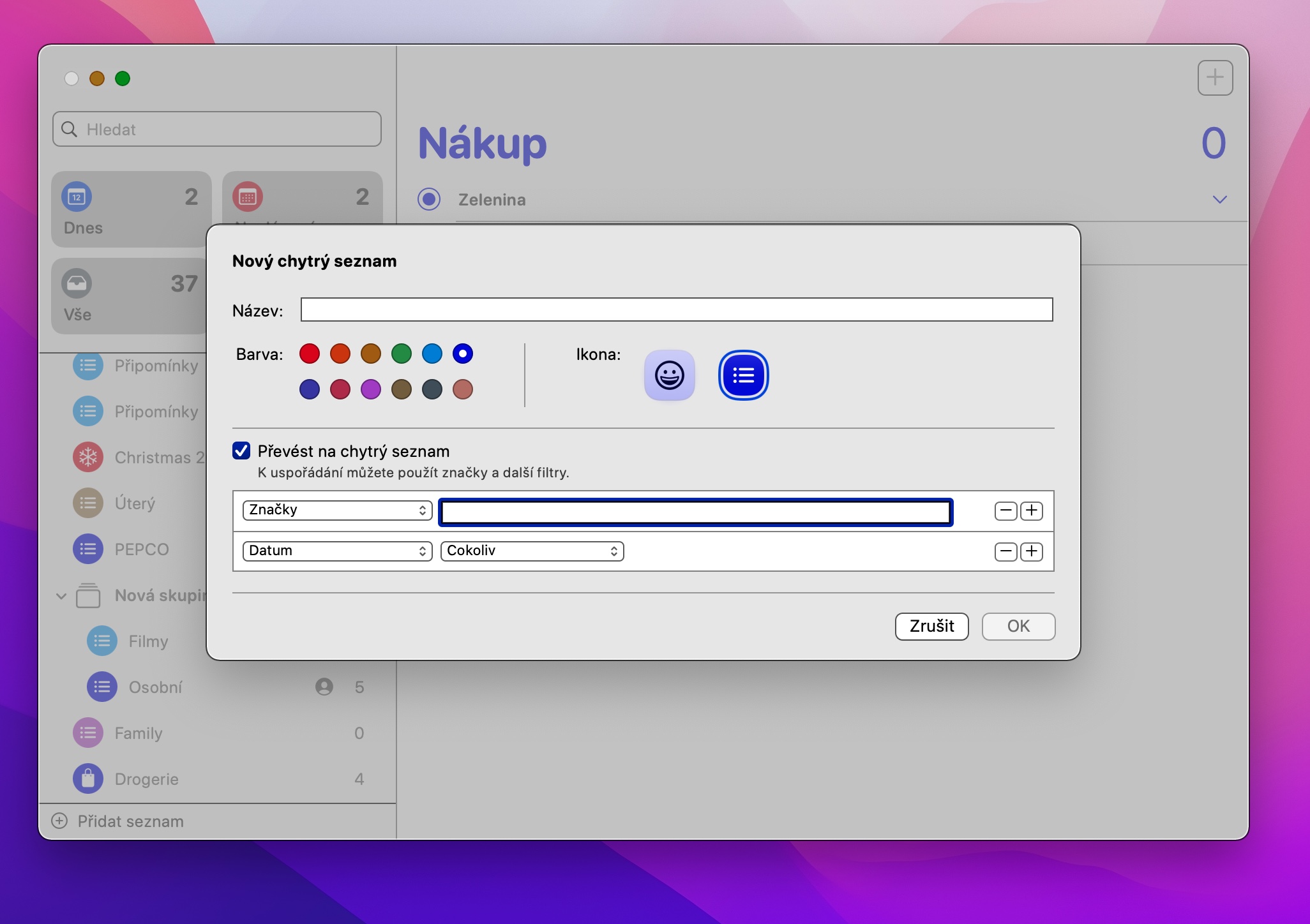Natywne Przypomnienia firmy Apple to świetna i przydatna aplikacja, której można używać do różnych celów. Możesz z niej korzystać na niemal wszystkich swoich urządzeniach Apple, w tym także na Macu – a w dzisiejszym artykule omówimy także Przypomnienia na Macu, w którym przedstawimy Ci pięć przydatnych porad i trików, z których na pewno skorzystasz.
Mogłoby być interesują Cię

Udostępnianie list
App Store jest pełen wszelkiego rodzaju aplikacji, które pozwalają tworzyć listy i udostępniać je innym użytkownikom. Ale natywne przypomnienia na komputerze Mac mogą również dobrze służyć do tego celu. Jeśli utworzyłeś listę w komentarzach, którą chcesz udostępnić innemu użytkownikowi. Następnie na pasku bocznym wskaż kursorem myszy nazwę listy, aż zobaczysz ikonę portretu. Kliknij na nią, wybierz Udostępnij listę, a na koniec wystarczy wybrać metodę udostępniania i wpisać odbiorcę.
Zobacz ukończone elementy
W natywnych Przypomnieniach na komputerze Mac (ale oczywiście nie tylko) domyślnie wszystkie elementy, które oznaczysz jako gotowe, zostaną automatycznie usunięte z listy dla lepszej przejrzystości. Aby wyświetlić te rzeczy do zrobienia, wykonaj następujące czynności: uruchom Przypomnienia i znajdź listę, dla której chcesz wyświetlić rzeczy do zrobienia, a następnie kliknij Widok → Pokaż rzeczy do zrobienia na pasku narzędzi u góry ekranu komputera Mac.
Zmiana domyślnej listy
Możesz mieć całą masę różnych list wszelkiego rodzaju w natywnych Przypomnieniach, ale czy pracujesz głównie z jedną konkretną listą? W ustawieniach masz możliwość ustawienia tej listy jako domyślnej, dzięki czemu będziesz mieć do niej natychmiastowy dostęp. Po prostu uruchom Przypomnienia na komputerze Mac, a następnie kliknij Przypomnienia -> Preferencje na pasku narzędzi u góry ekranu. W górnej części okna Preferencje wystarczy wybrać żądaną listę z rozwijanego menu pod pozycją Lista domyślna.
Inteligentna lista
Przypomnienia na komputerze Mac umożliwiają także tworzenie tak zwanych inteligentnych list. Dzięki tym listom możesz organizować przypomnienia na komputerze Mac w oparciu o samodzielnie ustawione parametry. Aby utworzyć listę inteligentną, uruchom Przypomnienia na komputerze Mac i wybierz opcję Dodaj listę w lewym dolnym rogu. Wprowadź żądaną nazwę listy, zaznacz opcję Konwertuj na listę inteligentną na dole okna szczegółów listy i wprowadź dowolne warunki.
Widgety
Nowsze wersje systemu macOS umożliwiają dodawanie wybranych widżetów do Centrum powiadomień, w tym natywnego widżetu Przypomnienia. Aby dodać widżet Przypomnienia do Centrum powiadomień, kliknij informację o dacie i godzinie w prawym górnym rogu ekranu komputera Mac, aby wyświetlić Centrum powiadomień. Następnie w jej dolnej części kliknij Dodaj widżety, z listy aplikacji wybierz Przypomnienia i wybierz żądany typ widżetu.