Kilka tygodni temu Apple wypuściło do publicznej wiadomości drugą „partię” najnowszych systemów operacyjnych, a konkretnie w postaci iPadOS 16 i macOS Ventura. Te dwa systemy operacyjne miały opóźnienie, przez co musieliśmy na nie czekać dłużej w porównaniu z iOS 16 i watchOS 9. Podobnie jak miało to miejsce w ostatnich latach, praktycznie żadna większa aktualizacja nie obejdzie się bez trudów pracy i wszelkiego rodzaju błędów. Kalifornijski gigant niektóre błędy naprawia od razu, ale często trzeba po prostu poczekać, aż inne zostaną poprawione. W tym artykule przyjrzyjmy się 5 najczęstszym problemom w systemie macOS Ventura wraz z procedurami ich rozwiązania.
Mogłoby być interesują Cię

Powolne zapisywanie plików
Niektórzy użytkownicy narzekają na powolne zapisywanie plików po zainstalowaniu macOS Ventura, lub po kolejnej aktualizacji tego systemu. Przejawia się to szczególnie w tym, że często mija kilkadziesiąt sekund, zanim pojawi się nowy plik (lub folder) i będzie można rozpocząć z nim pracę. Można się z tym spotkać np. podczas pobierania danych, czy po zapisaniu z niektórych aplikacji itp. Na szczęście istnieje proste rozwiązanie w postaci usunięcia preferencji Findera. Można to zrobić po prostu przechodząc do aktywnego okna, a następnie dotykając na górnym pasku Otwórz → Otwórz folder… Następnie wklej w nowym oknie ścieżka, którą załączam poniżeji naciśnij Enter. Zaznaczony plik następnie po prostu przenieść do kosza. Na koniec dotknij ikona → Wymuś zamknięcie…, w nowym oknie podświetl Findera i dotknij Uruchomić ponownie.
~ / Library / Preferences / com.apple.finder.plist
Żadna nowa aktualizacja nie pojawi się
Innym częstym problemem, z którym borykają się użytkownicy macOS Ventura, jest brak wyświetlania nowych aktualizacji. Firma Apple wydała już inne aktualizacje systemu operacyjnego, które obecnie naprawiają wszelkiego rodzaju błędy, więc problemem jest to, że nie możesz ich znaleźć i zainstalować. Na szczęście i ten problem ma proste rozwiązanie. Po prostu otwórz go na komputerze Mac Terminal, w który następnie wklej polecenie znalezione poniżej. Następnie naciśnij klawisz Enter Wchodzić hasło administratora i po wykonaniu Zamknij terminal. Następnie po prostu przejdź do → Ustawienia systemowe → Ogólne → Aktualizacja oprogramowania i poczekaj, aż zostanie znaleziona nowa aktualizacja.
sudo /System/Library/PrivateFrameworks/Seeding.framework/Versions/A/Resources/seedutil naprawa
Kopiuj i wklej nie działa
Kolejnym problemem, który objawiał się także w starszych wersjach systemu macOS, jest niedziałające kopiowanie i wklejanie. Jeśli więc i Ty znalazłeś się w sytuacji, w której nie możesz skorzystać z tej bardzo często używanej funkcji, postępuj w następujący sposób. Najpierw otwórz natywną aplikację na komputerze Mac Monitor aktywności. Gdy już to zrobisz, szukać używając pola tekstowego w prawym górnym rogu, proces o nazwie tablica. Po znalezieniu tego procesu dotknij, aby zaznaczyć następnie naciśnij przycisk z ikona krzyża u góry aplikacji i potwierdź zakończenie procesu dotykając Wymuś zakończenie. Następnie kopiowanie i wklejanie powinno zacząć działać ponownie.
Powiadomienie utknęło
Osobiście do niedawna w macOS Ventura bardzo często spotykałem się z błędem polegającym na całkowitym zawieszaniu się wszystkich powiadomień. Mogłeś to łatwo zauważyć poprzez powiadomienie w prawym górnym rogu, które tam pozostało i nie zniknęło. Na szczęście nawet tę niedogodność można łatwo zaradzić. Najpierw otwórz natywną aplikację na komputerze Mac Monitor aktywności. Gdy już to zrobisz, szukać używając pola tekstowego w prawym górnym rogu, proces o nazwie PowiadomienieCentrum.Po znalezieniu tego procesu dotknij, aby zaznaczyć następnie naciśnij przycisk zikona krzyża u góry aplikacji i potwierdź zakończenie procesu dotykając Wymuś zakończenie. Następnie wszystkie powiadomienia zostaną zresetowane i powinno zacząć działać normalnie.
Za mało miejsca na aktualizację
Oprócz tego, że w niektórych przypadkach znalezienie nowej aktualizacji w systemie macOS Ventura może nie być możliwe, może się zdarzyć, że system znajdzie aktualizację, ale nie będzie mógł jej pobrać i zainstalować ze względu na brak miejsca na dysku. W tym przypadku użytkownicy często są zaskoczeni, bo oczywiście mają wystarczająco dużo wolnego miejsca na swoim Macu, biorąc pod uwagę wyświetlany rozmiar aktualizacji. Ale prawda jest taka aby pobrać i zainstalować aktualizację, komputer Apple potrzebuje co najmniej dwukrotnie większej ilości wolnego miejsca niż rozmiar aktualizacji. Jeśli więc aktualizacja ma 15 GB, musisz mieć co najmniej 30 GB wolnego miejsca w pamięci, aby przeprowadzić aktualizację. Jeśli nie masz zbyt dużo miejsca, konieczne jest zwolnienie miejsca, na przykład korzystając z artykułu, który załączam poniżej.
Mogłoby być interesują Cię







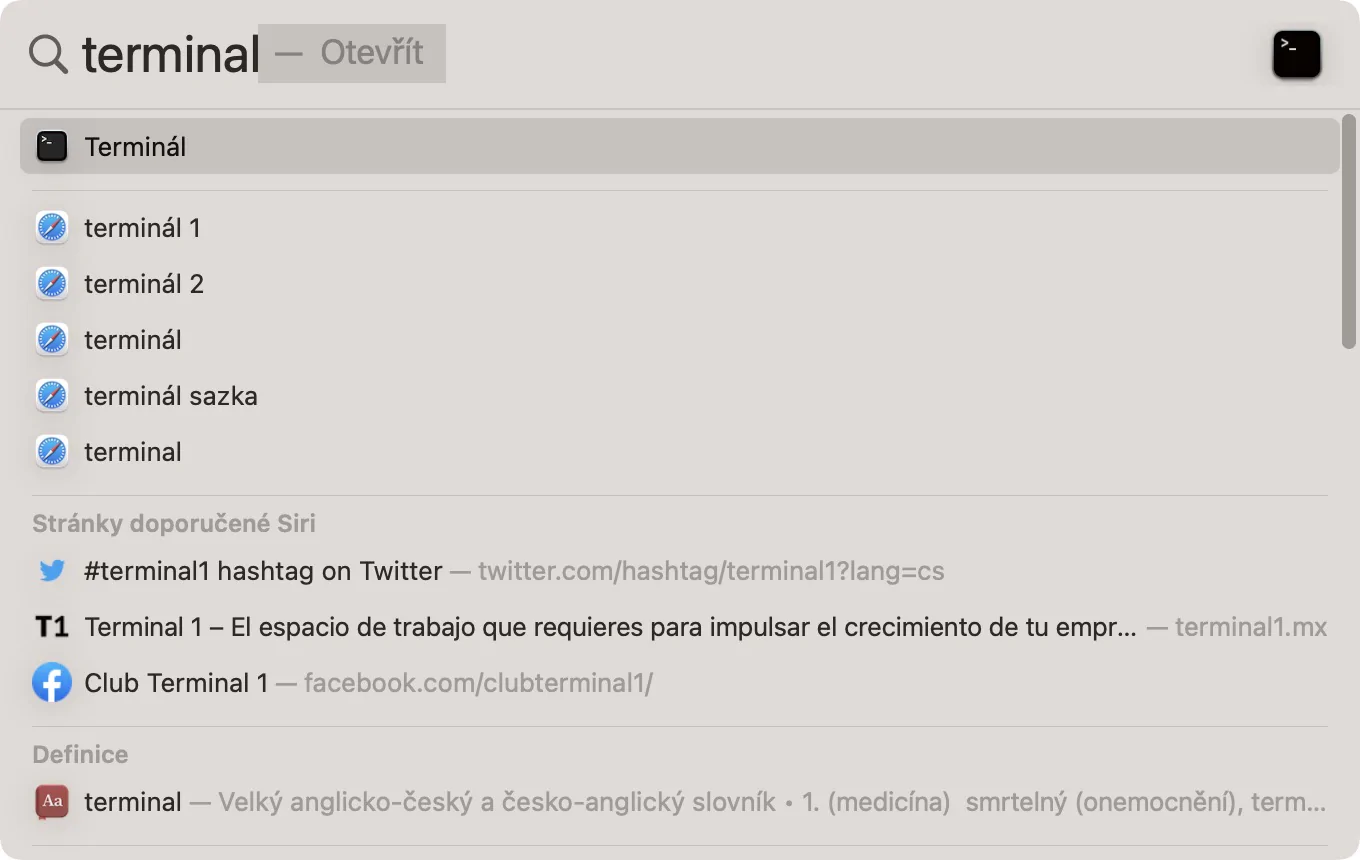
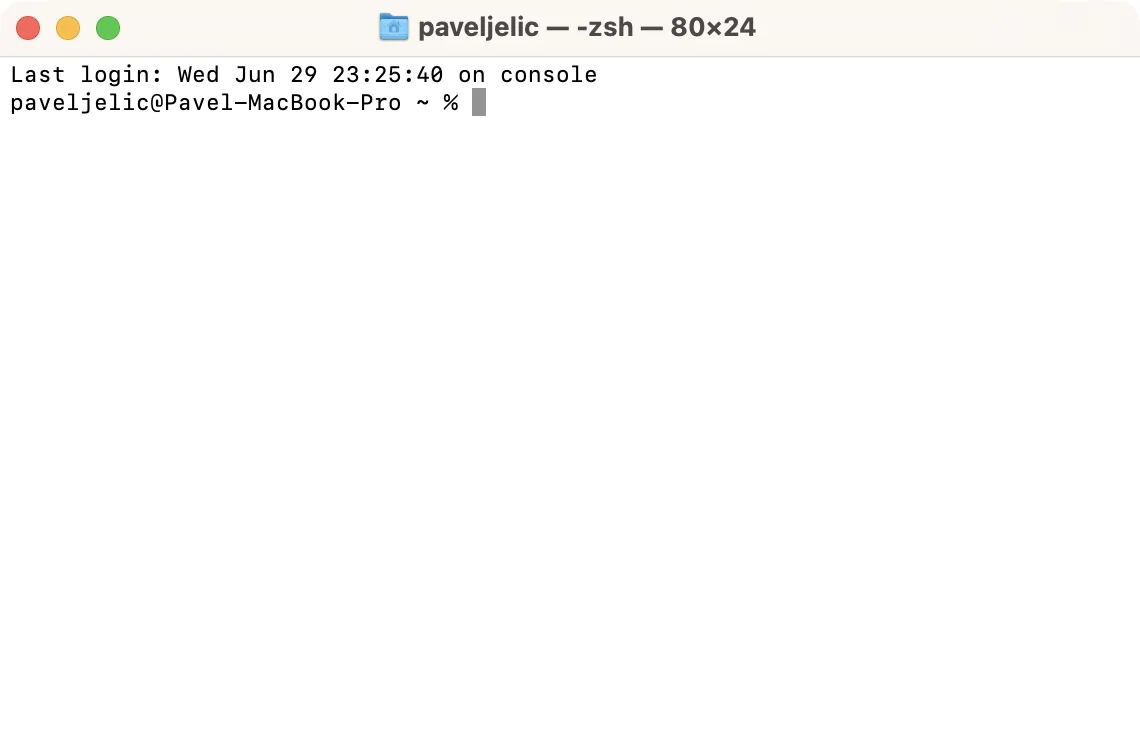

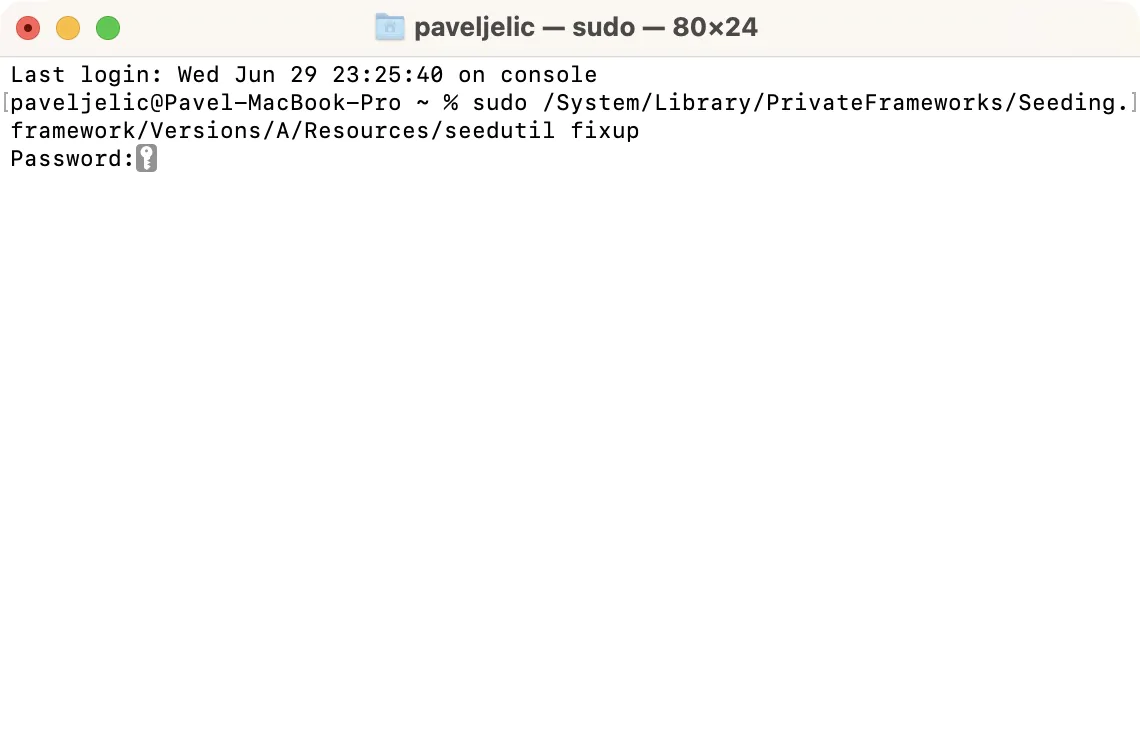



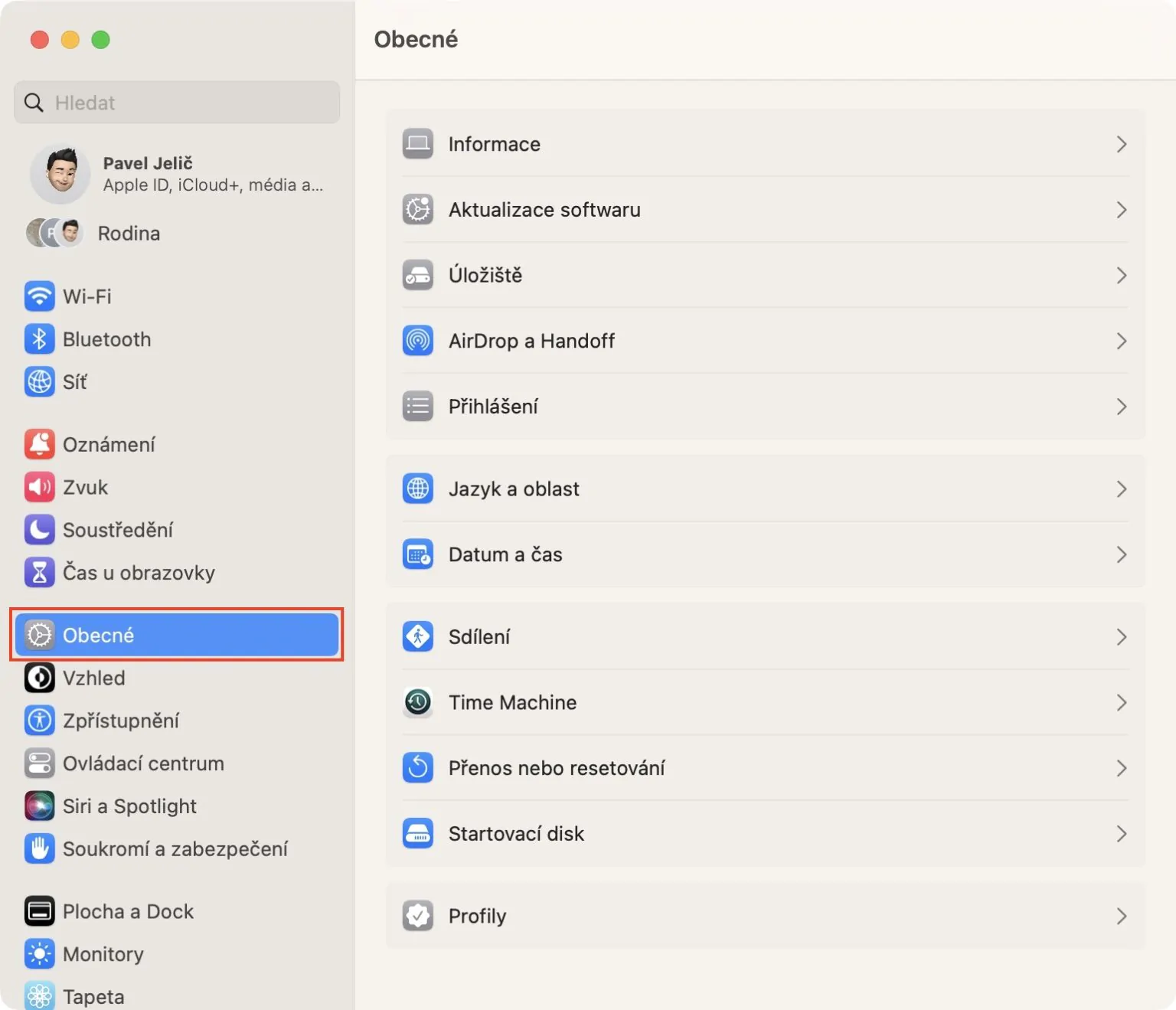
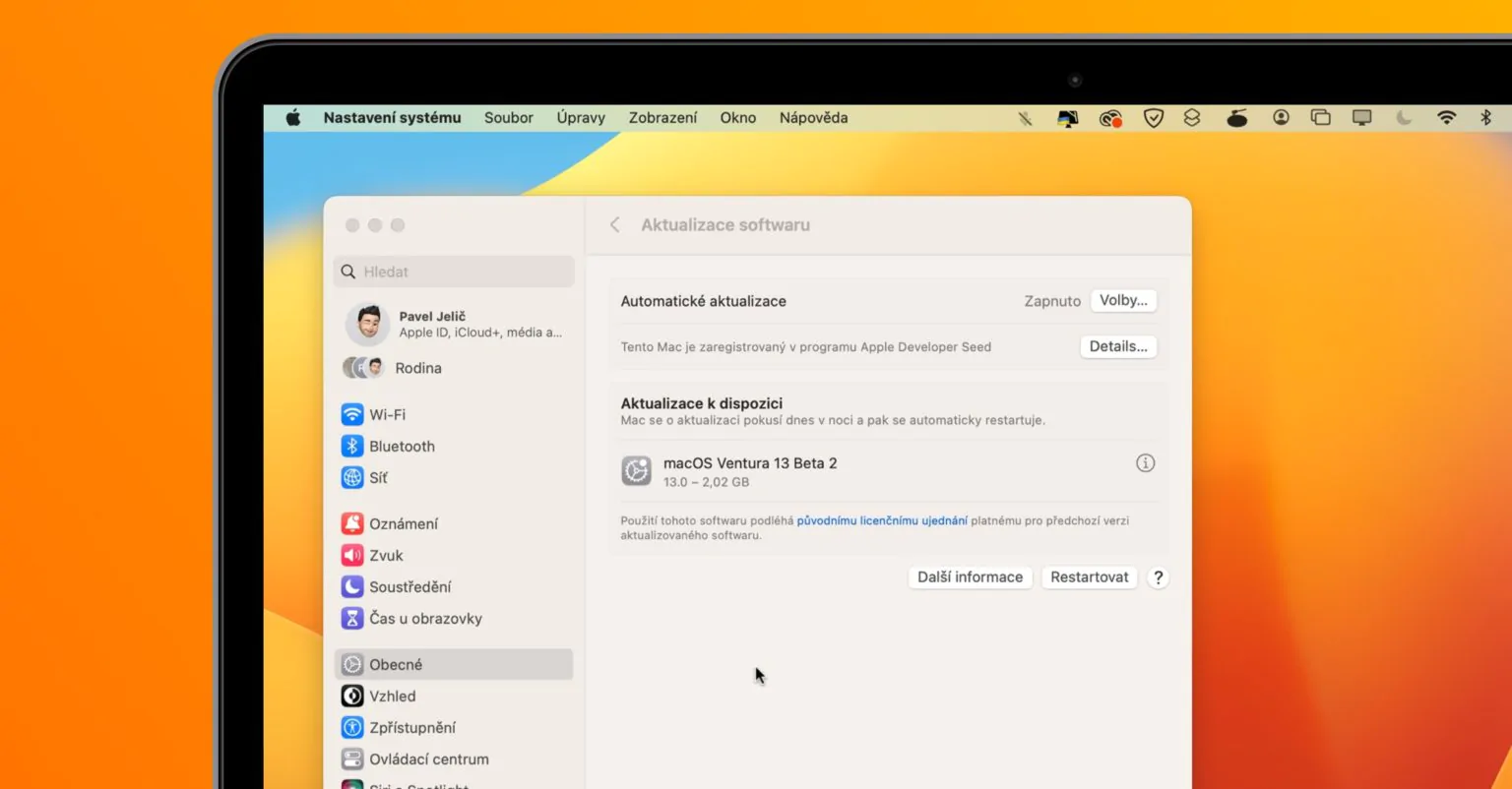

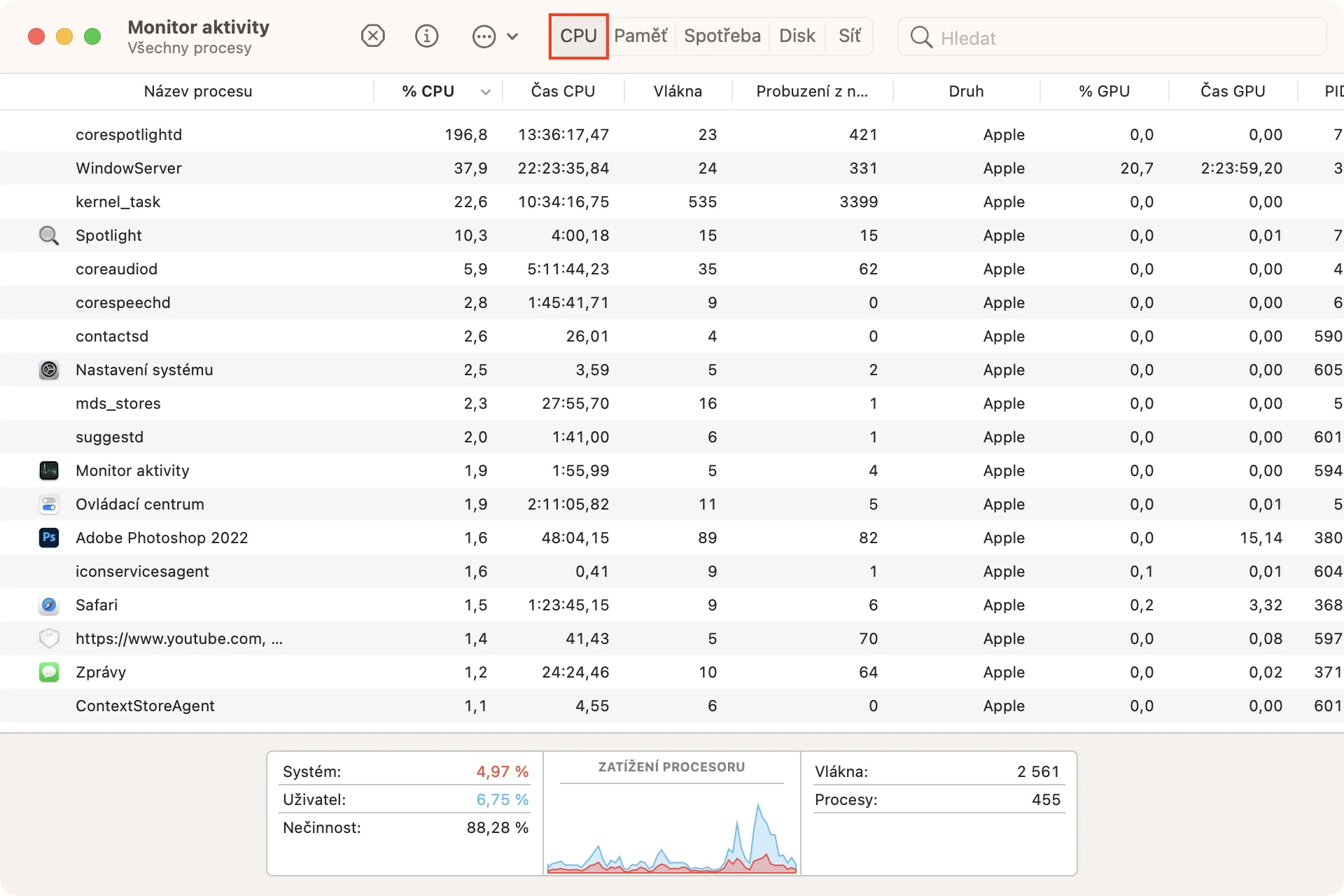
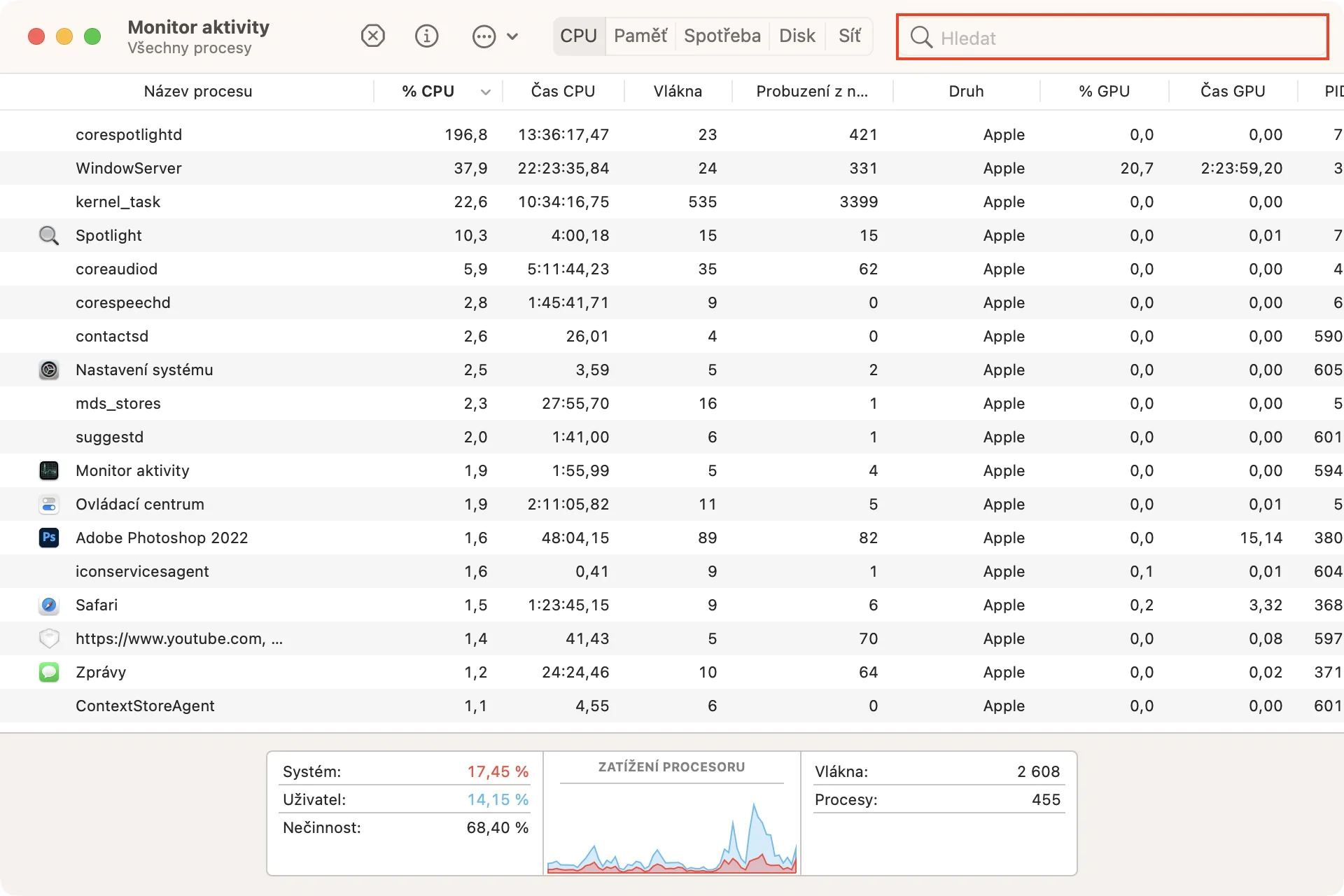
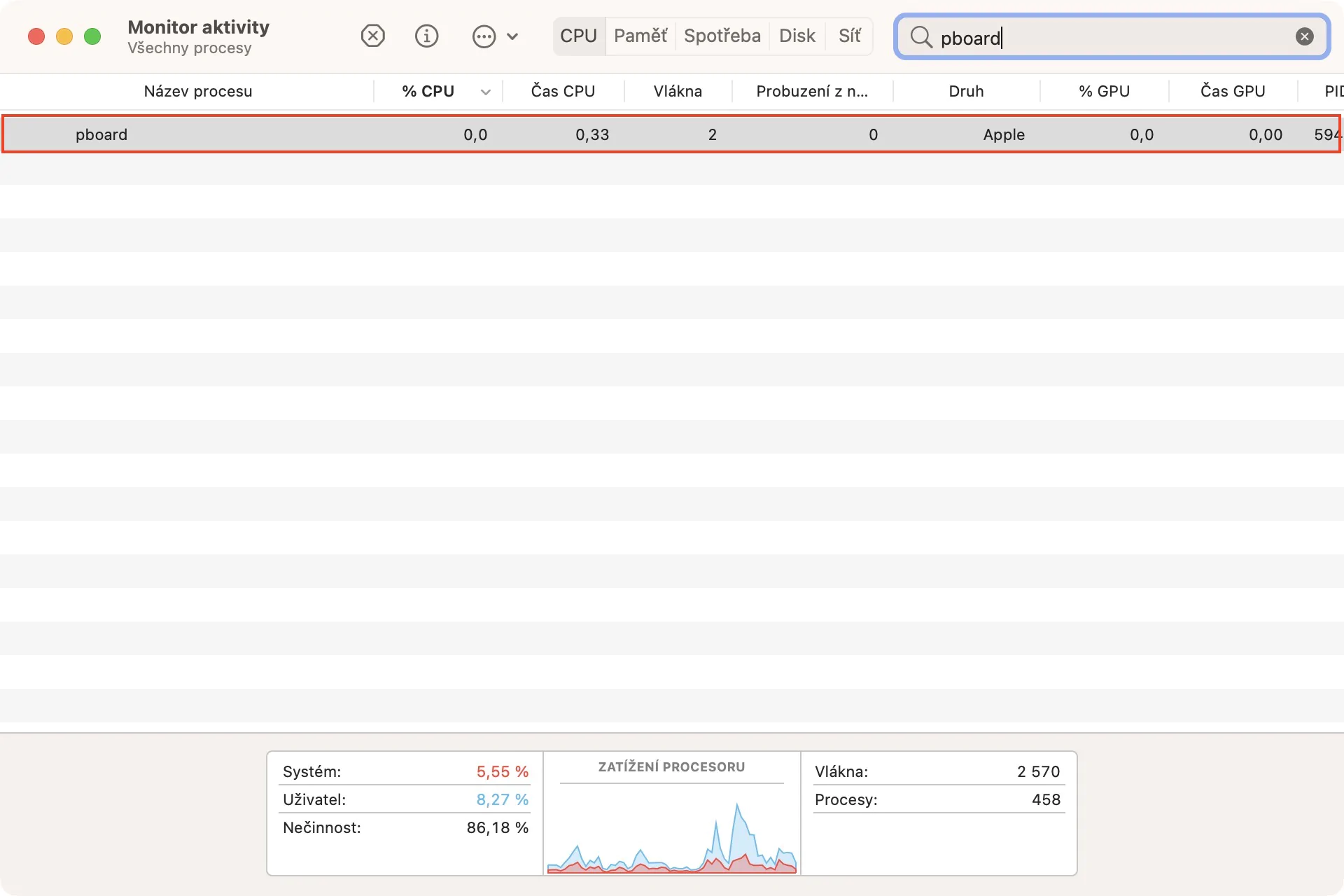
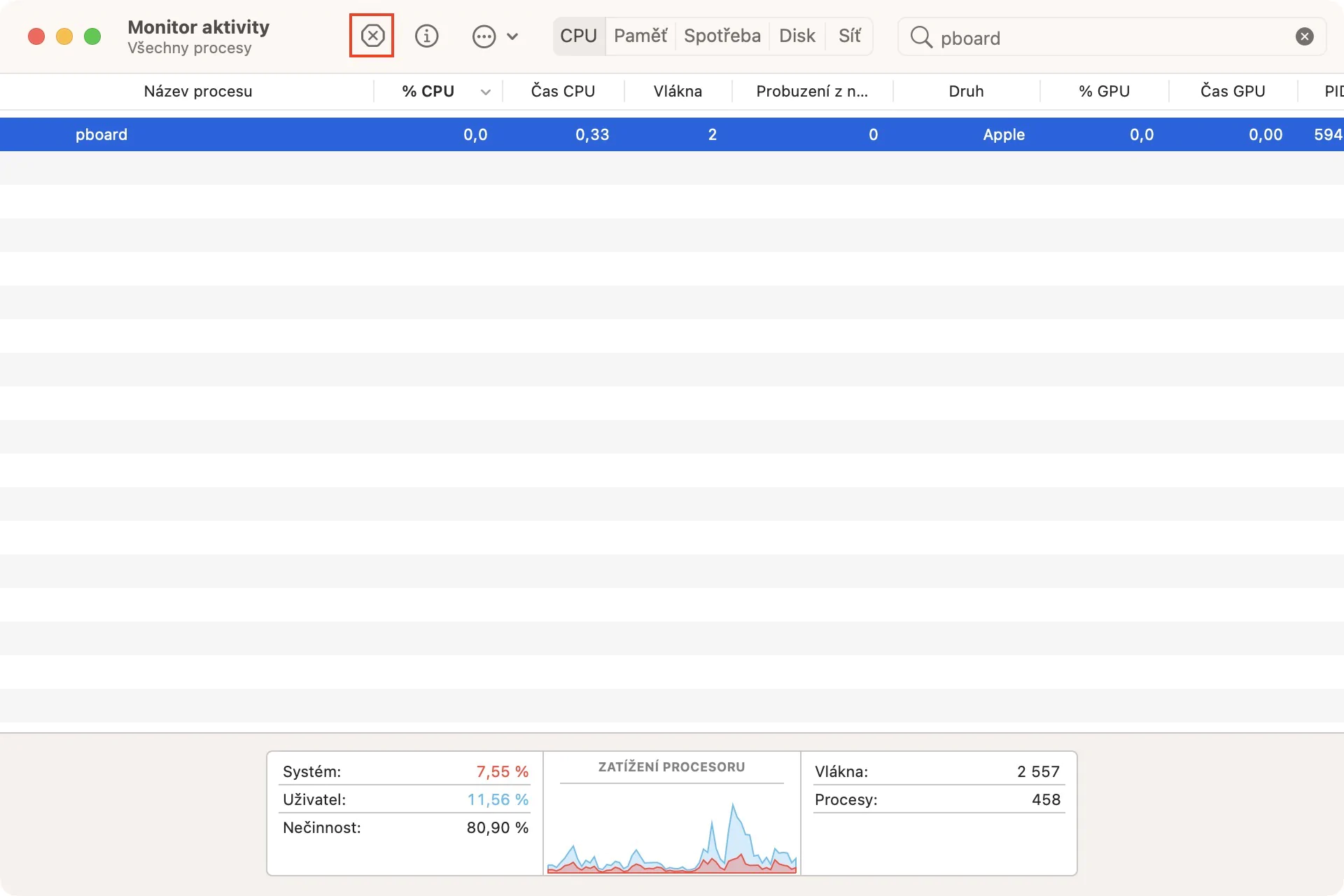







 Latanie dookoła świata z Apple
Latanie dookoła świata z Apple